iCloud Review
iCloud is a free cloud service provided by Apple Inc. You can use your Apple ID to create a new iCloud account and sign in to iCloud to use this free cloud storage service. iCloud enables you to sync your data to the cloud, including photos, videos, emails, files, contacts, calendars, notes, etc. It can back up your iPhone or iPad data.
iCloud is built into macOS, iOS, and iPadOS and you can easily set up it. You can also easily download iCloud for Windows to use iCloud on your PC.
Also read: Discover the essential steps for successful hard drive recovery in this informative article.
iCloud Download for Windows 10/11 PC
You can download iCloud for Windows to keep your iCloud photos, videos, emails, calendars, and other data up to date and available on your Windows PC. You can easily access your iCloud data from your Windows computer. iCloud for Windows can also sync files across your all devices.
iCloud for Windows system requirements:
- Windows 10 or later (64-bit).
- Mail, Contacts, Calendars: require Outlook 2019 or later.
- Passwords: require Google Chrome 100 or later, or Microsoft Edge 100 or later.
- Bookmarks: requires Google Chrome 100 or later, Microsoft Edge 100 or later, or Firefox 92 or later.
- Languages: free to download, available in 39 languages.
To download iCloud for Windows 10/11 PC, in general, you have three ways to go. Check the detailed instructions below.
Way 1. Get iCloud for Windows from Apple Website
You can go to https://support.apple.com/en-us/HT204283 in your browser and click the “Download iCloud for Windows from the Microsoft Store” link to access the iCloud product page in Microsoft Store. Then you can download the iCloud app to your PC.
Way 2. Download iCloud for Windows from Microsoft Store
- You can open Microsoft Store app on your Windows 10/11 computer. Press Windows + S, type Microsoft Store, and choose Microsoft Store App to open it. Alternatively, you can also go to the official Microsoft Store website in your browser.
- Search for iCloud in Microsoft Store to access the app download page.
- Next, you can click Get or Get in Store app > Get to download the iCloud app to your Windows 10/11 PC.
- Then you can click the downloaded executable file to follow the instructions to install iCloud on your PC.
- After installation, you can open the iCloud app, and sign in with your Apple ID and password to log into your iCloud account. If you don’t have an iCloud account yet, you should create one.
- Then you can choose what type of iCloud data you want to sync to your PC and click Apply to start using iCloud on your PC.
Way 3. Download iCloud for PC from Third-party Websites
You can also find some third-party websites that offer the download source of iCloud for Windows. Some websites are listed below for your reference, but you should select a reliable source.
- https://icloud.en.softonic.com/
- https://downloads.digitaltrends.com/icloud/windows
- https://filehippo.com/download_icloud/
- https://www.chip.de/downloads/iCloud-Windows-App_170023601.html
Related: Fix Can’t Download or Install iCloud for Windows.
Can You Download iCloud on Android?
Unfortunately, there is no iCloud app for Android. All your photos and other data you stored in your iCloud account can be accessed on Android via the iCloud website. You can simply go to iCloud.com in your browser on your Android device and log into your iCloud account to view all your data in the web app.
If you only want to access and view your iCloud Mail emails, you can also add your iCloud Mail account to the Gmail app on your Android device.
How to Setup iCloud on Mac or iPhone/iPad/iPod Touch
iCloud, developed by Apple Inc., comes with Mac, iPhone, or iPad. You can easily set up iCloud on your Mac or iOS devices.
On Mac
- To set up iCloud on your Mac, you should make sure your device meets the minimum system requirements. Update your Mac to the latest version first. You can click Apple > About This Mac > Software Update to check if there is an update available.
- Next, you can click Apple > System Preferences > Apple ID (for macOS Mojave and older, click iCloud), enter your Apple ID to sign in, and the iCloud service should be automatically turned on.
- You can optionally customize your iCloud settings and choose the apps like Photos, iCloud Drive, Notes, etc. you want to use.
On iPhone/iPad/iPod Touch
- Tap Settings.
- Tap your name. If you don’t see your name, you can tap Sign in to your device and enter your Apple ID and password to sign in.
- Then you can tap iCloud and turn on the apps or features you want to use, e.g. Photos, iCloud Drive, iCloud Mail, etc. You can tap Show All to see all apps.
How to Download Photos from iCloud to PC/Mac/Mobile
If you want to download photos from iCloud to your device to make a backup, you can check the instructions below.
Download All photos from iCloud to PC
Way 1. Download with iCloud Web App
- Go to com in a browser on your Windows computer.
- Enter your Apple ID and password to log into your iCloud account.
- Click Photos after signing in.
- In iCloud Photos, click the Photos tab and click the first photo. Press and hold Ctrl + Shift + Alt keyboard shortcut and press the Down Arrow key or scroll down to select the last photo to select all your iCloud photos.
- Click the Download icon to start downloading all your iCloud photos to your PC. All the photos will be downloaded to the Downloads folder on your computer.
Note: If the photos you want to download from iCloud are less than 1000, you can use this way and it lets you select and download up to 999 photos. If the photos exceed 1000, then you can try Way 2.
Way 2. Through iCloud for Windows App
If you have downloaded the iCloud app on your Windows computer, you can follow the steps below to download photos from iCloud to Windows 10/11 PC.
- Launch the iCloud app on your PC and enter your Apple ID and password to log into your iCloud account.
- Click the Options button next to Photos.
- Check the iCloud Photo Library and Download new photos and videos to my PC options in the Photos Options window.
- The default path of the downloaded iCloud photos and videos is C:\Users\Family\Pictures\iCloud Photos\Downloads. You can click Change if you want to alter the iCloud download location. Click Done to save the settings.
- Click Apply to sync all iCloud photos to the Downloads folder on your Windows computer.
- After that, you can open File Explorer on your PC, click iCloud Photos in the left pane and click Downloads in the right window. Click the Downloads folder to see all your iCloud photos on your PC.
Tip: If you want to create a copy of the iCloud Photos Downloads folder, you can copy the whole folder to another location or device.
Download All photos from iCloud to Mac
- Go to com in your Safari browser. Sign in with your Apple ID and password.
- Click Photos and click the Photos
- Press Command + A keyboard shortcut to select all iCloud photos.
- Click the Download icon to download all iCloud photos to your Mac computer.
Tip: You can use this way to download up to 999 photos from iCloud to Mac at a time. If you want to download more than 1000 photos, you can select 500 photos at a time. To select 500 photos, you can click the first photo, press and hold the Shift key and click the last photo.
Download iCloud Photos to iPhone/iPad
Way 1. Via iCloud Website
- Open Safari browser on your iPhone or iPad.
- Go to icloud.com and log into your iCloud account using your Apple ID.
- Tap Photos and tap Select.
- Tap the desired photos and videos and tap Download to download the selected photos to your iPhone or iPad.
Way 2. Via the Apple Photos app
- Open the Settings app on your iPhone or iPad.
- Tap your name to access your Apple ID page.
- Tap iCloud and tap Photos.
- Tap Download and Keep Originals to download iCloud photos to your device.
How to Download Messages/Emails from iCloud
- Log into iCloud.com in your browser.
- Choose Mail to access iCloud Mail.
- Double-click the target email to open it in a separate window.
- Click the Settings in the Toolbar and click Download Message to download the email to your device. The email will be downloaded in EML file format.
Free Way to Recover Deleted/Lost Photos, Videos, Emails, and Files
To recover deleted or lost data from storage devices, you can use MiniTool Power Data Recovery.
MiniTool Power Data Recovery is a professional data recovery program for Windows. You can use it to download deleted or lost files, photos, videos, emails, etc. from Windows computers, USB flash drives, memory cards, external hard drives, SSDs, etc.
It can help you tackle various data loss situations including hard drive failure, malware/virus infection, system crashes, etc. It can even enable you to recover data when the PC won’t boot thanks to its built-in bootable media builder.
Download and install MiniTool Power Data Recovery on your Windows computer and use it to recover data with ease.
MiniTool Power Data Recovery FreeClick to Download100%Clean & Safe
- Launch MiniTool Power Data Recovery to access its main UI.
- Select a specific drive or location and click Scan. If you want to scan the whole disk or device, you can click the Devices tab and select the target disk or device.
- Let it finish the scan process. Check the scan result to find the wanted files, check them, and click Save to choose a new destination to store the recovered files.
Tip: To only choose some types of files to scan, you can click the Scan Settings icon in the left panel of the main UI.
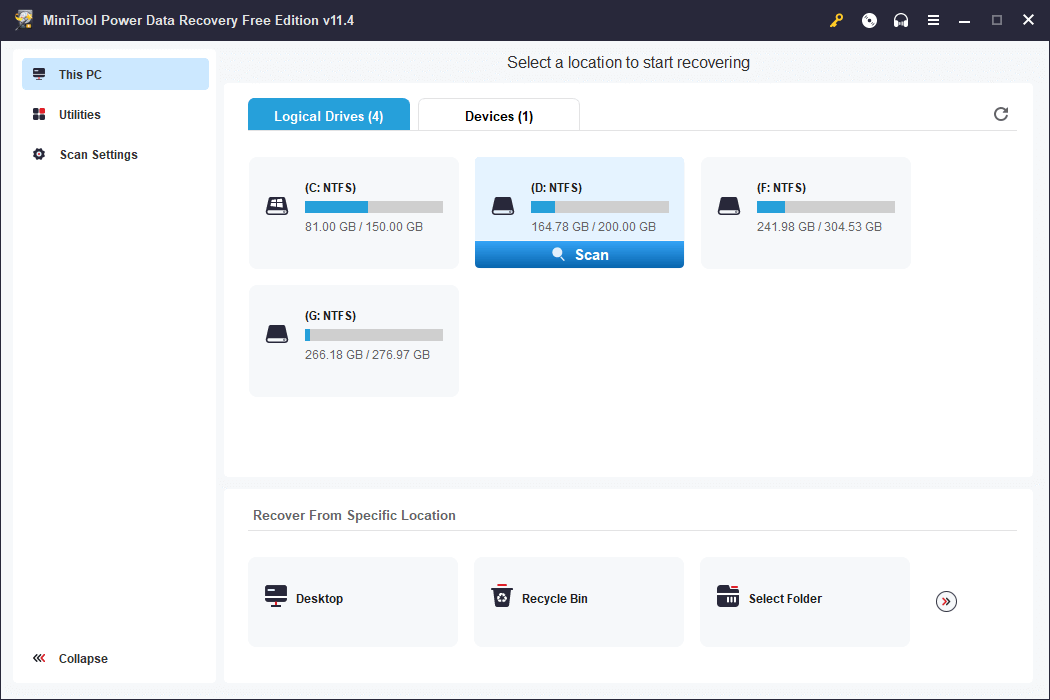
Free Way to Back up Your PC Data and System
To back up data and system on your Windows computer, you can use a professional PC backup program like MiniTool ShadowMaker.
MiniTool ShadowMaker lets you freely choose files, folders, partitions, or the whole disk content to back up. You can use an external hard drive, USB flash drive, or network drive to store the backups.
It also enables you to easily back up and restore the Windows operating system.
Automatic backup, incremental backup, file sync, and many other backup features are supported.
MiniTool ShadowMaker TrialClick to Download100%Clean & Safe
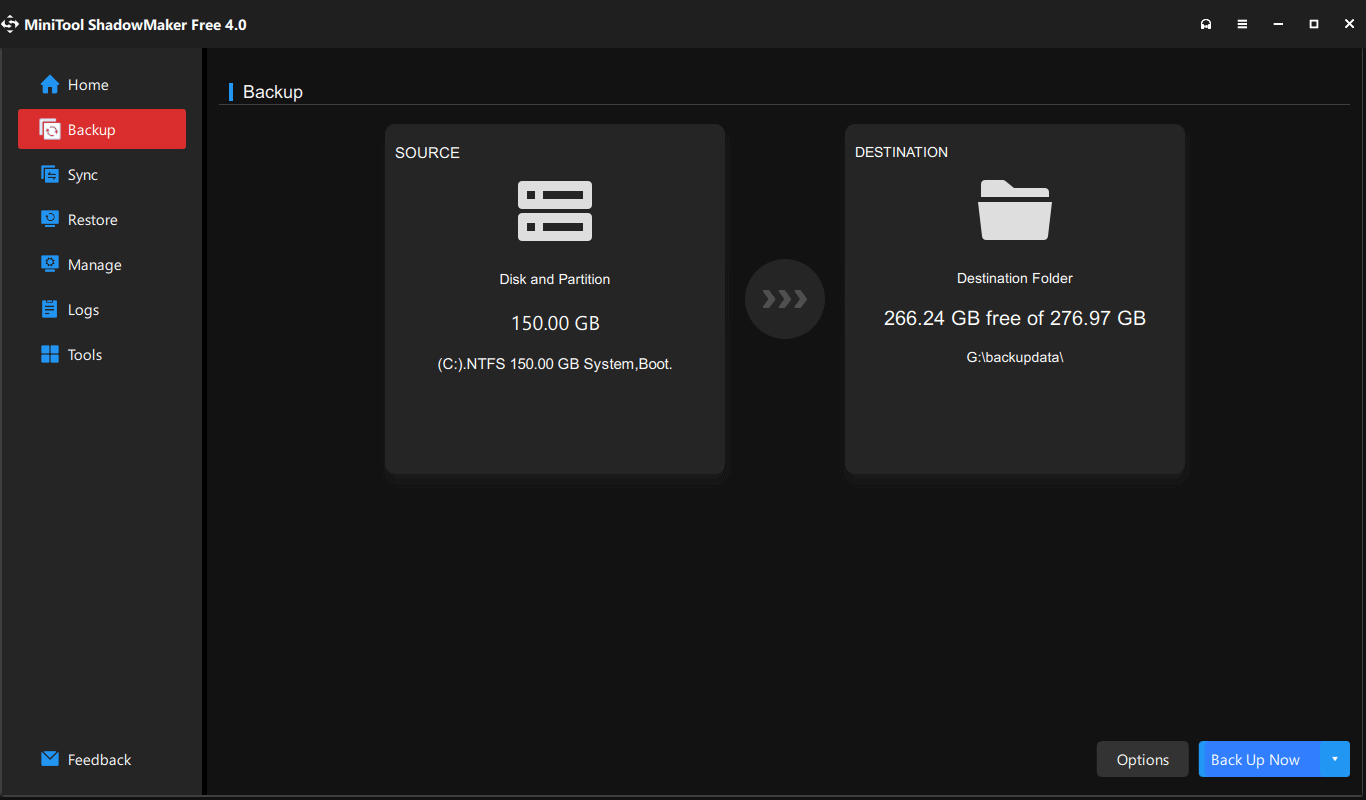
Conclusion
This post mainly introduces how to download iCloud for Windows 10/11 PC, how to access your iCloud data on Android, how to set up iCloud on Mac/iPhone/iPad/iPod Touch, and how to download photos from iCloud to PC/Mac/iPhone/iPad. A free data recovery program and a free PC backup application are also provided to help you with data recovery and data backup.
For more information about MiniTool Software, you can visit its official website. If you have any problems with using MiniTool Software products, you may contact [email protected].