In this article, you will discover the reasons for Kingston SSD not detected or not showing up on Windows, along with effective solutions. Additionally, we will introduce professional data recovery software to assist you in recovering data from your Kingston SSD.
Are you bothered by a (new) Kingston SSD not detected or showing up on Windows? Don’t worry! You can find the reasons and fixes here.
PC Won’t Detect Kingston SSD
Solid State Drives (SSDs) have revolutionized data storage with their speed, durability, and reliability. Kingston, a reputable brand in the storage industry, offers a range of SSDs that promise to enhance your computer’s performance.
However, like any hardware component, Kingston SSDs may sometimes encounter issues, with one of the most common being the Kingston SSD not showing up or detected by your computer. Another common issue is: Kingston SSD manager not detecting SSD.
MiniTool Software will explore the potential reasons behind this problem and provide solutions to help you get your Kingston SSD up and running.
Reasons for Kingston SSD Not Detected / Showing up in Computer or Kingston SSD Manager
Here is a breakdown of some common reasons why a Kingston SSD may not be detected:
- Hardware Connection Issues: Loose or damaged cables, such as SATA or power cables, can lead to connection problems, resulting in the SSD not being detected.
- Faulty Port: The SATA or NVMe port on the motherboard may be malfunctioning, preventing proper detection. Trying a different port can help diagnose this issue.
- Missing Drive Letter: If the SSD has no drive letter, it will not show up in File Explorer. But you can see it in Disk Management and add a drive letter then.
- BIOS/UEFI Settings: Incorrect BIOS or UEFI settings, like a disabled port or an incorrect boot order, can cause the SSD not to be recognized.
- Outdated Firmware: An outdated firmware version on the Kingston SSD can lead to compatibility issues. Keeping the firmware up to date is essential for proper functioning.
- Partition and Drive Initialization: Sometimes, the SSD is detected but not initialized or formatted. This can happen if the drive is brand new or has lost its partition information.
- Hardware or Compatibility Issues: In rare cases, the SSD may be faulty, or it might be incompatible with your system, leading to detection problems. Testing the SSD on another computer can help diagnose this.
Knowing the reasons can help you effectively solve the issue of Kingston SSD not detected. Now, we will introduce some effective solutions to make the Kingston SSD work normally again.
Fix 1: Some Simple Checks
Check the Connection
In order to thoroughly investigate and potentially rectify the issue, it’s advisable to perform a comprehensive connectivity check. To accomplish this, you can take the following steps: first, gently unplug the Kingston SSD from its current port, ensuring that there are no loose or improperly seated connections; next, carefully reinsert and secure the SSD into the same port or an alternate one, depending on your discretion. After these measures have been taken, assess whether the problem persists or if the issue has been successfully resolved.
Use Another Computer
If you happen to have access to another computer, you can disconnect the Kingston SSD from the current PC and subsequently connect the drive to the alternative computer. Next, you can proceed to verify whether the second computer can effectively detect and recognize the SSD as a functional storage device. This method can help in isolating whether the issue lies with the Kingston SSD itself or if it is related to the initial computer’s hardware or software configuration.
If the issue persists, you can continue with the following solutions.
Preparations Before Implementing Follow-Up Solutions
If there are important files in the SSD, you’d better recover files from it to protect your data. You can try MiniTool Power Data Recovery, the best free data recovery software, to do this job.
This SSD data recovery tool can retrieve files like images, videos, audio files, music files, documents, and more from hard drives, SSDs, SD cards, USB flash drives, etc. If the files have not been overwritten by new data, you can use this software to get your needed files back.
Maybe you will ask whether the software can detect that SSD. We’re not sure because the situations vary, but you can first try MiniTool Power Data Recovery Free. With the free edition, you can scan the Kingston SSD and see if this tool can find files in it. You can also recover up to 1GB of files without paying any cent.
MiniTool Power Data Recovery FreeClick to Download100%Clean & Safe
How to Recover Data from a Kingston SSD Using MiniTool Power Data Recovery?
Now, we will walk you through how to use this tool to recover data from a Kingston SSD:
Step 1. Download and install MiniTool Power Data Recovery Free Edition on your PC.
Step 2. Make sure you have connected the Kingston SSD to your PC.
Step 3. Launch the software to enter its main interface. This software will display all drives it can detect under the Logical Drives tab. You can also switch to the Devices tab to check all the detected disks.
If you find the Kingston SSD, you can move your mouse cursor to it and then click the Scan button to start scanning it.
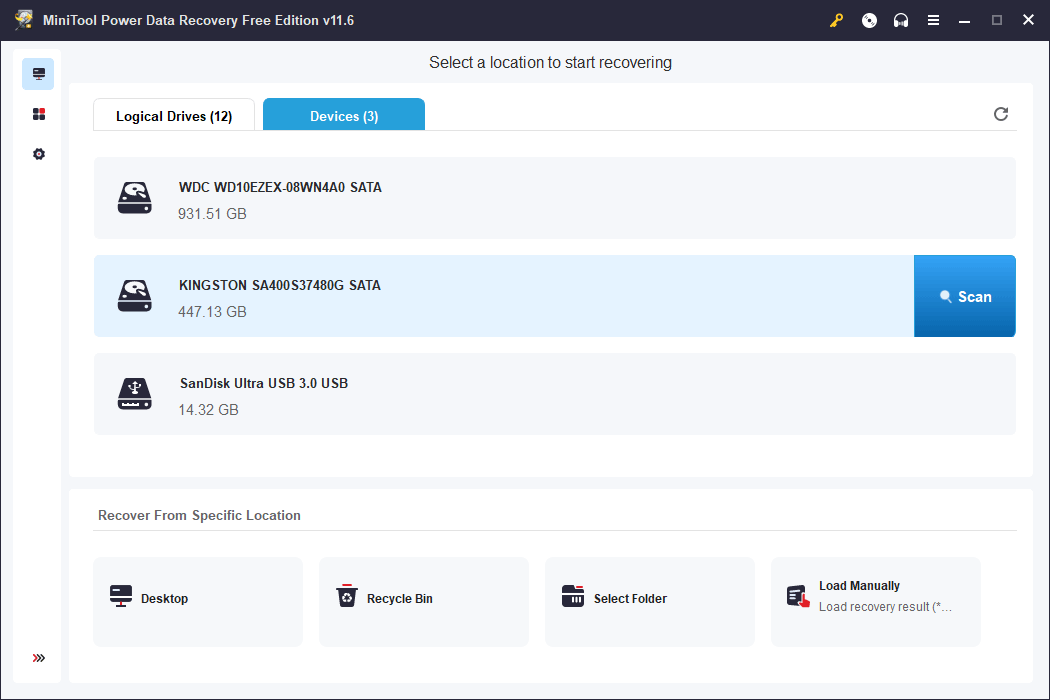
The entire scanning process will take a few minutes. For the best data recovery results, it is advisable to wait until the scanning process completes.
Step 4. After scanning, this software will show all the found files (including lost, deleted, and existing files) in the scan results interface. By default, the software displays these files by path. If necessary, you can switch to the Type tab to make this MiniTool data recovery software display files by type, and then you can find files by type.
Additionally, if you are not sure if the file is your needed file, you can preview it for confirmation.
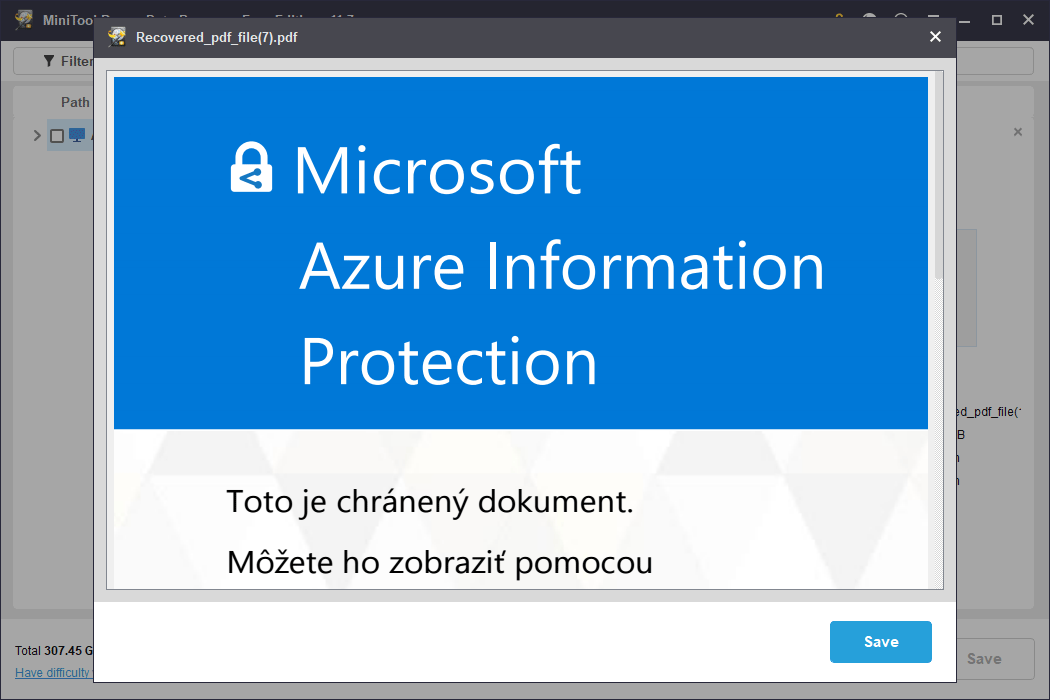
Step 5. Select the needed files. You can select multiple files from different paths.
Step 6. Click the Save button, and then choose another location to save the selected files.
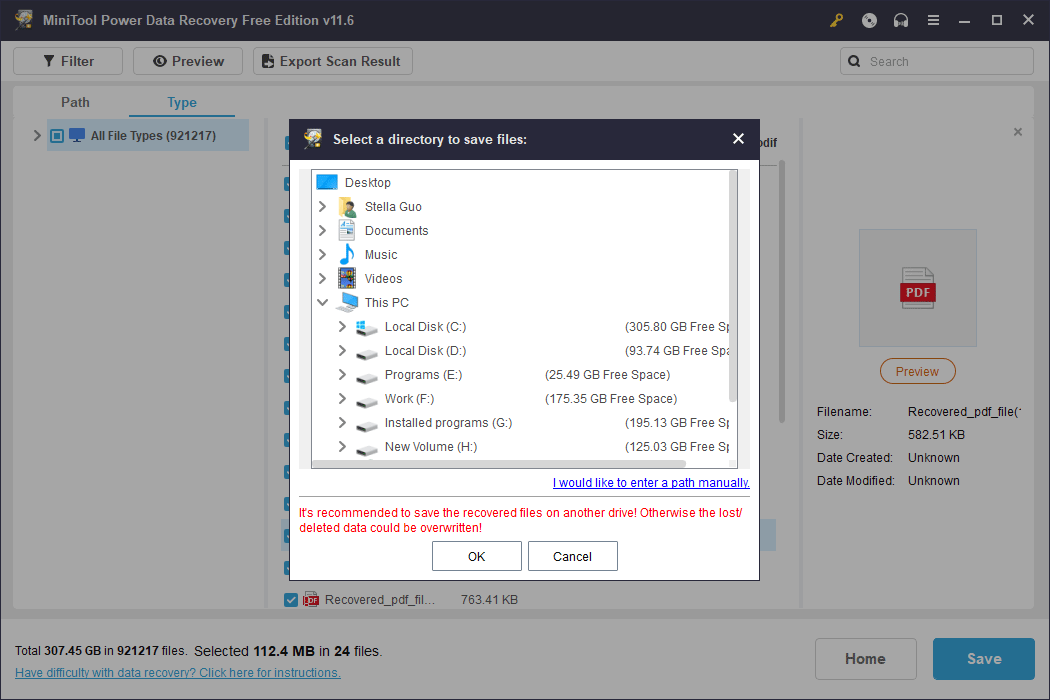
You can see it is easy to rescue your files from a Kingston SSD.
MiniTool Power Data Recovery FreeClick to Download100%Clean & Safe
If you want to use this software to recover more files, you can go to MiniTool Store to select a suitable edition. For personal users, the Personal Ultimate edition is a good choice, because you can use the license key on 3 PCs and enjoy a lifetime free upgrade.
Fix 2: Initialize the Kingston SSD
You can go to Disk Management to see if the Kingston SSD is detected. If yes, you can check the status of the drive. If the drive shows as: Unknown and Not Initialized, it will not show up in File Explorer. You need to initialize it to MBR or GPT, then create partitions on it to make it available.

How to Initialize a Kingston SSD?
Step 1. In Disk Management, right-click the uninitialized SSD, then select Initialize Disk.
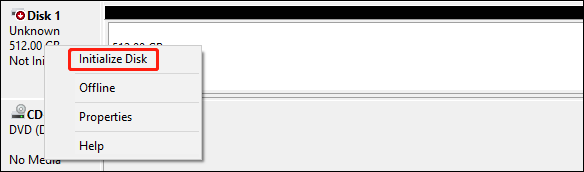
Step 2. Select MBR or GPT according to your requirement.
Step 3. Click OK to save the setting.
Up to this point, the SSD remains invisible in File Explorer because it is recognized as Unallocated. You need to create one or more partitions with assigned drive letters to make it visible.
How to Create Partitions on a Kingston SSD?
Step 1. Right-click the unallocated space and select New Simple Volume.
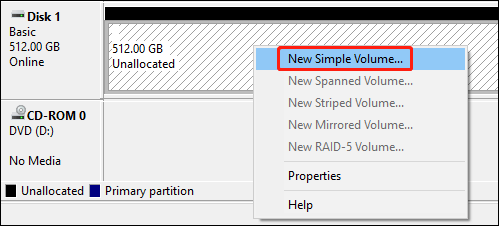
Step 2. Click the Next button on the pop-up interface.
Step 3. Specify the volume size, then click the Next button to continue.
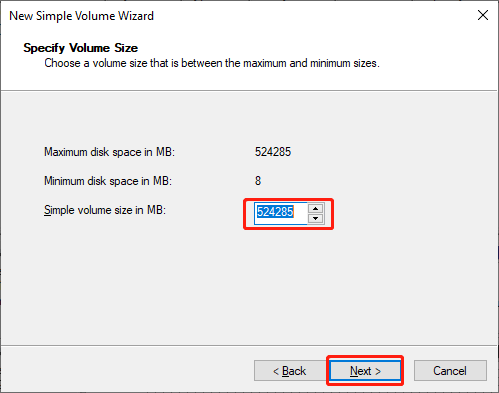
Step 4. Assign a drive letter for the partition on the next interface. Then, click the Next button to continue.
Step 5. Select a file system for the partition and add a volume label. Then click the Next button to continue.
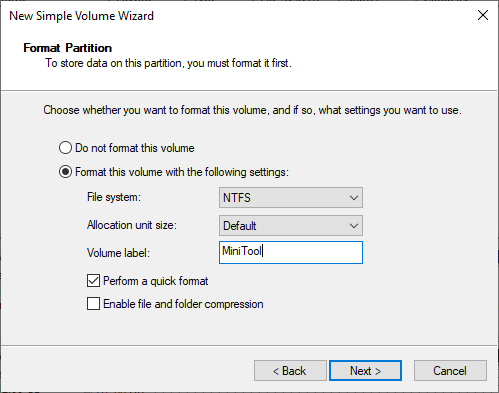
Step 6. Click the Finish button to complete the whole process.
An Alternative Way: Use MiniTool Partition Wizard
In addition, you can also use a third-party partition manager to initialize the SSD and then create partitions on it. You can try MiniTool Partition Wizard. The initialize disk to MBR or GPT features and the create partition feature are available in the free edition of this software.
MiniTool Partition Wizard FreeClick to Download100%Clean & Safe
See these guides:
Fix 3: Add a Drive Letter to the Kingston SSD
If the SSD has no drive letter, Windows will hide it in File Explorer. To make it visible, it can add a drive letter to it.
You can add a drive letter to the Kingston SSD in Disk Management:
Step 1. Open Disk Management.
Step 2. Right-click the drive that has no drive letter and then select Change Drive Letter and Paths from the context menu.
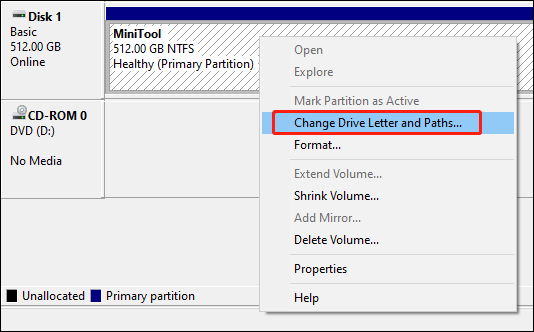
Step 3. Click the Add button to continue.
Step 4. Assign a drive letter, and then click the OK button.
After these steps, you can check if the Kingston SSD appears in File Explorer.
An Alternative Way: Use MiniTool Partition Wizard
In addition, you can also use the Change Drive Letter feature of MiniTool Partition Wizard to add a drive letter to the SSD.
MiniTool Partition Wizard FreeClick to Download100%Clean & Safe
Fix 4: Correct the Wrong BIOS/UEFI Settings
Incorrect BIOS or UEFI settings, such as a disabled port or an incorrect boot order, can indeed result in the issue of Kingston SSD not recognized. If you want to use the SSD as a boot drive, you will need to change the BISO or UEFI settings to set your PC to boot from the drive.
To resolve this issue, follow these steps:
Step 1. Restart your computer and enter the BIOS or UEFI settings. Typically, you can do this by pressing a specific key during the startup process, such as F2, F12, or Delete. The exact key may vary depending on your computer’s manufacturer.
Step 2. Navigate to the Advanced or Integrated Peripherals section in the BIOS/UEFI. Ensure that the SATA or PCIe port to which your SSD is connected is enabled. If it’s disabled, enable it.
Step 3. Go to the Boot or Boot Order section and confirm that the SSD is listed as a bootable device. If it’s not, you should adjust the boot order to prioritize the SSD.
Step 4. Depending on your system, you may need to adjust settings related to Secure Boot or Legacy/UEFI Boot. Make sure these settings are configured appropriately for your SSD and system configuration.
Step 5. Save the settings and exit the BIOS/UEFI. Your computer will restart.
Once your computer boots up, check if the SSD is now recognized.
Fix 5: Update the Firmware of the Kingston SSD
If an outdated firmware version on the Kingston SSD is causing compatibility issues, you can address this problem by updating the Kingston SSD’s firmware.
Back up Your SSD Regularly
To protect your data on the SSD, we think you’d better back up your data on it regularly. You can use MiniTool ShadowMaker to backup files on the drive.
MiniTool ShadowMaker is capable of backing up files, folders, partitions, disks, and systems. In the event of issues such as system crashes or hard drive failures, you can easily restore your files and system from the backup.
MiniTool ShadowMaker TrialClick to Download100%Clean & Safe
Conclusion
Having your Kingston SSD not detected can be frustrating, but with some careful troubleshooting, you can often identify and resolve the issue. It’s crucial to check both hardware and software aspects, as the problem can stem from various sources.
If you’ve exhausted all troubleshooting options and your SSD remains undetected, consider reaching out to Kingston’s customer support or the retailer where you purchased the SSD for further assistance.
Remember to back up your data regularly to prevent data loss in case of unexpected SSD issues. However, if you need to recover your data but there is no available backup, you can try MiniTool Power Data Recovery to rescue your files.
If you encounter issues when using MiniTool software, you can contact us via [email protected].