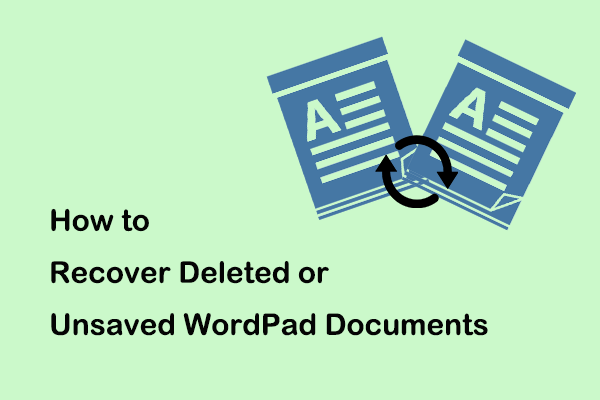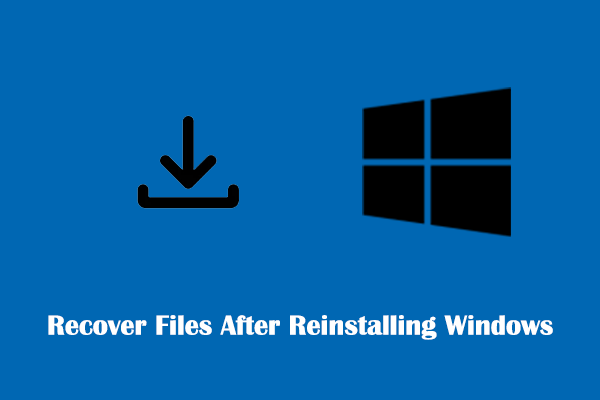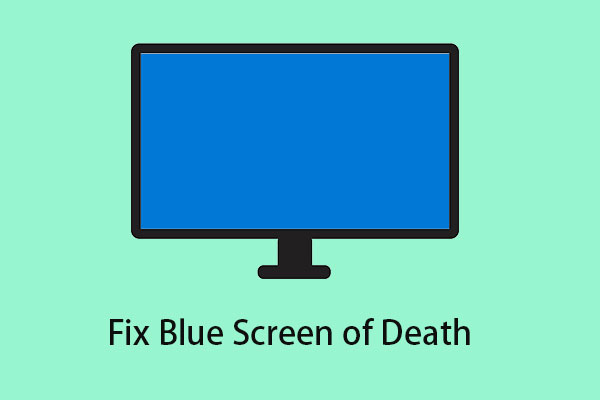Problem – Computer Unexpected Shutdown
According to the Internet, many users are troubled by data loss caused by an automatic shutting down. For example, sometimes, after an unexpected shutdown or restart of the computer, they receive an error message saying “Windows has recovered from an unexpected shutdown” as shown below.
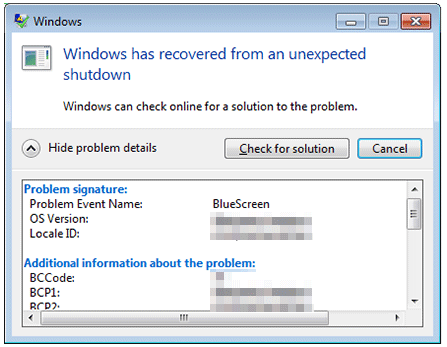
Here a user describes his problem as follows:
"Hi, I have been looking around for a solution to this. So far, no luck so I thought maybe you guys could help. As of a few weeks ago whenever I seem to leave my computer for a few hours and come back I find that it has restarted. When I log in, I receive an error saying that Windows has recovered from an unexpected shutdown. And under more information, it says blue screen. Hope this is the information you need.”
When facing a computer unexpected shutdown issue, how to perform an unexpected shutdown files recovery has become a hot issue, annoying many computer users. In today’s post, I am going to show you how to recover files lost or missing after an unexpected computer restart effectively.
How to Recover Files After Unexpected Shutdown
1. How to Recover Unsaved Data After Unexpected Shutdown
When your computer suddenly turned off while working with Windows Word/Excel/PowerPoint, or some other programs like PS, you can try to retrieve documents after a system crash via the auto-save feature. Here we take Word documents for example, and detailed steps are shown below.
Press Windows + E key combinations to open File Explorer. Choose This PC in the left panel, then type “.asd” into the search bar and hit Enter on your keyboard, as illustrated in the following picture.
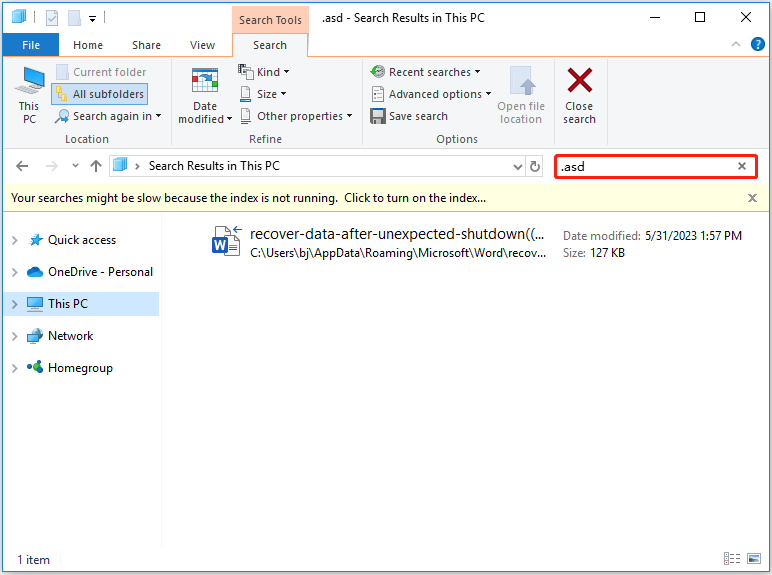
After that, your computer will bring up your unsaved files in the search results. You can click on the file and when it opens in Word, save it as usual.
For more information about unsaved Word document recovery, you can read this post: How to Recover Unsaved Word Document – Ultimate Guide.
Note: If the unsaved files haven't been written to disk, there is no way to recover them.
2. How to Recover Files After Unexpected Shutdown Via MiniTool Power Data Recovery
If you cannot find your files from the autosave data, you can try using a free data recovery software to carry out unexpected shutdown files recovery.
MiniTool Power Data Recovery, a piece of green and professional data recovery software equipped with high security, is strongly recommended here.
Why Choose MiniTool Power Data Recovery?
- It can recover data that was lost due to various reasons, such as accidental deletion, virus invasion, system crash, and more.
- It can recover various types of files, including documents, photos, videos, music, emails, and so on.
- It supports recovering data from almost all data storage devices including computer internal hard drives, external hard drives, SSDs, USB flash drives, memory cards, and more.
- It is a read-only tool, thus you can recover data by using it without damaging the original data.
- It offers wizard-based operations as well as clear interfaces. So, even a new user can easily use MiniTool Power Data Recovery to restore files.
- It works well on all Windows PC versions such as Windows 11, Windows 10, Windows 8, and Windows 7.
Now let’s analyze the detailed steps of unexpected shutdown files recovery.
Step 1: Download and install MiniTool Power Data Recovery.
Click the button below to download MiniTool Power Data Recovery, and then install it on your computer according to the prompts.
MiniTool Power Data Recovery FreeClick to Download100%Clean & Safe
Note: Never install it on the disk partition containing lost data. Otherwise, it may cause data overwriting, and overwritten files cannot be recovered by any data recovery services.
Step 2: Launch MiniTool Power Data Recovery and then select the target partition/device to scan.
Run MiniTool Power Data Recovery. In the main interface, you can see 2 data recovery modules – Recover Data From Logical Drives & Recover Data From Devices.
- Logical Drives: This module shows you all the disk partitions on your computer, including partitions on the computer hard drives, USB flash drives, memory cards, and so on. Lost partitions and unallocated space are displayed here as well.
- Devices: This section displays all devices on your PC, such as USB drives, SSDs, HDDs, CDs/DVDs, and so on.
Here you can stay at the default module Logical Drives, choose the partition that should contain your lost files, and click the Scan button to fully scan the selected drive.
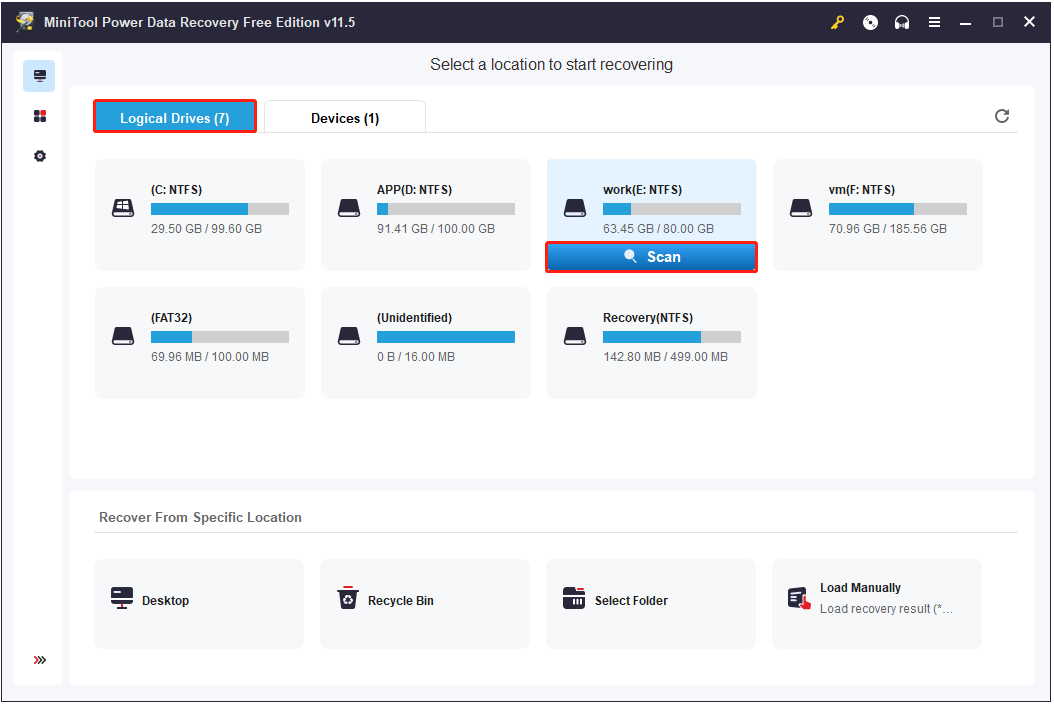
Step 3: Preview found files.
Wait until the full scan finishes to get the best recovery result. After that, you can preview found files to make sure they are the needed ones. MiniTool Power Data Recovery supports previewing multiple types of files, such as images in JPEG, PNG, JPG, JPE, BMP, and DOC, DOCX documents, XLS, XLSX cell files, etc.
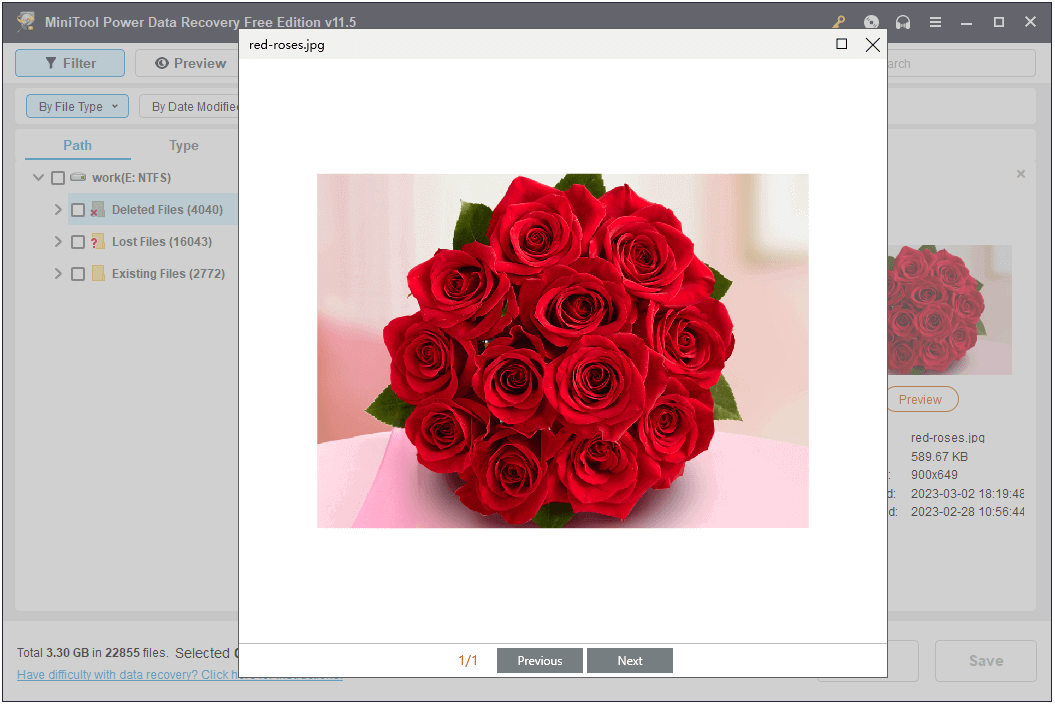
Besides, you can make use of the Filter and Search features to locate the desired files faster. You can filter out unwanted items by file size, file category, file type, and modification date, or search for a specific file by its name.
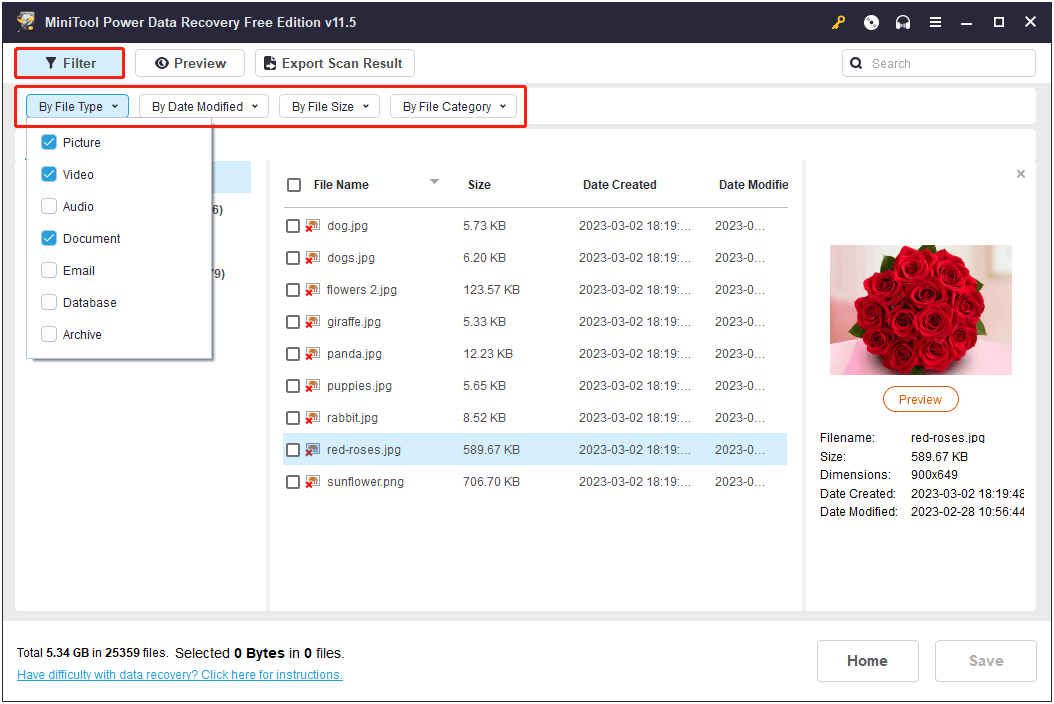
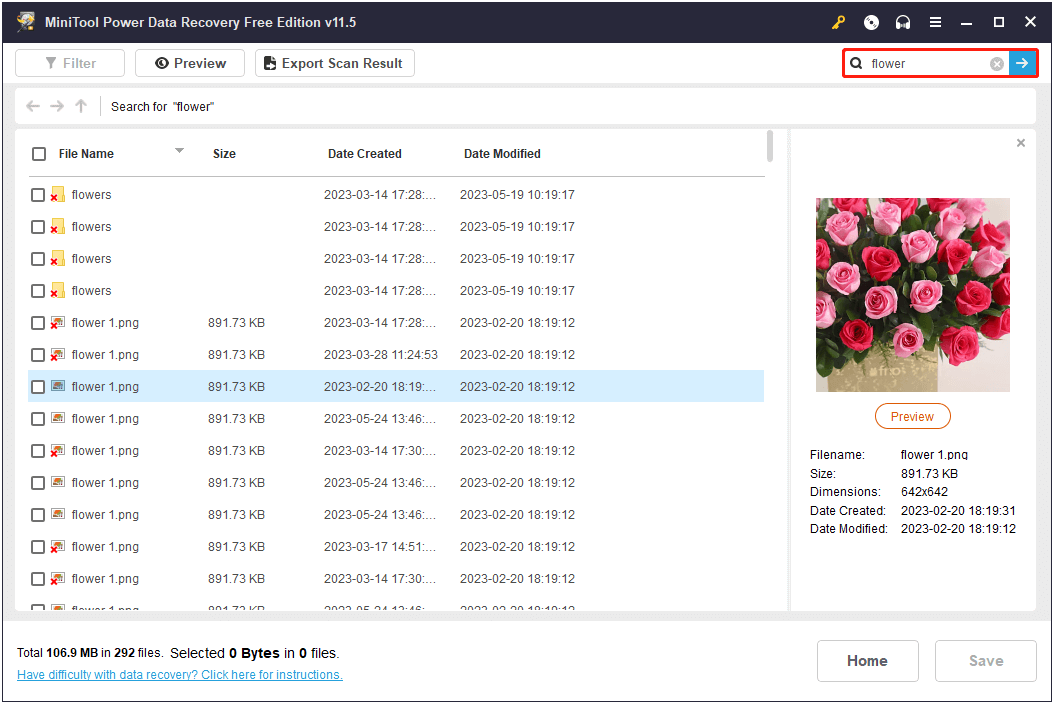
Step 4: Save all needed data.
After finding the items you want, now you can choose all the needed files and hit Save to store them.
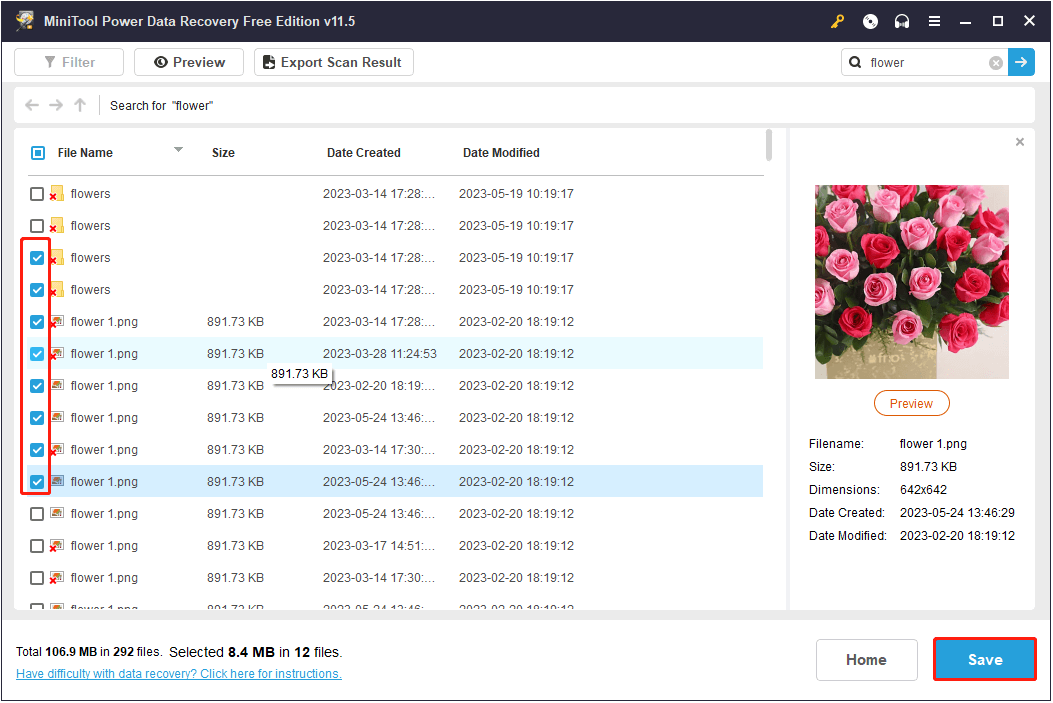
After all operations are completed, you have successfully restored data after an unexpected computer shutdown.
MiniTool Power Data Recovery FreeClick to Download100%Clean & Safe
Top Recommendation
If you cannot restart your computer after an unexpected shutdown, you can choose MiniTool Power Data Recovery Personal Edition to rescue your files from an unbootable computer.
The Personal edition allows you to make a bootable data recovery disk and then rescue your data. For a detailed guide, you can refer to: How to Recover Data When PC Won’t Boot (Works 100%).
After recovering data that was lost due to an unexpected shutdown, let’s see how to deal with the “computer unexpected shutdown” issue.
How to Fix Computer Unexpected Shutdown
Various reasons can cause your computer to shut down unexpectedly. Power failures, computer overheating, virus infections, and computer system problems are common causes of computer shutting down automatically.
The most common method to fix the error is to run System File Checker (SFC). It is a useful utility built into Windows that can help to scan and repair corrupted system files.
Step 1. Run Command Prompt as administrator.
Step 2. In the command line window, type sfc /scannow and press Enter.
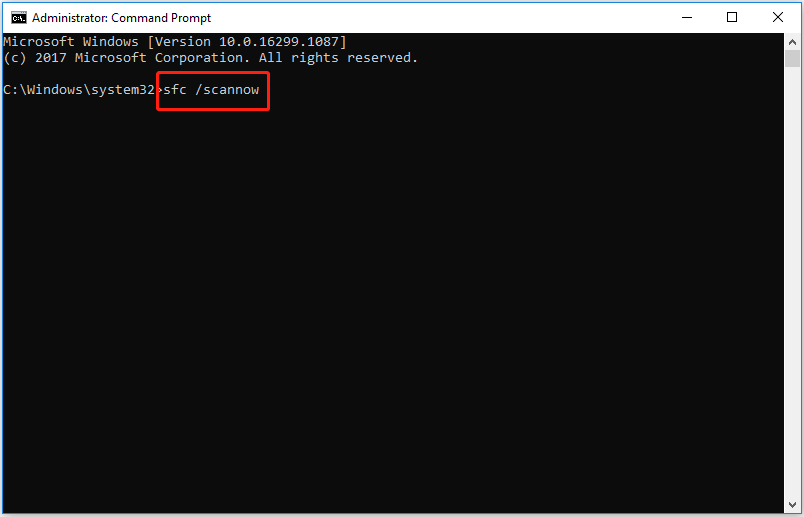
Step 3. Finally, restart your computer.
For more useful solutions to the computer shutdown issue, please read: What Happened When Your Computer Keeps Shutting Down By Itself.
Useful tips to safeguard files from loss:
- Always save the file you’re working on.
- Remember to save files before you shut down your computer.
- Make use of an uninterruptible power supply (UPS) to provide constant power to your computer while using.
- Before turning off your computer, you need to disconnect any removable drives like USB flash drives from the PC at first.
- Take a backup of essential data in case of any accidents. If you are looking for professional and reliable data backup software, you can choose MiniTool ShadowMaker.
If you like this post, welcome to share it to help more users.
Bottom Line
Now you should not worry about how to recover files after unexpected computer shutdown. Regardless of whether the computer can run normally after restarting, you can use MiniTool Power Data Recovery to rescue your files.
If you have any questions about how to recover files when the computer shuts off with MiniTool Power Data Recovery, please leave them in the following comment zone or directly send emails to [email protected]. Thanks in advance!
Unexpected Shutdown FAQ
Unstable power supply, system file corruption, hard drive corruption, computer overheating, etc. may cause the computer to shut down unexpectedly.
- Too many programs are opening.
- Driver corruption or errors.
- Overheating.
- Insufficient RAM.
- Faulty external devices.
- Computer viruses.
- Corrupted or missing system files.
- Software errors.
Overheating can slow down a computer, eventually causing the computer to freeze. It is recommended to make sure your computer is thoroughly vented to avoid the computer keeps freezing issue.
- Install the latest drivers.
- Make sure that you install the required software from the trusted official website.
- Start scanning your device for malware and virus issues.
- Check the bad sectors on your hard drive.
- Check the cooling components to see if they are working properly.