Want to recover data from a lost ReFS partition? MiniTool Software introduces how to recover data from a lost ReFS partition using MiniTool Power Data Recovery. Explore this way now.
This post introduces how to recover data from a lost ReFS partition using MiniTool Power Data Recovery, as well as some other useful information.
What Is ReFS File System?
The full name of ReFS is Resilient File System, which is a file system introduced by Microsoft as a successor to the NTFS (New Technology File System). It is designed to address the limitations of NTFS and provide enhanced data integrity, fault tolerance, and scalability, making it an ideal choice for handling large volumes of data.
ReFS employs advanced mechanisms such as integrity streams, data scrubbing, and metadata mirroring to enhance data resilience against corruption and other storage issues.
However, you may encounter situations where a ReFS partition becomes lost or deleted for some reason, leading to potential data loss. What happens if you delete a ReFS partition by mistake or the partition gets lost for some unexpected reason? Please keep reading.
What Happens After Deleting a ReFS Partition in Windows?
When you delete a ReFS partition in Windows, several things can happen depending on the specific circumstances. Here’s an overview of the general process and potential outcomes:
Data deletion
Deleting a partition typically involves removing the file system metadata and references to the data stored in that partition. The actual data may still be present on the disk, but the file system no longer recognizes it as part of a specific partition.
Unallocated space
After deleting a partition, the space that was previously occupied by the partition becomes unallocated. Unallocated space is essentially unused space on the hard drive that is not associated with any partition.

Partition table update
The Master Boot Record (MBR) or GUID Partition Table (GPT), depending on your disk configuration, is updated to reflect the changes in partition layout. The entry for the deleted partition is removed from the partition table.
No immediate data loss
Deleting a partition doesn’t immediately erase the actual data; it only removes the reference to it. Until new data is written to the disk, data recovery tools may be able to recover files from the unallocated space.
File system and disk management
If the deleted partition contains a specific file system, the operating system may prompt you to format the unallocated space to use it. A full formatting will create a new file system on the unallocated space, effectively overwriting any existing data.
Data recovery possibility
If you realize you’ve deleted a partition by mistake, there is a possibility of recovering data using a special data recovery program. However, the success of recovery depends on factors like how much new data has been written to the disk after the partition deletion.
Can I Recover a Lost ReFS Partition in Windows?
As mentioned above, it is possible to recover files from a missing ReFS partition using a professional file recovery tool. But can you also recover a lost ReFS partition in Windows?
Recovering a lost ReFS partition might pose challenges. However, you can create a new partition on the unallocated space (the missing ReFS partition) after successfully recovering files.
Now, we will guide you through the process of recovering data from a lost ReFS partition using a data restore tool and demonstrate how to create a new partition to reuse the unallocated space using different methods.
Recover Data from a Lost ReFS Partition Using MiniTool Power Data Recovery
MiniTool Power Data Recovery is a powerful and versatile data recovery tool that can recover files from various file systems, even if the ReFS partition becomes unallocated. That is, MiniTool Power Data Recovery can recover data from a lost partition, a lost ReFS partition.
MiniTool Power Data Recovery Free allows you to scan the unallocated space (the lost ReFS partition) for lost files and recover 1GB of files. You can first try this freeware before you upgrade to a full edition to recover more files.
After recovering files, you can feel free to format the unallocated space to a normal partition and reuse it.
Recover Files from a Missing ReFS Partition Using MiniTool Power Data Recovery
Here’s a step-by-step guide on how to use MiniTool Power Data Recovery to recover data from a lost ReFS partition:
Step 1. Download and install MiniTool Power Data Recovery on your PC.
MiniTool Power Data Recovery FreeClick to Download100%Clean & Safe
Step 2. Launch the software to enter its main interface. Then you need to find the target unallocated space to scan. Since an allocated space has no drive letter, you can identify the partition according to the capacity. Hover over the target unallocated space and click the Scan button to start scanning it.
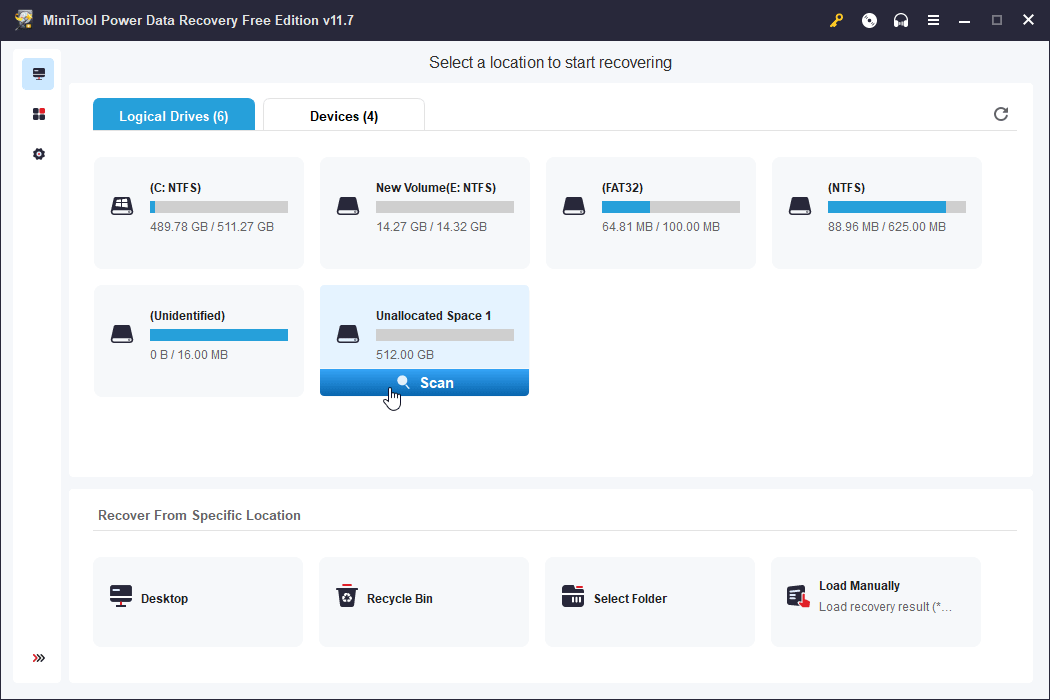
Step 3. Wait until the whole scanning process ends. This can help you get the best data recovery effect. The found files are listed by path by default. You can expand the path to find the needed files. You can also switch to the Type tab to make the software display files by type and then find files by type.
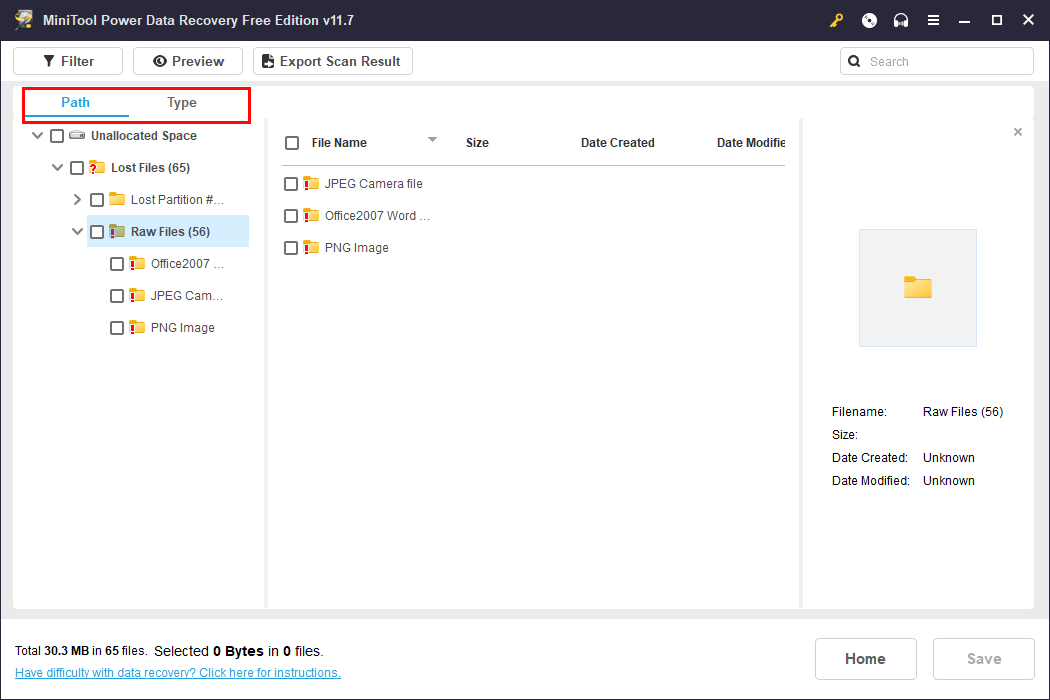
Step 4. This software supports previewing files like documents, images, videos, and audio files. If you are not sure if the file you select is the needed one, you can preview it for confirmation.
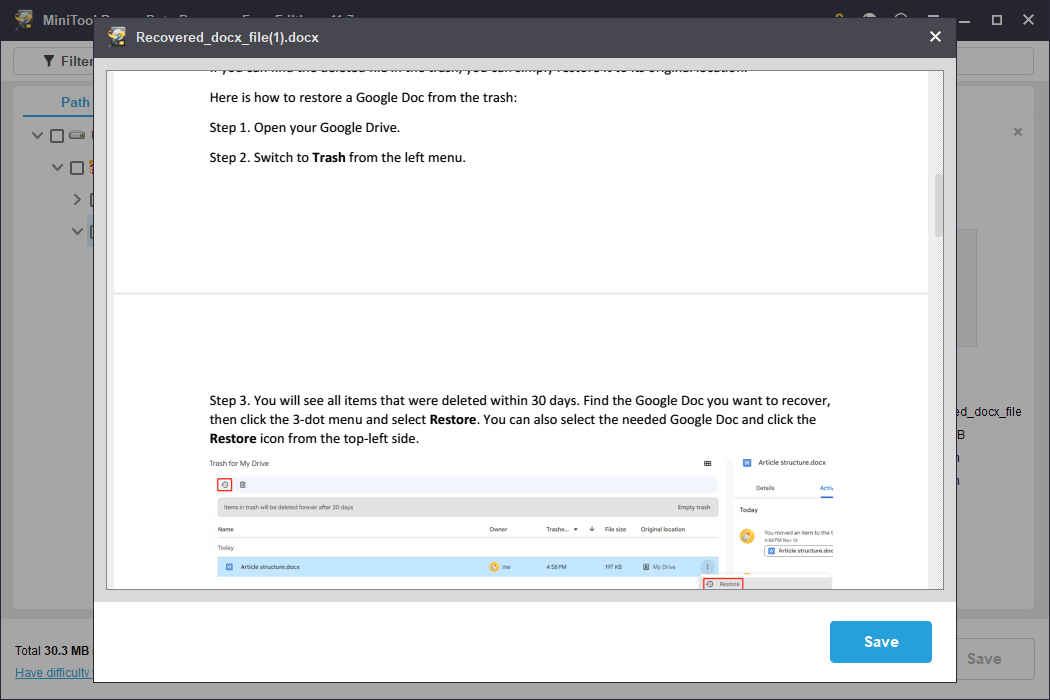
Step 5. Select the files you want to recover. You can select different files from different paths at the same time. Then, click the Save button and choose a proper location to save these files.
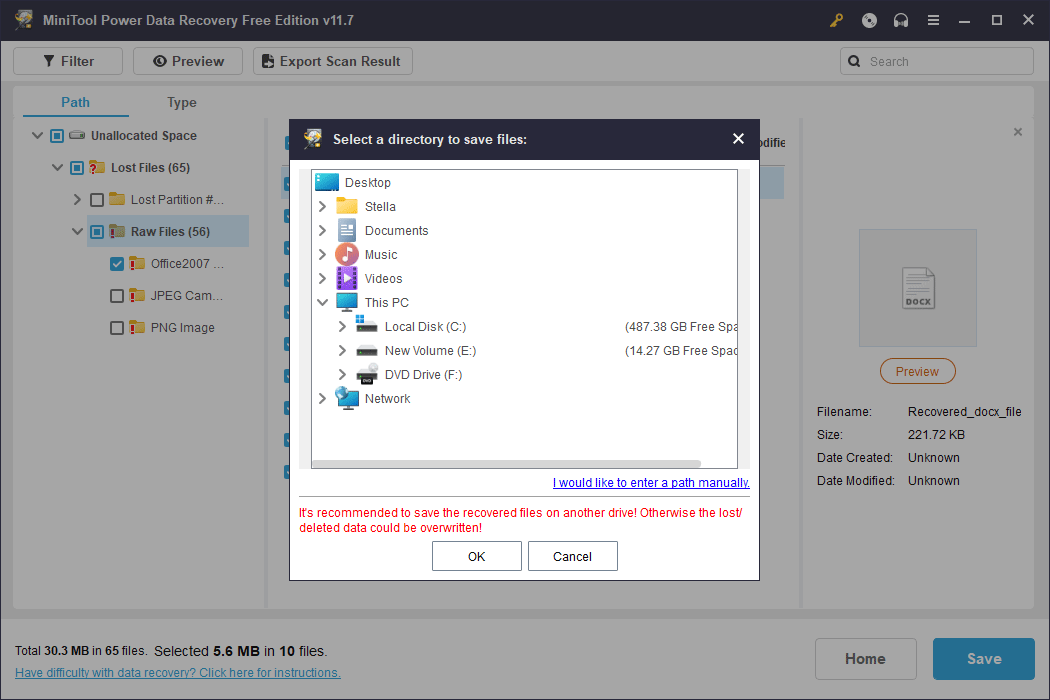
The recovered files can be used directly.
More Information about MiniTool Power Data Recovery
MiniTool Power Data Recovery is a professional file recovery tool. It can recover data from both internal and external hard drives, SSDs, USB flash drives, SD cards, memory cards, and other types of data storage devices.
It can recover data from existing and deleted partitions, formatted drives, corrupted drives, RAW drives, etc. As long as the files you want to recover are not overwritten by new data, you can try this software to get them back.
MiniTool Power Data Recovery FreeClick to Download100%Clean & Safe
This software can work not only on a normally functioning computer but also on an unbootable PC. If you want to recover data from a PC that won’t boot, you can use MiniTool’s media builder to create a bootable USB drive, then boot your computer from the bootable drive and recover your files with the help of MiniTool Power Data Recovery Bootable Edition.
No matter which data loss situation you are facing, you can just try this software to rescue your files.
Create a New Partition on the Unallocated Space
Now, your data in the missing ReFS partition is safe. You can reuse the unallocated space by creating a new partition.
Use Disk Management to Create a New Partition
The unallocated space on a disk is a waste of the disk space. You can reuse it by creating one or more partitions on it. You can just do this in Disk Management.
Step 1. Right-click the Start icon and select Disk Management from the WinX menu to open it.
Step 2. Right-click the unallocated space and select New Simple Volume from the context menu.
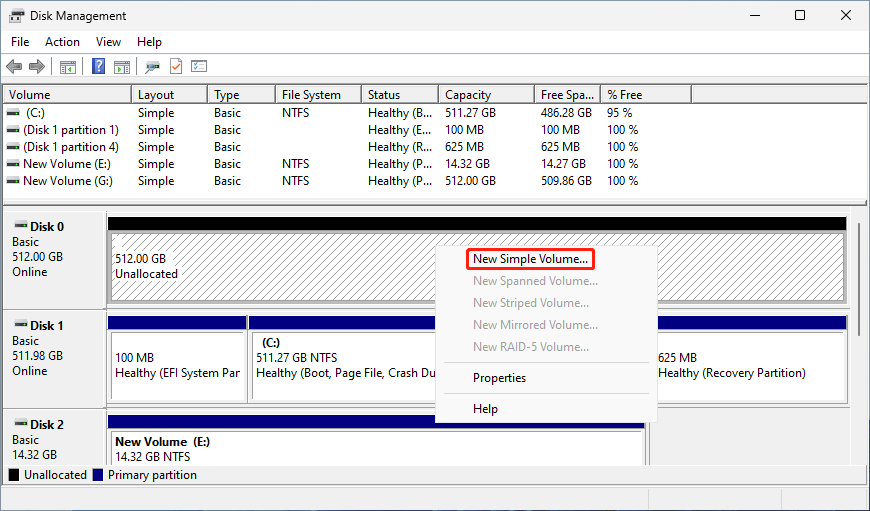
Step 3. Click the Next button to continue.
Step 4. On the next interface, you need to specify the size of the partition you want to create. Then, click the Next button to continue.
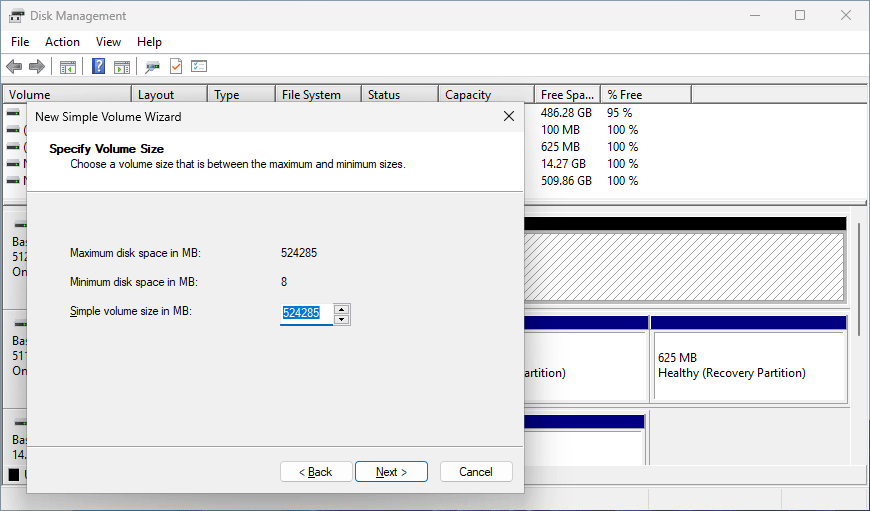
Step 5. Select a drive letter for the partition. Then click the Next button.
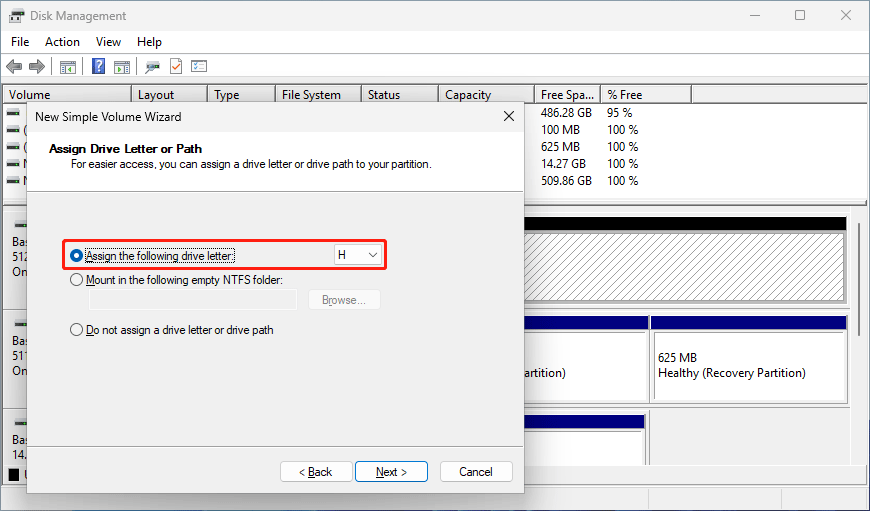
Step 6. Select a file system for the partition. ReFS is not supported in this step. So, you can choose another available file system like NTFS or exFAT. Then, click the Next button to continue.
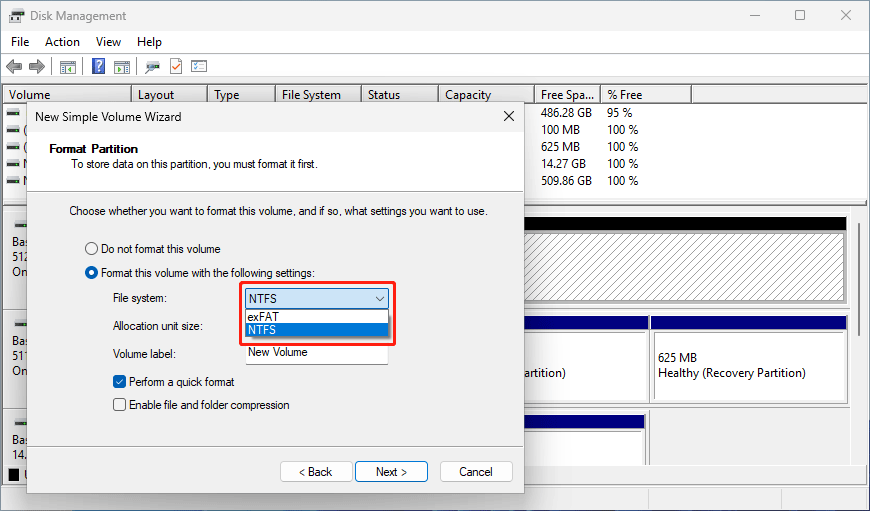
Step 7. Click the Finish button to complete the process.
Use MiniTool Partition Wizard to Create a New Partition
If you want to create a new partition with another file system like FAT32, you can try the professional partition manager: MiniTool Partition Wizard.
This partition management software has a Create Partition feature to help you create a new partition with file systems like FAT, FAT32, exFAT, NTFS, Ext2/3/4, and Linux Swap. This feature is available in MiniTool Partition Wizard Free. You can download and install this freeware to have a try.
MiniTool Partition Wizard FreeClick to Download100%Clean & Safe
Step 1. Launch the software to enter its main interface.
Step 2. Right-click the target unallocated space and choose Create.
Step 3. Type a partition label, then select a drive letter and a file system for the partition. Of course, you can select Primary or Logical if necessary. In addition, you can modify the size and location of the partition according to your requirements under the Size and Location section.
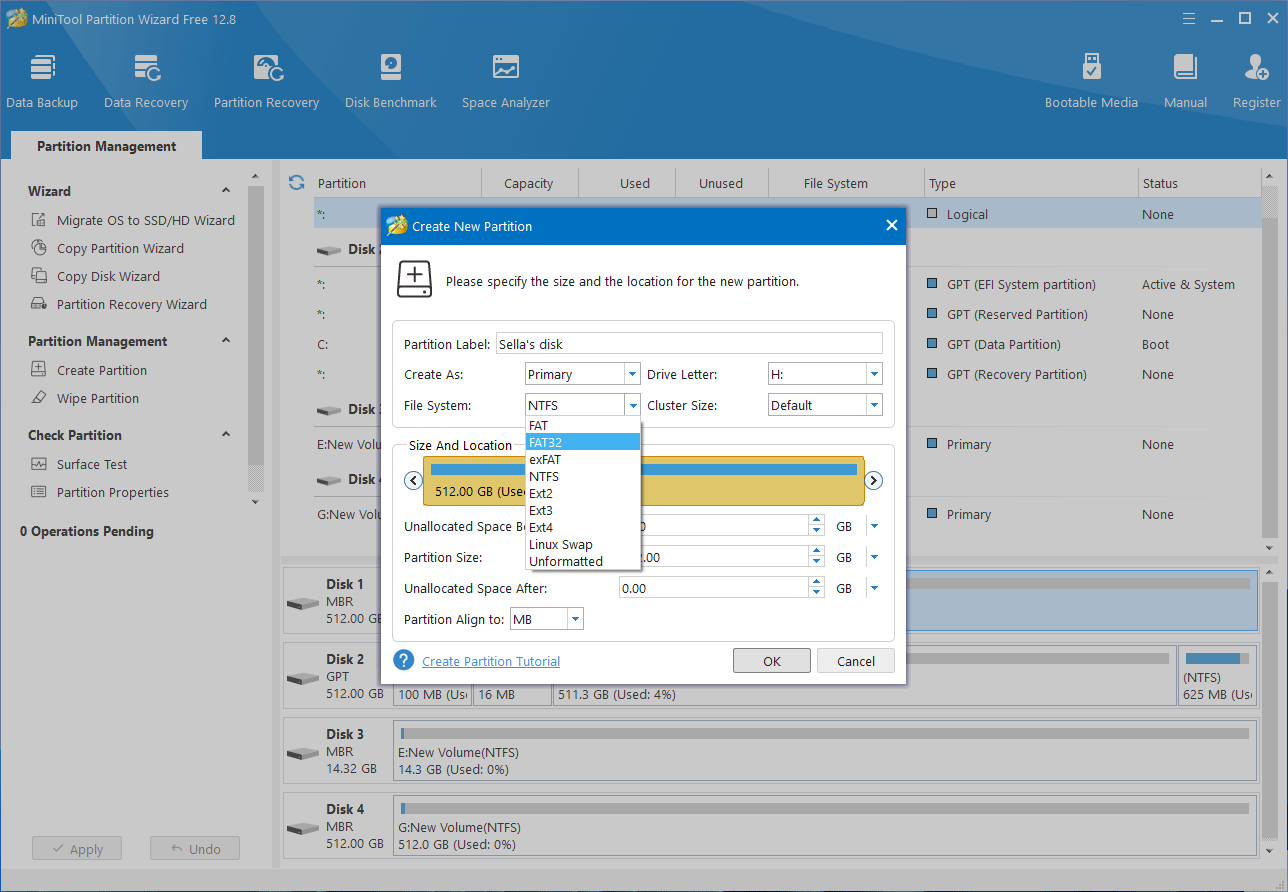
Step 4. Click the OK button and you will go back to the software’s main interface where you can preview the effect of partition creation. If everything is OK, you need to press the Apply button to execute the operation.
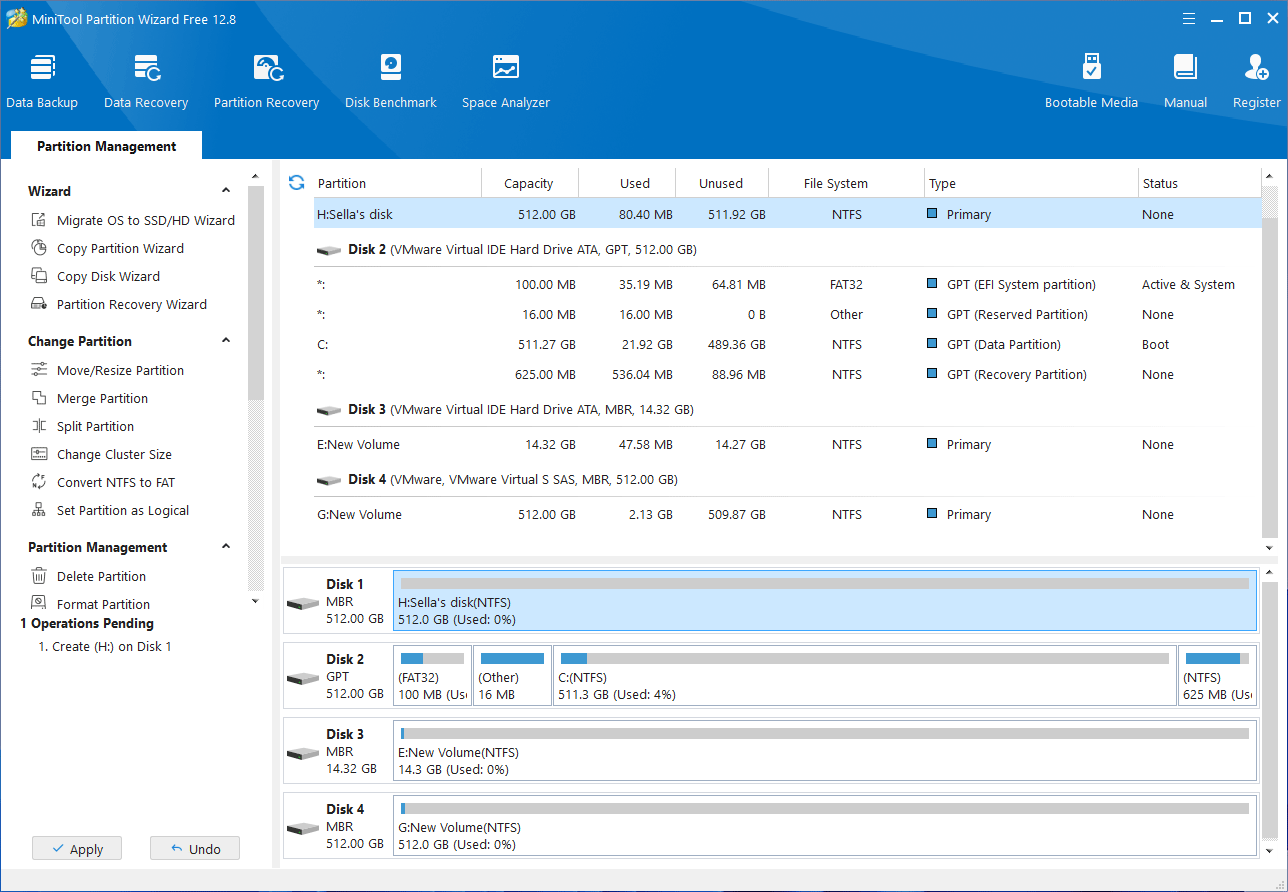
Format the Partition to ReFS
You see, you are not allowed to create a new partition with the ReFS file system using Disk Management or MiniTool Partition Wizard. What can you do if you want to create a ReFS partition? You can format the newly created partition to ReFS in File Explorer or Disk Management.
Here is how to format a partition to ReFS in Disk Management:
Step 1. Open Disk Management.
Step 2. Right-click the newly created partition and select Format from the context menu.
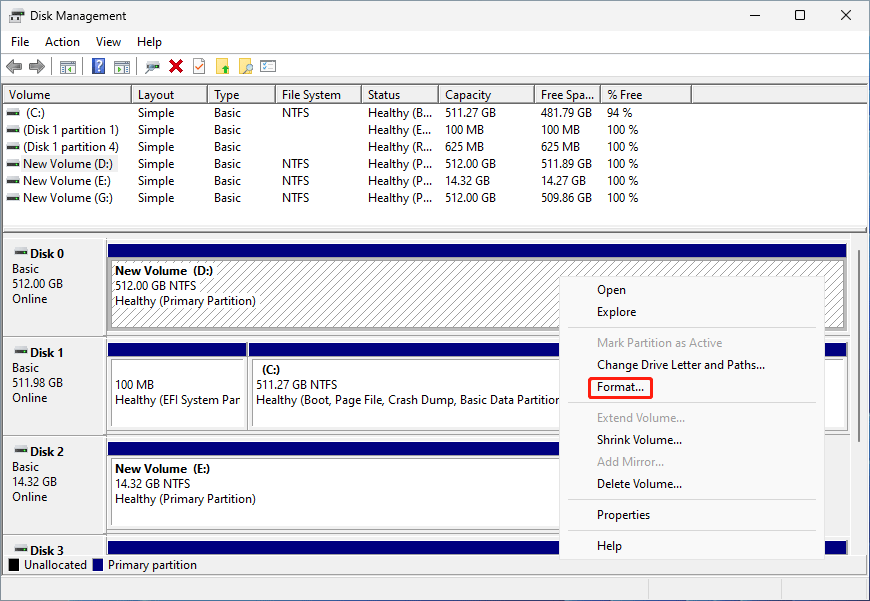
Step 3. On the pop-up interface, expand the File System menu and select REFS. At the same time, you can add a volume label for that partition. If you want to perform a full format, you need to deselect the Perform a quick format option.
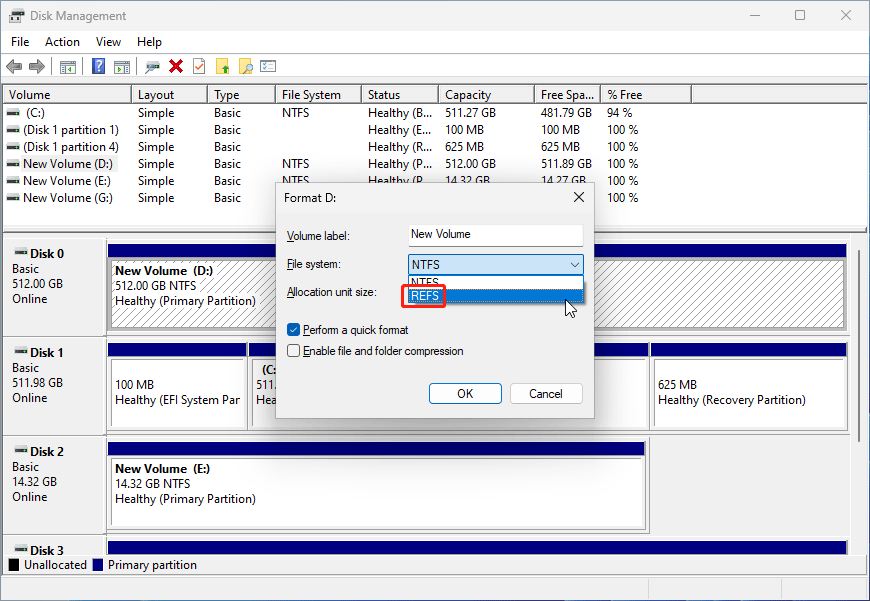
Step 4. Click the OK button and you will receive a warning saying Formatting this volume will erase all data on it. Since it is a newly created partition, you just need to click OK to start formatting the partition.
If you want to format a partition to ReFS in File Explorer, you can right-click the target drive > select Format > choose your needed file system (REFS) > click OK to format the partition to ReFS.
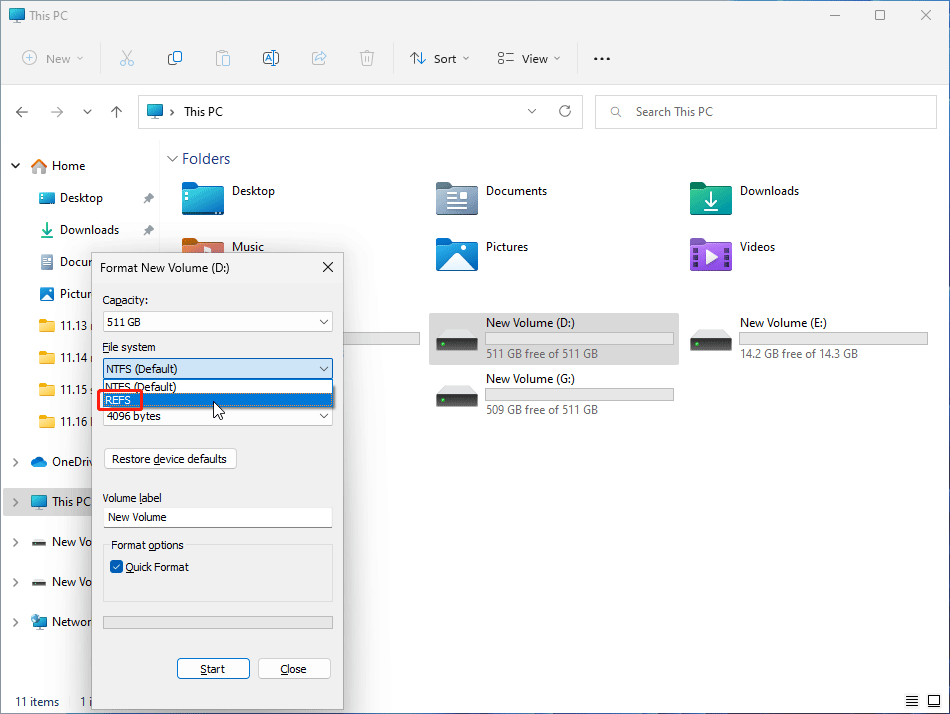
Now, you get a new ReFS partition.
Backup Consideration for Your ReFS Partition
It’s always advisable to have a backup of your important data before making significant changes to disk partitions. Of course, you can also back up your data on the partition regularly to avoid unexpected data loss situations. This ensures that you can restore your data if something goes wrong during the partition manipulation process.
You can try MiniTool ShadowMaker to backup files on your ReFS partition. This backup software can back up files, folders, partitions, disks, and systems on a Windows computer. It supports backing up a ReFS partition on a PC.
If you are not familiar with this Windows backup software, you can first try the trial edition, experiencing all backup features for free within 30 days.
MiniTool ShadowMaker TrialClick to Download100%Clean & Safe
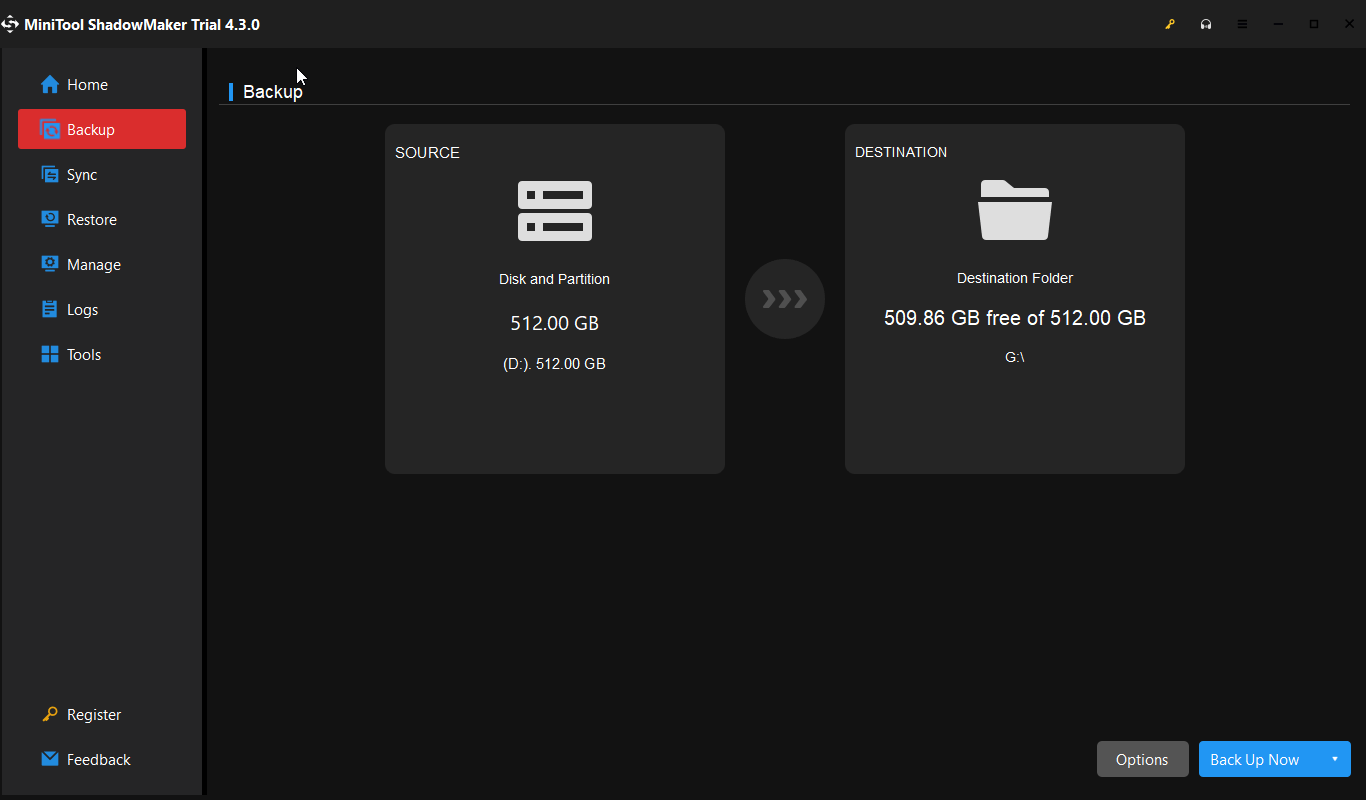
Conclusion
Now, you should know how to recover data from a lost ReFS partition. It is a manageable task with the right data recovery tool. MiniTool Power Data Recovery offers a reliable solution for retrieving lost files. We also emphasize the importance of data protection measures to prevent future incidents.
By understanding the ReFS file system, using effective recovery tools, and implementing proactive data protection strategies, users can minimize the impact of data loss and maintain the integrity of their digital assets.
If you encounter issues when using MiniTool software, you can contact us via [email protected].