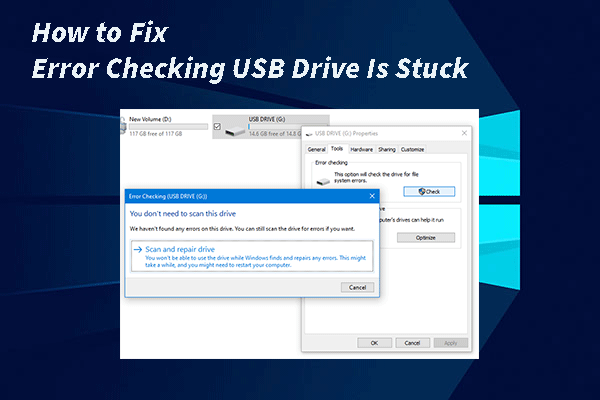The files on a PNY SD card may be lost for various reasons. Well then, do you know how to recover data from a PNY SD card? In this post, MiniTool introduces a reliable file recovery tool to help you retrieve your missing files from a PNY SD card.
This article will show you how to recover data from a PNY SD card/flash drive and protect the files on the card.
What Is a PNY SD Card or Flash Drive?
A PNY SD card is a type of Secure Digital card (SD card) and a PNY flash drive is a USB flash drive produced by PNY Technologies. Moreover, these PNY drives are popular storage devices known for their reliability and high storage capacity. They are commonly used in digital cameras, smartphones, tablets, and other devices to store photos, videos, documents, and other digital files.
PNY SD cards and USB flash drives come in various capacities, ranging from a few gigabytes to several terabytes, catering to the diverse storage needs of users.

However, like any other storage medium, they are susceptible to data loss due to accidental deletion, formatting, or other unforeseen circumstances. In this guide, we will discuss the possibility of PNY SD card data recovery, after that, we will explore the process of recovering data from a PNY SD card, show a way to prevent data loss through regular backups, and introduce how to manage an SD card. Of course, this information also applies to PNY USB flash drives.
Where Do Deleted Files Go from a PNY SD Card or Flash Drive?
First, you should know that there is no Recycle Bin on an SD card or flash drive. Does this mean the deleted files are unrecoverable? Not really!
When files are deleted from a PNY SD card or flash drive, they are not immediately erased. Instead, the file system marks the space occupied by the deleted files as available for new data. When new data is written and occupies the space, the deleted files will be overwritten and become unrecoverable.
Is It Possible to Recover Data from a PNY SD Card or Flash Drive?
Yes, it is possible to recover deleted data from a PNY SD card. However, the premise is that the space previously occupied by the deleted files has not been overwritten by new data. To increase the chances of successful recovery, you should stop using the SD card immediately after data loss to prevent overwriting.
How to Recover Data from a PNY SD Card or Flash Drive?
You can consider trying professional third-party data recovery software to recover deleted files from a PNY SD card. Which one is the best free data recovery software? MiniTool Power Data Recovery is a consideration.
MiniTool Power Data Recovery Introduction
This data restore tool can run on all Windows versions. It can help its users to recover pictures, documents, videos, audio, archives, and more from different types of storage devices. The supported devices include the computer’s internal hard drives, external hard drives, SD cards, USB flash drives, CDs/DVDs, etc. Whether you want to recover data from a PNY flash drive or SD card, you can just try this MiniTool data recovery software.
If you are not sure if the deleted files on the SD card or USB flash drive are recoverable, you can first try MiniTool Power Data Recovery Free. This free edition can scan the PNY drive for both existing and deleted files. After scanning, you can check if this tool finds the needed files. In addition, you can also recover up to 1GB of files for free.
How to Recover Deleted Files from a PNY SD Card Free Using MiniTool Power Data Recovery
To recover data from a PNY flash drive or SD card, please follow this guide:
Step 1. Download and install MiniTool Power Data Recovery Free on your PC.
MiniTool Power Data Recovery FreeClick to Download100%Clean & Safe
Step 2. Make sure the SD card or USB flash drive is connected to your computer.
Step 3. Open the software to enter its main interface. Under the Logical Drives tab, you can see all found partitions or drives by default. You can also switch to the Devices tab to see the whole SD card or flash drive.
Step 4. Here are two ways to select the target SD card or flash drive to scan:
The first way is to select the drive under the Logical Drives tab. You can find the target PNY drive according to the label, drive letter, and capacity. Then, you can hover over that drive and click the Scan button to start scanning it. You can also directly double-click the target drive to scan it.
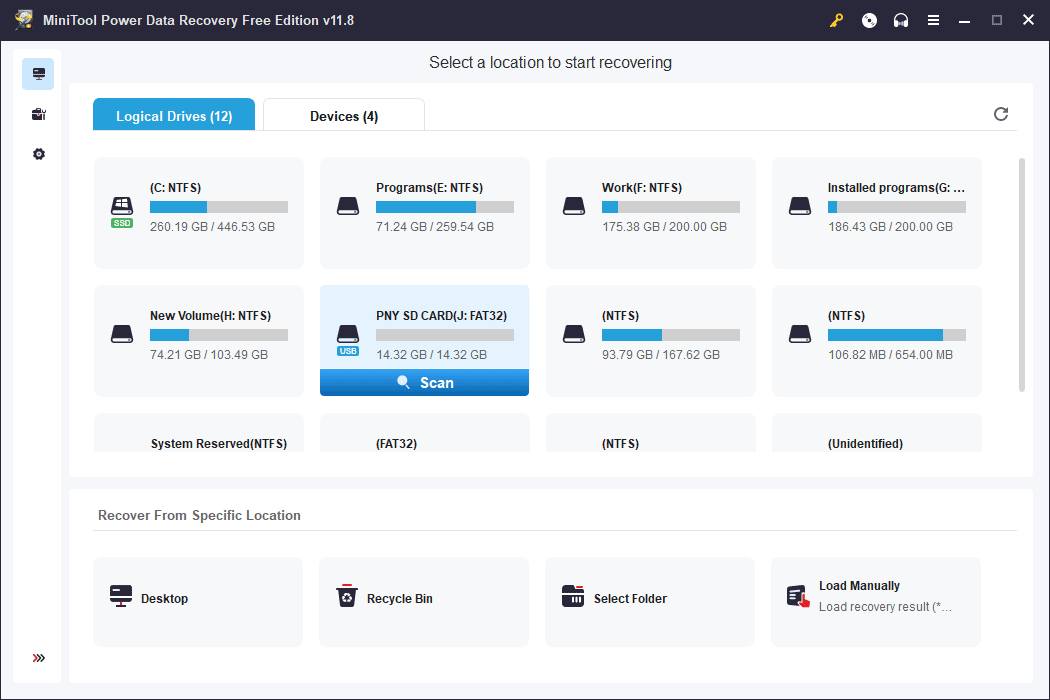
The second way is to choose the entire SD card or flash drive under the Devices tab.
Step 5. Wait until the whole scanning process ends. This can guarantee that you get the best data recovery effect. Then, this free file recovery tool will show you all the files it finds and list them by path by default.
You can open each path to find the needed files. Alternatively, you can also switch to the Type tab to make this software show the files by type. The data types include Document, Picture, Audio & Video, E-mail, Archive, and more. After that, you can find the needed files by the data type.
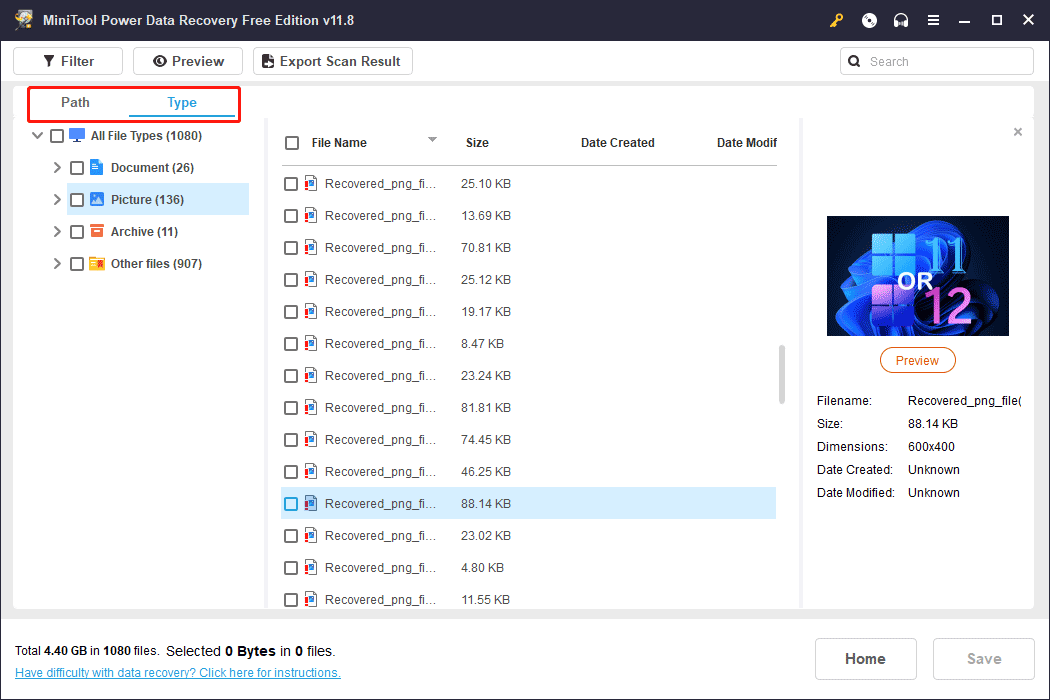
In addition, you can enter the whole or partial name of the needed file into the Search box and press Enter to directly locate it. Of course, this way only works when the filename is not damaged.
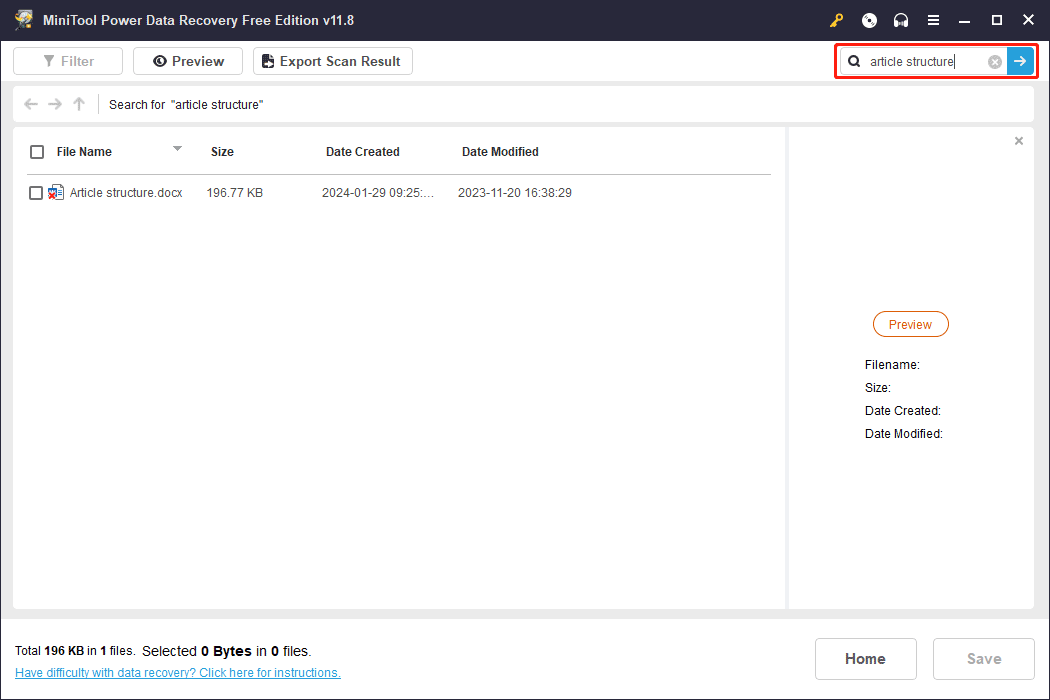
At times, you are not sure if the selected file is the one you want. To make a confirmation, you can double-click that file to preview it. This MiniTool data recovery tool supports previewing documents, images, videos, audio files, etc.
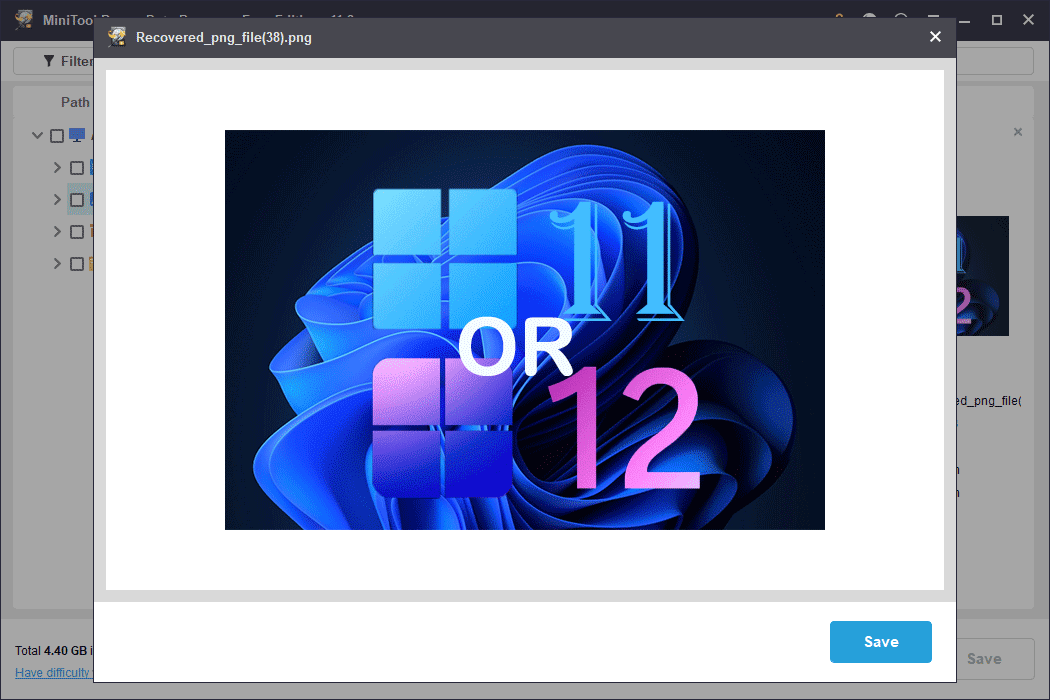
Step 6. Select the needed files. In this step, you can select files from different paths. Then, click the Save button and choose a suitable location to save the selected files. The destination location should not be the original PNY SD card or USB flash drive. Otherwise, the deleted files could be overwritten and become unrecoverable.
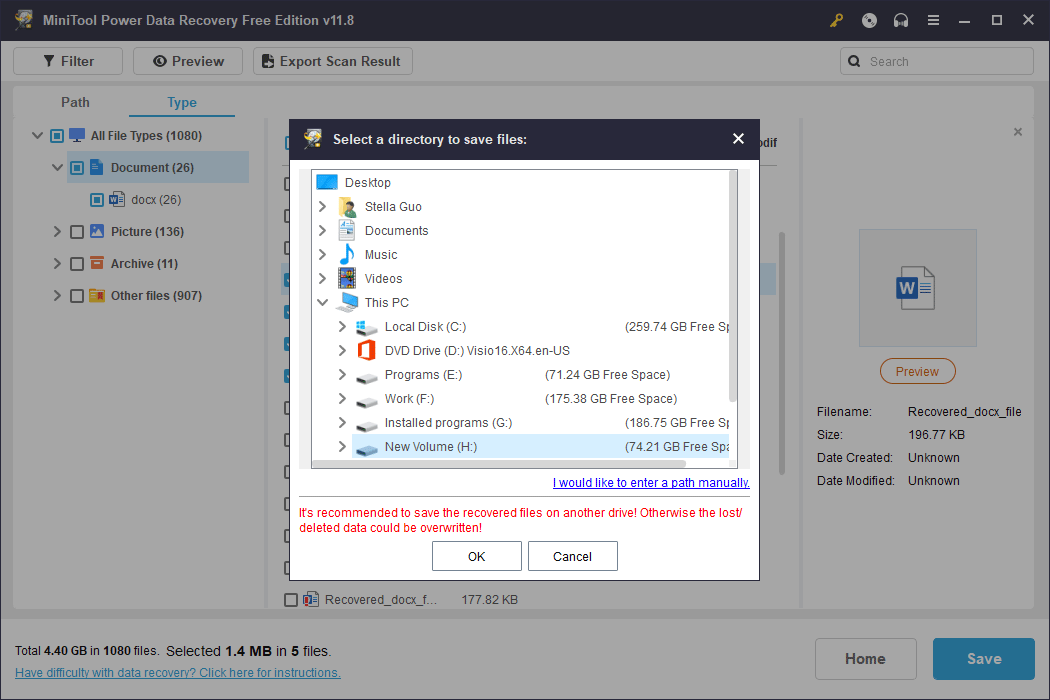
If you want to recover more than 1GB of files using this data restore tool, you need to upgrade this freeware to an advanced edition. Please visit the MiniTool Power Data Recovery License Comparison page to select a suitable license as per your needs.
More Information about MiniTool Power Data Recovery
This MiniTool data restore tool can help you recover files in various situations. Here are some common cases:
- If you accidentally delete some important files permanently, you can try this tool to get your files back.
- After you perform a quick format on a data storage drive or cancel a format in process, this software can help you recover data.
- In case your storage drive becomes RAW or inaccessible for some reason, you’d better first use this data restore software to rescue your files and then use some effective methods to repair the drive.
- If your Windows PC won’t boot, you can use MiniTool Power Data Recovery Boot Disk to recover data before repairing the system.
- When your hard drive fails to work, MiniTool Power Data Recovery can also help you recover files before you take action to fix the drive.
No matter which data loss situation you are facing, you can just try this file recovery tool to rescue your files.
MiniTool Power Data Recovery FreeClick to Download100%Clean & Safe
How to Back up Data on a PNY SD Card or Flash Drive?
Preventing data loss is as important as recovering lost data. To safeguard your files, you’d better back up the files on the SD card or flash drive if they are important to you. It can be a bit of a hassle for you to back up regularly. But you can opt for a backup software that has an automatic backup feature. MiniTool ShadowMaker is a proper choice.
This backup software supports scheduling backup time. For example, you can set up to back files daily, weekly, monthly, or on events. Additionally, this software has three backup schemes, including the full backup scheme, incremental backup scheme, and differential backup scheme. You can select a backup scheme and schedule proper times to make backups for your PNY SD card or flash drive.
See the Backup Settings in MiniTool ShadowMaker.
If you are not familiar with this data backup tool, you can first try the trial edition. Moreover, this edition allows you to try the data backup and restore features for free within 30 days.
MiniTool ShadowMaker TrialClick to Download100%Clean & Safe
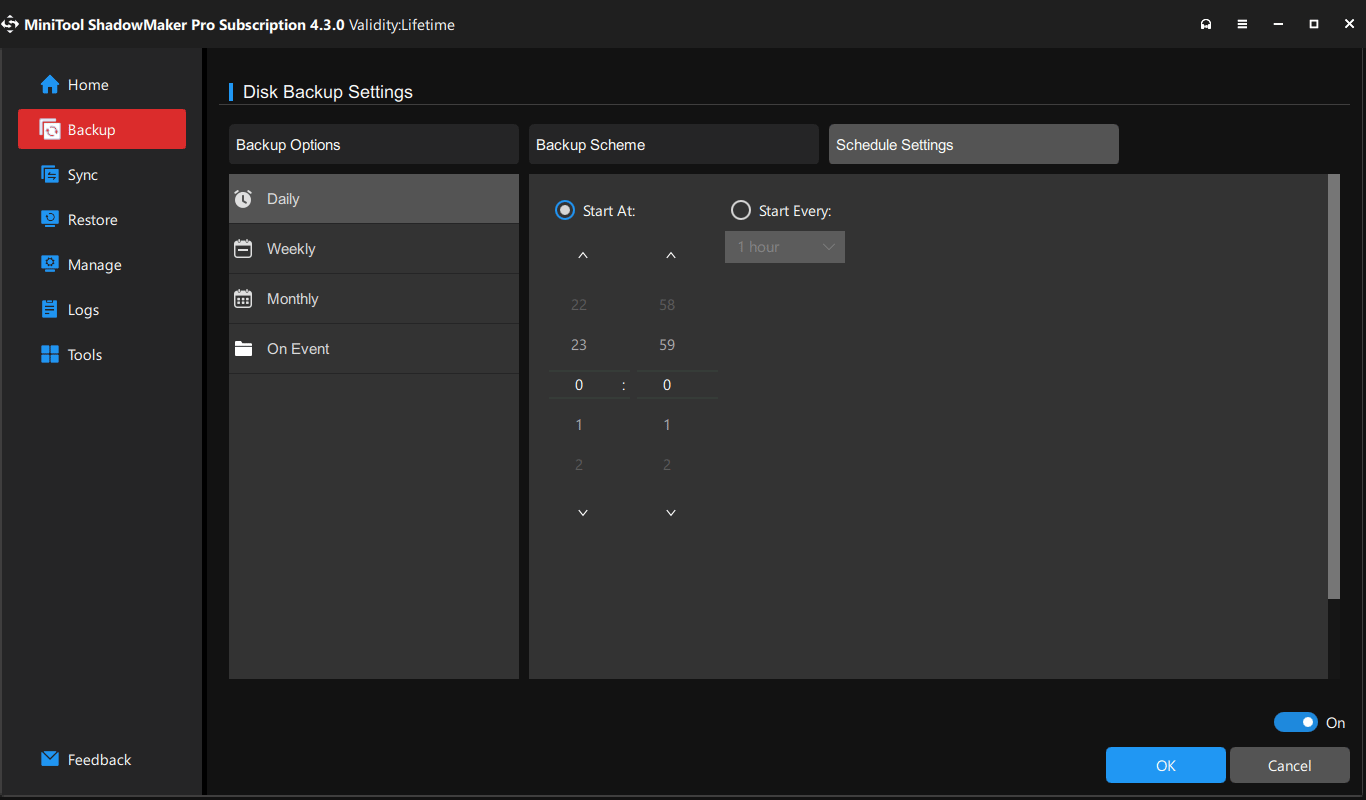
If you decide to use this data backup software without limits, you can upgrade this trial edition to an advanced one. Likewise, you can go to the MiniTool’s store to select a suitable one according to your needs.
How to Manage a PNY SD Card or USB Flash Drive
Effectively managing your PNY SD card or USB flash drive involves proper maintenance, organization, and care. Furthermore, in this section, we will show you some tips and tricks to help you optimize the performance and longevity of your SD card or USB flash drive:
Eject Safely
Always eject your PNY SD card or USB flash drive safely from your device before removing it physically from your computer. Abruptly pulling out the PNY drive without proper ejection can lead to data corruption.
Protect from Physical Damage
Store your PNY SD card or flash drive in a protective case when not in use.
Avoid exposing the drive to extreme temperatures, humidity, or magnetic fields.
Organize Files
Create folders on your PNY storage drive to organize files by type, date, or event. This makes it easier to locate specific files and reduces the risk of accidental deletion.
Avoid Overfilling
Keep track of the available storage space on your PNY SD card or USB flash drive. Avoid overfilling the card, as it may lead to slower performance and potential data loss.
Update Firmware
Check for firmware updates for your camera or device that may enhance compatibility and performance with your PNY SD card or flash drive. You can follow the manufacturer’s instructions for updating firmware.
Use a Quality Card Reader
When transferring data between your PNY storage drive and computer, use a high-quality card reader. A reliable card reader ensures secure and efficient data transfer.
Regularly Check for Errors
Periodically run error-checking utilities on your PNY SD card to identify and fix any potential issues. Addressing errors promptly can prevent data loss and maintain the drive’s health.
Consider Encryption
If your PNY SD card or flash drive contains sensitive information, consider using encryption tools to secure your files. Encryption adds an extra layer of protection in case the card is lost or stolen.
By incorporating these management practices into your routine, you can enhance the reliability and longevity of your PNY SD card or USB drive, ensuring a seamless and secure storage experience for your valuable data.
Conclusion
How to recover data from a PNY SD card or flash drive? MiniTool Software is a good option to help you do this job. However, prevention is key, and implementing regular backup practices can save you from the hassle of data recovery. Whether you’re a professional photographer or a casual user, understanding the recovery process and maintaining regular backups will ensure the safety and accessibility of your important files stored on PNY SD cards.
If you encounter issues when using MiniTool software, you can contact us by sending an email to [email protected].