Chapter 1 – Vmware Disk File Not Found
A virtual machine (VM) is actually an emulation of a computer system in computing; it provides all the functions you can use on a physical computer, on the basis of computer architectures. At present, virtual machines like Vmware are widely used in the computer field for testing new applications, experiencing other systems and other purposes.
Yet, just because of the widespread of VMware, errors like Vmware disk file not found emerge frequently. This may drive users crazy since they may have stored a lot of important files here & don’t have time to make a copy of them, or they may haven’t finished testing till now. In this case, they will be eager to recover data from VMware disk by using safe ways.
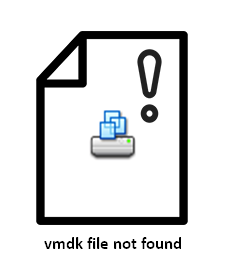
Taking this into consideration, I feel it’s necessary to talk about VMware data recovery – how to recover deleted vmdk file and how to recover files from guest OS with the help of MiniTool Power Data Recovery, an excellent VMware recovery tool.
After that, I will give a more in-depth introduction to a virtual machine – the main functions of it and what is the host and guest operating system.
After reading the whole content, you’ll have a good understanding of not only VMware virtual machine data recovery, but also the basic definition and usage of the virtual machine.
Chapter 2 – Recover Data from VMware Disk
Clearly, a virtual machine and the guest operating systems (systems installed under the virtual machine system) are both kept in a host system (the system installed on your current computer hard drive). And while you’re running it, the data loss disaster may happen to you anytime.
Case 1:
In the process of using VMware, a few vmdk files will be generated and stored on the local hard drive. And just like other types of files, the vmdk file is deleted by mistake frequently. Correspondingly, the physical hard disk drive information will be lost. At this time, you must be eager to find back the vmdk file rather than creating a new VM.
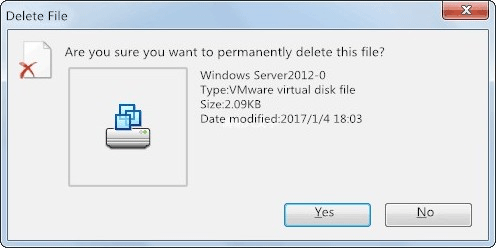
Case 2:
When you are running an operating system on VMware, you may save some important files in it because:
- You forget to transfer them to the local computer hard drive.
- You just want to keep them there for security reasons.
Then, all of a sudden, the files in VMware operating system disappear and you want to get them back no matter what it takes, as long as the lost files are significant enough.
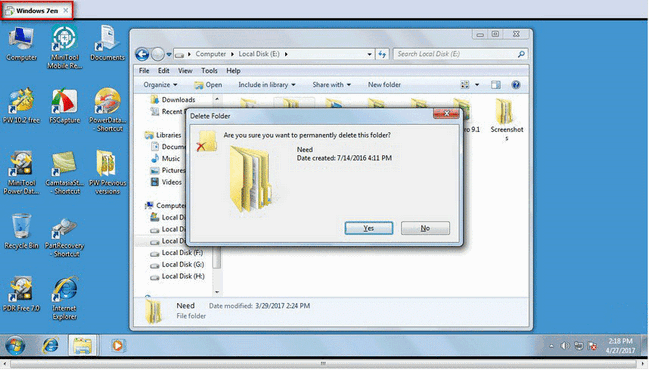
Now, let’s see how to deal with these 2 situations: recover files from local hard disk & recover data from virtual hard disk.
How to Recover Deleted VMDK File
Preparations for recovery:
Firstly, you should get MiniTool Power Data Recovery (please do not save it to the partition which was used to store deleted vmdk file). Then, install it on the computer and start it immediately.
MiniTool Power Data Recovery FreeClick to Download100%Clean & Safe
Recovery steps:
Step 1: select “This PC” option on the left side of the software interface. Then, you’ll see all the drives available on the right side.
Step 2: select the drive that includes your vmdk files which have been deleted by mistake and then press the “Scan” button in the lower right corner to start searching for needed files.
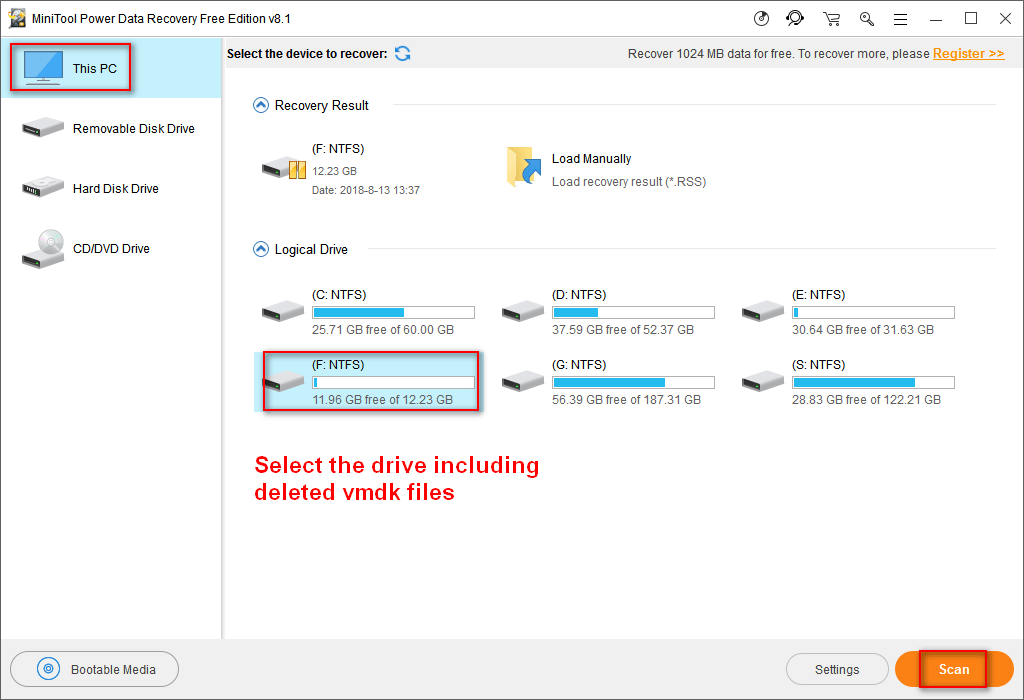
Please note that:
You can confirm the drive by looking at its drive letter, capacity and other information. If you still can’t determine which one contains your deleted vmdk files, you can go to Windows Explorer or Disk Management to check.
Step 3:
- Please look through the found files one by one if there are only a few files in the scan result.
- Please make use of “Find” and “Filter” function to find certain files easily if there are too many files found by the software.
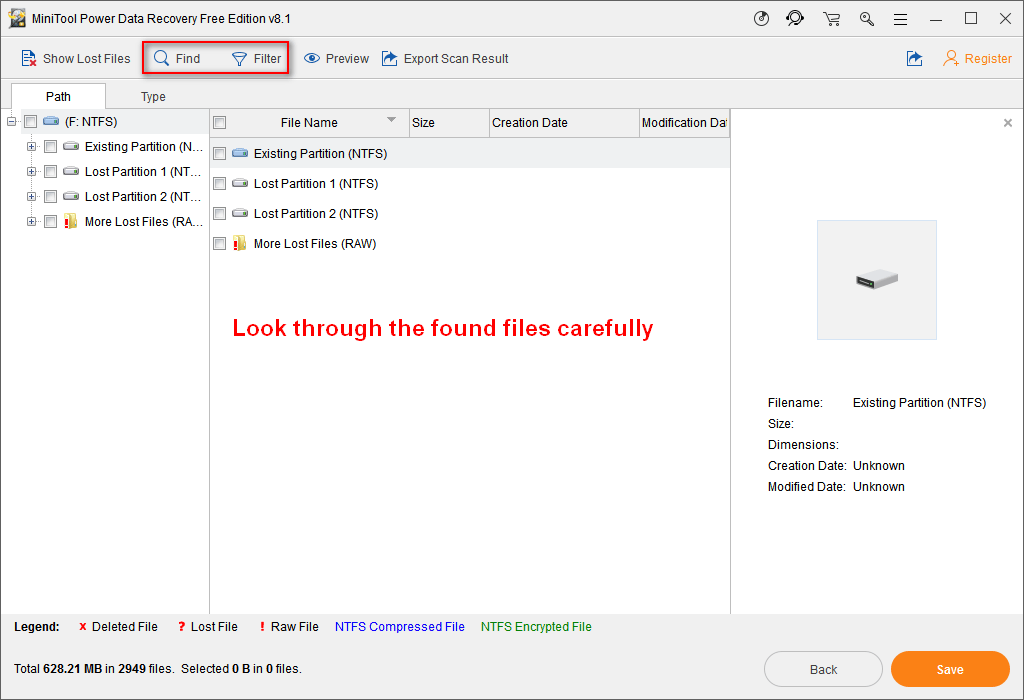
Then, you should add a checkmark in front of the vmdk file you want to recover.
Step 4: at last, you should click on the “Save” button to see a pop-up window and select a directory here to save the vmdk files you’ve checked in the previous step. Then, please click on the “OK” button at the bottom of the pop-up window to confirm your selection.
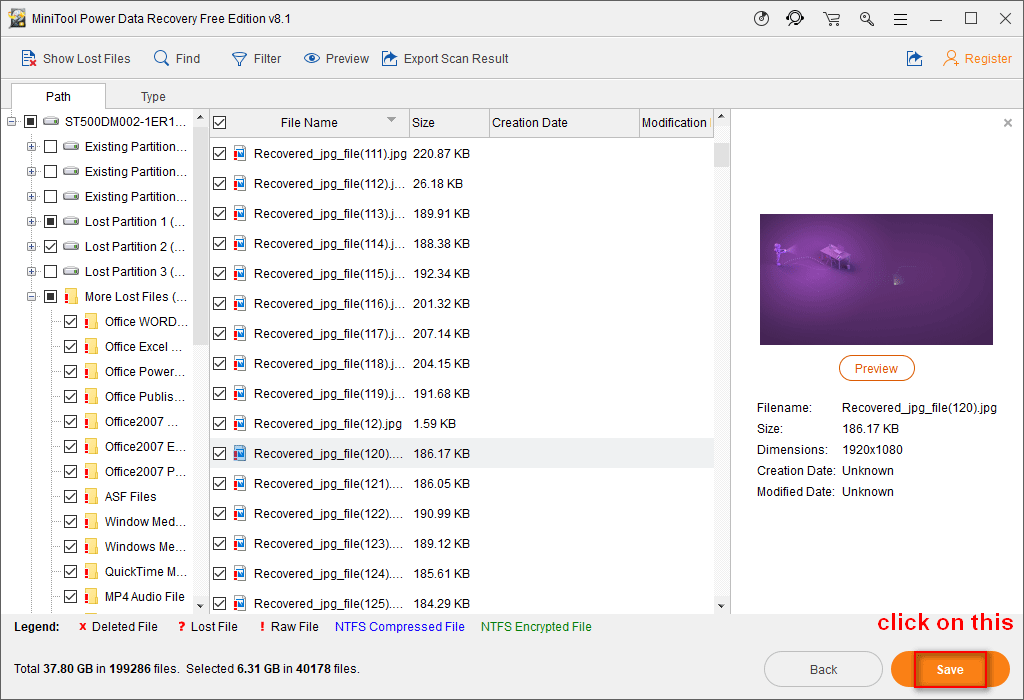
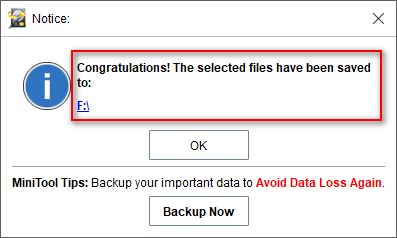
Please click on the share button below to share this useful way out to help other people if it has helped you solve your problem perfectly.
Top Recommendation
If you’re curious about why you should choose MiniTool Power Data Recovery instead of other data recovery tools like Ontrack Data Recovery, please read Perfect Alternative To Ontrack Data Recovery Is Ready For You to get more details.
How to Recover Files from Guest OS
Preparations for recovery:
- You should also get MiniTool Power Data Recovery Free Edition if the size of the files you plan to recover is not more than 1GB. On the contrary, if the size is larger than 1GB or you want to enjoy more services, you’ll need a license for an advanced edition.
- Copy the setup program of the software from local drive and paste it into the guest OS hard drive and then, install it there. After that, launch the software and copy & paste the license you’ve paid to register. (The registration step is not needed if you’re using the free edition.)
Recovery steps:
Step 1: select the “Hard Disk Drive” option directly from the starting interface of this VMware recovery tool.
Step 2: specify the hard drive that includes the lost partition from the right side of the software interface (also, you can confirm the drive by looking at the information like drive letter and capacity).
Step 3: press the “Scan” button in the lower right corner to search for missing files.
Step 4: wait patiently for the software to find files for you. During the scan, the result will be listed in the following interface automatically.
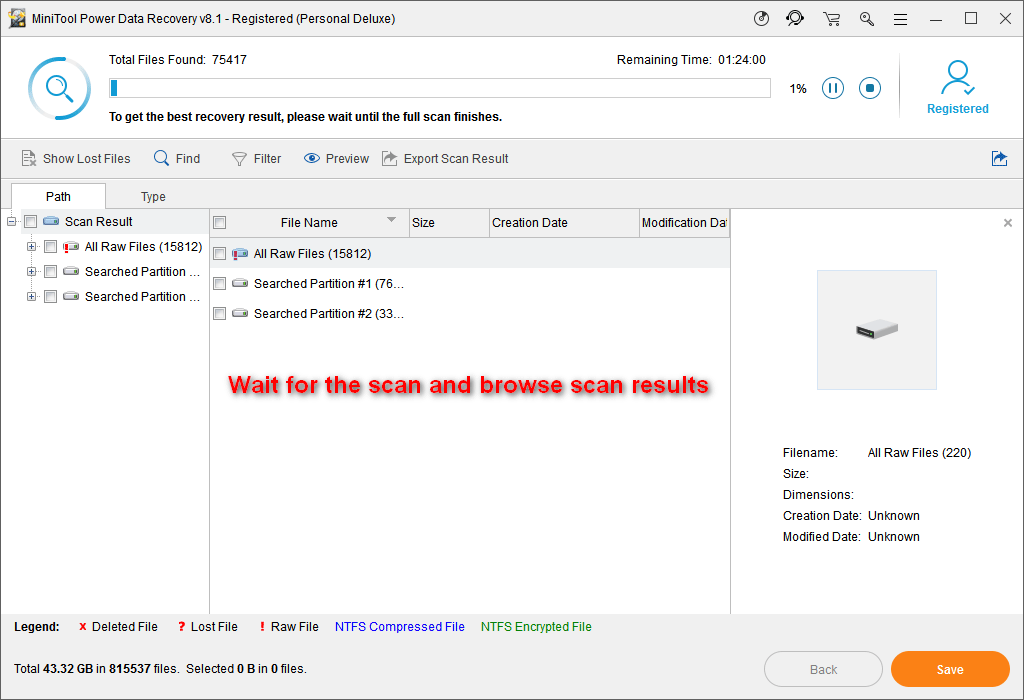
And you should do the following things to recover data from VMware:
- Open the possible drives found by software to browse the files inside carefully.
- Check the ones you need by adding a checkmark in the small square box in front of them.
- Click on the “Save” button and choose a safe storage path for the files waiting to be recovered.
- Press “OK” to confirm your choice.
Please note that MiniTool Power Data Recovery allows you to preview pictures, photos or *.txt files (* represents the file name and .txt represents the suffix) through “Preview” feature.
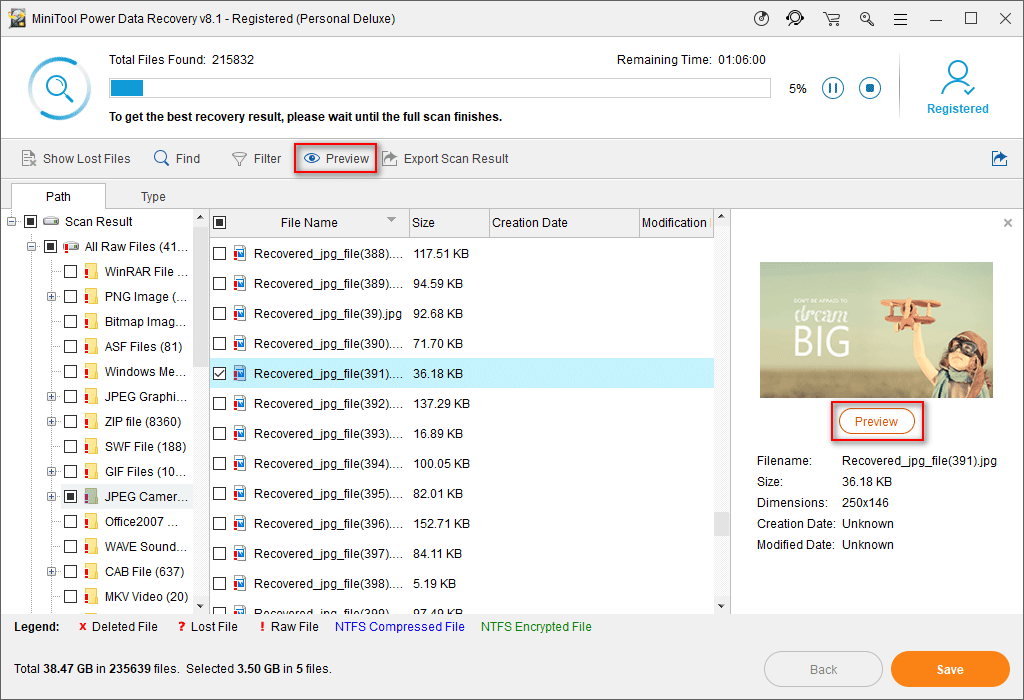
Reading here, you must know well about how to recover data off a VMware virtual machine in 2 different situations, right? After you have retrieved needed data by using the effective ways mentioned above, please share the ways out to help more people get rid of data loss trouble.
Top Recommendation
If your system crashes suddenly, you must want to know how to get back files. The post This Tells How To Recover Data After Hard Drive Crash On Windows will show you how to do.
Chapter 3 – Benefits and OS of Virtual Machine
Basically speaking, a virtual machine like VMware can be used to simulate a complete computer system that runs in a completely isolated environment and is provided with full hardware system functionality. After you entered a virtual system, all operations will be carried out in this new independent virtual system. You can install & run the software and save data independently here; also you can have an independent desktop.
What’s more, you’re allowed to switch between the virtual machine systems and real systems with ease; also, you’re able to transfer data between them without obstacle. That is to say, a virtual machine will not have any bad impact on your real system at all; on the contrary, it may be a great tool to help us manage computer and organize data safely.
By the way, I find a lot of people asking “how do I restore a virtual machine on Vmware”, here is a recommended solution to the recovery of a lost or deleted virtual machine .vmx configuration file.
What Are the Benefits of Using a Virtual Machine
In this part, I’m going to list the main benefits of using a virtual machine on the computer.
- Support multiple operating systems: more than one OS environments can exist simultaneously on the same computer and they’re isolated from each other. In this way, you can experience a lot of operating systems easily and make it convenient to demonstrate a problem in different systems.
- Ensure the rapid operation of your computer: with a virtual machine, you can reduce the programs installed on your computer. Instead, you can install the programs that use occasionally or for testing in a virtual system.
- Provides high security: you can choose to install programs require good confidentiality or store private data into a virtual system to enhance security. You can also test new, unknown applications/websites in a virtual system, which has no useful data, to prevent unexpected
- Lengthen the service life of old applications: some people may have some old applications that they still need or don’t want to throw away. But, these applications may be only available under specified conditions; for example, they can only be used in an old OS/old hardware environment.
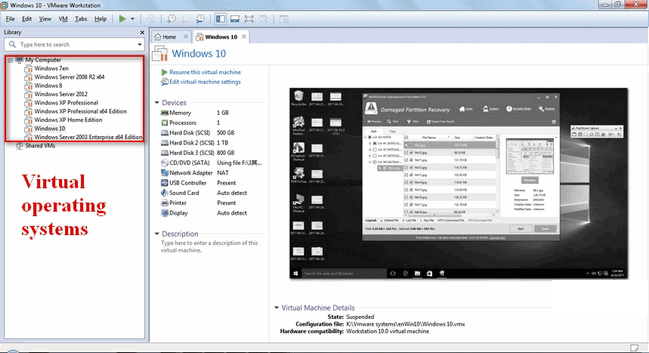
All in all, virtual machine brings us a lot of conveniences, such as easy maintenance, excellent availability and convenient recovery.
Guest OS and Host OS
To put it in a simple way, a guest operating system refers to the software installed on either a virtual machine or partitioned disk. It is installed on the host operating system and secondary to the operating system originally installed on the computer.
In contrast, a host operating system (also known as a host system) refers to the primary & first installed the operating system on the computer. It is able to provide services (printer, web, and database access are included) to other systems or users.
Chapter 4 – Bottom Line
The virtual machine is used more and more widely, resulting in an increase of relevant problems. In chapter 1, I have discussed this and introduce Vmware disk file not found error. Noticing that many people who have this problem may need a tool to recover files from virtual machine, I offer a wonderful choice for them: MiniTool Power Data Recovery.
In chapter 2, I took VMware as an example and introduce two typical data loss cases related to it. One is accidentally deleting vmdk files that are still useful and the other is losing significant files stored in a virtual system (guest OS). Then, I have demonstrated the ways to recover data from VMware disk in both cases step by step, which are easy enough for people (even novice) to handle with.
After that, in chapter 3, a more in-depth definition of virtual machine is introduced. Besides, the benefits of using a virtual machine and the definition of both host OS and guest OS are also explained. Till now, I come to the end of the article and I hope you leave a short message here to tell us your questions and doubts about the things I have mentioned above.
Recover Data from VMware Disk FAQ
- Go to the VMware Host Client inventory.
- Choose Virtual Machines.
- Right click on a virtual machine.
- Select Snapshots.
- Choose Restore snapshot from submenu.
- Click Restore and wait. (Please save the current machine state in a snapshot in case of any disaster.)