Accidentally deleted emails from your Gmail account? Don’t worry, recovering them is easier than you think. In this article from MiniTool, we’ll introduce you to simple and effective methods for recovering deleted emails from Gmail. Additionally, we’ll provide related information to further assist you in this process.
Can You Recover Deleted Emails from Gmail
Nowadays, email has become an indispensable tool for communication, both personal and professional. Gmail, Google’s email service, is one of the most widely used platforms, offering a plethora of features to manage your emails efficiently. However, we’ve all been there – accidentally deleting an important email and then panicking about how to recover deleted emails from Gmail.
Fortunately, Gmail provides options to recover deleted emails, easing the stress of such mishaps. In this article, we will explore various methods to recover deleted emails from Gmail, ensuring that no crucial message is lost forever.
The methods include:
For personal users
- Recover deleted Gmail emails from Trash.
- Find the deleted Gmail emails using the Search feature in Gmail.
- Recover permanently deleted emails Gmail using MiniTool Power Data Recovery.
For administrators
- Recover deleted Gmail messages from the Admin console.
- Restore deleted Gmail messages from Vault.
- Recover permanently deleted emails Gmail using MiniTool Power Data Recovery.
Way 1: Recover Deleted Emails Gmail from Trash
When you delete an email in Gmail, it doesn’t disappear immediately. Instead, it gets moved to the Trash folder, where it remains for 30 days before being permanently deleted. To recover emails from the Trash folder, follow these steps:
Step 1. Sign in to your Gmail with your account.
Step 2. Click More from the left sidebar and then select Trash. Now you can see the deleted emails it contains.
Step 3. Find the email you want to recover, then select it by clicking on the checkbox next to it.
Step 4. Once selected, click on the Move to icon (folder icon with an arrow) at the top and choose the desired folder to move the email back to your inbox or any other folder.
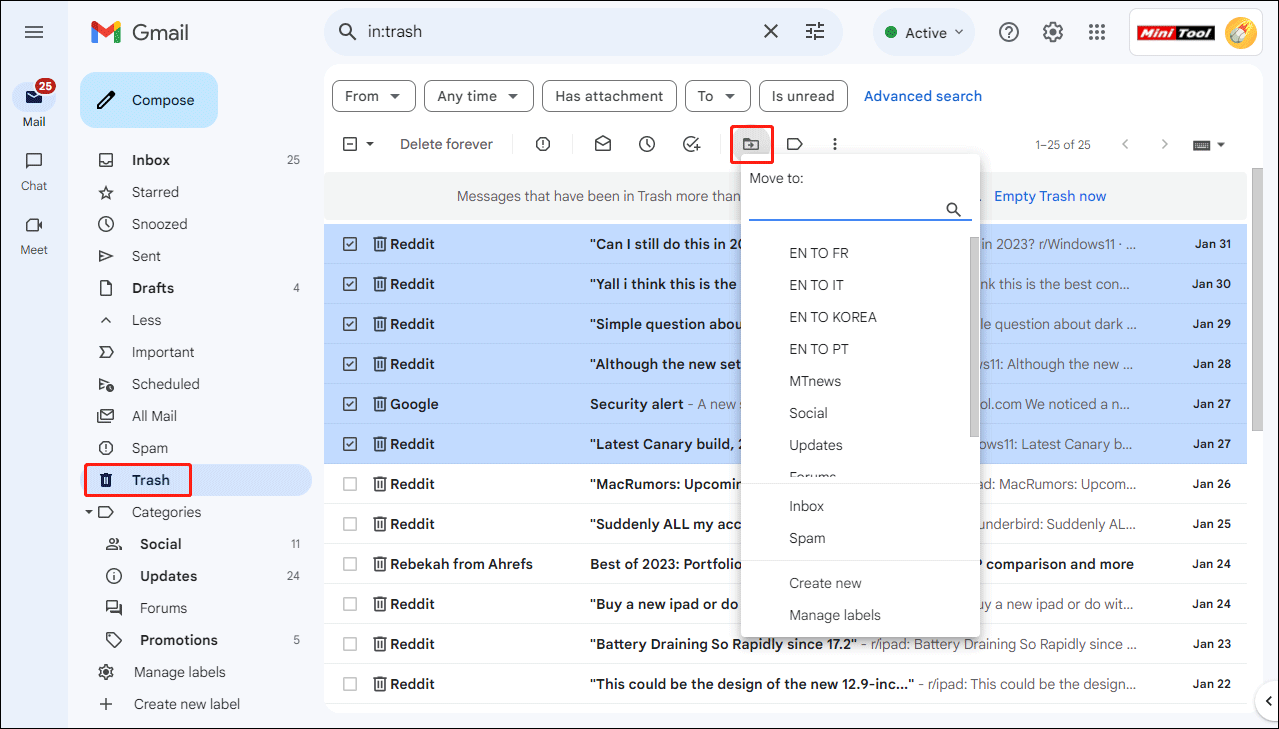
After these steps, you can find the restored emails from your specified location.
Way 2: Use the Gmail Search Function to Find the Deleted Emails in Gmail
Gmail’s powerful search functionality can help you locate deleted emails quickly. Follow these steps to search for deleted emails:
Step 1. In the Gmail search bar at the top of the page, type in any relevant keywords like the sender’s email address or other identifying information related to the deleted email.
Step 2. Press Enter or click on the search icon to initiate the search. Gmail will display a list of emails matching your search criteria, including any deleted emails that match the search terms. If the needed files are in Trash, you need to click the View messages link to display it.
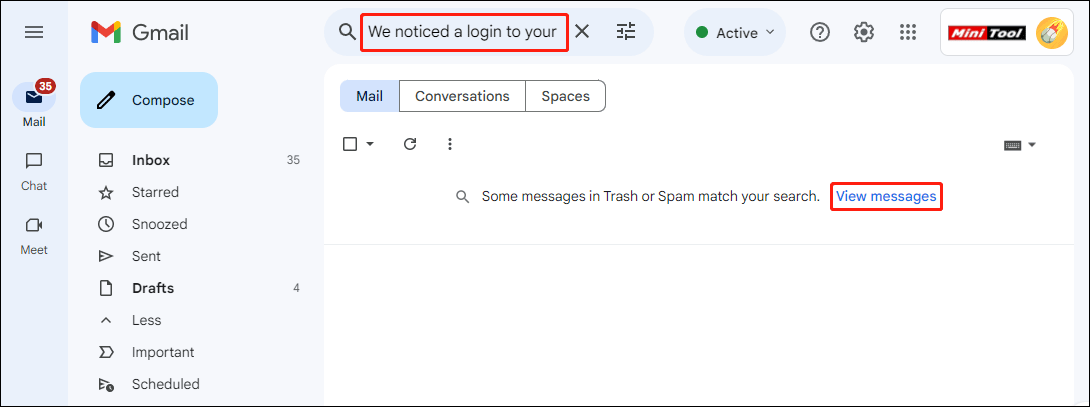
Step 3. Once you’ve located the deleted email you wish to recover, simply click on it to open it, and then move it back to your inbox or another folder using the same method as described in the above method.
The above two deleted emails Gmail recovery methods are available if you delete emails within 30 days or you haven’t deleted the items from the Trash. Well then, how to recover permanently deleted emails from Gmail after 30 days, or how to retrieve emails deleted from Trash? You can keep reading to learn some easy methods.
Way 3: Recover Deleted Gmail Messages from Google Admin Console
After 30 days, if you’re using Gmail as part of a G Suite or Google Workspace organization, the administrator has 25 more days to restore deleted messages from the Admin console. In such cases, you can use the Google Admin Console to restore deleted emails.
Data you can restore:
- Restore data permanently deleted within the past 25 days.
- Select a specific date range to restore data deleted within that period.
- Verify data restoration by checking the user’s Gmail inbox.
Data you can’t restore:
- Data was permanently deleted more than 25 days ago.
- Deleted messages from the Spam folder.
- Deleted email drafts.
- Deleted labels or nested label organization.
- Data from the user’s Trash.
How to Restore Deleted Gmail Messages from the Admin Console
Here’s how:
Step 1. Sign in to the Google Admin Console with your administrator credentials.
Step 2. Go to Menu > Directory > Users.
Step 3. Select the user account from which the email was deleted.
Step 4. Click More options next to the user’s name > Restore data.
Step 5. Select the date range for the Gmail messages you want to restore, from within the last 25 days.
Step 6. Select the type of data you want to restore: Gmail.
Step 7. Click Restore.
Now, you can go to check if the restored emails are available.
Way 4: Retrieve Gmail Data from Vault
If your organization utilizes Google Vault, there’s a possibility to recover deleted Gmail messages older than 25 days. If the data falls under retention rules or holds, you can search for and export the retained information. However, direct restoration to the user’s Gmail account isn’t feasible. For comprehensive information, you can refer to this guide: Get started with Vault search and export.
Way 5: Recover Permanently Deleted Emails Gmail Using a Third-Party Data Recovery Tool
If you have downloaded Gmail messages to your computer, you can find them on your PC. However, what if you have deleted these downloaded Gmail emails? You can consider using a third-party data restore tool to get them back.
However, exercise caution when using third-party tools and ensure that they are reputable and trustworthy to avoid compromising your data security. For example, you can try MiniTool Power Data Recovery, which is popular among millions of users all over the world.
About MiniTool Power Data Recovery
This MiniTool’s data recovery software can recover files from data storage devices. It can run on all versions of Windows, including Windows 11, Windows 10, Windows 8/8.1, and Windows 7. If the deleted files are not overwritten by new data, this software can work to retrieve them from their original location.
A downloaded Gmail email is a .eml file, which can be found by MiniTool Power Data Recovery. You can first try MiniTool Power Data Recovery Free to scan your PC and check if it can find the needed Gmail messages.
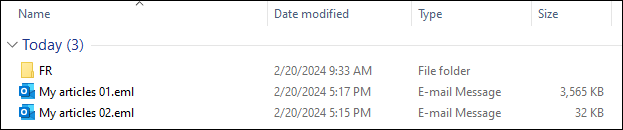
How to Recover Permanently Deleted Emails Gmail Using MiniTool Power Data Recovery
Step 1. Download and install MiniTool Power Data Recovery Free on your PC. To avoid data overwriting, you should not install the software on the drive where the deleted Gmail messages are previously stored.
MiniTool Power Data Recovery FreeClick to Download100%Clean & Safe
Step 2. Launch the software and enter its main interface.
By default, you can see the drives this software can detect under Logical Drives. Here, you can select the drive where the deleted Gmail messages were saved to scan.
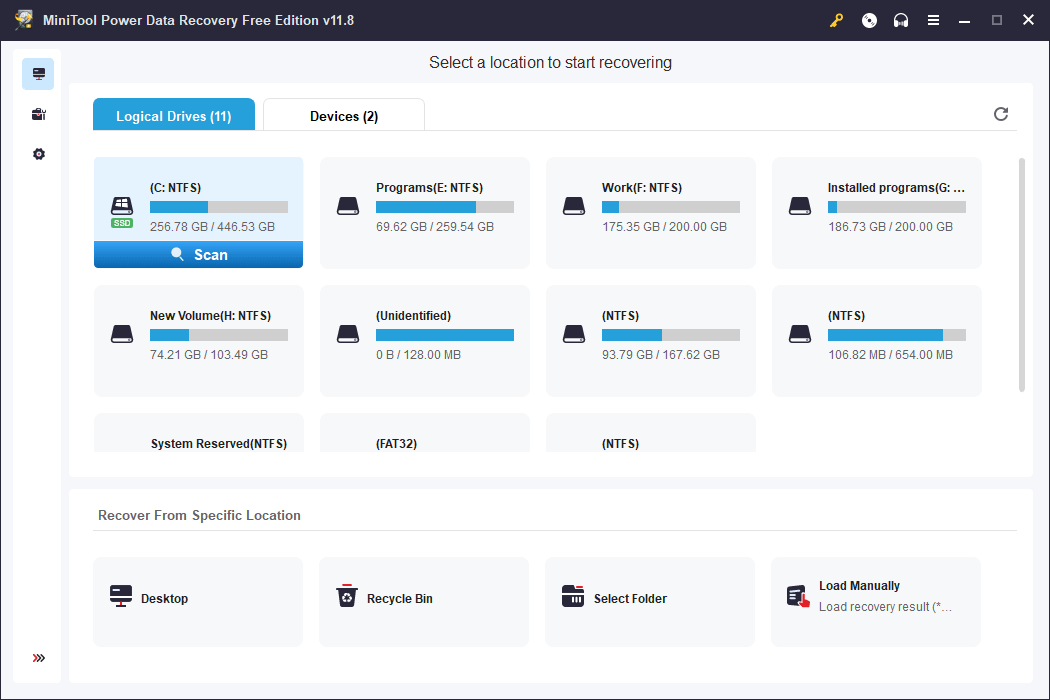
Alternatively, there are two more scanning methods:
If you switch to Devices, this software will display the disk as a whole. If you forget the original location of the deleted Gmail emails, you can go to this section and select the entire disk to scan.
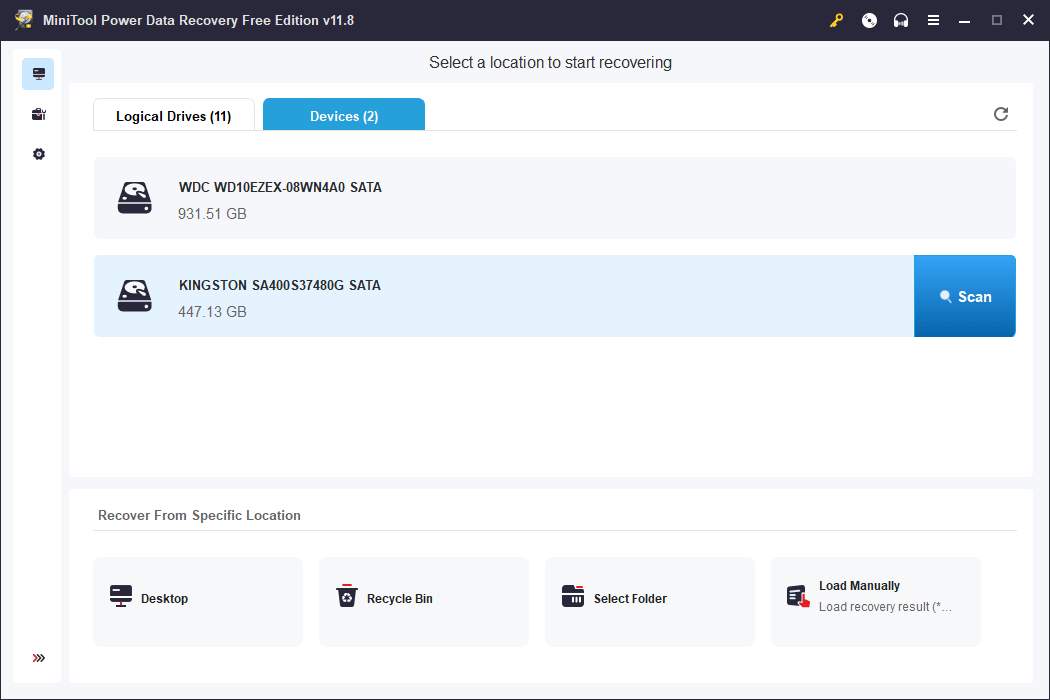
However, if you know the exact location of the deleted files, you can make use of the features under Recover from Specific Location. Under this section, you can choose to scan the desktop, the Recycle Bin, and a specific folder.
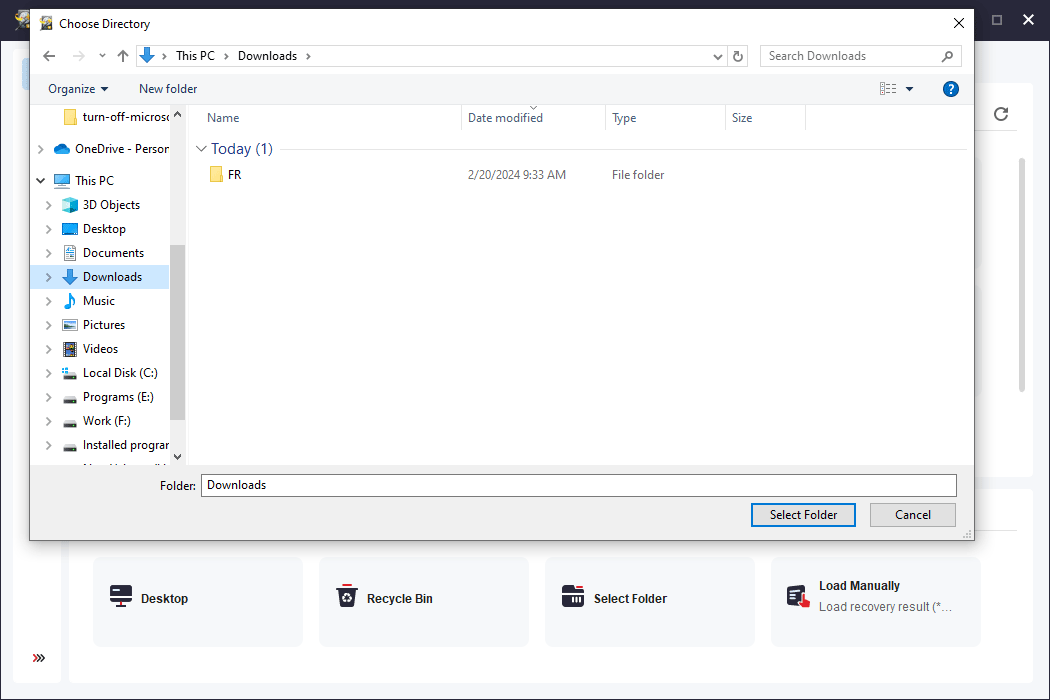
I take scanning the Downloads folder for example.
Step 3. After scanning, you can see the scan results. To recover deleted Gmail messages, you can access the Deleted Files folder to find the needed items. If you still remember the name of the Gmail email, you can enter its filename into the search box and press Enter to directly locate it.
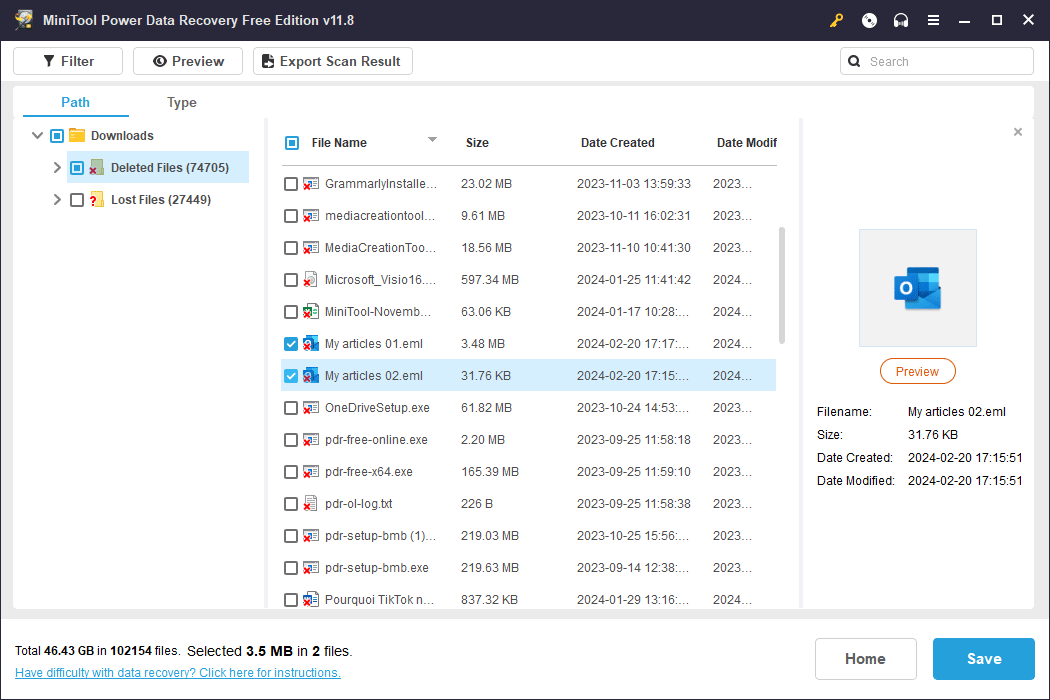
You can also preview a .eml file and check if it is the one you want to restore. You can double-click it to preview it.
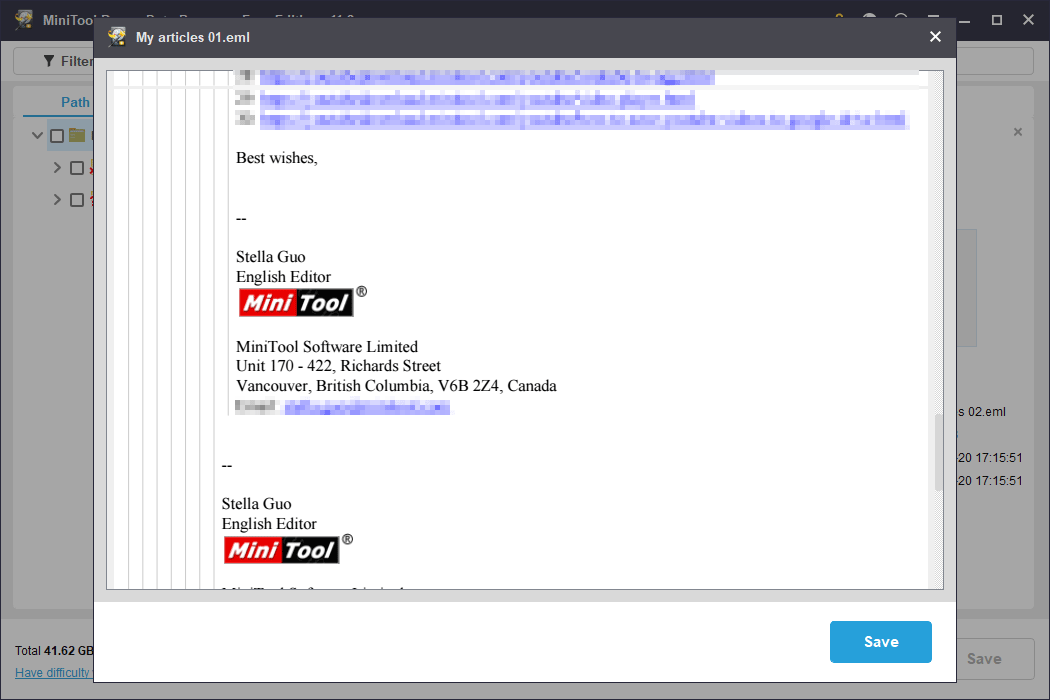
Step 4. Select the needed items, then click the Save button and choose a suitable path to save the selected files.
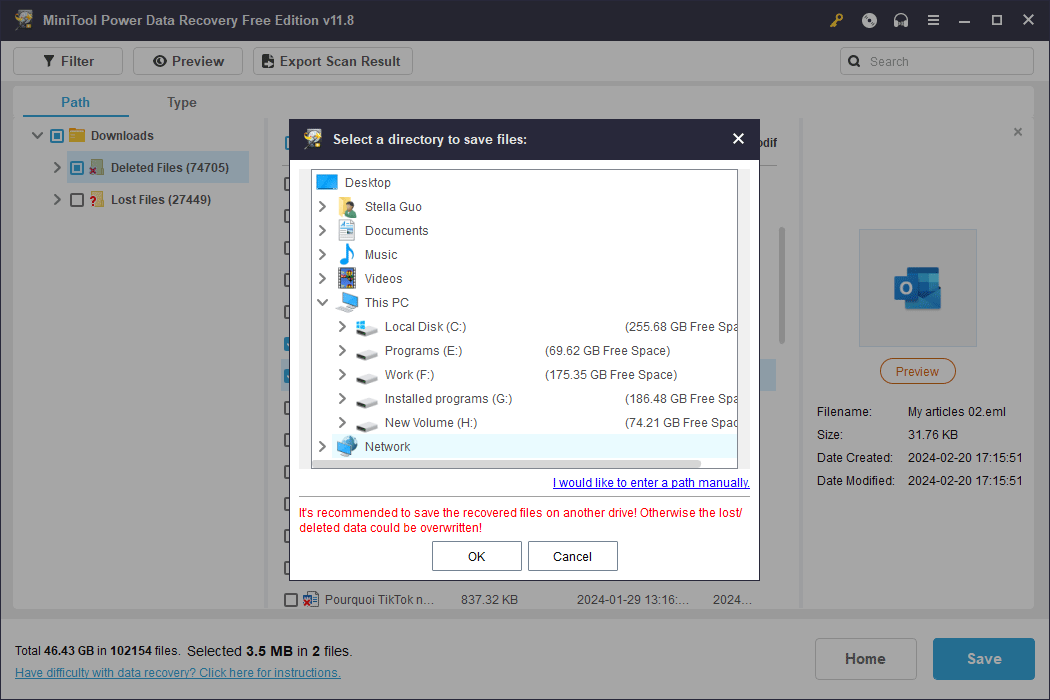
You can use the recovered Gmail emails directly. However, if you want to recover deleted emails Gmail without limits, you can choose to upgrade this free edition to a full edition.
Download Gmail Emails to Your PC
Reasons for Downloading Gmail Emails to a PC
There are several reasons why someone might want to download Gmail emails to their PC:
- Backup: Storing emails locally provides a backup in case something happens to your Gmail account, such as accidental deletion, hacking, or service disruptions.
- Offline Access: Downloading emails allows you to access them even when you don’t have an internet connection. This can be useful when traveling or in areas with limited connectivity.
- Archiving: Some users prefer to keep local archives of their emails for organizational or legal purposes.
- Privacy: Keeping emails on your PC can provide an added layer of privacy and security, as you have more control over who can access them.
- Speed: Accessing emails locally can be faster than using web-based interfaces, especially if you have a large number of emails or a slow internet connection.
- Integration: Local storage allows for easier integration with other software or tools for analysis, processing, or further manipulation of emails.
- Customization: Downloading emails gives you more flexibility to organize, categorize, and customize them according to your preferences, which might not be easily achievable within the Gmail interface alone.
Overall, downloading Gmail emails to your PC offers more control, accessibility, and security over your email data.
How to Download Gmail Messages to Your PC
Step 1. Open your Gmail account in a web browser.
Step 2. Go to find the email you want to download and open it.
Step 3. Click the 3-dot menu next to the target email and then select Download message. Gmail will download the email as an individual .eml file to your PC.
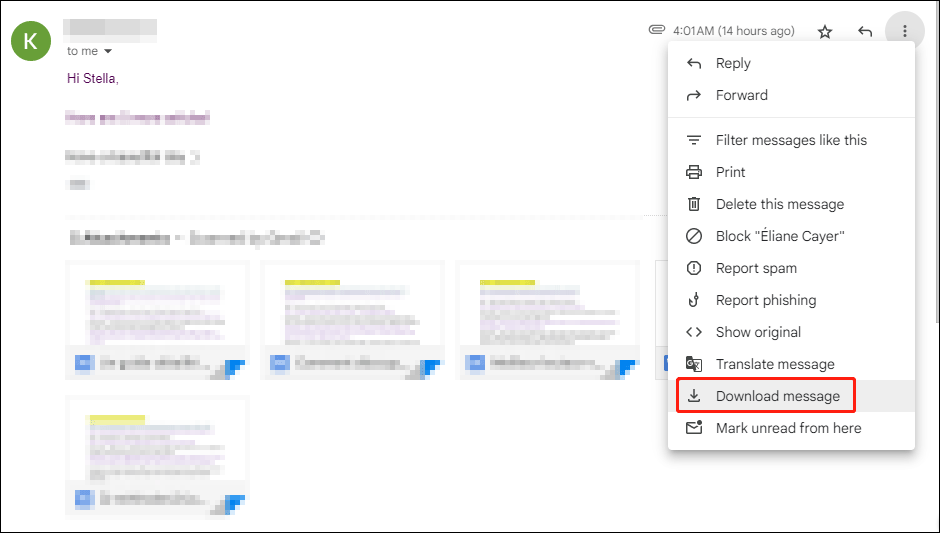
Conclusion
Accidentally deleting important emails can be a stressful experience, but with Gmail’s built-in features and additional recovery options, you can often retrieve them with relative ease. By following the steps outlined in this guide, you can increase your chances of recovering deleted emails from Gmail and ensure that no vital information is lost forever.
Remember to act promptly, as deleted emails may be permanently removed after a certain period. Additionally, consider implementing best practices for email management, such as archiving important messages and regularly backing up your data, to minimize the risk of data loss in the future.
Should you have issues when using MiniTool Power Data Recovery, you can let us know by sending an email to [email protected].