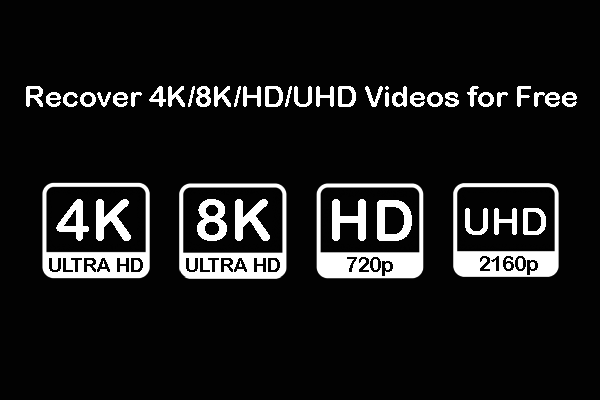What is an INSV file? What if you deleted your important INSV videos by mistake? How to back up your INSV videos to keep them safe? Now, you can find the answers in this article.
INSV files, commonly associated with Insta360 cameras, contain immersive 360-degree video footage. These files offer a unique viewing experience, allowing users to explore scenes from all angles. However, like any digital data, INSV videos are susceptible to deletion or loss due to various reasons.
In this article, MiniTool Software will delve into what INSV files are, the main reasons for their loss, and effective methods for recovering deleted INSV videos. Additionally, we’ll discuss strategies for protecting your valuable INSV footage to prevent future losses.
What Is an INSV File?
First, let’s talk about the INSV file.
An INSV file is a video file format primarily used by Insta360 cameras to store 360-degree video recordings. These files contain metadata that enables compatible software to render the immersive footage correctly, providing viewers with an interactive viewing experience.
Due to their specialized nature, INSV files are widely utilized in applications such as virtual reality content creation, 360-degree storytelling, and immersive video documentation.
Reasons for the Loss of INSV Videos
Several factors can contribute to the accidental deletion or loss of INSV videos:
- Human Error: Accidentally deleting INSV files while organizing or managing media folders.
- Formatting: Unintentionally formatting the storage device (SD card or internal memory) containing INSV videos.
- Corruption: File corruption due to software glitches, hardware issues, or improper ejection of storage media.
- Virus or Malware: Malicious software can infect storage devices, leading to the deletion or corruption of INSV files.
- Physical Damage: Damage to the storage medium (e.g., SD card) can result in data loss, including INSV videos.
How to recover deleted Insta360 videos if you lose or delete them by mistake? Please keep reading to get different INSV video recovery solutions.
How to Recover Deleted INSV Videos?
Generally, there are 3 ways to recover deleted Insta360 videos:
- Recover deleted videos from Insta360 without software.
- Restore deleted INSV videos from the previous backup.
- Recover lost and deleted INSV videos using MiniTool Power Data Recovery.
Now, we will introduce these 3 methods in detail.
Way 1. Recover Deleted Videos from Insta360 without Software
When you find your videos on Insta360 are missing, the first thing you’d better do is to check the Recycle Bin in Insta360. If the needed videos are there, you can directly restore them.
Here is how to recover deleted Insta360 videos from the Recycle Bin:
Step 1. Open the Insta360 app on your mobile device.
Step 2. Tap Settings at the right-bottom corner to open it.
Step 3. Scroll down to find the Recycle Bin option and tap it to access it.
Step 4. You will see the recently deleted videos in Recycle Bin. Find the videos you want to restore and select them. After that, click the RECOVER option at the right-bottom corner to restore them. These selected deleted videos will be restored to the albums.
Way 2. Restore Deleted INSV Videos from the Previous Backup
If you have backed up the Insta360 videos, you can directly restore the deleted INSV videos from the previous backup. For example, you may back up the videos to your computer or an external hard drive. You may also back them up using a cloud service. The video restore method depends on the backup strategy you use.
Way 3. Recover Lost and Deleted INSV Videos Using MiniTool Power Data Recovery
If you cannot find the deleted INSV videos from the Recycle Bin or there is no available backup, what can you do to get the needed videos back? You can try professional data recovery software. MiniTool Power Data Recovery is reliable INSV video recovery software that can help you recover your losses.
About MiniTool Power Data Recovery
This data restore tool is designed and developed by MiniTool Software. You can use it to recover files like videos, photos, documents, emails, and more from different data storage drives including hard drives, SSDs, memory cards, SD cards, etc.
This software can run on all Windows versions. You can first try MiniTool Power Data Recovery Free to scan the Insta360 SD card and see if it can find the INSV videos you want to recover. You can also recover up to 1GB of files with this freeware.
How to Recover Deleted Insta360 Videos with This Tool?
Step 1. Download and install MiniTool Power Data Recovery Free on your Windows PC.
MiniTool Power Data Recovery FreeClick to Download100%Clean & Safe
Step 2. Remove the SD card from your Insta360 camera. Then connect the card to your PC via a card reader.
Step 3. Launch the software to enter its main interface. Under Logical Drives, you can see all detected partitions. Select the SD card and click the Scan button. You can also double-click the SD card to start scanning it.
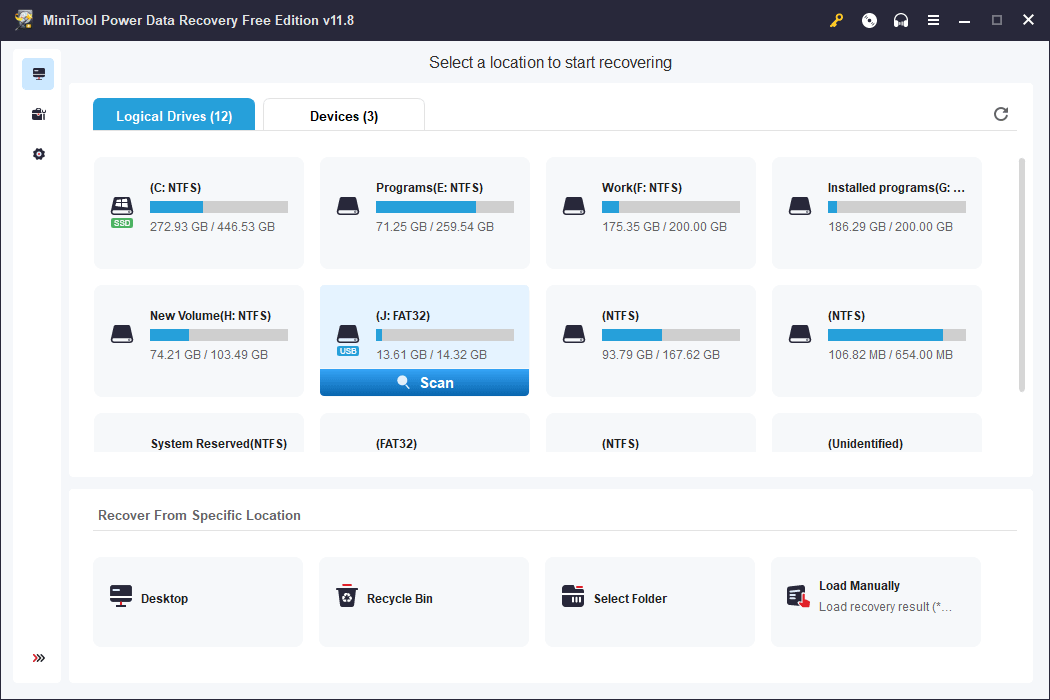
Step 4. Wait until the whole process ends. This can help you get the best video recovery effect. Then, you can see that the scan results are displayed by path by default. You can expand each path and find the INSV videos you want to recover.
Step 5. Select the needed videos, then click the Save button and choose a suitable location to save the selected items. You should not save the files to the original SD card because this may overwrite the missing files on the card and make them unrecoverable.
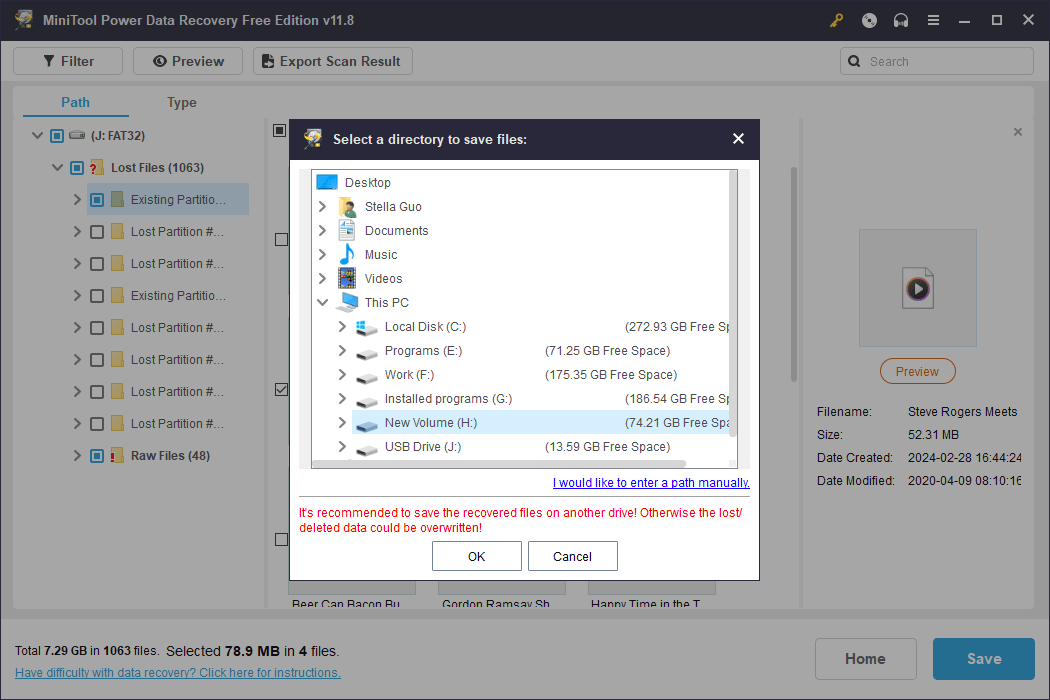
With the free edition of this software, you can recover 1GB of videos for free. However, if you want to recover more videos, you can upgrade this freeware to a full edition.
How to Protect the INSV Videos: Back Them Up
Prevention is always better than cure. To safeguard your valuable INSV videos and prevent potential loss, it’s crucial to implement a robust backup strategy. Here are some backup methods you can try:
Way 1. Transfer the Videos to Your Computer
You can transfer the INSV videos to your PC using the following steps:
Step 1. Connect the Insta360 camera to your computer using the official cable and then your computer will recognize it as well as the files in it.
Step 2. Go to DCIM > Camera01, then find the videos you want to back up and copy them to your PC. Please note that every 360º video should include 2 .insv files named 00 and 01.
Way 2. Back up the Videos to an External Drive Using MiniTool ShadowMaker
Once you’ve transferred the INSV videos to your PC, it’s advisable to create a backup by converting them to image files for safekeeping. You can accomplish this task efficiently using data backup software like MiniTool ShadowMaker, which is highly recommended.
Local backup, or backing up data to a physical storage device such as an external hard drive or a local server, offers several advantages:
- Control: With local backup, you have direct control over where and how your data is stored. This can provide peace of mind, especially for individuals and organizations with sensitive or confidential information.
- Speed: Backing up and restoring data locally is often faster than doing so over the internet to a cloud-based service. This is particularly advantageous for large volumes of data or in situations where internet bandwidth is limited.
- Accessibility: Local backups are readily accessible without the need for an internet connection. This is beneficial in scenarios where immediate access to data is necessary or when internet connectivity is unreliable.
- Data Privacy: Storing data locally can address concerns about data privacy and compliance with regulations such as GDPR or HIPAA. Since the data remains within your physical control, you have greater assurance of compliance with relevant laws and regulations.
- Cost: While there may be upfront costs associated with purchasing hardware for local backups, there are typically no ongoing subscription fees. Over time, this can result in cost savings compared to cloud-based backup services, especially for long-term storage needs.
- Offline Backup: Local backups provide a reliable solution for protecting data in the event of internet outages or disruptions to cloud services. This ensures continuity of operations even during unforeseen circumstances.
- Customization: Local backup solutions allow for greater customization and flexibility in backup strategies. Users can tailor backup schedules, retention policies, and encryption methods to meet their specific requirements and preferences.
- Redundancy: Employing both local and cloud backup solutions can provide redundancy and additional layers of protection against data loss. This hybrid approach combines the advantages of both methods, ensuring comprehensive data backup and disaster recovery capabilities.
About MiniTool ShadowMaker
MiniTool ShadowMaker is designed and developed by MiniTool Software. It is specially used to back up files, folders, partitions, disks, and systems. Besides, it has many useful backup features to help you easily manage and configure the backup.
For example, it supports sector-by-sector backup, only used sector backup, backup compressions, full/incremental/differential backup scheme, and backup schedule (daily, weekly, monthly, and on-event).
MiniTool ShadowMaker Trial allows you to use the backup and restore features for free within 30 days. You can first try it and see if it is the INSV video backup software you are looking for.
How to Back up the INSV Videos Using MiniTool ShadowMaker
Step 1. Download and install MiniTool ShadowMaker Trial on your device.
MiniTool ShadowMaker TrialClick to Download100%Clean & Safe
Step 2. If you want to back up the videos to an external hard drive, you need to connect the drive to your PC in advance.
Step 3. Open the software and click Keep Trial to continue.
Step 4. After accessing the Home interface, you need to click Backup from the left menu bar.
Step 5. Go to SOURCE > Folders and Files > select the video folder or videos you want to back up > click OK to go back to the Backup interface.
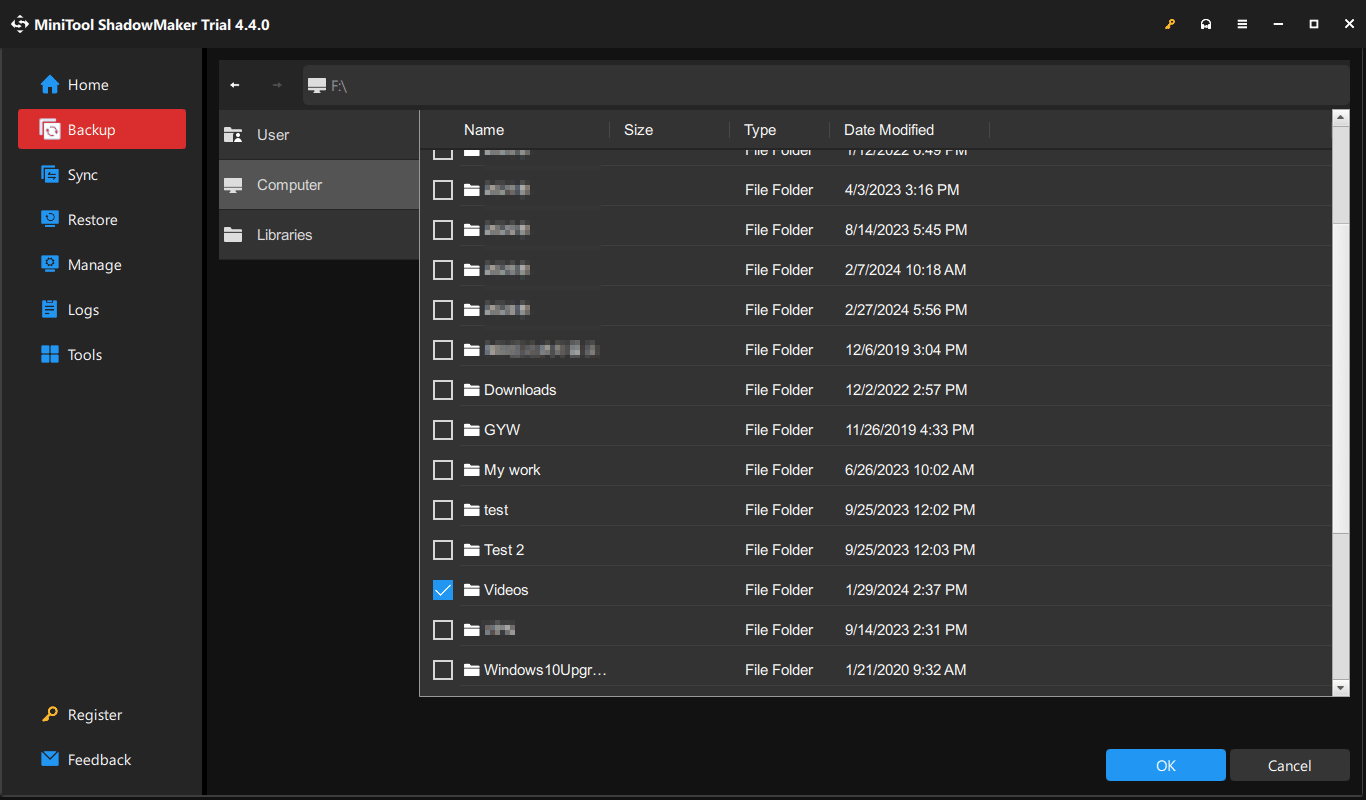
Step 6. Go to DESTINATION and select a drive or folder to save the backup image.
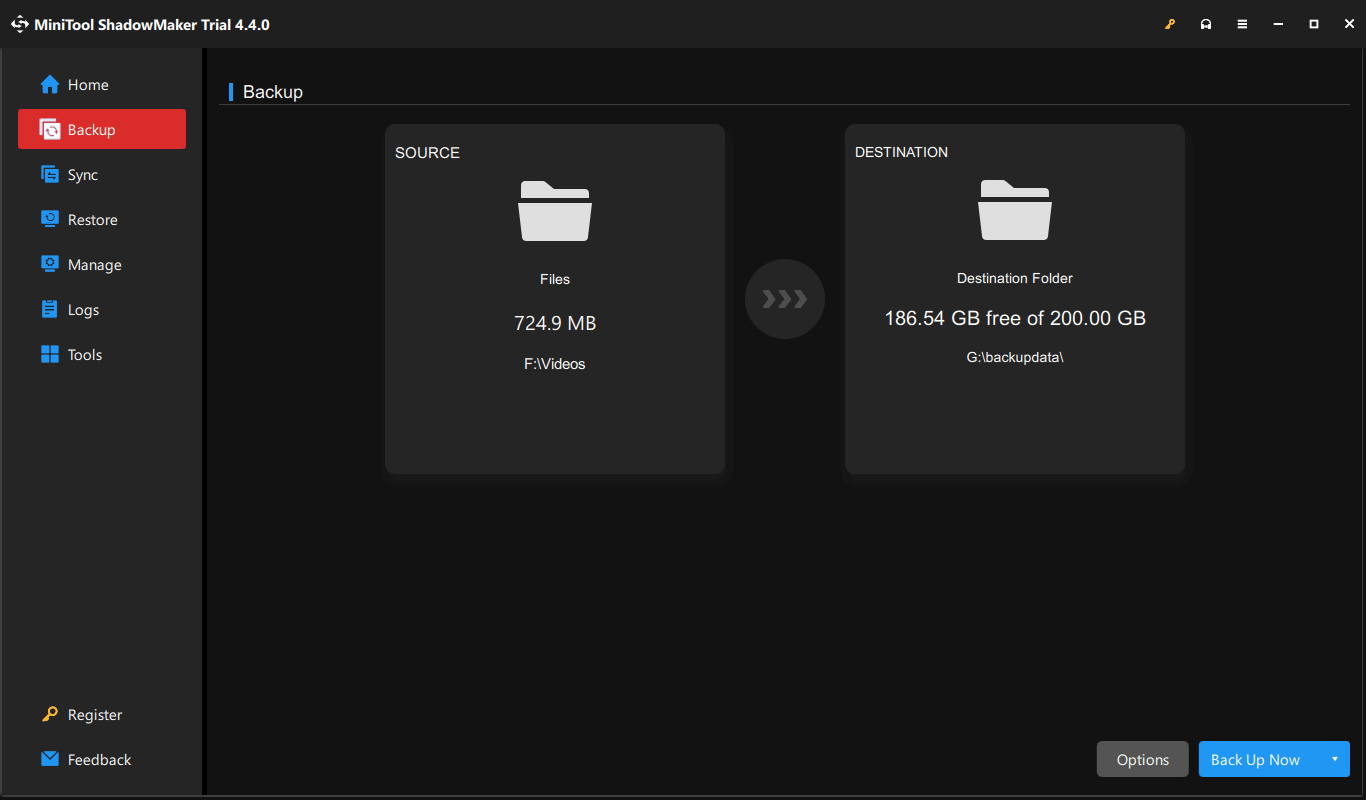
Step 7. Click the Back Up Now button to start the backup process.
Wait until the backup process ends. Additionally, you can manage the backup under Manage.
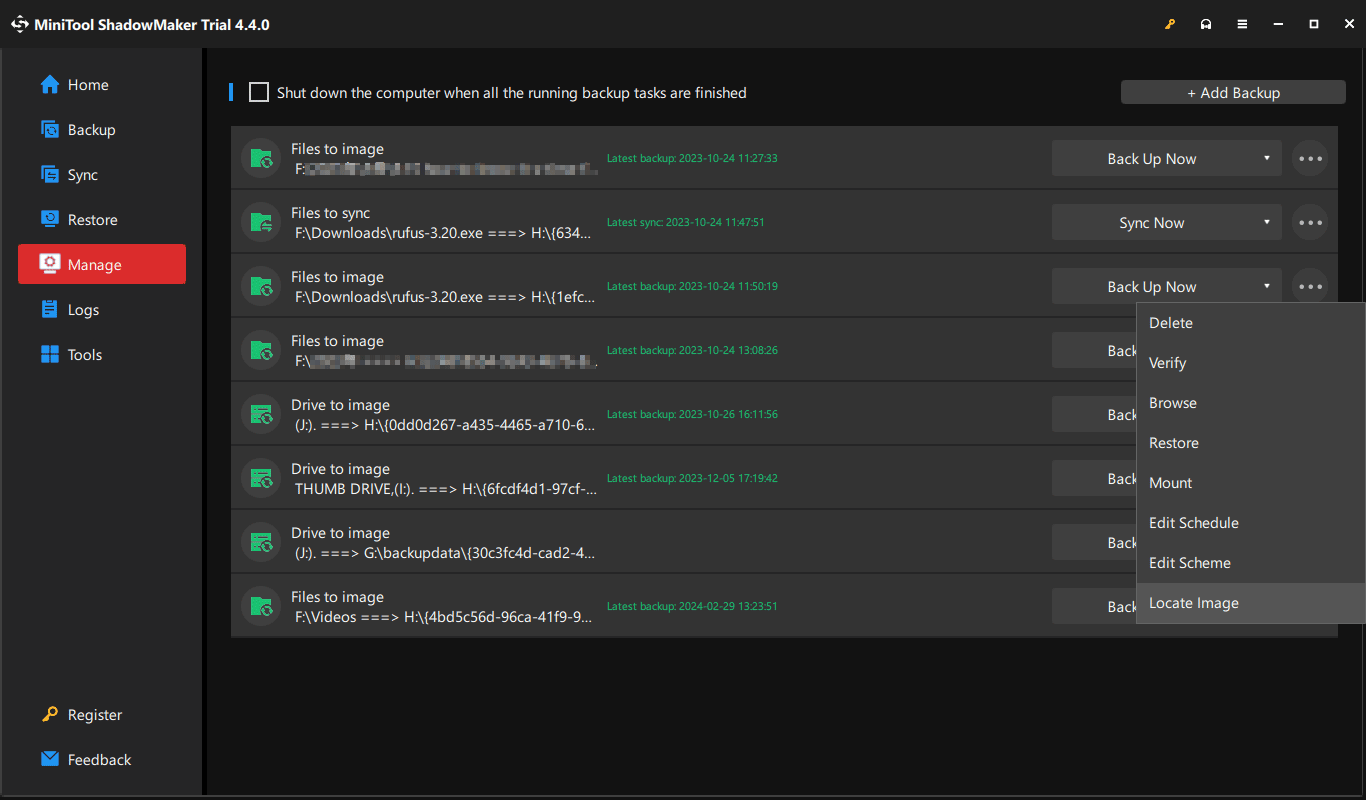
Way 3. Back up the Insta360 Videos Using a Cloud Backup Service
You can also back up the videos using a cloud backup service like Google Drive, OneDrive, or Dropbox.
Cloud backup services offer several advantages:
- Accessibility: Files stored in the cloud can be accessed from anywhere with an internet connection, allowing for convenient access on various devices.
- Data Security: Cloud backup services typically employ advanced encryption methods to protect data from unauthorized access. This ensures that your files are secure and safe from breaches or physical damage.
- Automated Backup: Many cloud backup services offer automated backup solutions, which regularly back up your files without manual intervention. This reduces the risk of data loss due to human error or forgetfulness.
- Scalability: Cloud backup services often offer scalable storage options, allowing users to adjust their storage capacity based on their needs. This flexibility is beneficial for businesses or individuals with fluctuating storage requirements.
- Disaster Recovery: In the event of a hardware failure, theft, or natural disaster, having data backed up in the cloud ensures that you can quickly recover and restore your files without significant downtime.
- Cost-Effectiveness: Cloud backup services often operate on a subscription-based model, allowing users to pay for the storage they need without investing in expensive hardware infrastructure. This can be more cost-effective for businesses compared to maintaining in-house backup solutions.
- Collaboration: Cloud backup services facilitate collaboration among users by enabling easy sharing and syncing of files. This is particularly useful for teams working remotely or across different locations.
Here are some related user guides:
- How to back up files to Google Drive.
- How to back up files with OneDrive.
- How to back up files to Dropbox.
These are the 3 common methods to back up videos for you. You can select the most suitable method based on your situation.
Conclusion
INSV videos capture immersive 360-degree experiences, making them valuable assets for content creators, filmmakers, and enthusiasts alike. However, the loss of these videos due to accidental deletion or other reasons can be distressing. Fortunately, this article introduces 3 methods to help you recover deleted INSV videos. We hope they are useful for you.
Additionally, by recognizing potential causes of loss, and implementing effective recovery and backup strategies, you can safeguard your INSV video library and enjoy peace of mind knowing that your precious footage is protected against unforeseen circumstances. Remember, proactive measures such as regular backups are key to preserving your digital memories for the long term.
At last, if you encounter issues while using MiniTool software, you can contact us via [email protected].