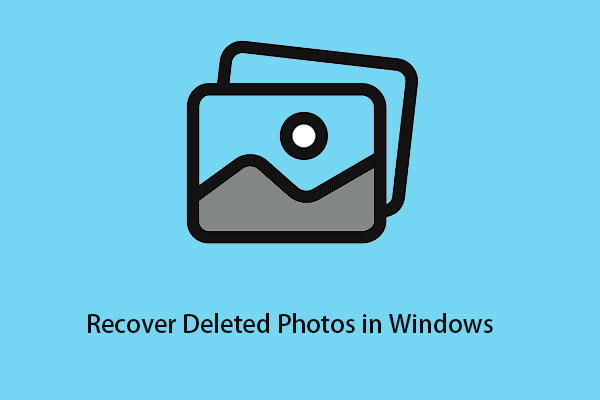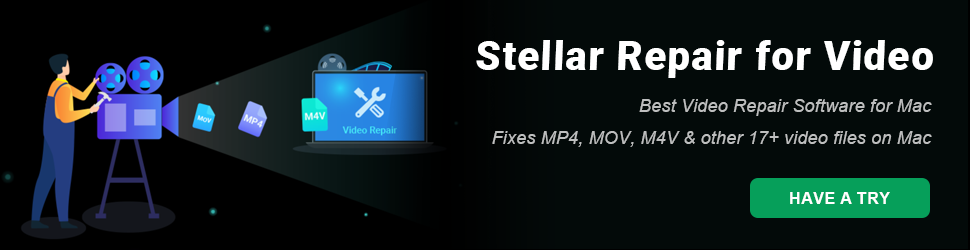Part 1: Is It Possible to Recover Deleted Videos from Laptop
In your daily life and work, you may save some videos on your laptop. But, you should know that data loss issue always happens unexpectedly, and the causes of data loss are various such as accidental deletion, virus attack, and more.
For instance, one of my friends made a wedding video by using Windows Movie Maker and then stored it on the computer. But now, he cannot find it anymore. In this case, how to recover deleted videos from laptop?
In fact, both the deleted files recovery on laptop and dead laptop hard drive recovery are not difficult, with the help of proper tools.
Generally speaking, when you delete the videos from the hard drive of your laptop, these deleted files will be moved to Recycle Bin. Before emptying the Recycle Bin, you can enter it, choose the videos you want to recover and click on Restore from the right-click menu to get these deleted videos back to its original location.
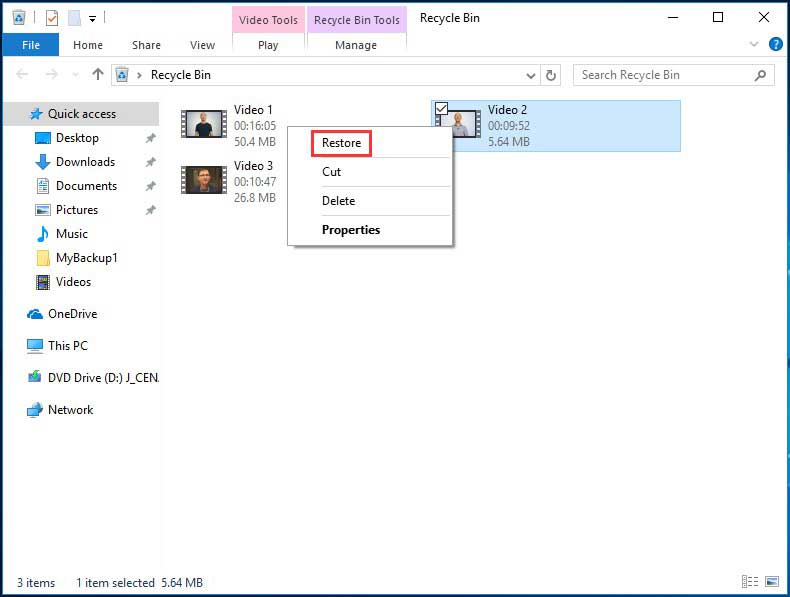
But, once you empty the Recycle Bin of your laptop, you will be unable to recover these deleted videos through this way. In this situation, how to recover permanently deleted video files from laptop will be a case which troubles a lot of laptop users.
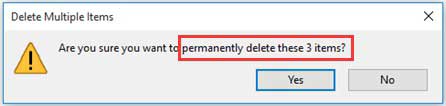
In fact, as long as the deleted videos from your laptop hard drive are not overwritten by new data, you can use a piece of dedicated video recovery software to retrieve these deleted files and MiniTool Photo Recovery is a good choice for you.
So, before doing video recovery, you need to stop using your laptop to prevent these deleted videos from being overwritten.
More information about this software and how to use this tool to recover deleted videos from hard drive of your laptop will be shown in the following part. Please keep on reading.
Part 2: How to Recover Deleted Videos from Laptop with MiniTool
Software Profile
MiniTool Photo Recovery is specially designed to recover your lost and deleted photos, videos files, audio files and other media files from different kinds of storage devices, including digital camera, memory card, USB disk, internal hard drive, external hard drive, and so forth. And this software has both Windows version and Mac version for you to choose.
Here, in this post, we will run this software on Windows Operating System (OS).
The free edition of this software enables you to recover 200 MB files without paying a cent. Thus, you can download and install this free tool on your laptop to have a try.
MiniTool Windows Photo RecoveryClick to Download100%Clean & Safe
How to Recover Permanently Deleted Video Files on Laptop via MiniTool
After installing this software to the laptop, you should follow these steps to recover your deleted videos from the laptop hard drive:
If your laptop is running Mac OS, please use the Mac version of this software, and the operations are the same.
Step 1: Open the software and you will enter its main interface as follows. Next, you need to click on Start button to go to the next interface.
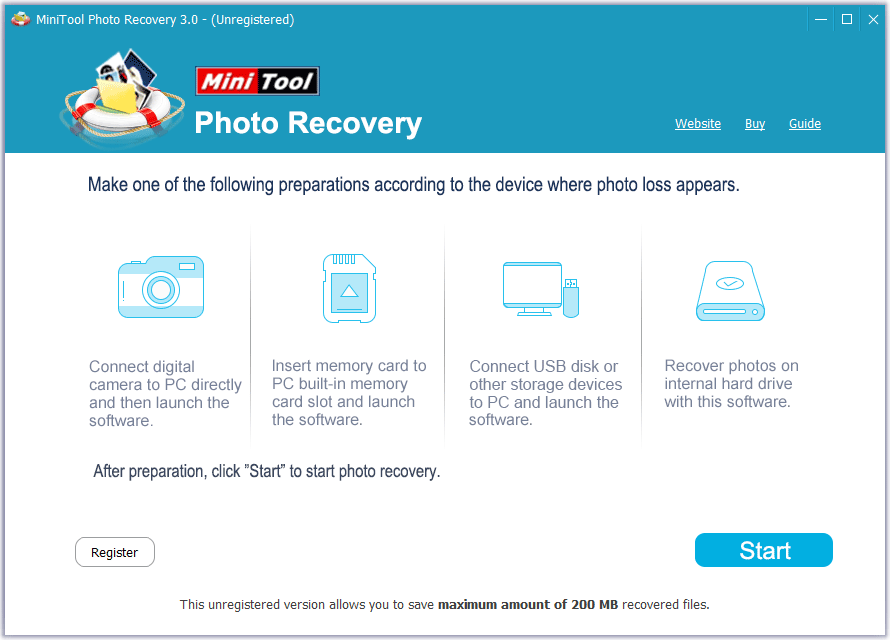
Step 2: Here, the software will show you the storage devices it can detect. Then, you can select the target hard drive by identifying from its Drive and Capacity. After that, you can click on Scan button to start the scanning process.
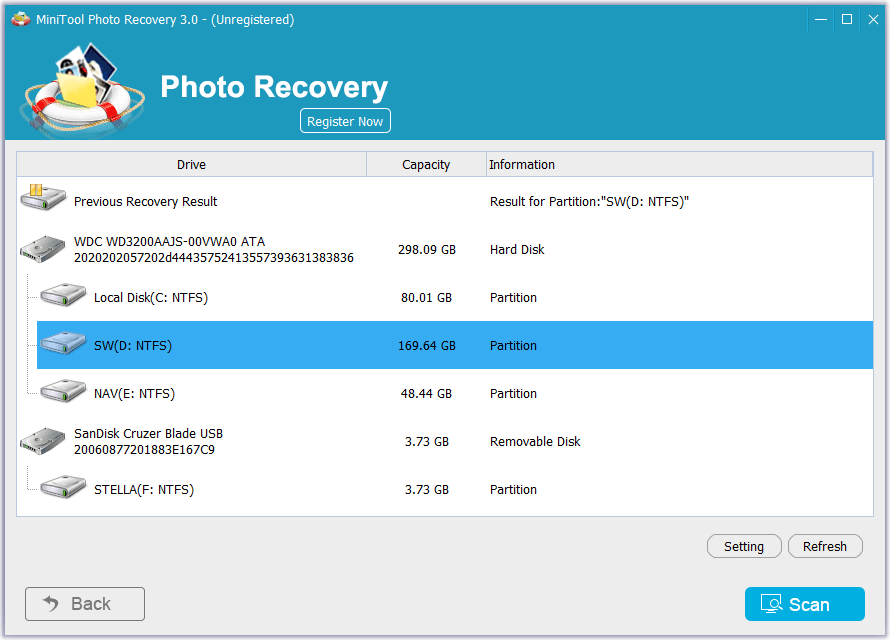
In this step, if the target hard drive is not displayed in this interface, you need to press Refresh button to make this software recognize the hard drive.
Besides, if you only want to recover the deleted videos, you can press Setting and this software will pop out a small window as follows. In this window, you can uncheck Graphics & Pictures option and then unfold Audio/Video option.
After that, you will see a data type list. Here, you can make a further choice by unchecking the unnecessary data types. Then, please click on OK button to keep this change and quit this window.
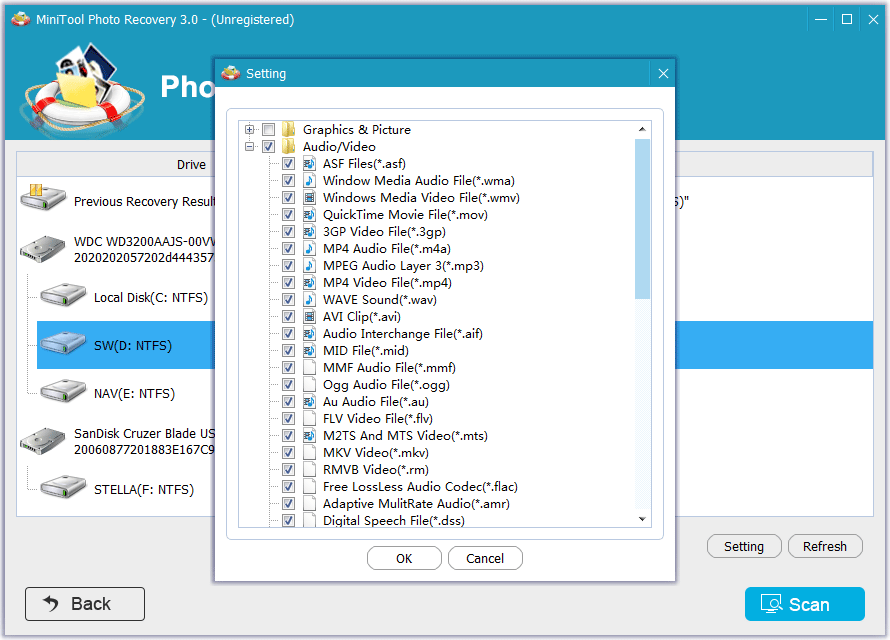
In fact, this software can automatically save the last scan result. So, if you have used this software to scan the target hard drive on your laptop last time, you will see a Previous Recovery Result in the following interface.
In this situation, you can choose Previous Recovery Result, click on Load button and enter the next scan result interface directly. This can save the scanning time for you in some cases.
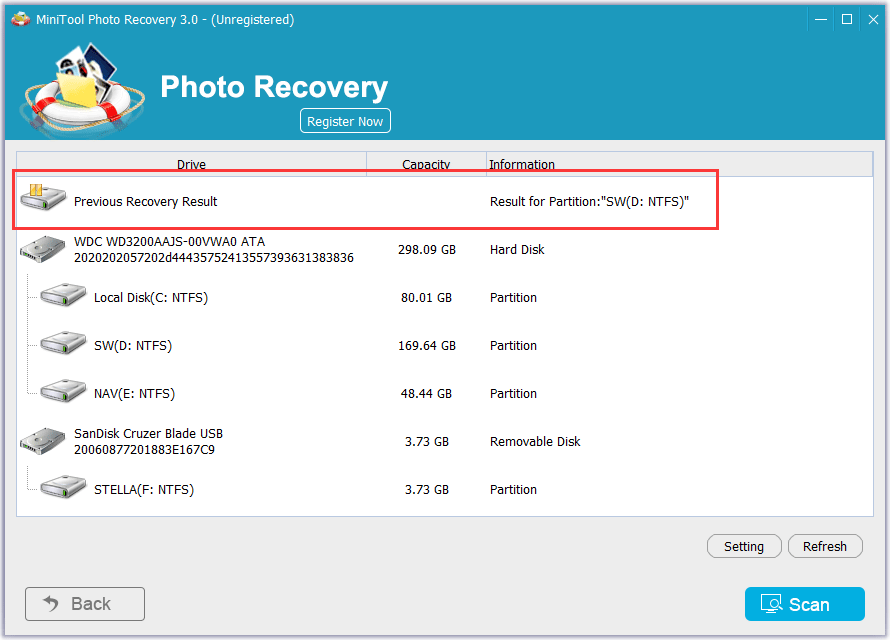
Step 3: It will take a while to finish the scanning process.
When the process is finished, you will enter the scan result interface. If you choose to recover some certain types of audio/video files in the last step, this software will only show you the specified types of data.
Here, if you don’t know which video files are the target ones you want to recover, you can check one item and view its size in this interface to make your choice.
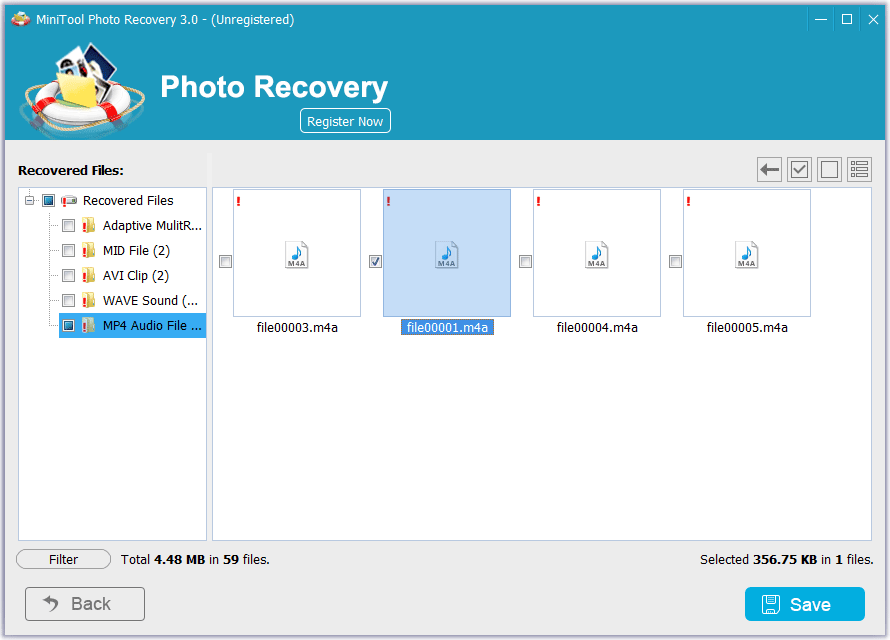
In addition, you can also click on Filter option in this interface. Then, you can check By Size and input the target range of file size. Next, click on OK button.
After that, this software will display the deleted videos according to your personal requirement. Then, you can make your final choice.
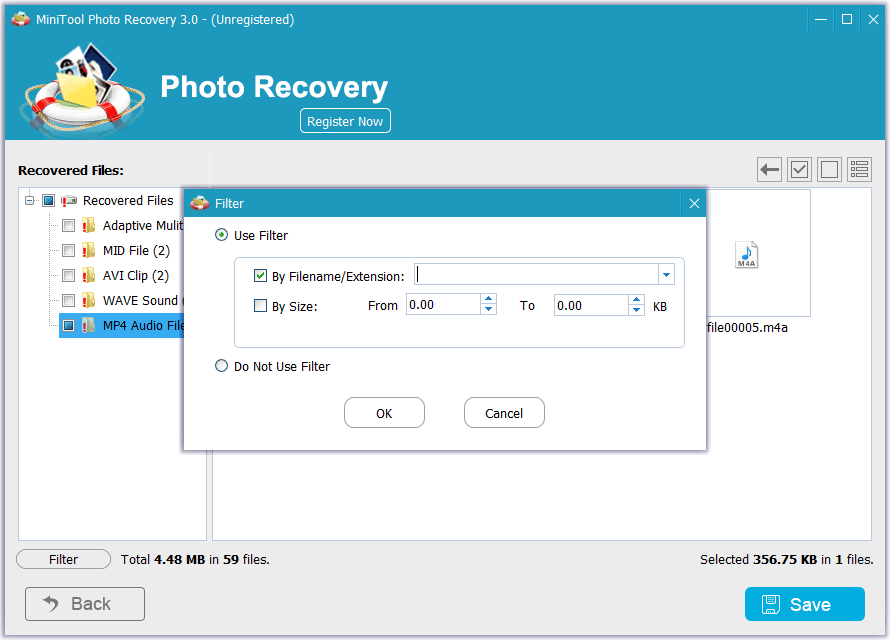
After checking the videos you want to recover, please click on Save button to continue.
Step 4: Then, you will see the following Save Files window.
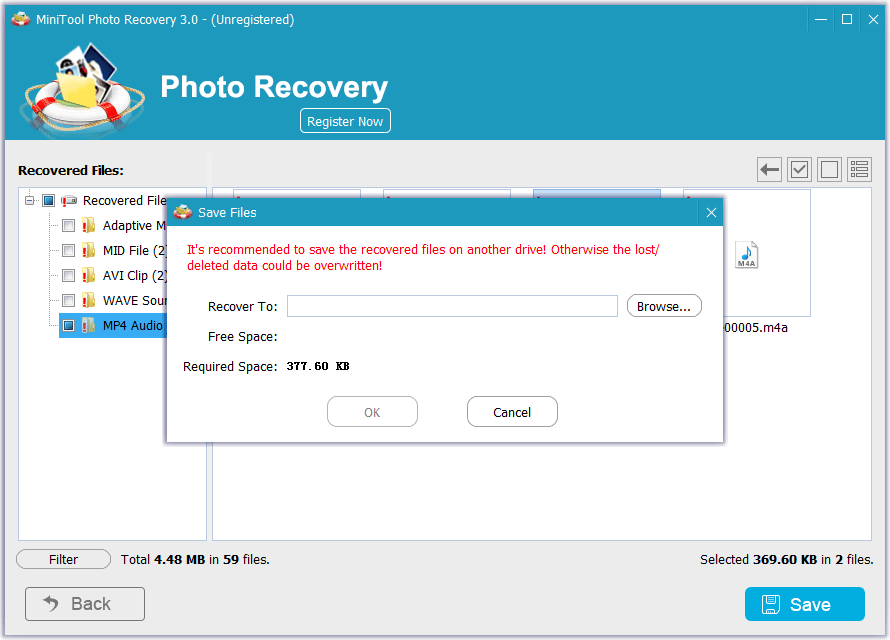
Here, this software reminds you to save the recovered files on another path on your laptop rather than the original location. Otherwise, the lost or deleted videos could be overwritten and become unrecoverable. To choose the storage path you want to use, please click on Browse button.
Next, there will be another pop-out window in which you can choose a path on your laptop.
Here, select the hard drive F: as the destination location. Then, you need to click on Select Folder to quit this Select Directory window. After that, you should click on OK to save the selected videos on the specified path.
Step 5: You will enter a window which shows you like this: OK! The selected files have been saved to F:\. Here, you can click on F:\ to enter drive F: and use the recovered video files directly.
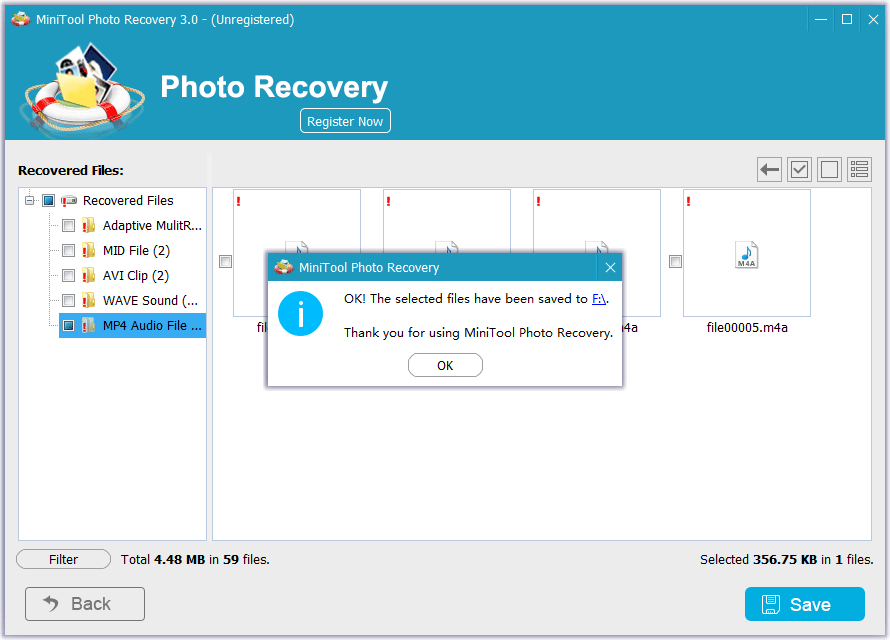
You can see that it is very simple to recover the deleted video files from your laptop by using MiniTool Photo Recovery software.
Since the Free Edition of this software only allows you to recover 200 MB files, if you want to recover more files with it, you can choose to upgrade it to an advanced version from the MiniTool official site.
After you get the license code, you can click on the Register Now button in the scan result interface and input the code directly to get the corresponding advanced version and recover your deleted videos without limitation.
Part 3: Other Choices for You to Recover Deleted Videos
In fact, the MiniTool team offers you some other choices to recover deleted video files from your laptop, and they are MiniTool Partition Wizard and MiniTool Power Data Recovery. Then, we will introduce these two programs briefly.
1. MiniTool Partition Wizard
In fact, MiniTool Partition Wizard is a piece of partition management software. But its Partition Recovery function enables you to recover the lost or deleted partition. If you lost your important videos due to partition loss, you can try this function to recover the lost partition and the videos on it.
With the free edition of MiniTool Partition Wizard, you can try the Partition Recovery function to check whether it can find the lost partition you want to recover.
MiniTool Partition Wizard FreeClick to Download100%Clean & Safe
If this software is helpful, you can then update it to a full edition, and use it to get your lost partition as well as the data on it back.
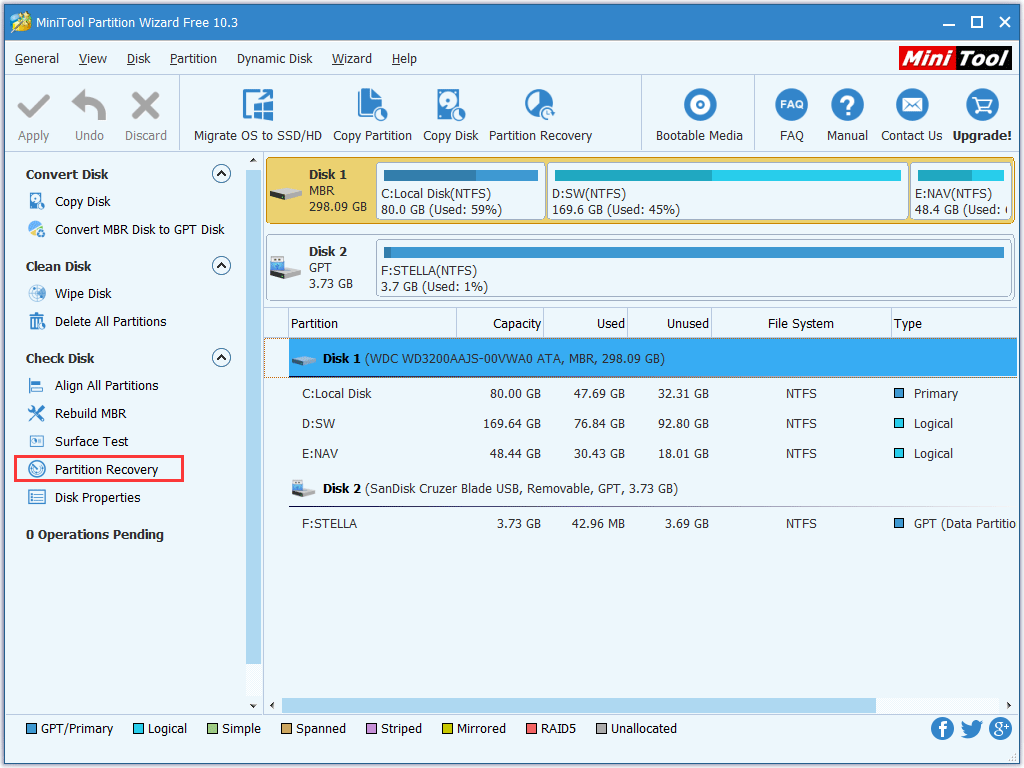
If you decide to use a full edition of this software to recover your lost or deleted partition, please remember to get the genuine one from the MiniTool official site.
If this software can’t find the lost partition which contains the important videos, you’d better use a piece of dedicated data recovery software to recover your deleted videos. MiniTool Power Data Recovery is the best choice. Now, read the following contents to learn this data recovery software.
2. MiniTool Power Data Recovery
MiniTool Power Data Recovery is a piece of special free data recovery software which is designed to restore deleted files from various kinds of storage media devices, such as internal hard drive, internal hard drive, USB flash drive, memory card, CD/DVD, etc.
This software has four recovery modules, and they are This PC, Removable Disk Drive, Hard Disk Drive and CD/DVD Drive.
Among these four recovery modules:
This PC module is used to recover data from damaged, formatted or RAW partition as long as the partition is not damaged physically.
Hard Disk Drive module is designed to recover files from the lost partition which caused by system update, hard drive failure, OS corruption, etc.
These two recovery modules are suitable for you to recover deleted videos from hard drive.
If you have never used this software before, you can first try the trial edition of this software. With it, you can check whether this software can help you find the needed videos.
Now, you can press the following button to download this software and then install it on your computer to have a try.
MiniTool Power Data Recovery TrialClick to Download100%Clean & Safe
When everything is prepared, you can open the software and choose a proper recovery module to start the recovery process.
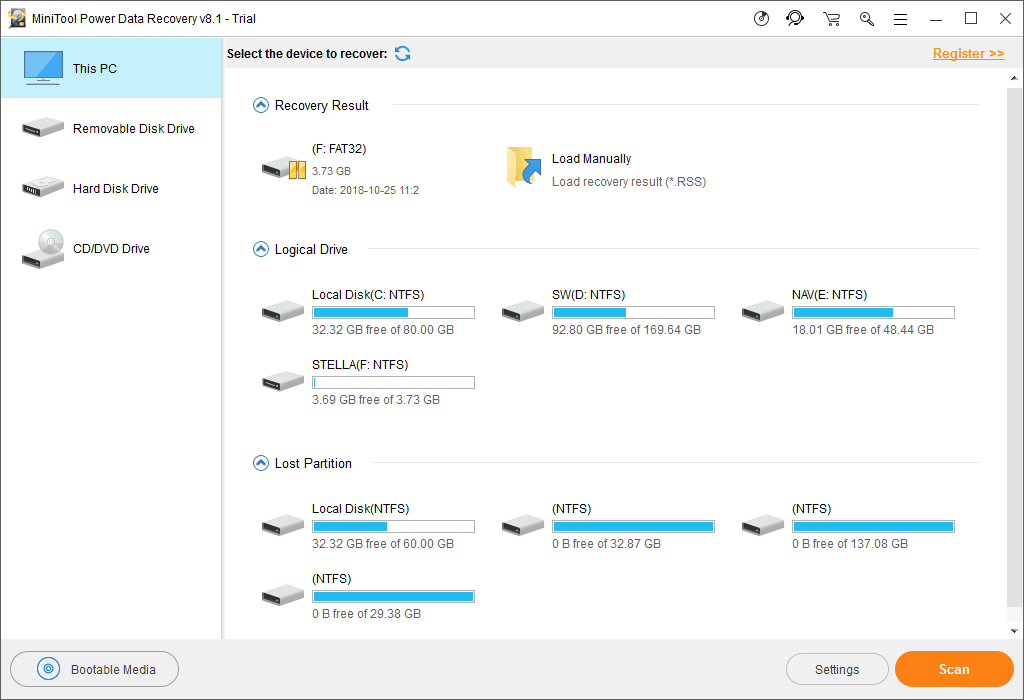
This data recovery software is very easy to use. You need to choose the target hard drive on your laptop to scan and choose the videos you want to recover from the scan result interface to save them.
Also, if you want to use this software to recover your deleted videos from laptop without limitation, you can use an advanced version of this software.
If you are using Mac OS, you should use MiniTool Mac Data Recovery to assist you to do video recovery on your laptop. The Free Edition only allows you to recover 1MB data. So, you should get an advanced version to recover deleted videos from Mac laptop.
Part 4: Bottom Line
In this post, we introduce you three MiniTool programs to help you recover deleted videos from laptop. Please just choose a tool to solve your issue.
Perhaps, you may encounter some issues when you are using these MiniTool tools. Don’t worry. You can write your issues on the following comment zone, or send an email to [email protected].