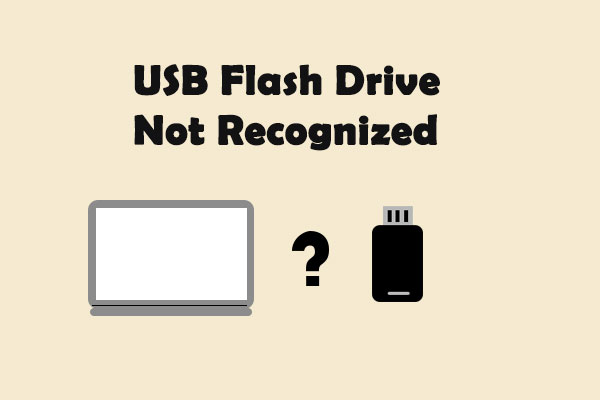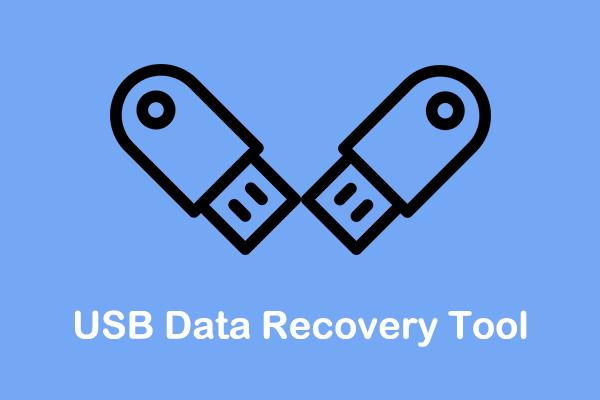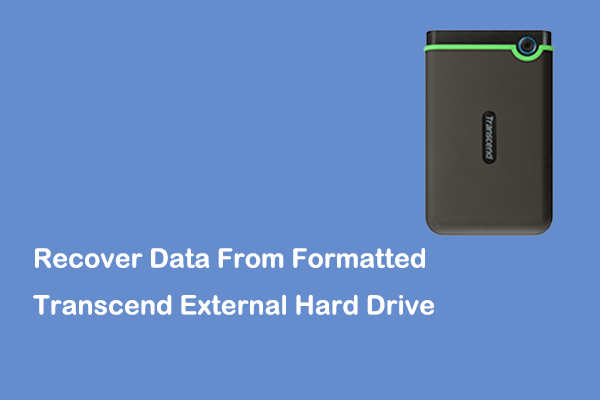Unable to access your USB flash drive since Windows recommends you to format it? Do not follow the suggestion before you recover files from flash drive that needs to be formatted. Here this post from MiniTool Software shows you how to rescue your files with the best data recovery software easily.
USB Flash Drive Says It Needs to Be Formatted
USB flash drive is widely used due to its large capacity, high portability, fast data transfer speed, and so on. However, it can be frustrating to be prompted “You must format the disk before you can use it” after connecting your USB flash drive to the computer to store or transfer files. This prevents you from accessing your files until you format the disk as suggested.
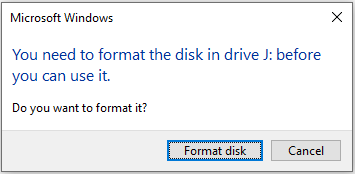
Why does your USB drive state that it needs to be formatted?
Why Your Computer Suggests Formatting the USB Flash Drive
Here are the possible reasons we’ve gathered based on user experience and technical information.
- The file system cannot be recognized by Windows: Not all file systems can be recognized by the Windows operating system. If the USB drive is set to Ext2/3/4 or another unrecognized file system, Windows will suggest you format the disk before you can use it.
- The file system is corrupted: A USB drive’s file system may get corrupted due to improper removal, virus infection, hardware failure, etc. File system corruption may be the reason why you need to format the disk.
- The USB drive is infected by viruses: USB drives are prone to be infected by viruses due to being connected to unsafe devices, storing unsafe files, etc. If the disk is attacked by viruses, Windows may prevent you from using it.
- The USB flash drive is physically damaged: A physically damaged USB drive may display errors upon connection to a computer, such as requests for formatting.
How to fix a USB drive that says it needs to be formatted? Do not format it directly since formatting will remove all the files on the flash drive.
You can try some basic troubleshooting steps to check if the message can be removed. For example, you can remove the USB drive from your computer gently, then reconnect it and see if the issue has been resolved. Alternatively, you can insert the flash drive into another device and check if it can be used normally.
If nothing works, you are highly recommended to recover files from the unformatted USB drive before formatting it.
How to Recover Files From Flash Drive That Needs to Be Formatted
Regarding data recovery on inaccessible USB drives, choosing a professional and reliable data recovery software is the most ideal solution. Among secure data recovery services for Windows on the market, MiniTool Power Data Recovery is the most favored by users.
This free data recovery software is capable of deep scanning your USB drives for lost, deleted, or existing but inaccessible files. Regardless of whether the drive has a file system that Windows recognizes, as long as the data restore tool can detect it, you’ll have the chance to salvage your data.
Furthermore, MiniTool Power Data Recovery supports recovering files from other file storage devices, including the computer’s internal hard drives, external hard drives, SD cards, memory cards, and so on.
Now, download the free edition of this software to scan your flash drive and recover up to 1 GB of files without charging.
MiniTool Power Data Recovery FreeClick to Download100%Clean & Safe
Step 1. Select the target USB flash drive to scan.
Launch the free file restoration tool to go to its main interface. Here your USB drive should be displayed under Logical Drives. You need to move your cursor to the target USB drive and then click the Scan button to start the scanning process.
Your USB drive may not display a normal volume label due to file system issues. You can determine the target drive based on the partition capacity and drive letter.
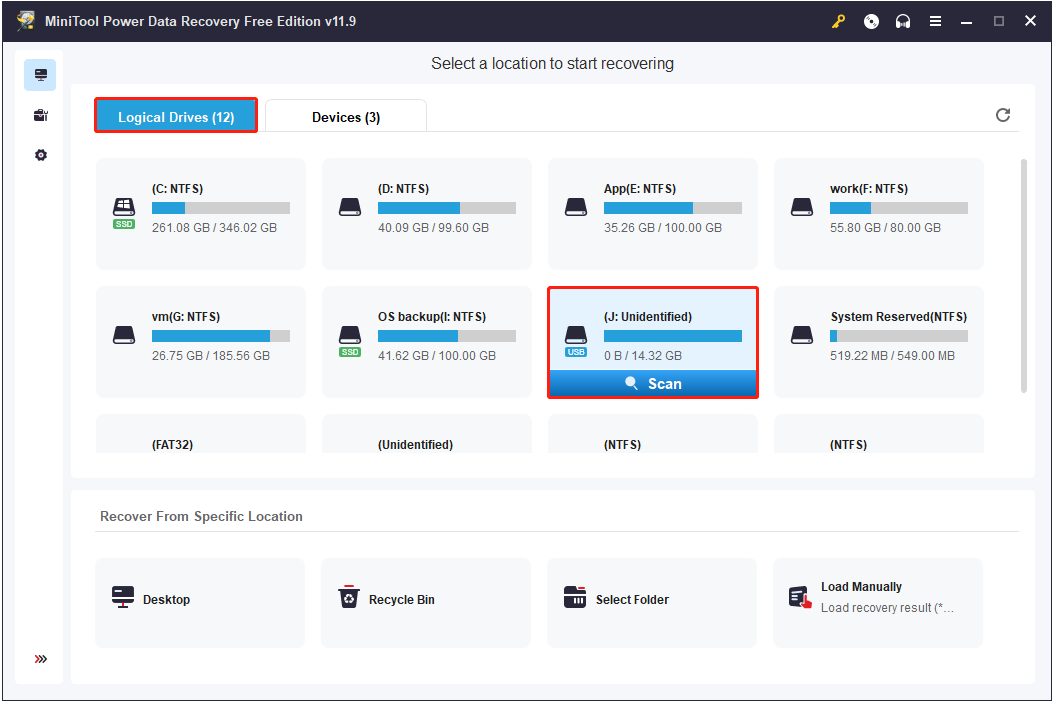
This data recovery tool requires time to perform an in-depth scan of your disk for files. So, it is recommended to wait patiently until the scan finishes to obtain the most exhaustive scan outcomes.
Step 2. Filter and preview the found files.
After scanning, all found files are displayed under the Path category list by default. You can stay at this section, and expand each folder to find the needed files. Alternatively, you can move on to the Type category to view and locate files by file type, which can help decrease the time it takes to find files.
Moreover, this file restoration tool also provides two other features to help you locate needed files faster.
- Filter: On the scan result page, after hitting the Filter button, useful options will pop up, allowing you to filter listed files by file type, file modification date, file size, and file category.
- Search: If you need to find a certain file, you can type the partial or complete file name in the search box at the top right corner and press Enter. This enables folders or files containing the input name to be displayed individually.
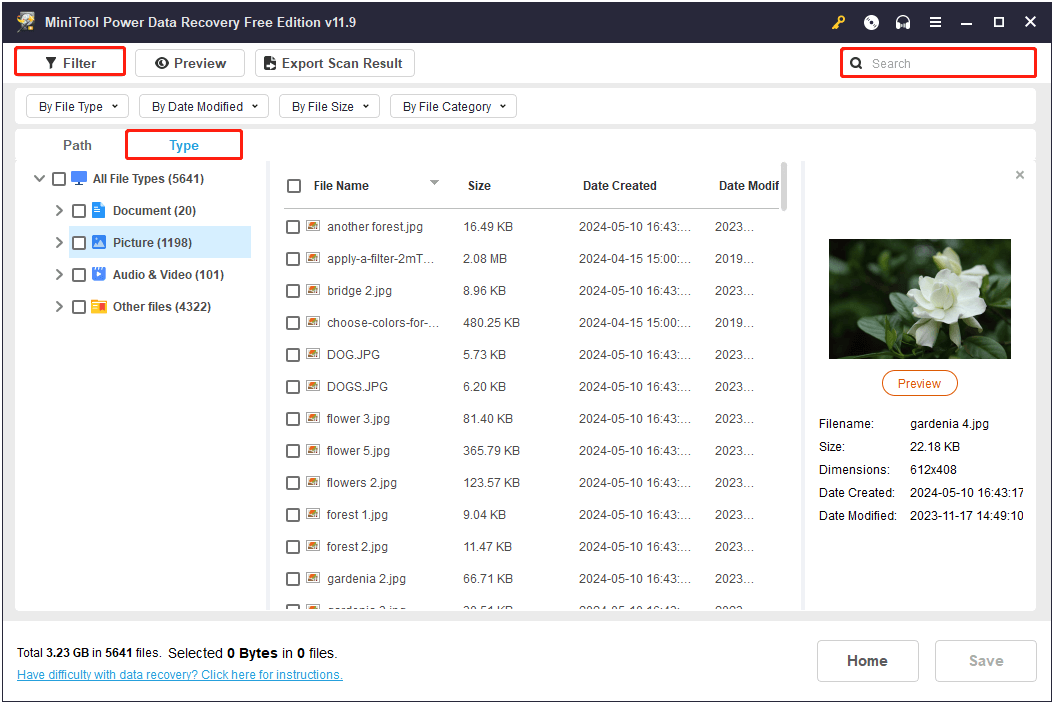
Since MiniTool Power Data Recovery Free only supports recovering 1 GB of files for free, it is necessary to preview the found files before saving them. This ensures the reliability and openability of recovered files to a large extent.
Supported file types to preview include documents, images, videos, audio files, and so on. You can check this page for detailed file types. To preview a file, just double-click on that file or select it and click the Preview button.
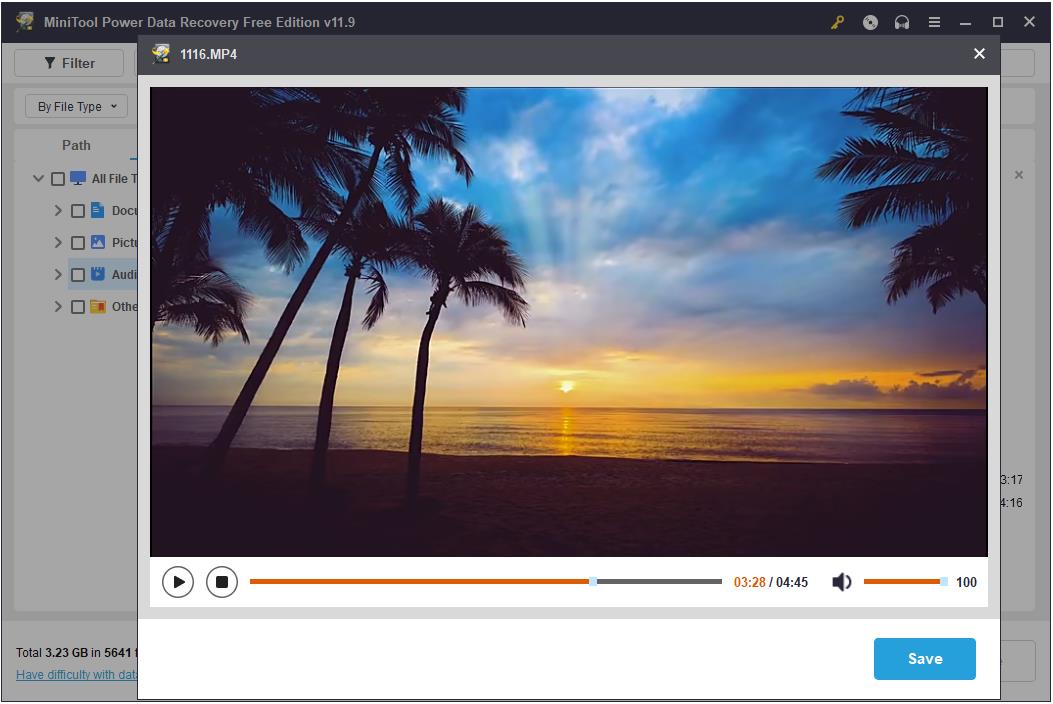
Step 3. Select and save all needed files.
Finally, tick the checkbox next to each required file, and click the Save button. When you see the pop-up small window, choose a safe location to store the recovered items. Of course, you should not choose the original USB files since the drive needs to be formatted.
How to Format the USB Drive That Needs to Be Formatted
Once you rescue your files, it is time to format the problematic drive for reuse. It is easy to format a USB drive on Windows.
Way 1. Format the Disk in File Explorer/Disk Management
The easiest way to format your USB is to click the Format disk button from the pop-up window when you try to open the USB drive from File Explorer. Alternatively, you can right-click the Start button and choose Disk Management. Then find and right-click the USB drive and choose Format.
Way 2. Format the USB Drive With MiniTool Partition Wizard
If you run into some error when trying to format the USB drive in File Explorer or Disk Management, you can take advantage of third-party disk management tools like MiniTool Partition Wizard. It is an all-in-one partition magic that helps format/create/delete/move/resize/clone partitions. The Format Partition feature is free to use, so you can click the button below to get it installed and have a try.
MiniTool Partition Wizard FreeClick to Download100%Clean & Safe
Step 1. Make sure the USB drive is connected to your computer properly.
Step 2. Double-click on the shortcut file of MiniTool Partition Wizard to enter its main interface. On the right panel, select the USB drive partition, then choose Format Partition from the left menu bar.
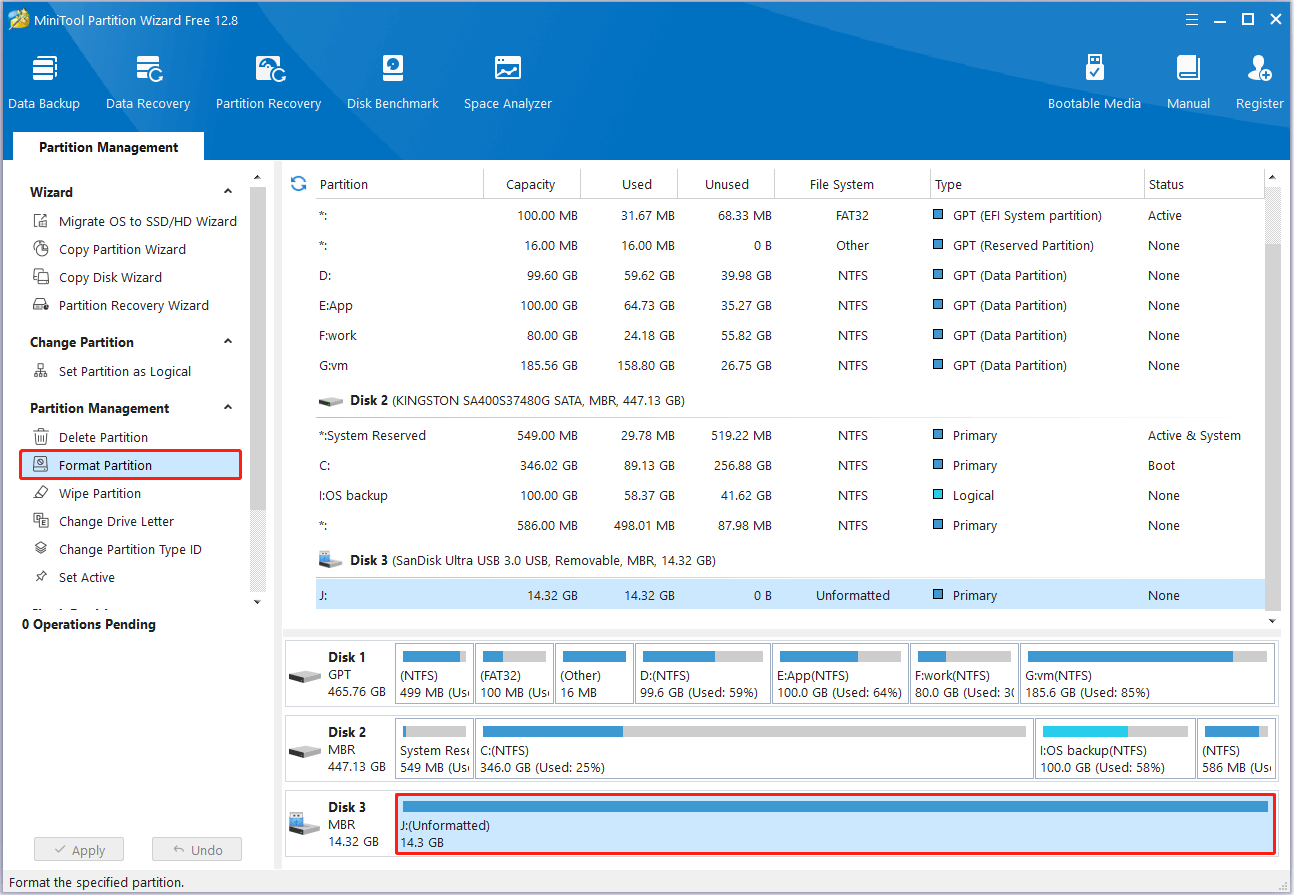
Step 3. In the new window, type a partition label, choose a file system, and then click OK.
Step 4. Finally, hit the Apply button located in the lower left corner to confirm the operations.
Once the USB drive is formatted, you can use it to store or transfer files again.
Bonus Tips to Protect Your USB Drive
To avoid recurring problems with USB drives requiring formatting and exposure to the risk of data loss, you can take some preventive tips.
- Shut down the system properly: Avoid improper shutdown of your computer system, such as a sudden power outage or abnormal shutdown. This may result in file system corruption of the USB drive connected to the computer.
- Safely remove the drive: Avoid violent removal of USB drives but use the Safely Remove Hardware and Eject Media option instead to prevent data and file system corruption.
- Avoid interrupting the file system conversion process: When performing file system conversion, you should avoid the computer power outage or manual removal of the disk during the conversion process to prevent the file system conversion from failing.
- Avoid connecting USB drives to untrusted devices: Inserting USB drives into unknown devices may lead to virus transmission, data corruption, data leakage, or disk corruption.
- Back up USB drive files regularly: Backing up your files is always the most reliable way to protect your data. You can transfer them to cloud drives or external hard drives for file backup.
Bottom Line
To sum up, this comprehensive guide shows you how to recover files from flash drive that needs to be formatted. Just get MiniTool Power Data Recovery downloaded and installed, and try it out. After recovering your files, you can format the drive properly. Hope the information we provide is beneficial to you.
USB Flash Drive Needs to Be Formatted FAQ
1. Windows prompts you to format the flash drive: If your computer detects problems on the USB drive and prompts you to format it, you need to rescue your files first, and then format the disk for further use.
2. The USB drive is newly purchased: Newly purchased USB flash drives are usually formatted at the factory. Nevertheless, at some point, you may need to format it to make it compatible with other types of computers or devices.
3. The file system of the USB drive needs to be changed: Formatting is an easy way to change the file system of a disk.
4. The file system of the flash drive is corrupted: A damaged file system may cause the drive to be inaccessible, and formatting is typically effective in restoring the disk to its normal state.