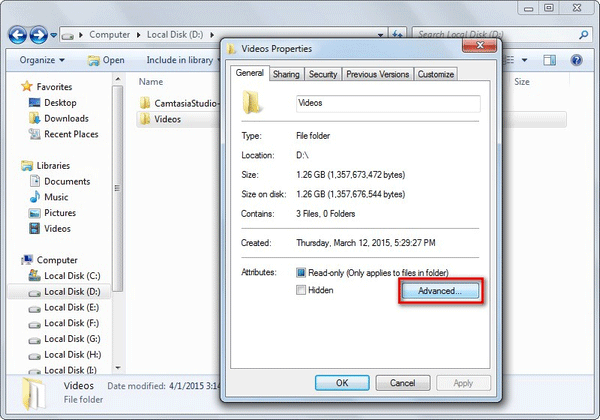Like files, folders in computer can also be lost due to a lot of reasons. Thus, the folders recovery software is needed. Here in this post, I will introduce a professional one to help you recover the missing folders easily and quickly. Please don't worry, it will not bring any damage to the original data.
What people often talk about is data recovery/file recovery, which focuses on the recovery of single files/documents; or partition recovery, which emphasizes the integrity of hard disk partitions, paying little attention to data integrity.
You can found many posts asking help to recover lost or deleted files on the internet. Yet, there’re still lots of people who care about how to recover lost folders. Thus, you can also find the posts and articles, asking for folders recovery software.
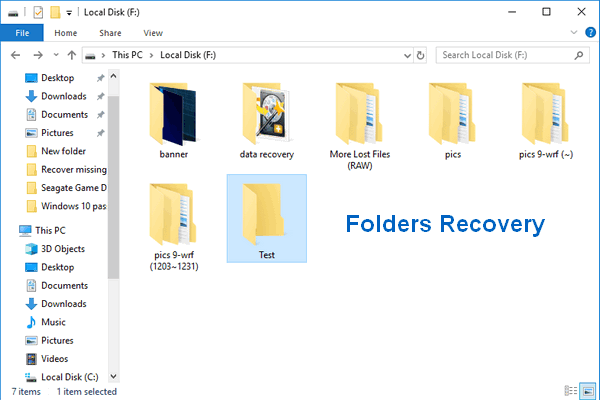
In computer, some folders are really crucial for the OS running; when they’re lost, you will not be able to boot into system as usual. Well, most folders in computer are important because they store significant information. In either case, complete and easy lost folder recovery is a quite important task.
Adopt Safe & Easy Folders Recovery Software
According to statistics, MiniTool Power Data Recovery is a piece of easy-to-use folders recovery software. It provides “This PC“, “Removable Disk Drive“, “Hard Disk Drive“, and “CD/DVD Drive” to satisfy users’ different needs for folder recovery.
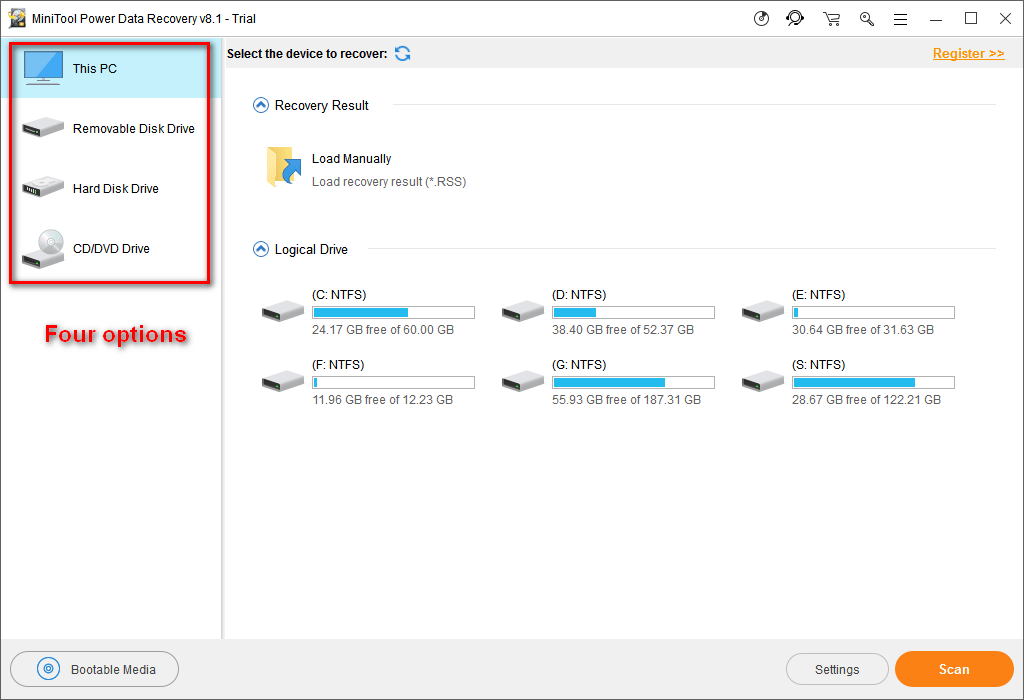
This is a great data recovery tool suitable for many common operating systems: Windows 7, Win8, Win10, Windows Vista, Windows XP, etc.
Most importantly, the 3-step recovery process leaves us a deep impression. You only need to select the drive with lost data, choose to scan it by pressing corresponding button and check files to recover.
MiniTool Power Data Recovery TrialClick to Download100%Clean & Safe
How to Recover Deleted Folders
For instance, here are the operations you should complete to recover deleted folders missing from a local drive:
- Run the software after installation and select “This PC” from the software main window.
- Choose the drive with lost folders & files from the right panel and then press the “Scan” button to detect them.
- Browse the scan result to check the folders (and files) you need and then press the “Save” button to recover them to another safe place.
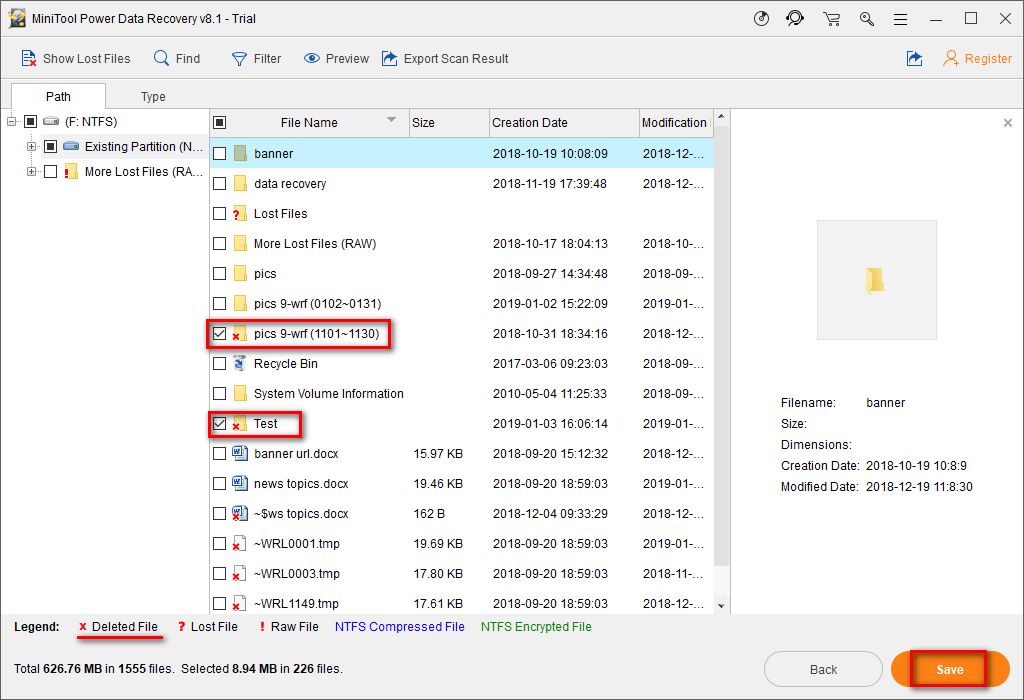
Please note:
- To recover files included in the folder contained in an external disk, you should select “Removable Disk Drive” in step 1.
- It provides a boot disk (included in some advanced editions), which is able to help you recover data from a hard disk that won’t boot.
- MiniTool also provides similar data recovery software for Mac users – MiniTool Mac Data Recovery.
Remember, no matter you want to recover deleted folders or complete other kinds of folder recovery, MiniTool Power Data Recovery could be the best assistant.
How to Unhide Folders in Windows
If your folders are just disappearing from computer because you have hidden them a long time ago and then forget about it, you may as well follow this way to get them back:
- Enter the drive in which hidden folders are located.
- Select “Tools” from menu bar (if there’s no menu bar in your computer, please click on “Organize”, navigate to “Layout” and choose to show “Menu bar”).
- Choose “Folder options…”.
- Navigate to “View” and look at “Hidden files and folders” under “Files and Folders”.
- Check “Show hidden files, folders, and drives” (instead of “Don’t show hidden files, folders, or drives”).
- Press the “OK” button to confirm changes.
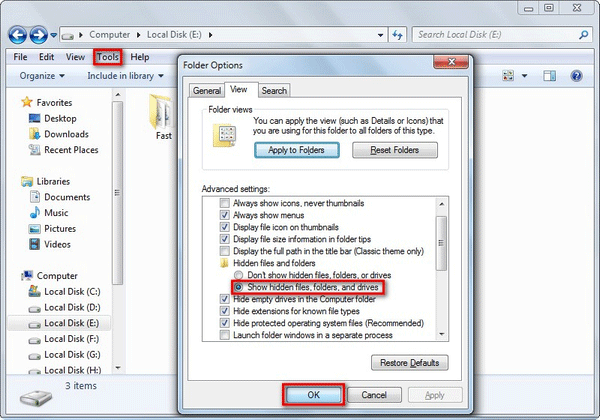
Possible Causes for Folder Disappearance
I’m using several internal hard drives with my computer, one of which is 1.5Tb in size (on a single partition). On this HD I store a number of multi-media files, which I’ve sorted/placed in specific “main” folders (Audio files – Picture files – Video files – etc.), and within each of these main folders are a number of other folders where the contents (pictures, etc), are sorted/filed for easier access.
This evening I noticed that all the files (several years of pictures), which were within a main folder labeled “Pictures”, have disappeared (they were there a few hours before)!! The main folder was still there, but now shows as being empty, but all the sub-folders and their contents have suddenly disappeared. Everything else on the hard drive is still where it should be.FatherH at Tom’s Hardware
This is a typical case of folder lost from computer. In this case, the user doesn’t know the exact reason for the disappearance of folders; he only discovers all his sub-folders and their contents have gone. Now, he’s in need of efficient solution to make up for it.
After reading the above case carefully, I advise the user to make use of MiniTool Power Data Recovery to recover missing folders. As for the details on how to recover a lost folder, please refer to the previous part. What I can ensure is that as long as the lost data are not overwritten by new data, this data recovery tool is able to find them for you.
You may also download the recommended folder recovery software immediately if you need to recover lost files disappeared from Windows 10 or any other Windows OS.
Now, let’s dive into the possible reasons that will cause folder loss.
Hide Folders and Then Forget
When preparing to secure a few folders with important/confidential data stored in, some of you may choose to just hide them, instead of setting passwords for them. As far as I know, hiding folders is a frequently used way to protect private data.
Here’s how to hide a folder in Windows 7:
- Open Windows Explorer.
- Select the folder you want to hide.
- Right click on it and choose “Properties“.
- Check “Hidden” option in “Attributes” under “General” menu of Properties window.
- Press the “OK” button to continue.
- Choose to “Apply changes to this folder only” or “Apply changes to this folder, subfolders and files” in pop-up window.
- Press the “OK” button to confirm.
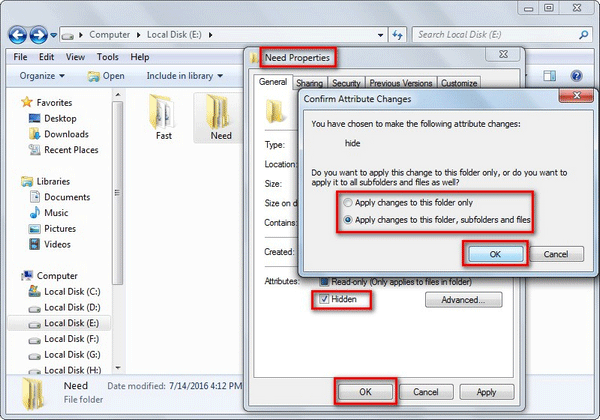
When this is finished, you’ll find your folder disappeared from computer. So sometimes, a few users will think the folder is lost since they forget that they have hidden it earlier.
Delete Useful Folders/Partitions by Mistake
During managing data, people often make mistakes: deleting files/formatting partitions accidentally. As you can imagine, some of them also tend to delete useful folders or partitions with important folders due to carelessness.
Users may delete folders permanently by following ways:
- Right click folder(s) and choose “Delete“. Then, empty recycle bin.
- Choose folder(s) and press “Shift” and “Delete” at the same time.
- Use DOS command or professional tools to delete folder(s).
Click to know more about the Recycle Bin recovery.
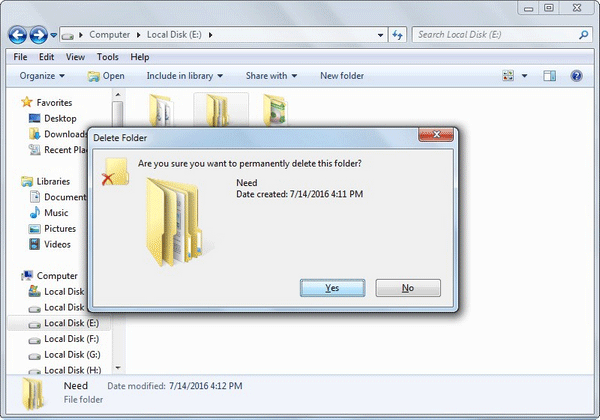
Yet, no matter which way you choose, we suggest you not to write any new data to the same drive after finding significant folders are deleted permanently unless you don’t want to recover deleted files and folders.
You can go there directly to see how to recover permanently deleted files.
Format Partition Carelessly
Topics related to how to recover folders after format are not rare. This indicates unintentional formatting of partition/drive is also a major reason leading to folder loss.
You may know that nothing will be left on a partition after it was formatted. But what some of you don’t know is that formatted folders and files can be recovered. Also, you need to stop using the partition/disk after formatting was done to enhance data recovery successful rate.
Take a closer look at how to recover files and folders from formatted drive.
Partitions Get Attacked by Virus
Suddenly finding your hard drive/one of the partitions becomes inaccessible or shows as RAW is also a common case that many users have met before. This situation could happen owing to lots of reasons:
- File system corruption
- Drive parameter error
- Virus attack
- Etc.
And I found virus attack is a non-ignorable reason.
Recommended articles:
- How To Recover Data From RAW File System, RAW Partition & RAW Drive
- Recover Data From Disk Shows As Unknown Without Damaging It
Also, my suggestion is not to perform any operations to the inaccessible drive, including killing virus. On the contrary, please recover deleted folders & files immediately with Power Data Recovery – the great folders recovery software praised by lots of users.
Folder in Computer
According to statistics, the vast majority of computer users are used to creating various folders in computer to store different types of files or to store them by date, size or other classification criteria. By doing so, they find the work to manage, edit and access files will become easy, fast and effective.
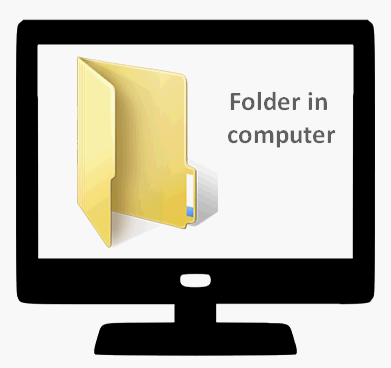
In short, one of the most obvious advantages of creating folders in computer is to store vital information separately. In addition, saving files into folders, instead of placing them directly under root directory, like C:, D: and E:, often provides higher security.
All in all, both individuals and enterprises have a large number of important data, which are generally saved to different folders in the form of documents and files. And some of those data in folders are said to hold the lifeblood of enterprises and the precious memory of people.
Specific Definition of Folder
In simple terms, a computer folder is an easy & fast way to organize computer files; it is also known as directory or catalog. A folder can contain hundreds of files; and also, a great number of folders can be included in upper folder.
Originally, folder is specially used to hold full-page documents for the purpose of saving files better and making them neat. Well, folders now on computer are mainly used to help people manage their computer files conveniently. Each folder corresponds to certain disk space, providing an address to point to corresponding space. It has no extension, so its format is not identified by extensions like files.
Folder adopts a multi-level structure (tree structure); in such structure, each disk has a root folder, which often contains a number of files and folders. This makes file search easy and convenient and it also allows files in different folders share the same file name. Undoubtedly, the biggest advantage of using folders is to bring convenience to file sharing and protection.
Management of Folder
You have to admit that a good folder organization method can greatly increase the availability of resources: you are able to find required files quickly; you do not need to force yourself to remember what resources you own, but still have a clear understanding of it. In this way, the efficiency of resource management and use is greatly improved.
Creating new files, moving files from one place to another, deleting useless files to release free space and modifying files are the most common operations you perform to files saved on computer. As for folders management, the corresponding operations are similar:
- Creating folders
- Copying/cutting and pasting folders
- Deleting unnecessary folders
- Etc.
Since users are quite familiar with those common actions, I’d like to focus on another management way of folders in the next part: encrypting.
Encrypt Folders to Protect Files Inside
On one hand, you store important data on computer in order to open and use it conveniently; on the other hand, you don’t want other to access/steal our private data easily. At this time, encrypting folders with significant files seems to be an excellent choice.
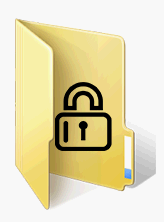
Well, do you know how to encrypt a folder in Windows? If you have not done any research in this regard, please read the following 3 methods for folder encryption.
Method 1: Windows Explorer Encryption
You need to finish 4 steps to encrypt folder.
Step 1: open Windows Explorer and select the folder needing to be encrypted.
Step 2: right click on the folder and choose “Properties” from pop-up menu. Then, press the “Advanced…” button under “General” menu.
[SOLVED] Windows Explorer Needs To Be Restarted: Problem Fixed.
Step 3: check “Encrypt contents to secure data” in “Advanced Attributes” interface and then press the “OK” button to continue.
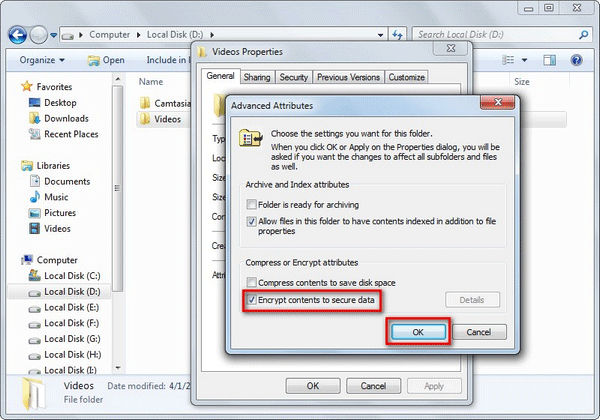
Step 4: choose to “Apply changes to this folder only” or “Apply changes to this folder, subfolders and files” and then press the “OK” button to finish.
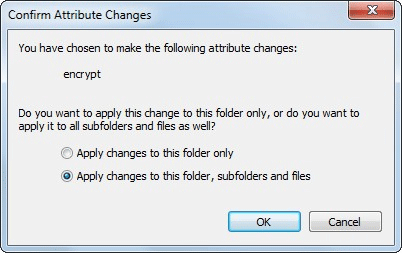
Method 2: WINRAR Encryption
You must make sure WINRAR has already installed to your computer. Then, complete following steps.
Step 1: right click on the folder you plan to encrypt and choose “Add to archive…“.
Step 2: navigate to the “Advanced” menu and press the “Set password…” button.
Step 3: set a relatively complex password. To achieve more security, you can just check the “Encrypt file names” option and press the “OK” button.
Method 3: Software Encryption
After noticing people’s demands for encrypting folders and protecting privacy, different manufacturers develop a lot of encryption software. Now, you can choose a suitable one to achieve folder encryption according to needs.
Conclusion
Don’t worry when you have deleted an important folder due to carelessness or when you you’re your folders are lost due to known reasons. The folder recovery is as easy as file recovery. What are the most important things to know after folder loss?
- Please stop using the drive including lost folders.
- Choose professional folder recovery software.
- Don’t waste your time; start the lost folder recovery immediately!
Folders Recovery Software FAQ
If you realized that you still need the folder right after deleting it on your computer, you should press Ctrl + Z to undo the deletion.
If the shortcut key doesn’t work, please follow this: open the Recycle Bin -> right click on the deleted folder -> choose Restore.
- MiniPower Data Recovery Free (Windows)
- Disk Drill (Windows & Mac)
- Recuva (Windows)
- Puran File Recovery (Windows)
- UnDeleteMyFiles Pro (Windows)
- EaseUS Data Recovery Wizard Free (Windows & macOS)