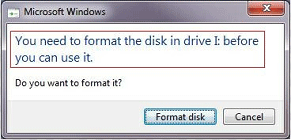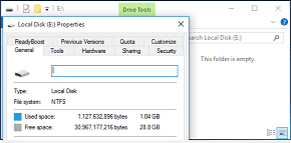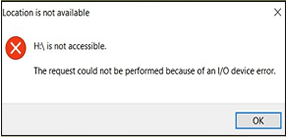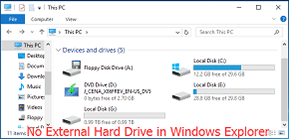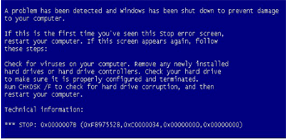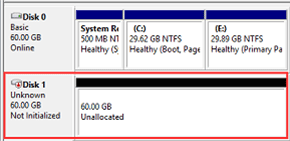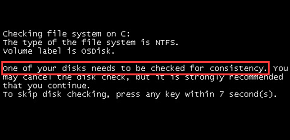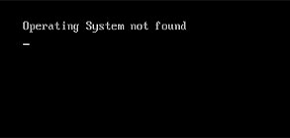Hard Drive Profile
A hard drive, also known as hard disk drive (HDD), hard disk, or fixed disk, is a type of digital data storage device using magnetic storage to save and retrieve digital files.
Data on a hard drive is accessed in a random-access manner meaning individual blocks of data can be stored or retrieved in any order.
SSD, short for Solid-State Drive, has the same functions and dimensions as a hard disk drive. However, it attracts more users due to its excellent higher data-transfer rate, lower power consumption, reliability, access times, etc.
3.5-inch and 2.5-inch are the two most common forms of hard drive with the former usually used for desktop computers while the latter used for laptops.
You need to connect hard drives to the Windows operating system by using standard interface cable like SATA (Serial ATA), PATA (Parallel ATA), USB or SAS (Serial Attached SCSI).
Top Reasons for Data Loss on Hard Drive
Here are some of the most common reasons for data being lost on a hard drive:
 | Human Error Human error is the most common reason. For example, a file can be deleted by mistake, or data loss can occur during the formatting or deleting of partitions on a hard drive. |
 | File System Error When a hard drive has a system error, the partition might become unusable. This could be caused by a partition becoming RAW or inaccessible. |
 | Hardware Malfunction The hard drive may malfunction and lead to data loss. These malfunctions could be hard drive failure, bad sectors, bad RAM, or more. |
 | System Error Some errors that occur to the Windows operating system may cause problems while the computer is being booted. If the computer cannot be booted successfully, it will be difficult to rescue data on the hard drive. |
Virus Attack Virus and malware are dangerous threats to the computer hard drive. They can ruthlessly attack your computer while deleting and stealing data on the hard drive. | |
 | Other Reasons Common situations like power outages, natural disasters, water damages to the hard drive can also destroy the data. |
3 Methods to Do Hard Drive Recovery Easily
In the case of unfortunate and accidental data loss, here are 3 possible ways of hard disk recovery to recover deleted files from HDD.
| Method 1: Recover Data from the Recycle Bin Most of the time, deleted files will be moved from the original location to the Recycle Bin. Before emptying the Recycle Bin, you can find the files inside it and restore them to the original location directly if you need to. |
| Method 2: Using Previous Backup File If you regularly back up the data in your computer, you can choose to directly restore your lost or deleted data from the backup files. |
| Method 3: Hard Drive Recovery Service from Data Recovery Programs If the first two methods were not effective, a piece of free data recovery software can make hard drive data recovery as long as they are not overwritten by new data. |
Best Free Hard Drive Recovery Software
MiniTool Power Data Recovery is a piece of free file recovery software. It has 4 recovery modules: This PC, Removable Disk Drive, Hard Disk Drive, and CD/DVD Drive.
Removable Disk Drive is used to recover files from digital media storages devices, and CD/DVD Drive recovers files from damaged, or scratched CDs and DVDs.
For HDD data recovery, you should use either of these two modules:
- This PC module can retrieve data from logically damaged partitions, formatted partitions, and RAW partitions.
- Hard Disk Drive module is designed to recover data from a lost partition due to reasons like hard drive failure, OS corruption, and so on.
The rest two modules of MiniTool Power Data Recovery are Removable Disk Drive and CD/DVD Drive. To recover data from cards like memory cards, SD cards, etc, you need to use Removable Disk Drive. To retrieve files from CD/DVD, you can use CD/DVD Drive.
MiniTool Power Data Recovery can help you retrieve any lost or deleted files – photos, music, movies, documents, etc – for both internal and external hard drives.
Download and install the Free MiniTool Power Data Recovery Trial Edition NOW on your computer to try recovering your lost files from the hard drive.
MiniTool Power Data Recovery TrialClick to Download100%Clean & Safe
3 Steps to Recover Files from HDD
Step 1: Start the recovery module
Run MiniTool Power Data Recovery and select the appropriate recovery module from the left panel.
In this example, we will take This PC module as an example to make HDD recovery.
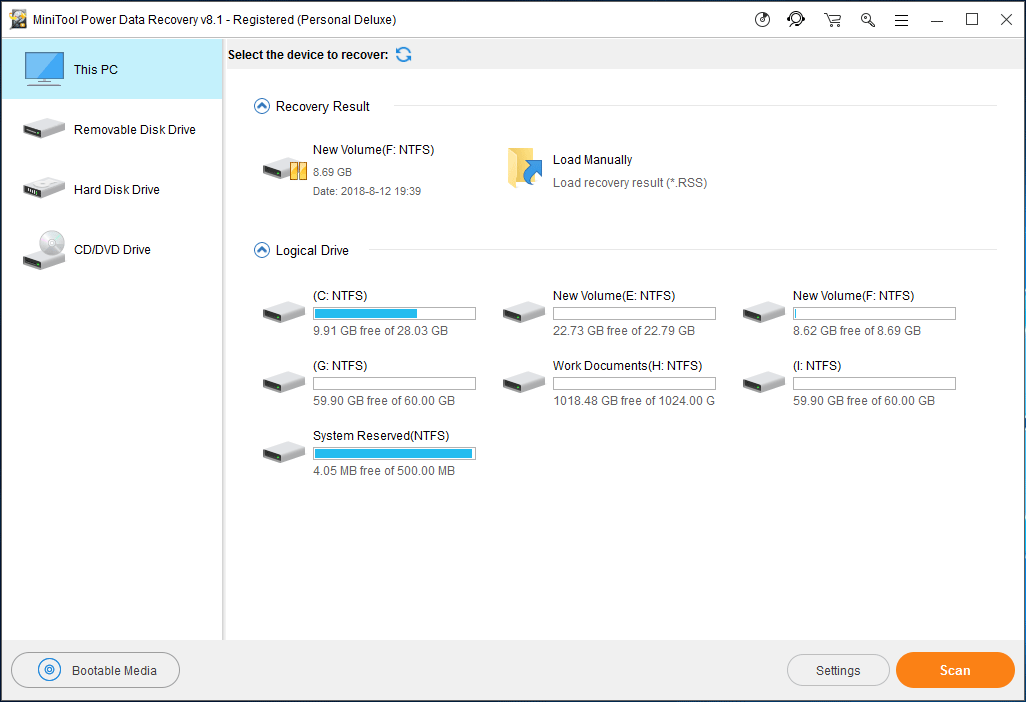
Step 2: Start the scanning for recovery process
Select the hard drive you want to recover from on the right.
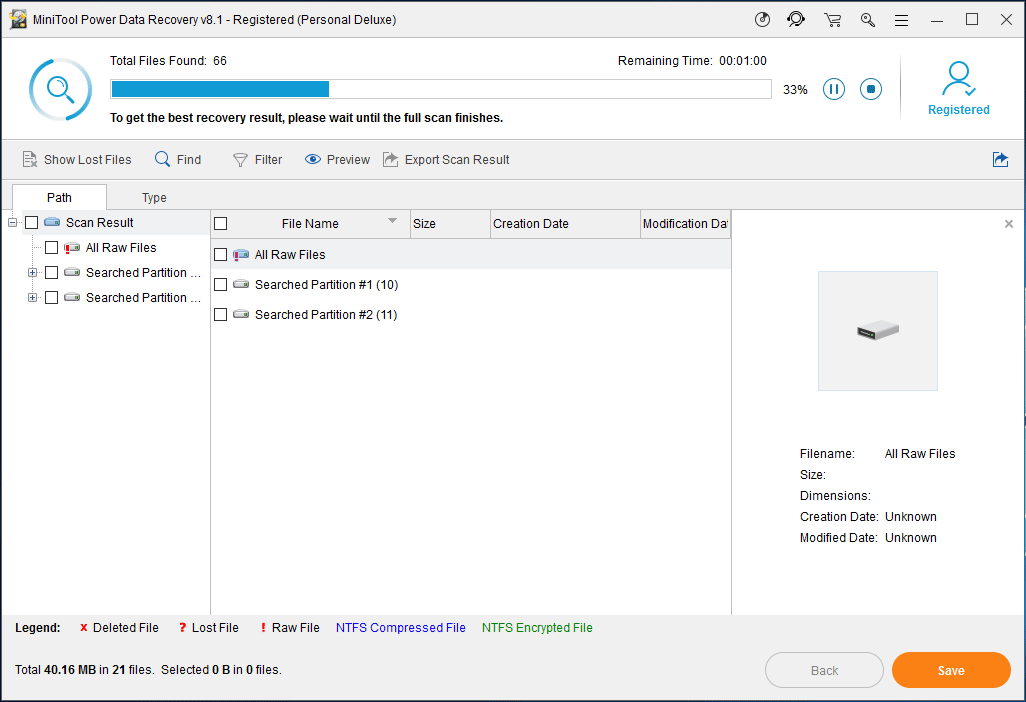
Step 3: Save your recovered files
Take a look over the recovered files, and select a location to save them.
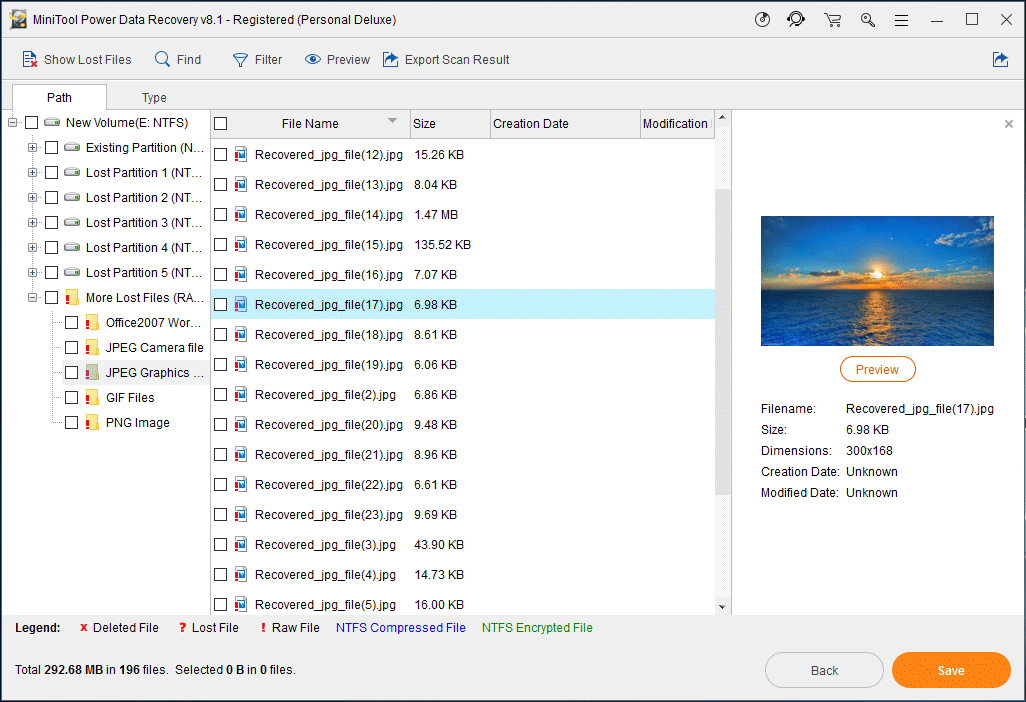
Yes, it is quite simple to recover files from hard drives with these three steps.
Use MiniTool to Solve Different Hard Drive Recovery Issues
The situations MiniTool Power Data Recovery can solve include but are not limited to the followings:
You Need to Format the Disk before You Can Use It Sometimes the operating system requires a hard drive to be formatted before it can be used. While formatting a hard drive deletes all its files, MiniTool Power Data Recovery can be used to recover those files. |
Files Not Showing In External Hard Drive There are times when some files that are expected to be in an external hard drive do not exist in any of its folders. MiniTool Power data Recovery can be used to retrieve the lost data. |
Windows requires an Input/Output (I/O) action while trying to access a drive or a disk. Errors occur when Windows is not able to perform this action. In this case, MiniTool Power Data Recovery can recover the hard drive and fix this error. |
External Hard Drive not Showing up If the external hard drive has no drive letter or becomes unallocated/not initialized, it will not be shown in File Explorer. MiniTool Power Data Recovery can also recover data from a defected hard drive. |
Recover Data from Corrupted Internal Hard Disk If the internal hard disk becomes corrupted, Windows may shut down suddenly to prevent further damage to your computer. This error is very common among Windows users and can erase important data. MiniTool Power Data Recovery can solve this issue. |
Recover Data From HDD Shows As Unknown Sometimes, a hard disk may be shown as unknown in Disk Manager or Windows Explorer. An unknown hard disk cannot be opened or viewed. To use the files and data inside the disk, a piece of data recovery software will be needed. |
One Of Your Disks Needs To Be Checked For Consistency When Windows reminds you to check the hard drive for consistency, there must be something wrong with the disk. Rescuing the data on the disk with MiniTool hard drive recovery software should be the first thing you do. After that, you can find a way to solve the inconsistency problem. |
When you boot up a computer, a black screen sometimes show up with a message saying Operating System Not Found preventing your entrance to the operating system. In this situation, MiniTool Power Data Recovery Boot Disk can help you rescue data on the computer. |
To use this software to recover deleted files from SSD or HDD without limitation, obtain an advanced edition of this disk recovery software from the MiniTool official store. If you want to make hard drive recovery Mac, please choose the Mac version.
Create a Backup File to Prevent Data Loss
To avoid the significant consequences of hard drive data loss, it is important to back up your files to other places. Generally, there are two useful methods to do this:
| Method 1: Cloud Backup |
Cloud backup is widely used among computer users. There are many cloud backup methods you can choose from, such as Dropbox, OneDrive, Google Drive, and more.
| Method 2: Use a Third-party Software to Make a Backup |
Different from a cloud backup, a piece of data backup software can back up the entire system and all its contents, including the hidden and system files. Here, you can try MiniTool ShadowMaker to back up hard drive data easily.
Summary
MiniTool Power Data Recovery is a free, useful tool for hard drive recovery. Should you have any questions during your use of this software, please contact us by sending an email to [email protected] or leave a message in the comments.
Hard Drive Recovery FAQ
- Download and install MiniTool Power Data Recovery on your computer.
- Open the software.
- Select the target drive you need to recover data from and press Scan to start the scanning process.
- When the whole scanning process ends, you can select your needed files and recover them to a suitable location.
- MiniTool Power Data Recovery
- Recuva
- Disk Drill for Windows
- EaseUS Data Recovery Wizard
- Recoverit