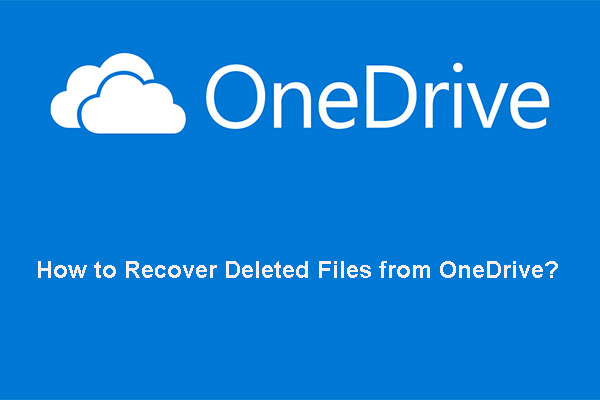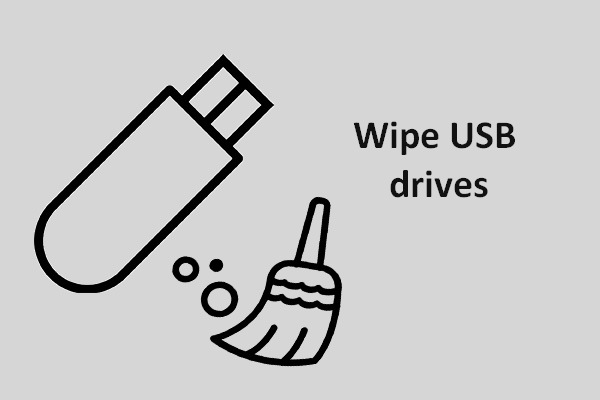Delete Files and Folders Permanently
Deleting files is a common operation in daily computer use. There is no doubt that deleting files is a convenient way to free up your computer. People are used to deleting files to protect their privacy.
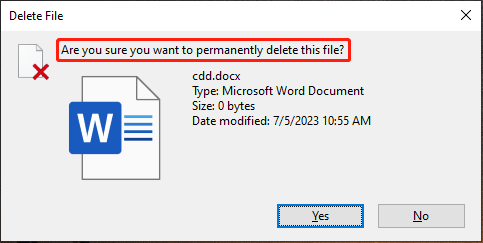
However, even if you empty Recycle Bin or permanently delete files, your computer doesn’t delete your files immediately. It means you lost entries of these files but your computer marks this space as vacant so that other files can store on it. Therefore, when you want to restore files that are permanently deleted, it is possible to restore them. Only when the file is overwritten, it couldn’t be recovered.
You may wonder that can you recover permanently deleted files. You can find methods in the following content.
Recover Permanently Deleted Files from Windows 10
Recover Permanently Deleted Files from a Previous Version
The Previous Version feature is helpful in recovering permanently deleted files. But this feature makes sense only when you enable File History before the file is deleted. Follow the next steps to restore the files.
Step 1: Press Win + E to open File Explorer.
Step 2: Find the folder that contains the permanently deleted files and right-click on it.
Step 3: Choose Restore previous version.
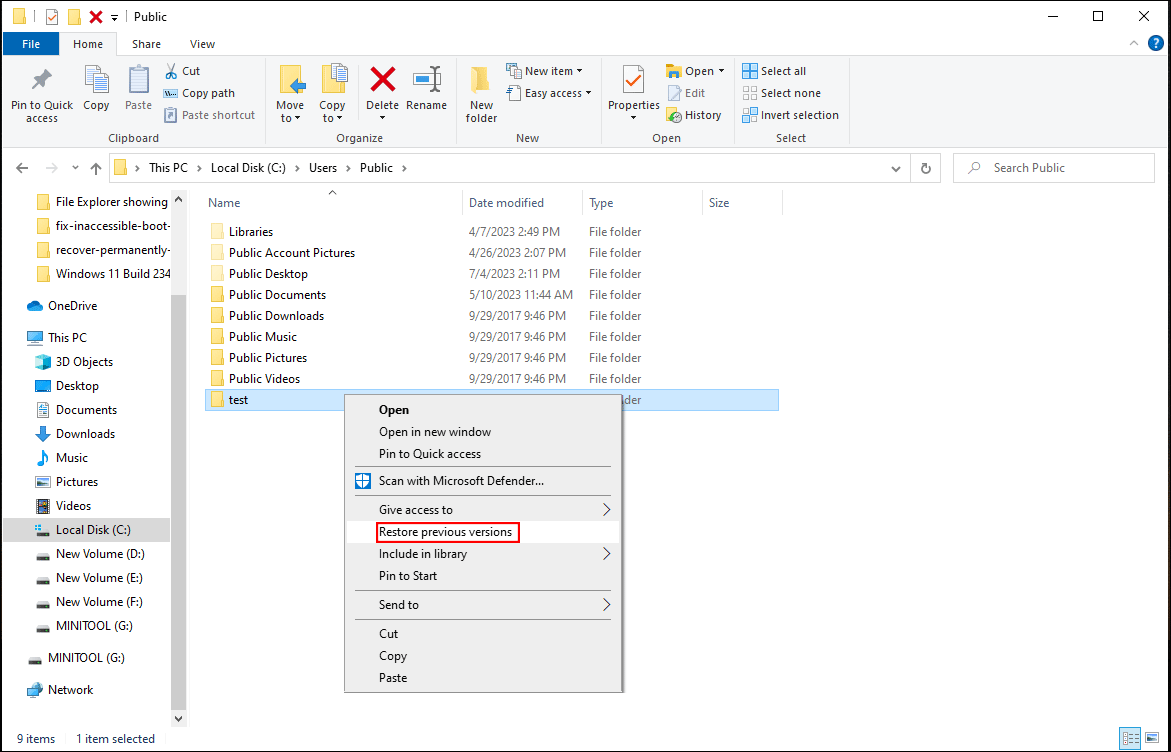
Step 4: Select one version that contains the deleted file and click Restore.
You can also use the System Restore feature in your computer to restore files, but it requires you to create a system restore point before the files are deleted or lost.
Recover Permanently Deleted Folders and Files with MiniTool Power Data Recovery
You can also seek help from professional data recovery tools, such as MiniTool Power Data Recovery. This free data recovery software is widely used around the world and enjoys a good reputation. It aims to provide a secure data recovery service.
MiniTool Power Data Recovery is compatible with all Windows systems; thus, you don’t need to worry about any other problem caused by incompatibility. This free data recovery software can restore many types of deleted/lost files from both internal and external hard drives, SD cards, USB flash drives, and so on. This software allows you to scan from a Desktop, Recycle Bin, and a specific folder, which increases the accuracy and efficiency of searching files.
Here is a full guide to help you recover permanently deleted files.
Step 1: Download and install MiniTool Power Data Recovery on your computer.
MiniTool Power Data Recovery FreeClick to Download100%Clean & Safe
Step 2: Launch the software and choose a partition to scan. Besides, you can switch to the Devices tab and choose to scan the entire disk. But this will spend a longer time to finish the scan.
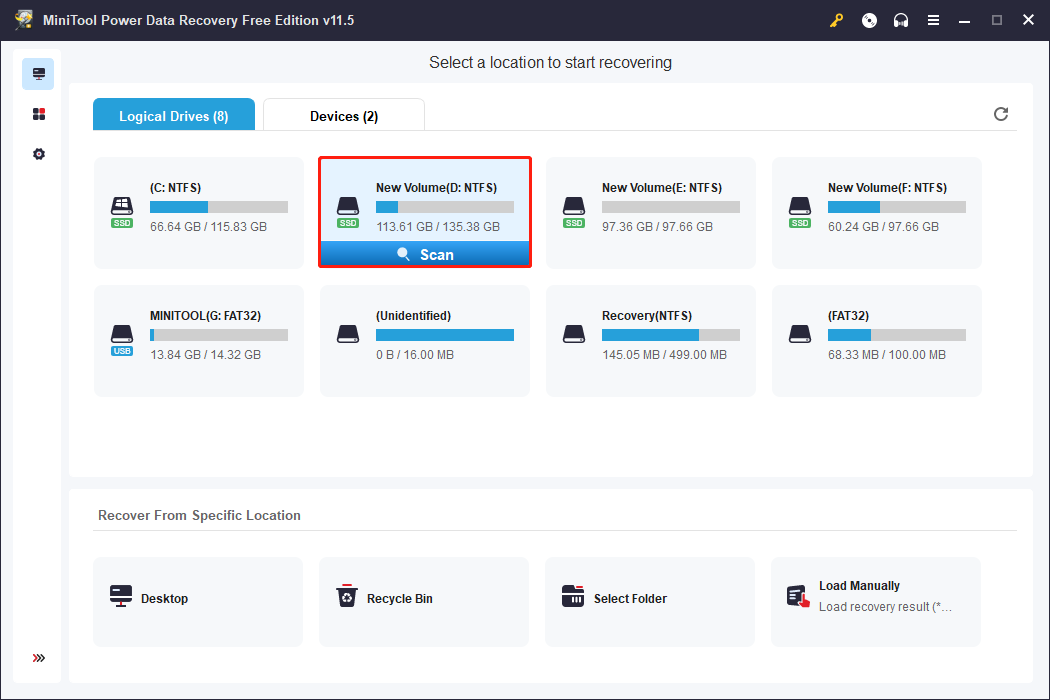
If you want to recover files from an external hard drive, you should connect it to your computer before running this software. If your computer failed to recognize the external hard drive, you can find solutions in this post.
Step 3: Wait patiently until the scan process is finished. To ensure the best recovery result, you are not suggested to suspend the scanning process.
Then, you will see thousands of files on the file list. There are several useful features to help you locate your wanted files quickly.
- Filter: To filter files by setting file size, file type, file category, and date modified.
- Type: To select specific types of files like archives, photos, documents, audio, etc.
- Search: To find files by inputting its name.
- Preview: To verify whether the chosen file is what you want.
Step 4: Choose your wanted files and click the Save button.
Step 5: Choose a proper storage path to save your files and Click OK. Please do not save your files to the original drive, otherwise, your file may fail to recover due to overwrite.
You can use MiniTool Power Data Recovery free edition to restore up to 1GB of files. If you prefer a larger data recovery capacity, please go to this site to get a suitable advanced edition.
Recover Permanently Deleted Files with File History
File History is a Windows built-in tool to help you back up files and folders in Documents, Music, Photos, Desktop, and offline files in OneDrive. This feature is disabled by default on Windows. If you have enabled this feature before your files are deleted, you can restore the permanently deleted files with the following steps.
Step 1: Press Win + S and type Control Panel in the search box.
Step 2: Select Open from the right pane.
Step 3: Find and select File History.
Step 4: Select Restore personal files.
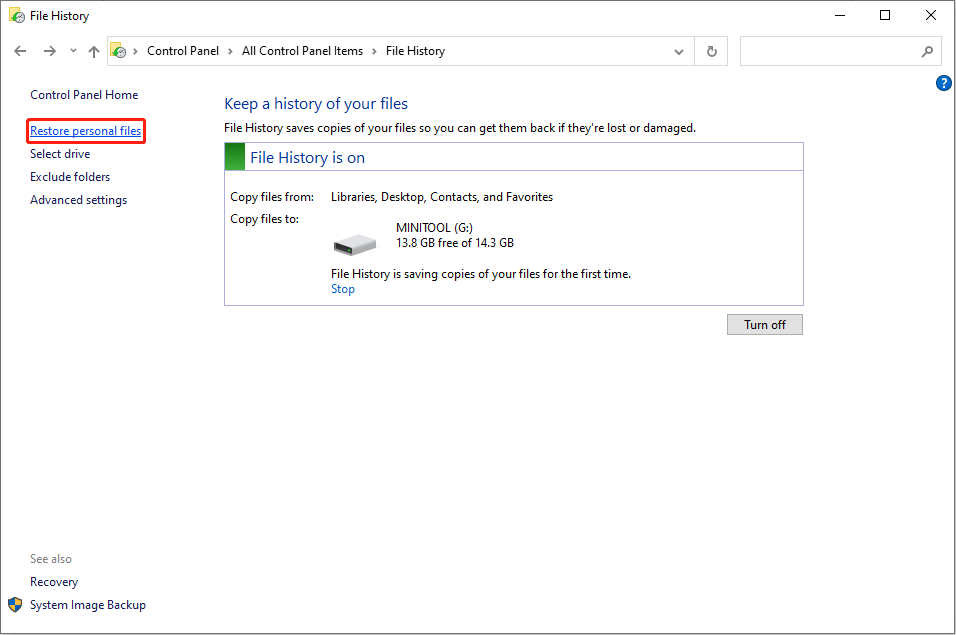
Step 5: Find and select the file you want, then click the green button to restore.
Recover Permanently Deleted Files with Windows File Recovery
Windows File Recovery is released by Microsoft. It uses the winfr command line that needs to be executed in Command Prompt. You can recover files with Windows File Recovery even if these files are not in Recycle Bin.
Windows File Recovery is not preinstalled on Windows. You need to download Windows File Recovery for further use.
Step 1: Press Win + S and type Command Prompt in the search box.
Step 2: Choose Run as administrator from the right pane.
Step 3: Type winfr source-drive: destination-drive: [/mode] [/switches] and hit Enter.
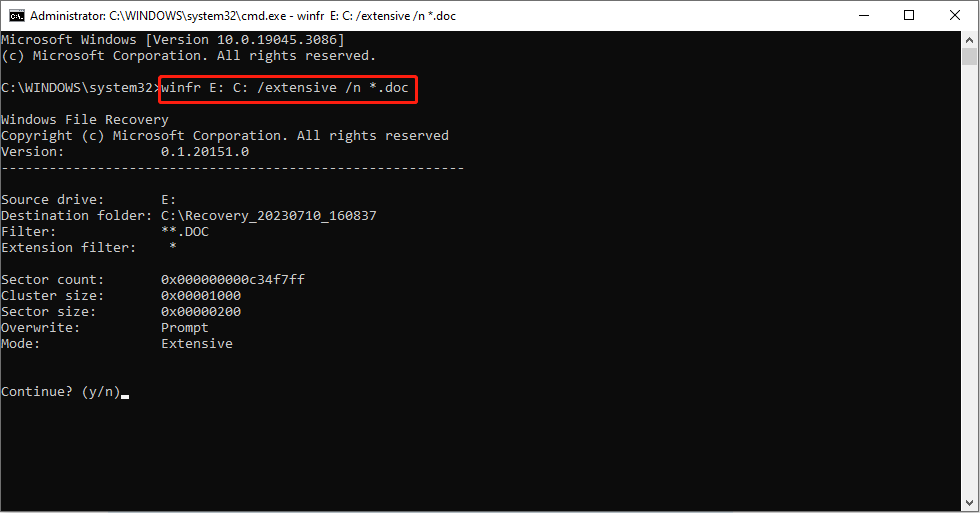
Step 4: Type y to continue recovery.
Your files will be saved in an automatically created folder.
Securely Remove Data from Hard Drive
How to Wipe a Hard Drive Windows 10
If you need to delete private information or important files on your device, the safer choice is to wipe the disk instead of deleting permanently. After wiping the disk, all the information and files are erased and can’t be recovered. How to wipe a disk? MiniTool Partition Wizard can help you.
MiniTool Partition Wizard is a professional partition management tool. You can use it to merge, split, and resize the partitions. Besides, it contains many features such as wiping disk, rebuilding MBR, copying disk, and so on.
Step 1: Download and install MiniTool Partition Wizard.
MiniTool Partition Wizard FreeClick to Download100%Clean & Safe
Step 2: Launch the software and select the disk on which you want to clear its data.
Step 3: Select Wipe Disk under the Clean Disk section on the right pane.
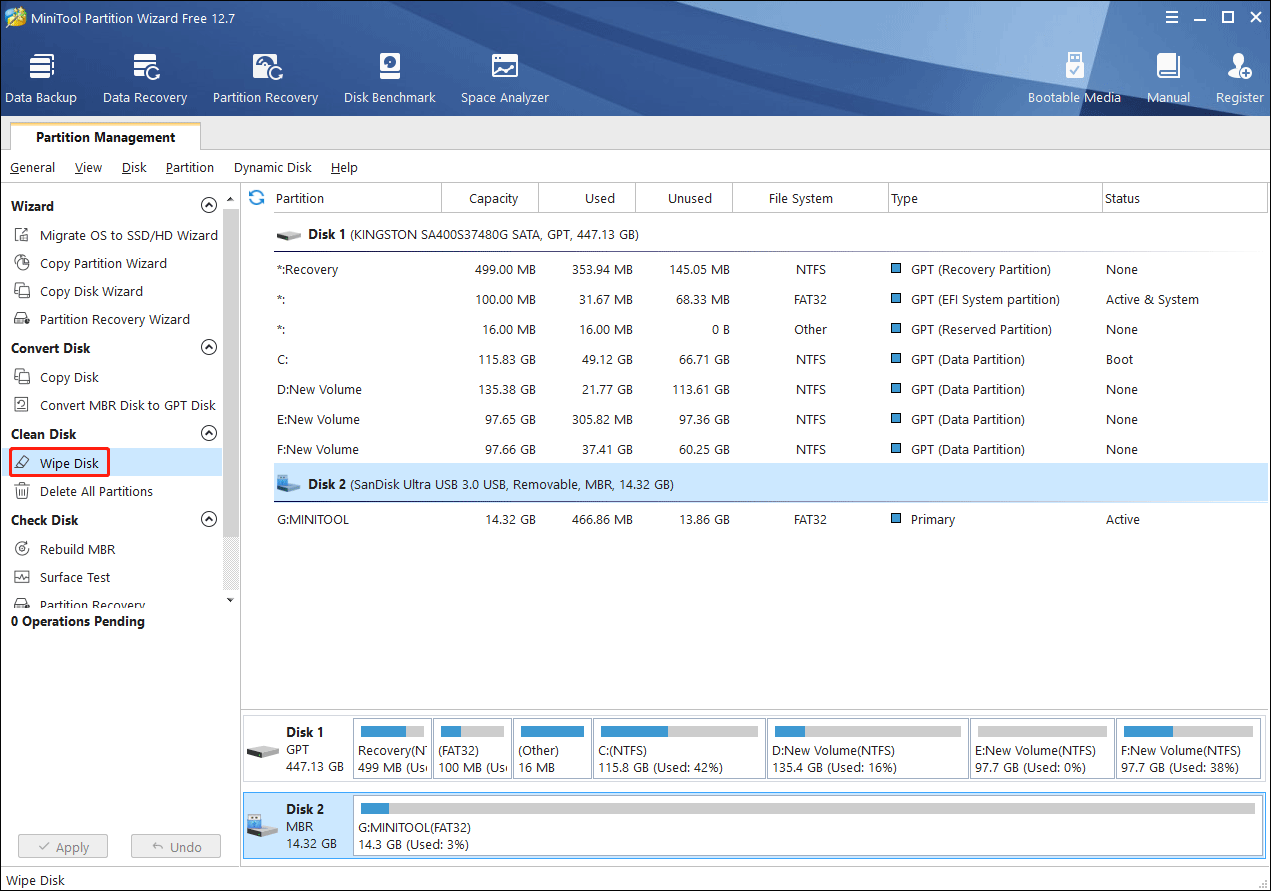
Step 4: Choose one of the five choices based on your requirements and click OK to confirm.
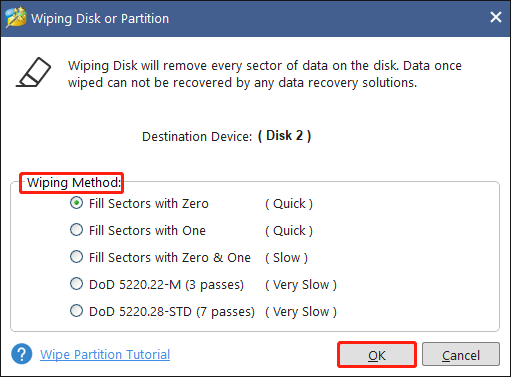
If you apply the latter two approaches, any data recovery methods are invalid.
Step 5: Then, you will find your disk become unallocated. If you do not want to erase all the data on it suddenly, you can click on the Undo button. On the contrary, you can click Apply to complete the operation.
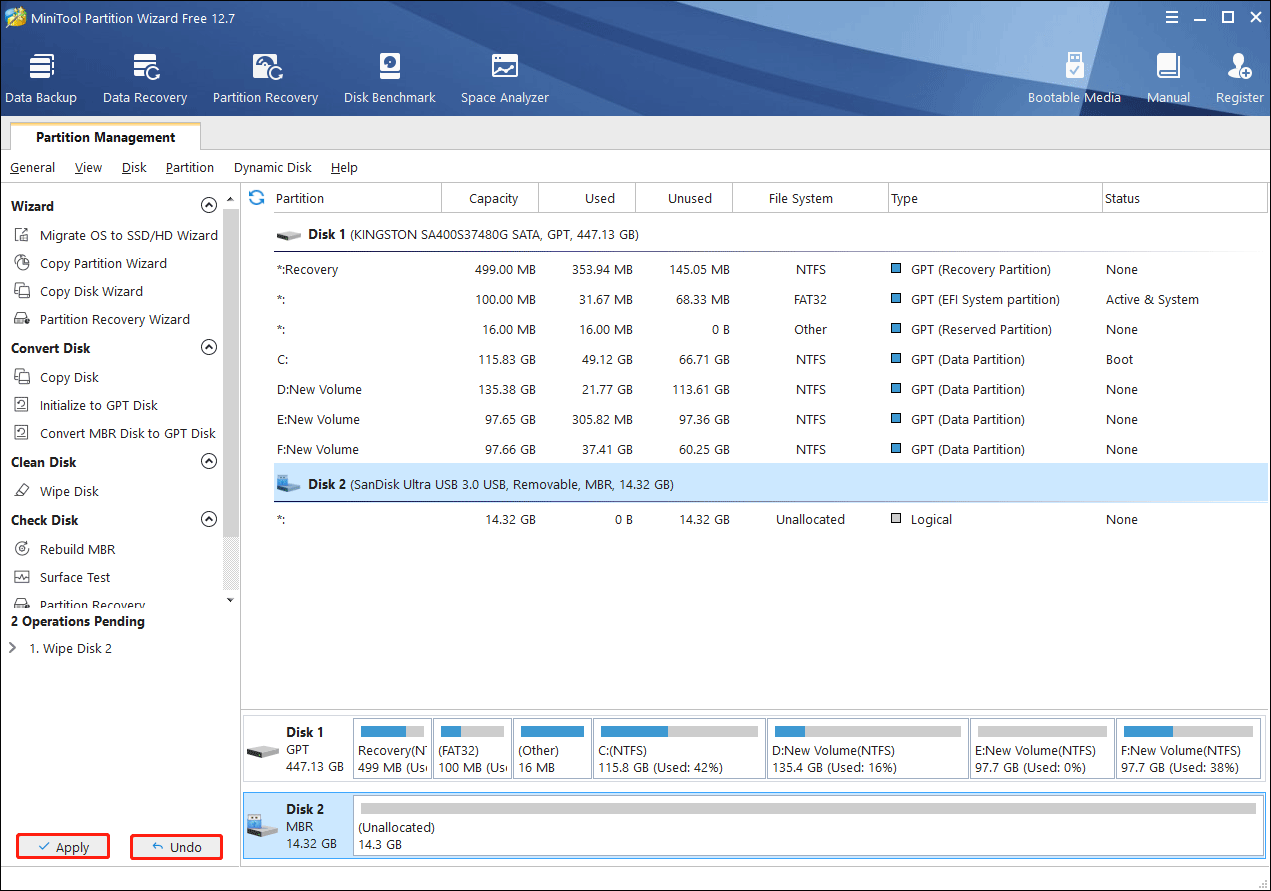
Do not wipe a disk that contains system partitions since it will cause computer boot problems.
Ruin Your Device Totally
If you don’t want the confidential files saved on your storage device, you can also break them into pieces or burn them to ashes if you don’t need the device anymore.
But you should confirm repeatedly before you decide to do this because both the files and the device will be gone forever, leaving you no room for regrets.
Last Words
You may want to find useful files back after deleting them permanently by mistake or emptying Recycle Bin. This post tells you how to restore permanently deleted files with several practical methods. Using third-party data recovery software is the most convenient way and will cause no damage to your data. If you need one, MiniTool Power Data Recovery is heartily recommended.
MiniTool Power Data Recovery FreeClick to Download100%Clean & Safe
Welcome to share your puzzles with us when using MiniTool Power Data Recovery via [email protected].