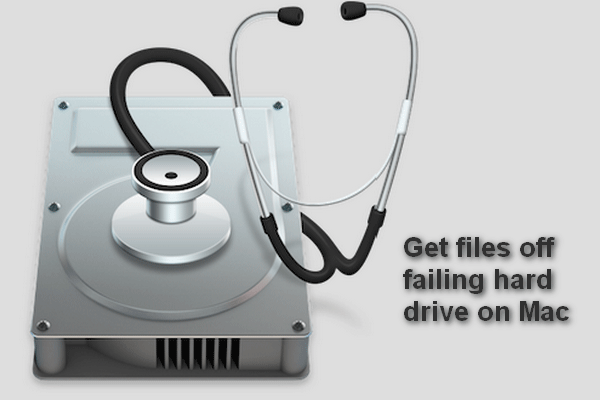Most of you may suffer from the wrong deletion. If the deleted files are sent to the Recycle Bin, you can recover them easily. But if you have emptied the Recycle Bin, do you know how to recover deleted files from the Recycle Bin? You can find effective ways in this MiniTool post.
A Closer Look at Recycle Bin
As a computer user, you must be familiar with Recycle Bin, which is used frequently when you perform deletion action on the hard disk. But do you know exactly what is Recycle Bin? Before we try to recover deleted files from the Recycle Bin, let’s have a closer look at this practical tool.
The so-called Recycle Bin is a system folder included in the computer. It is mainly used to temporarily store deleted hard drive files.
Recycle Bin in Windows
In general, files, folders, pictures, shortcuts, and Web pages deleted from hard drives are frequently found in Recycle Bin and those files will be kept there until we further delete them/empty the recycle bin or until the total size of deleted data exceeds the maximum limit.
As you can see from the above content, you can get data recovery done easily if you delete valuable data carelessly before files are further cleared from the Recycle Bin.
Indeed, you’re able to use and manage Recycle Bin in a good way and configure it to be more personalized.
Trash in Mac
Like the “Recycle Bin” in Windows, Mac also has a similar unit called “Trash”, which is also mainly used to save deleted files in a computer, offering you a regrettable chance. After clicking on the icon of Trash Bin in the Dock, you will see a Finder window opening on the computer screen. In this way, all the files it contains will be displayed in front of you.
To be honest, with Trash, Mac users are allowed to put the icons they don’t want to hang around on their hard drives in convenient and easy ways.
Since you have known specifically about Recycle Bin, let’s go to the problem: How to recover deleted files from Recycle Bin. When you delete files by mistake, the first thing is to check the Recycle Bin. If the file is in the Recycle Bin, you can recover it directly. If not, you need to seek data recovery software’s help.
Recycle Bin Recovery in Windows & Mac
As far as I’m concerned, deletion is an ordinary operation you’ve depended on very much. Well, if the files, folders, or programs are deleted by mistake, how could you get them back with ease?
When you find your valuable data is deleted by mistake, you must make up your mind to complete data recovery, right? However, you may not know exactly how to do it. Let’s tell the truth – different measures should be taken in different situations.
In this part, I’ll focus on telling you the specific steps to recover deleted files without using any software.
3 Ways to Recover Deleted Files from Recycle Bin in Windows
Keep reading to learn how to recover files deleted from the Recycle Bin in 3 ways in Windows.
Way 1: Perform Ctrl + Z
This simple shortcut key combination means to undo the last action. You can use it to recover the file you just deleted. If you want to recover one deleted file after performing several actions, this method doesn’t work.
Please note files that are permanently deleted can’t be restored by pressing Ctrl + Z.
Way 2: Use the Restore feature in the Recycle Bin
Step 1: Open Recycle Bin to find the wanted files/folders.
Step 2: Select the files and right-click on them.
Step 3: Choose Restore from the context menu. You can also click on the Restore the selected items choice on the top toolbar.
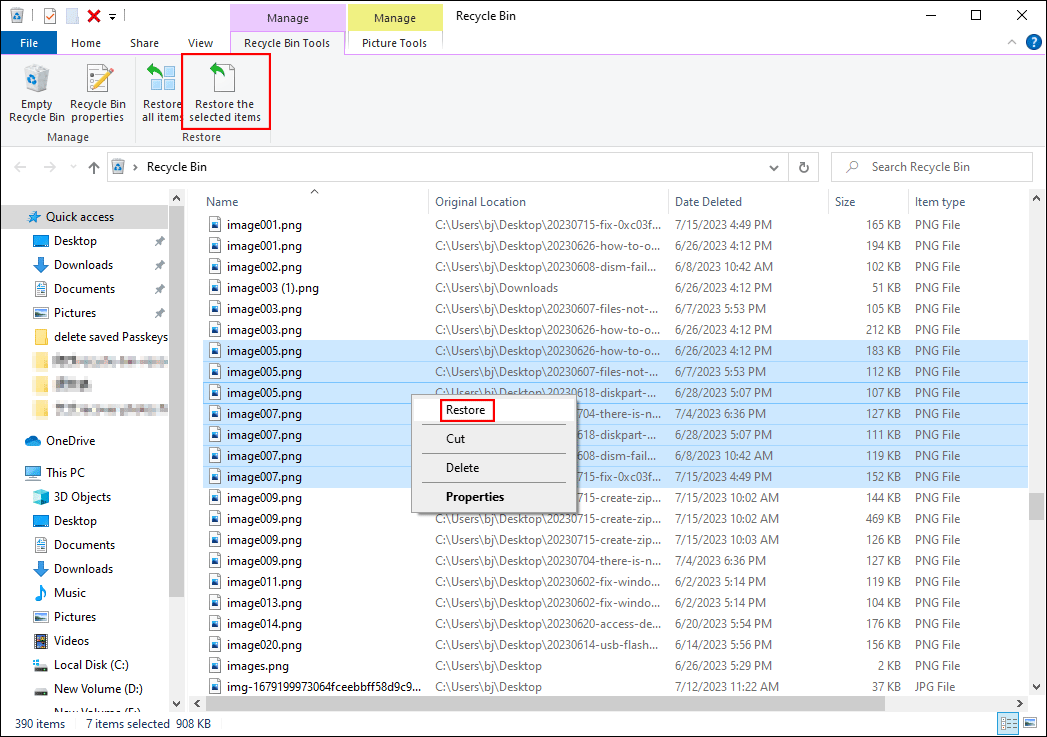
Way 3: Drag the files out of Recycle Bin
Step 1: Open Recycle Bin and find your wanted file.
Step 2: Left-click on it and drag it to the destination location directly.
3 Ways to Recover Deleted Files from Recycle Bin on Mac
The ways to recover from Mac Trash are similar to that of recovering from Recycle Bin in Windows. However, differences could still be identified. Let me show you the specific ways to retrieve files from Mac trash respectively.
There are 3 ways to undelete files on Mac.
Way 1: Use Command + Z
This is similar to the first solution in 3 ways to restore deleted files from Recycle Bin in Windows. But you need to replace the Ctrl key with the Command button.
Way 2: Use the Put Back feature
Step 1: Open the Trash can and look for the required files/folders.
Step 2: Right-click on them and choose the Put Back option from the popup menu.
Way 3: Perform Command + Delete
Step 1: Open the Trash and select the files.
Step 2: Press the Command + Delete keys at the same time to restore them.
The above content shows the solutions to file recovery before they’re cleared permanently from the computer. Well, some people will ask “Can I restore permanently deleted files”. Sure, the answer would be a certainly yes.
Restore Deleted Files After Emptying the Recycle Bin
You are able to restore deleted files from Recycle Bin directly within a few clicks. What ifthe Recycle Bin is emptied afterward?
In this case, your files are permanently deleted and it’s hard to restore them without professional help. You need a reliable data recovery tool like MiniTool Power Data Recovery. This free data recovery software is powerful enough to recover deleted files safely from internal and external hard drives and other storage devices. MiniTool Power Data Recovery fits all Windows systems. If you are a Windows user, it should be the best choice for you. Besides, I recommend Stellar Data Recovery for Mac for Mac users.
How to Restore Permanently Deleted Files from Recycle Bin
MiniTool Power Data Recovery provides many functional features. One of them is supporting scanning specific locations. You can scan Desktop, Recycle Bin, and a selected folder if you know where the files are located. You can follow the tutorial given below to make a Recycle Bin recovery in Windows.
Step 1: Download and install MiniTool Power Data Recovery.
MiniTool Power Data Recovery FreeClick to Download100%Clean & Safe
Step 2: Launch the software. You can find the Recycle Bin choice at the bottom of the main interface, then click Scan.
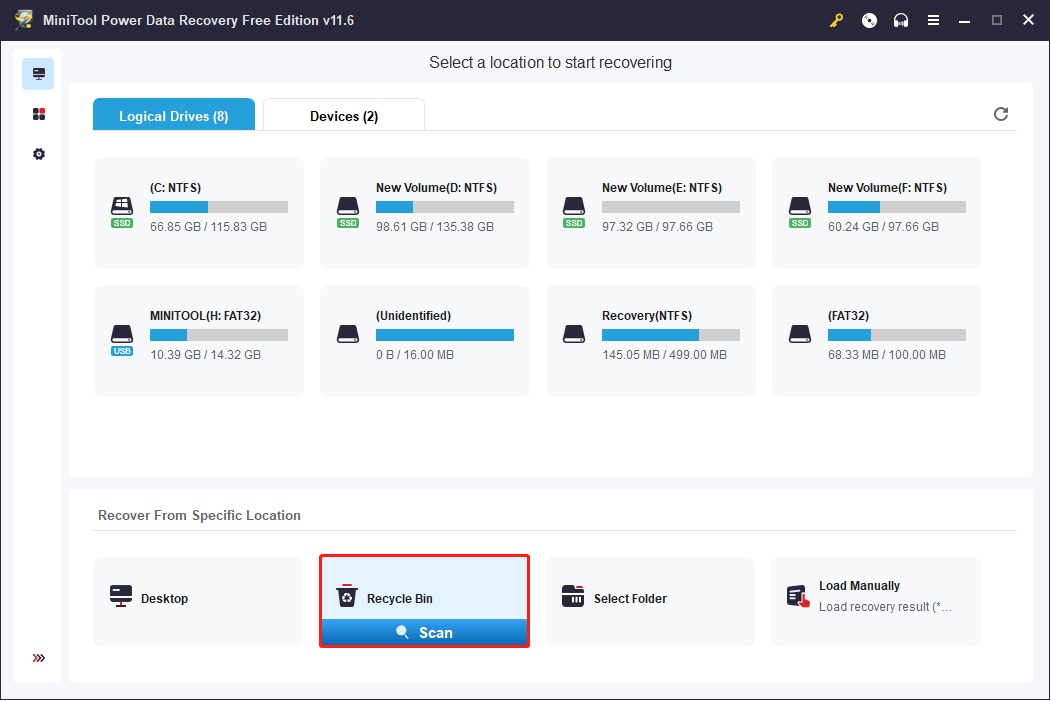
Step 3: Wait for the scan process to complete. You can browse the found files on the result page. Three folders will be listed on this page: Deleted Files, Lost Files, and Existing Files. You can expand different paths to find your files. You can also change to the Type tab, which classifies files according to their types.
Besides, the Filter function helps to filter files based on the conditions you set. You can also preview the files you choose before saving them. The Preview function allows you to check documents, videos and audio that are not larger than 2GB.
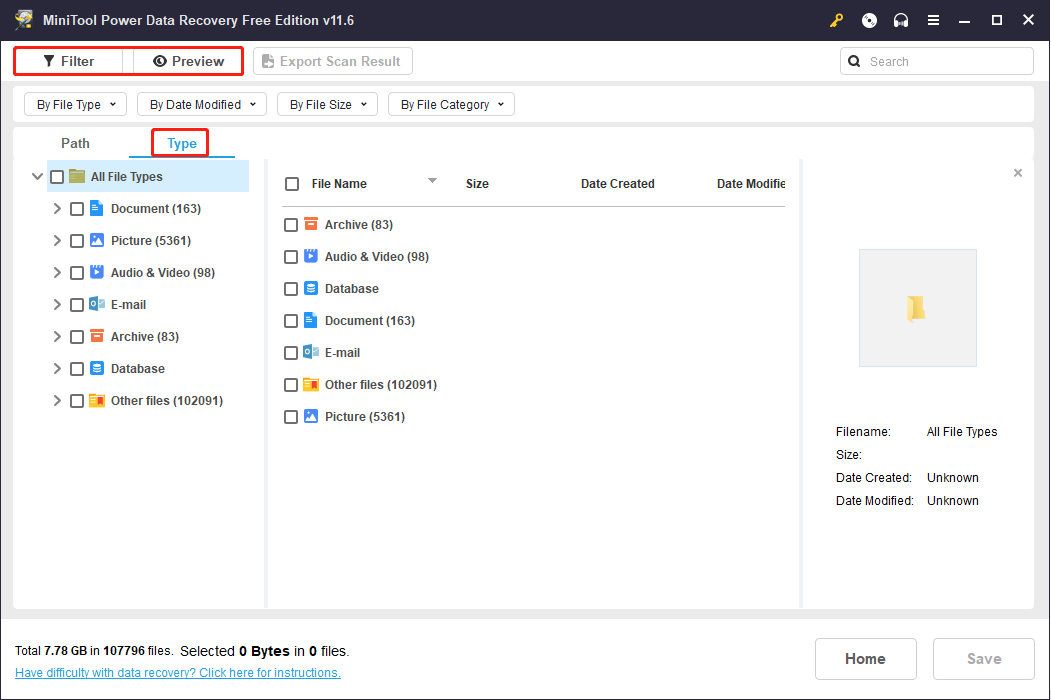
Step 4: Select the files you need to restore, then click on the Save button.
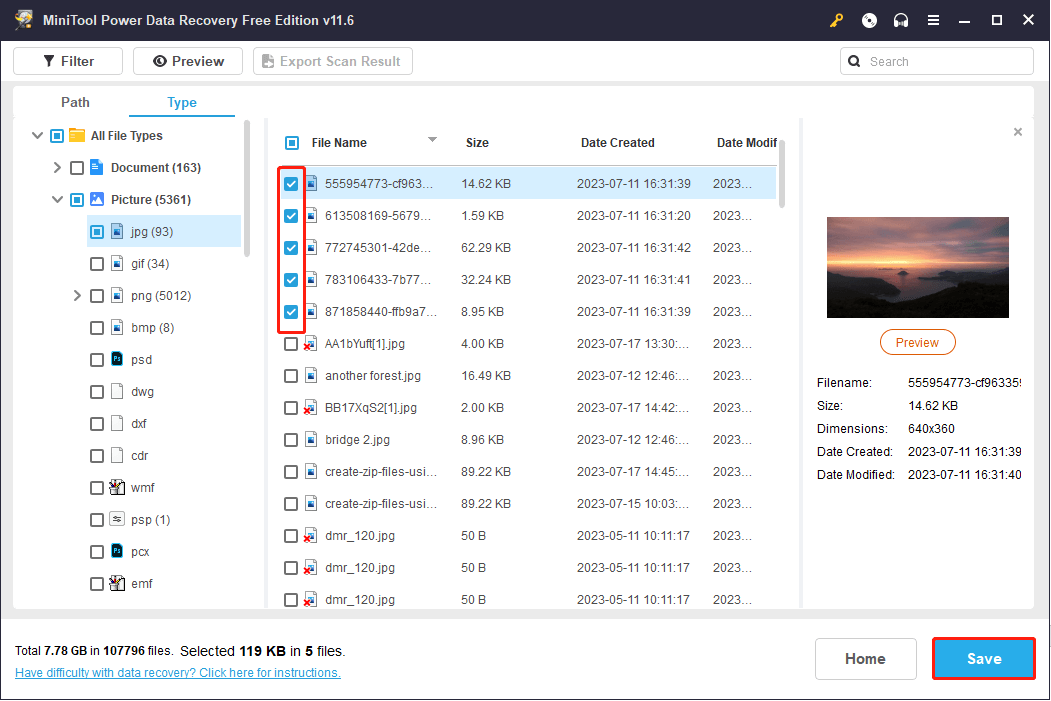
Step 5: Choose an appropriate path and click OK to confirm.
How to Restore Permanently Deleted Files from Mac Trash
If you are a Mac user, you can resort to this part to recover files with Stellar Data Recovery for Mac.
Step 1: Download Stellar Data Recovery for Mac and run it.
Data Recovery for MacClick to Download100%Clean & Safe
Step 2: Turn on the Recover Everything button. You can also turn on specific types of files you want.
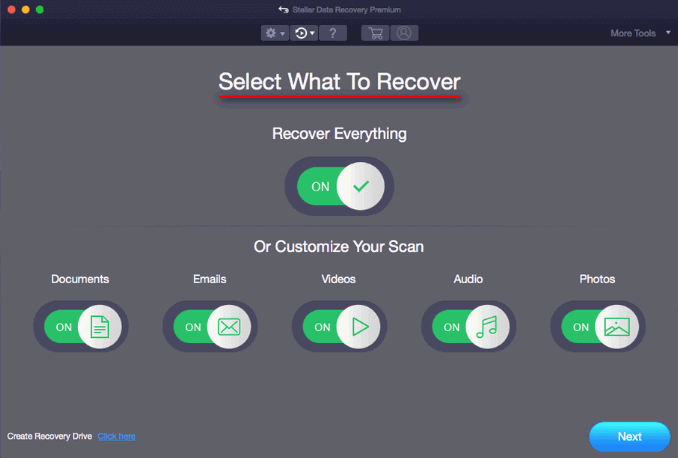
Step 3: Click Next. Then you can select the drive where the deleted files are.
Step 4: Click on the Scan button.
Step 5: Check all the files you need and click Recover to specify a proper drive to save those files.
Step 6: Click on the Save button and wait for the process to end.
Reasons for Deleting Files
Simply classify files: You may classify the mess data in your computer and simply delete files that are out of date or unimportant.
Free up device space: When the device does not have enough space for you to store other files, you can delete useless files to release space.
Protect privacy information: If the computer is public-used, you can delete your personal files or other information to protect your individual information.
How to Delete Files from Recycle Bin in Windows & Mac
The following ways can help you delete files from the hard drive and other places in both Windows and Mac computers; just choose a suitable one to go ahead.
Steps to Delete Files in Windows
Remove some files from the Recycle Bin.
If you want to delete some files, folders, or programs from the Recycle Bin, this tutorial will be very helpful.
Step 1: Double-click on the Recycle Bin icon to open it.
Step 2: Find and right-click on the target files.
Step 3: Choose Delete from the right-click menu.
Step 4: Choose Yes in the prompt window to confirm.
Remove all files from the Recycle Bin.
Method 1:
Step 1: Double-click on the Recycle Bin icon to open it.
Step 2: Press Ctrl + A to select all the files in the Recycle Bin.
Step 3: Right-click on the selected area and choose Delete.
Step 4: Click Yes to confirm the action.
Method 2:
Step 1: Right-click on Recycle Bin.
Step 2: Choose Empty Recycle Bin from the context menu.
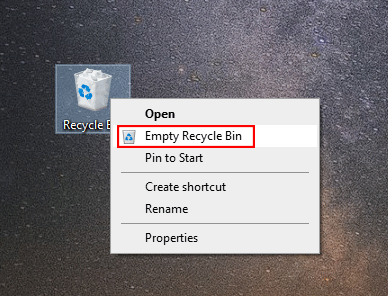
Step 3: Choose Yes in the popup window to confirm.
Steps to Delete Files on Mac
Remove some files from Trash.
Step 1: Open Trash and select the files you want to delete.
Step 2: Right-click on them and choose Delete Immediately from the context menu.
Step 3: Click on Delete in the prompt window.
Remove all files from Trash.
Method 1:
Right-click on the Trash icon and then choose Empty Trash from the pop-up menu.
Note: The pop-up menu will also appear after you click on and hold on the Mac Trash. Please choose “Empty Trash” when the menu shows up.
Method 2:
Enter Trash and select all files inside. Then, right-click on them and choose the Empty Trash option.
Method 3:
Activate the Finder, select Finder in the menu bar, and choose Empty Trash from its submenu.
Method 4:
Press Command + Shift + Delete to show the confirmation window and then agree to delete permanently.
Conclusion
Recycle Bin/Trash is a unit in the computer to keep deleted files from the hard drive for a certain period. The deleted files stored in the Recycle Bin still take up space from the hard drive. Thus, it’s OK to clear the Recycle Bin if no file needs to be restored.
If, unfortunately, you need files that have been cleared from Recycle Bin, you can search for help from MiniTool Power Data Recovery. This professional data recovery software can recover files from the emptied Recycle Bin.
MiniTool Power Data Recovery FreeClick to Download100%Clean & Safe
Let us know via [email protected] if you face any problems when using this data recovery tool.
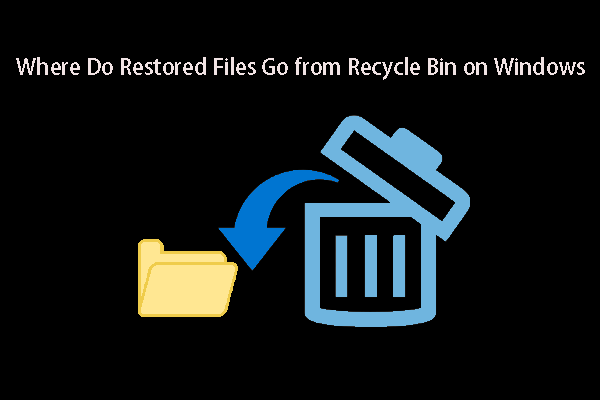
![[SOLVED] How To Recover Deleted Files On Mac | Complete Guide](https://mt-test.minitool.com/images/uploads/2018/09/mac-file-recovery-thumbnail.jpg)