Files get lost after power failure? Don’t worry. This post will show you how to recover data after power outage with a piece of professional data recovery software – MiniTool Power Data Recovery. It can help to recover data with ease and would not bring any damage to your original data.
Effects of Sudden Power Outage
Have you ever met an issue that data loss after power outage? Then do you know how to recover data after power outage? As a matter of fact, sudden power outage would bring great damage to your computer. And to some worse extent, it would lead to data loss or other serious situations.
And here, we just list some common situations that may happen after sudden power outage.
- Word documents, photos, excel chart or other files which are being edited or operated will get lost or corrupted when suffering sudden power outage.
- Lose access to partitions or external hard drives which are working or being modified when power is suddenly off.
- A partitions or external device disappears from Windows Explorer or computer.
- Windows won’t boot after power outage due to missing some important files, such as system files, configuration parameters, or boot files and so on, and you may receive different types of error messages when booting your computer.
- Some new changes in the file may not be kept when suffering sudden power outage.
- More…
From the above information, you can see that it is a disgusting thing when power is suddenly off because it may give rise to some severe things.
But here, you come to the right place. In this post, we will show you how to recover data after power outage with different situations. Just go on your reading.
Recover Data after Power Outage
To recover data after power outage can also be an easy thing as long as you take advantage of a piece of professional data recovery software. And here, we recommend MiniTool Power Data Recovery.
MiniTool Power Data Recovery, the best free data recovery software, has the ability to handle various types of data loss situations, such as mistaken deletion, virus attack, partition loss and so on.
And as the read-only software, it would not bring any damage to the original data. As for the issue the files get lost after power outage, MiniTool Power Data Recovery is competent.
So you can download MiniTool Power Data Recovery Trial to scan your lost files. And if you want to recover them, you need to upgrade to the advanced edition.
MiniTool Power Data Recovery TrialClick to Download100%Clean & Safe
And now, we will introduce how to recover data after power outage with MiniTool Power Data Recovery step by step.
Step 1: Install the software and launch it to enter its main interface.
Step 2: After that, you will see four modules and you need to choose This PC to continue. Then select the drive which has lost data and click Scan to continue.
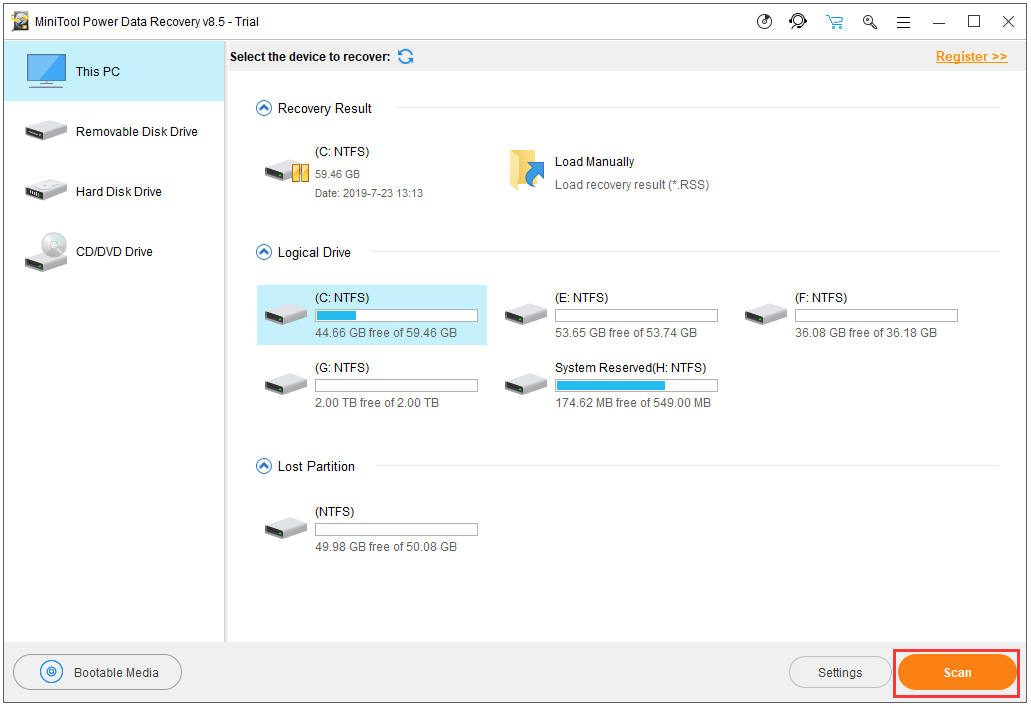
Step 3: When the scan process is finished, you can see that your lost files are listed here. And if you want to recover them, you need to check them and click Save to continue.
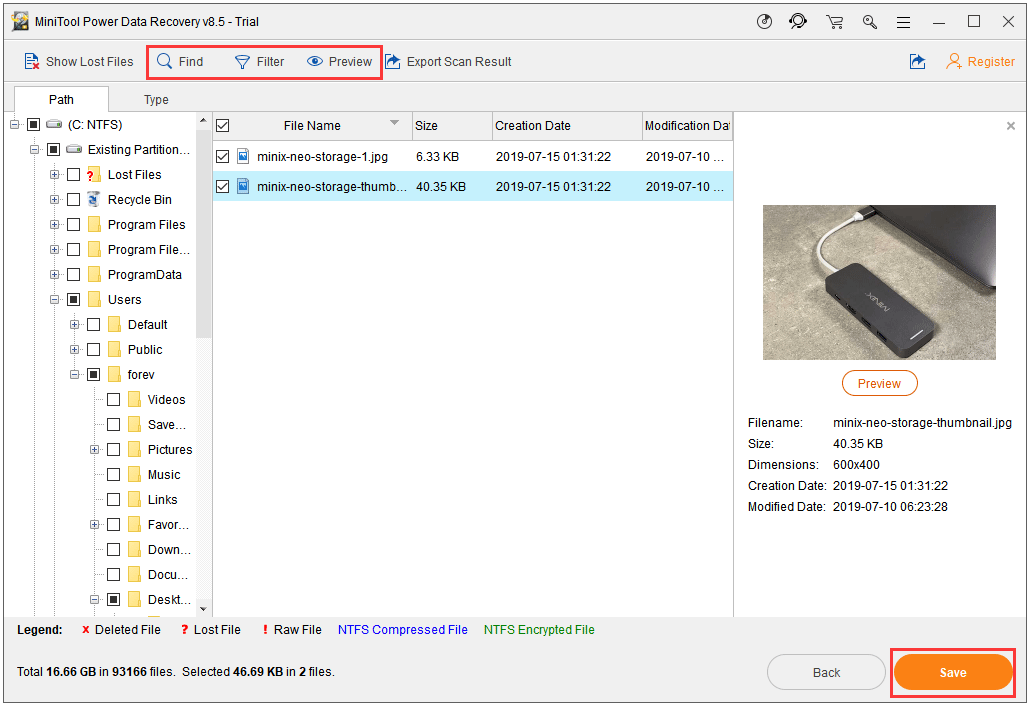
Step 4: After that, you are required to get a personal license. And you can purchase MiniTool Power Data Recovery Personal and recover your lost files.
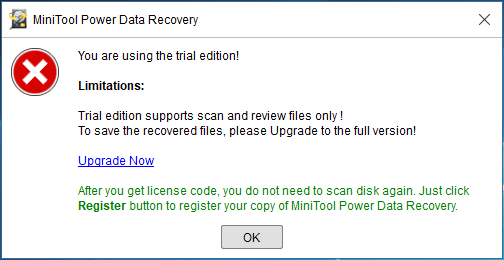
When all steps are finished, you can successfully recover data after power outage. In addition, the operation methods are rather easy. So if you have lost files and data, get MiniTool Power Data Recovery to have a try.
Loss Access to Partitions and External Hard Drives after Power Outage
In general, you may fail to access a partition or external hard drive after encountering sudden power outage. And you are required to format the drive before you can use it. And the detailed information is shown in the following picture.
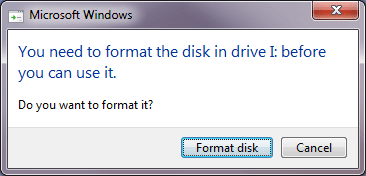
And there are many causes can lead to this issue. For example, if the hard drive suffers sudden power outage when it is used to transfer files or something else, this issue may occur. Or there are bad sectors on the hard drive. And for more information, you can refer to How to Fix: You Need to Format the Disk before You Can Use It.
And as is well known, formatting a hard drive will lead to all data loss. And is there any way to recover data from inaccessible partitions? The answer is positive.
To recover data from inaccessible partition, MiniTool Power Data Recovery is a good assistant. Thus, you can get it from following button and have a try.
MiniTool Power Data Recovery TrialClick to Download100%Clean & Safe
After you have launched it to enter its main interface, you also need to choose This PC to continue. For more detailed operation methods, you can refer to the first situation: Recover Data after Power Outage.
After you have successfully saved all files and data, you can format the problematic partition.
Partitions or External Hard Drives Disappear after Sudden Power Outage
It is a common thing that the partitions or external hard drives disappear after sudden power outage. And some computer users also say they have met the same issue.
And for the issue partition or external hard drive disappears, there are two different situations. One situation is that the partition or external hard drive has lost the drive letter, and another situation is that the partition has become unallocated after sudden power outage.
And here, we will show you how to solve the problem and how to recover data after power outage.
Change Drive Letter
Step 1: Press Windows key and R key together to launch Run dialog box and type diskmgmt.msc in the box to continue.
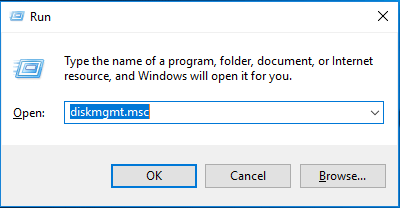
Step 2: After entering Disk Management, you will see all partitions are listed here. But one of the partitions doesn’t have a drive letter, like this:
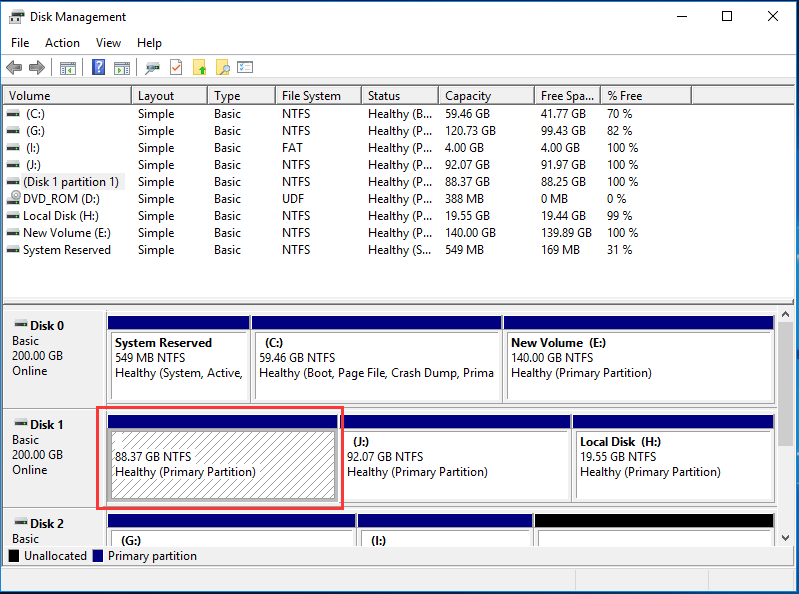
Step 3: Then you need to select the partition without the drive letter and right-click it. And choose Change Drive Letter and Path… to continue.
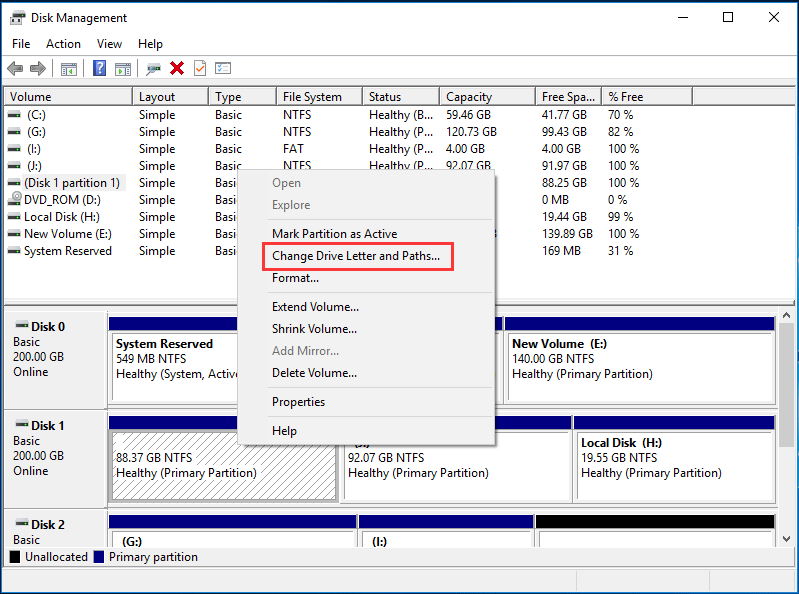
Step 4: In the popup window, choose Add to continue.
Step 5: In the next window, select a drive letter you like and click OK to continue.
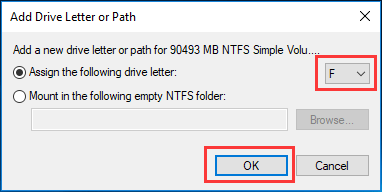
After that, you can see that all your partitions are listed in Windows Explorer. And you can find all your data in this partition is recovered.
Recover Lost Data and Partition
Another situation is that the partition may become unallocated after power outage. You can see it in the Disk Management, like this:
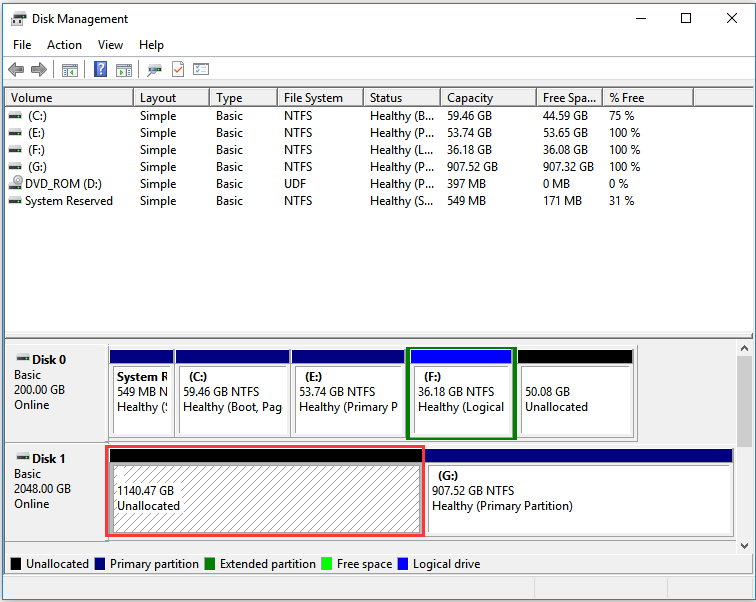
Then how can you recover the lost data and lost partition? Here, there are two different ways to solve the partition and files get lost after power outage issue. And we will introduce one by one.
Solution 1. Recover Files First and Create a New Volume
As for this partition loss issue, you can try to recover lost files first and then create a new volume.
MiniTool Power Data Recovery TrialClick to Download100%Clean & Safe
Step 1: Launch MiniTool Power Data Recovery and enter its main interface. Choose This PC module, and then you will see the lost partition is listed here. Choose the lost partition and click Scan to continue.
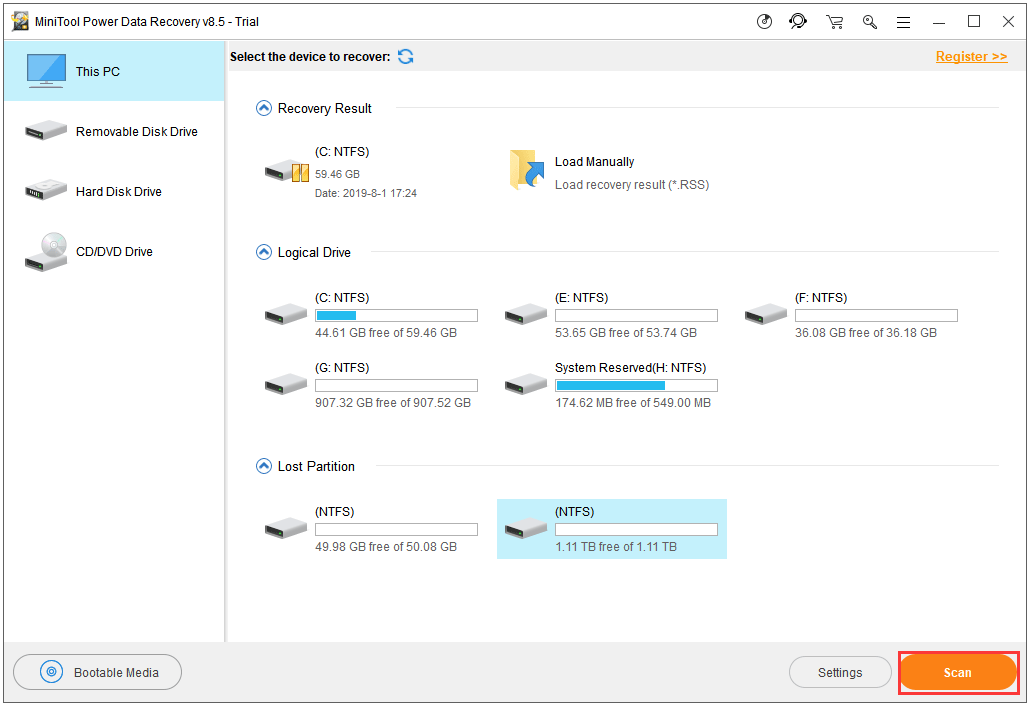
Step 2: When the scan is finished, you can choose to save all lost files. In order to save all lost data, you need to purchase a license key to continue.
Step 3: After you have successfully recovered all lost data, you can launch Disk Management. Right-click the unallocated space and choose New Simple Volume…to continue.
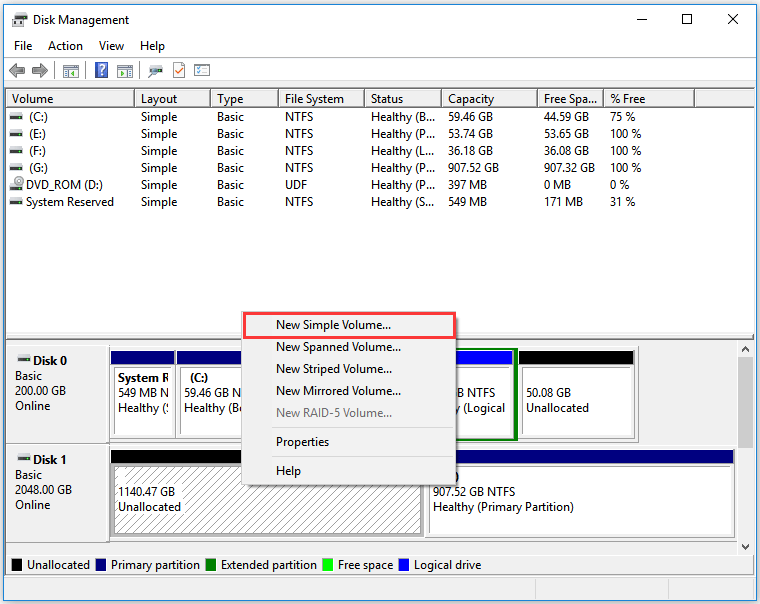
Step 4: You can follow the instructions to go on. When the new volume is successfully created, you can move your data that has been recovered first to this partition.
Solution 2. Partition Recovery
Besides the first method, you can recover lost data and partition through partition recovery. And here, MiniTool Partition Wizard is recommended. It is a partition manager which is used to optimize the partition and disk use.
With its various powerful features, it can handle lots of partition and disk matters. And for partition recovery, it is also competent. Thus, you need to purchase MiniTool Partition Wizard Pro to recover the lost partition.
Here, we will show you how to operate step by step.
Step 1: Install the software and launch it to enter its main interface.
Step 2: Choose the disk that has lost the partition and choose Partition Recovery from the context menu or tools tab.
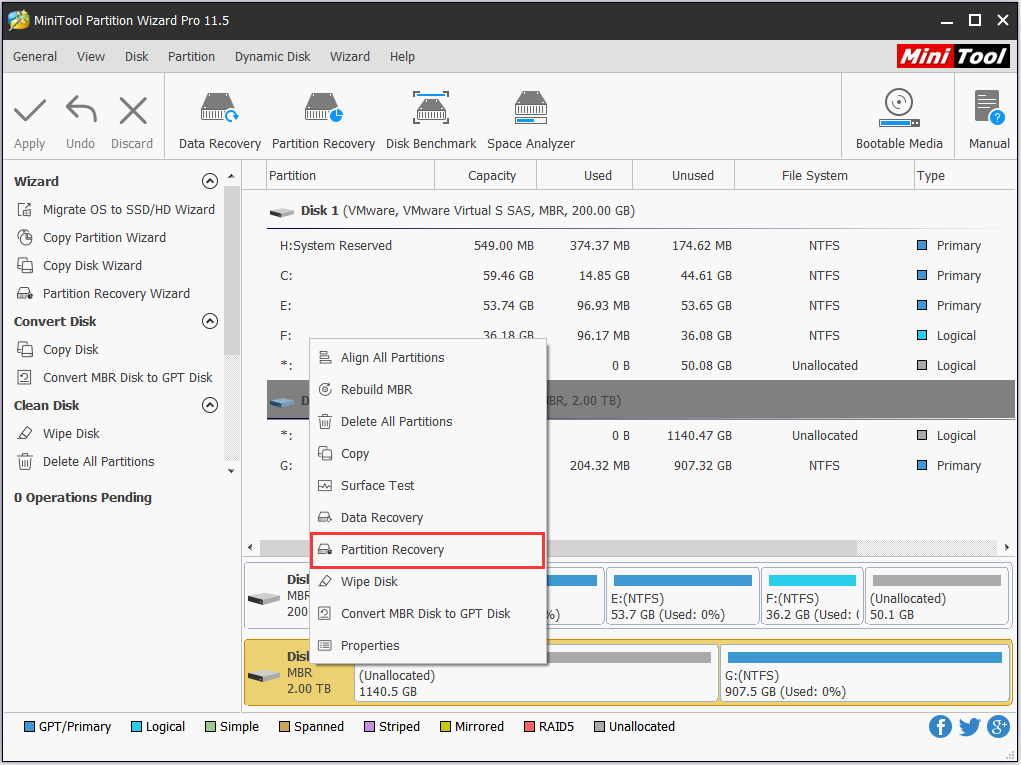
Step 3: Choose the scanning range and click Next to continue.
Step 4: Then choose the scanning method and click Next to continue.
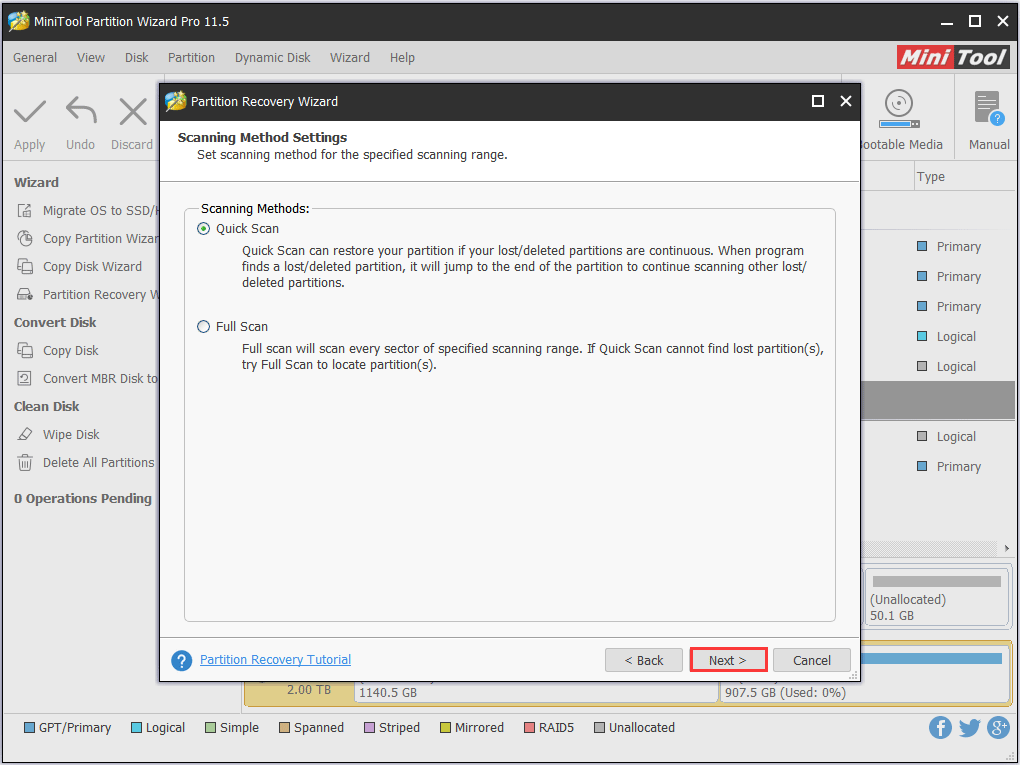
Step 5: Check all partitions including the lost and existing. Otherwise, the unchecked partition will be deleted during recovery process. Then click Finish to continue.
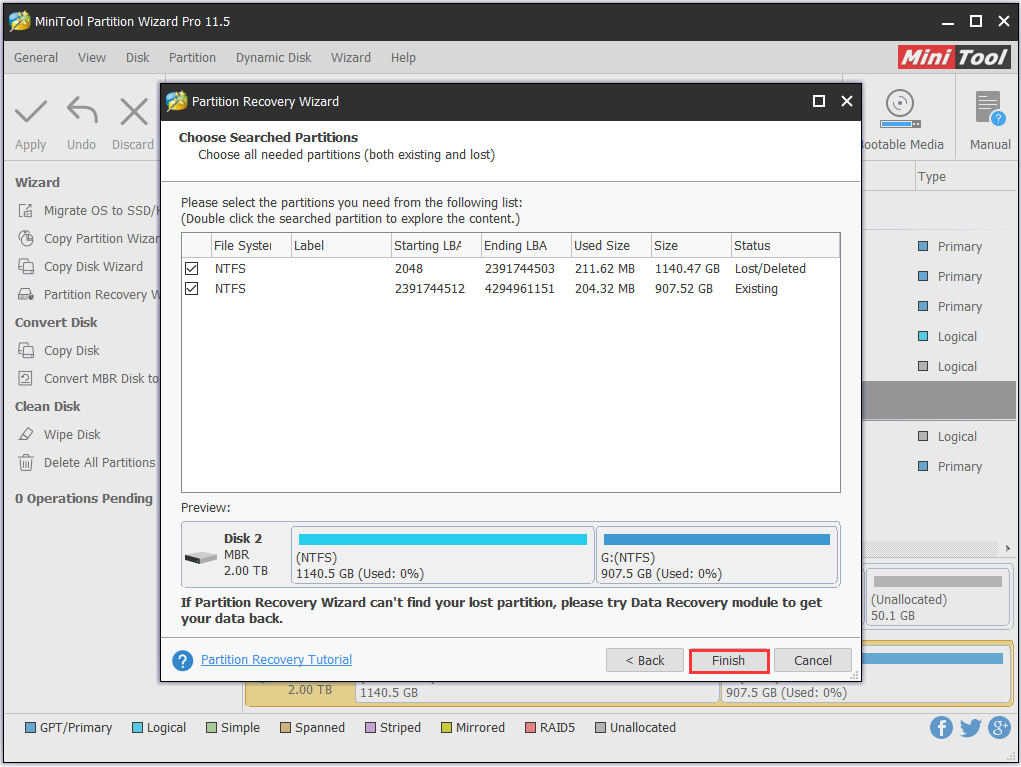
Step 6: Then right-click the recovered partition and assign a drive letter to it by clicking Change Drive Letter. Then click Apply to confirm these changes.
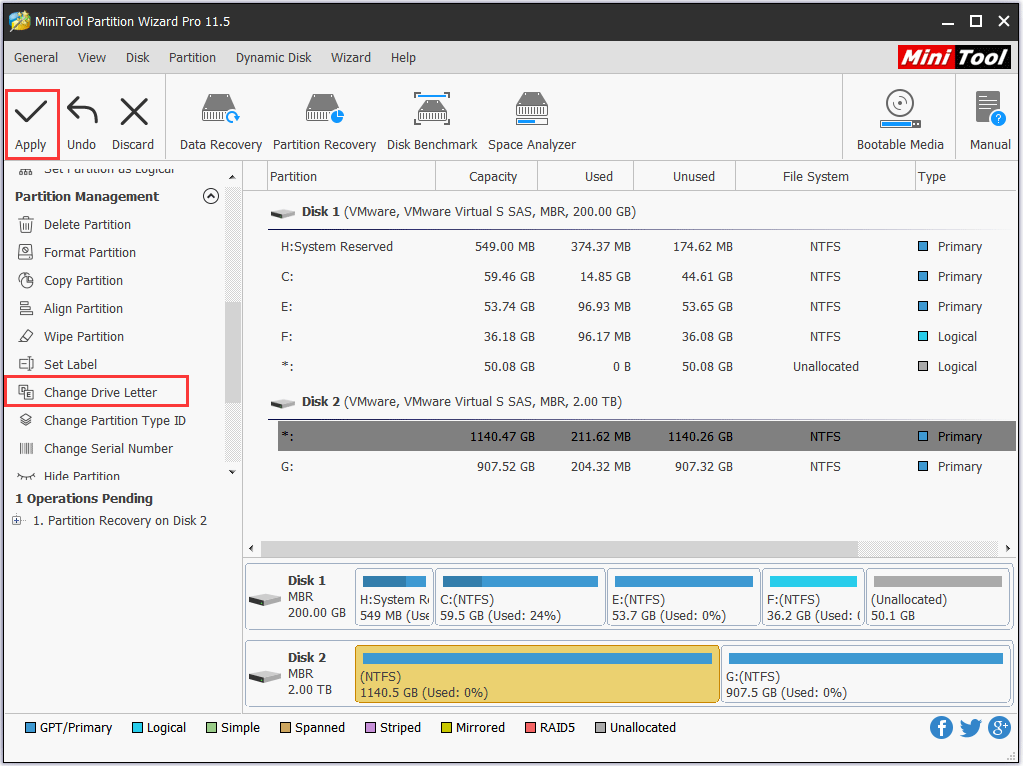
After that, you can see the disappeared partition and data have been recovered.
Windows Won’t Boot After Power Outage
Repair MBR
If your Windows won’t boot after Power Outage, you can try to repair MBR. Here are the operation methods.
As your computer can’t boot normally, you need an installation disc. You can click here to download the Microsoft Media Creation Tool and launch it to create an installation disc.
Step 1: Then enter the welcome interface and click Next to continue.
Step 2: Then click Repair your computer in the bottom-left corner to continue.
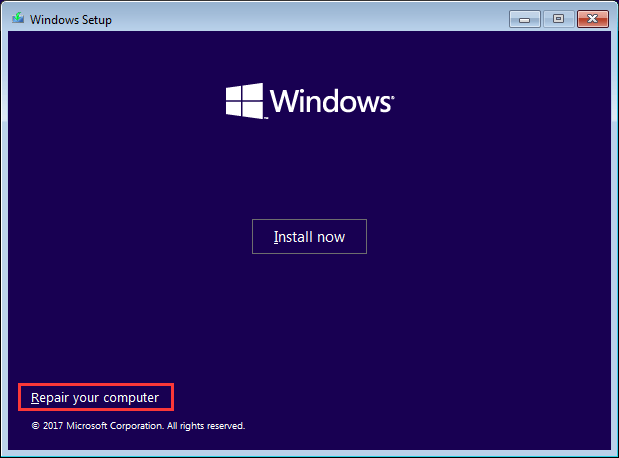
Step 3: Click Troubleshoot> Advanced Options> Command Prompt to continue.
Step 4: Type the following command to fix MBR.
bootrec /fixmbr
bootrec /fixboot
bootrec /rebuildbcd
After that, you can restart your computer to check whether Windows won’t boot after power outage is solved.
Related article: Step-by-Step Guide to Repair and Fix MBR Windows 7/8/8.1/10
Reinstall Windows without Losing Data
If the above method is failed, you can try to reinstall the operating system without losing data.
As your computer can’t boot normally, thus you need a bootable media. And MiniTool Power Data Recovery Pro can help you to create a bootable media. And the following two articles are very helpful for you to know how to create a bootable media and how to boot your computer from it.
- How to build boot CD/DVD discs and boot Flash drive with Bootable Media Builder?
- How to boot from MiniTool Bootable CD/DVD Discs or Flash Drive?
After you have successfully booted your computer from the bootable media, you can enter MiniTool Recovery Environment.
Step 1: You can choose This PC model and choose the C partition to scan.
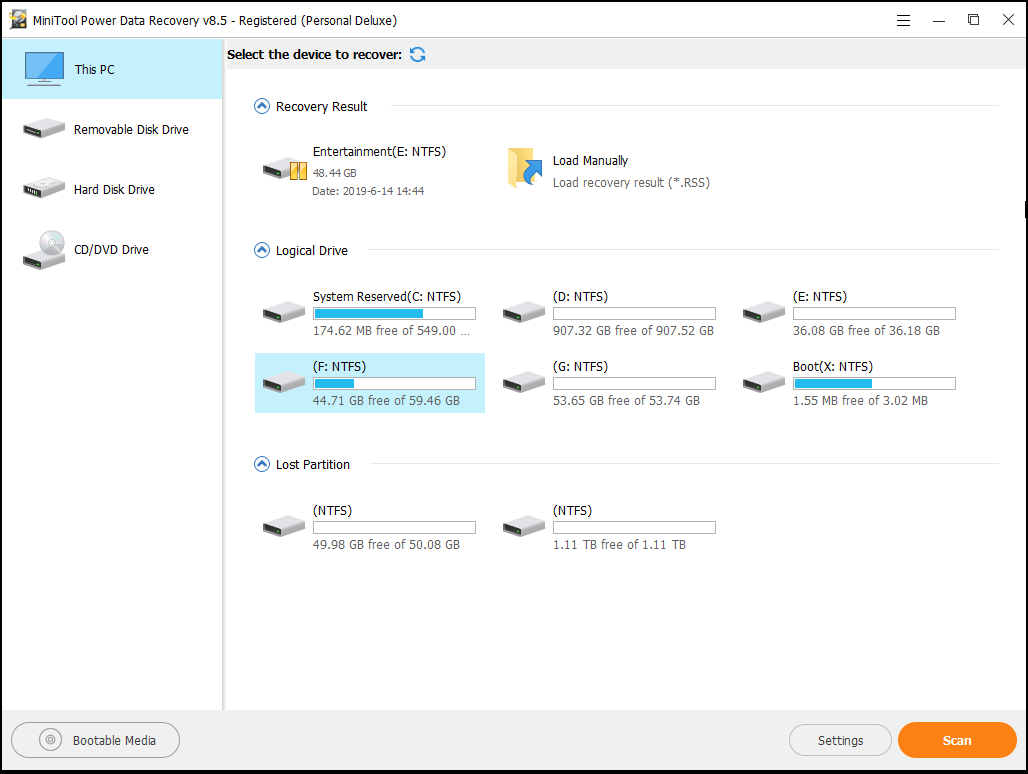
Step 2: After you have saved the data and files you need, you can reinstall the operating system. After reinstalling, you can move the files and data you have recovered to the computer.
Useful Suggestion
In order to avoid data loss effectively, you had better create a backup image. Thus, a piece of third-party software can be chosen. And here, free backup software – MiniTool ShadowMaker is recommended. And it can create file backup so as to protect your PC and data well.
MiniTool ShadowMaker TrialClick to Download100%Clean & Safe
Conclusion
In this article, we have introduced four different situations that may lead to data loss after power outage and show you different ways to recover data after power outage. And now, it is your turn to have a try.
And if you have any better solution, you can share it in the comment zone. Or if you have any problem of MiniTool Programs, you can feel it free to contact us via the email [email protected].