What Is Reset This PC?
Reset This PC is a Windows 11/10 snap-in tool to repair some serious system issues by restoring Windows to its factory default configuration. Before selling your computer, you can also use this tool to factory reset your device.
Compared to reinstalling Windows 11/10 or using the manufacturer’s recovery partition to reset your device, it is faster and more convenient to use the Reset This PC tool.
During the Reset This PC process, you can choose to keep your files or remove everything on your computer according to your requirements. But the final aim is to reinstall Windows 11/10 on your device to fix the system problems.
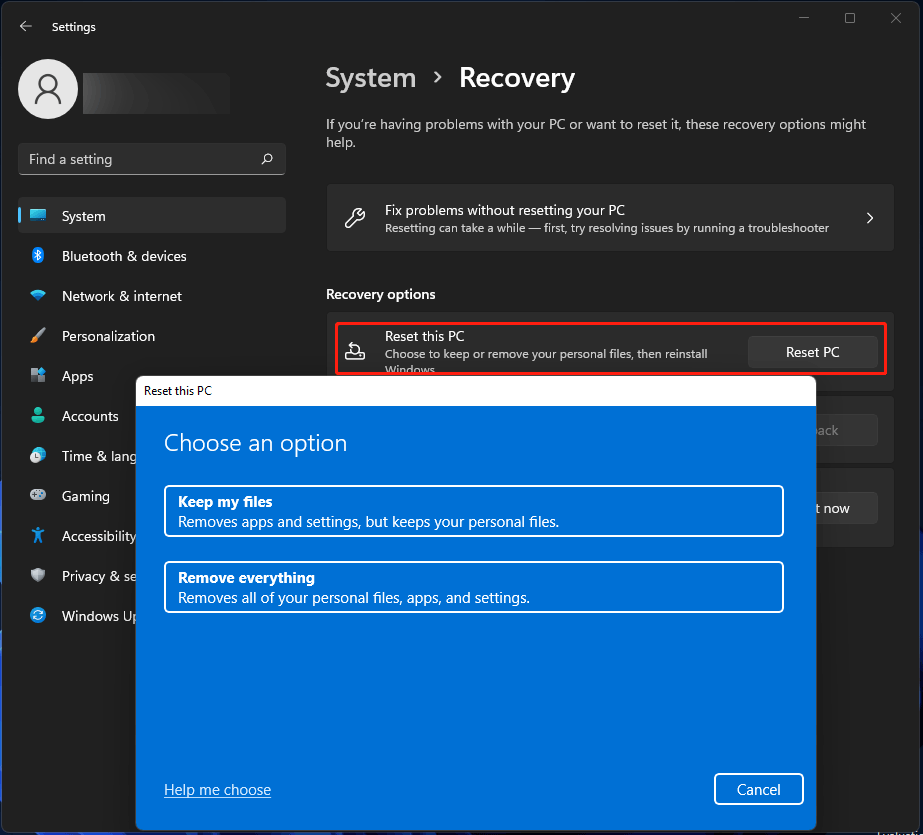
What to Do if Reset This PC Not Working or Fails on Your Computer?
If Reset This PC works well on your computer, everything will be OK. However, some users report that Reset This PC is not working on their Windows 11/10 computers. Or the Reset This PC process fails with an error message like There was a problem resetting your PC, could not find the recovery environment, etc.
If you are unable to reset this PC, it always means that there are big system issues on your device. You can take measures to fix the issues or you can use another method to reset your computer.
We gather some useful and effective solutions. Now, we will show them in this article to help you solve the issue.
Solution 1: Perform a DISM and SFC Scan
If some Windows built-in tools are not working on your computer, it usually means that some of your system files are missing or corrupt. In a situation like this, you can System File Checker (SFC) to scan the system and restore your system files.
Reset This PC is one of Windows built-in tools. If Reset This PC failed to work, you can just run an SFC scan to fix the issue.
1. Click the search icon in the taskbar and search for cmd.
2. Right-click the first search result (Command Prompt) and select Run as administrator.
3. If you receive the User Account Control interface, you need to click the Yes button to continue.
4. Since you are running Windows 11 or Windows 10, you need to first run the inbox Deployment Image Servicing and Management (DISM) tool before running the System File Checker.
So type DISM.exe /Online /Cleanup-image /Restorehealth and press Enter. The scanning process will last for several minutes. You should wait until the whole process ends.
5. Type sfc /scannow and press Enter to run SFC scan.
The sfc /scannow command scans all protected system files and then replaces corrupted files with a cached copy that is located in a compressed folder at %WinDir%\System32\dllcache. Here, %WinDir% placeholder represents the Windows operating system folder like C:\Windows.
6. Likewise, the scanning process will last for a while. You should wait patiently until the verification is 100% complete.
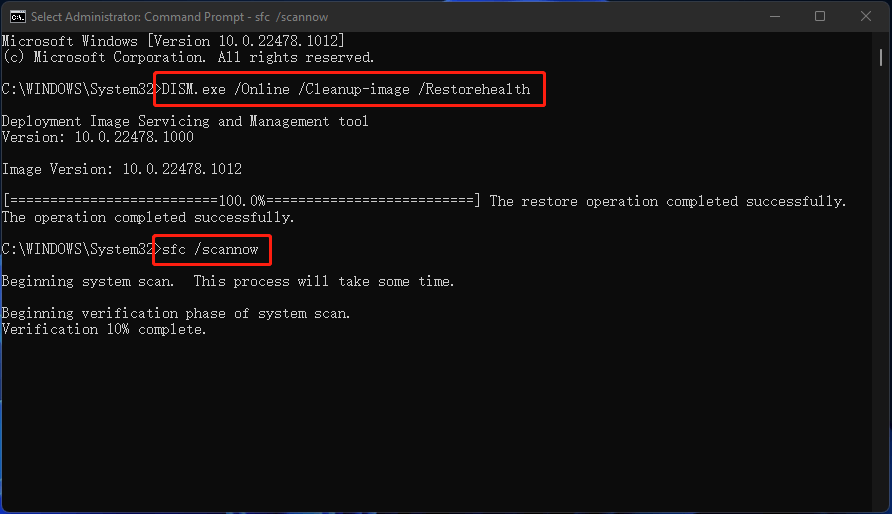
7. When the scanning ends, you may see one of the following messages:
① Windows Resource Protection did not find any integrity violations
This means that there are no missing or corrupt system files on your Windows 11/10 computer.
② Windows Resource Protection could not perform the requested operation
To solve this issue, you need to perform an SFC scan in Safe Mode and guarantee that there are PendingDeletes and PendingRenames folders under %WinDir%\WinSxS\Temp.
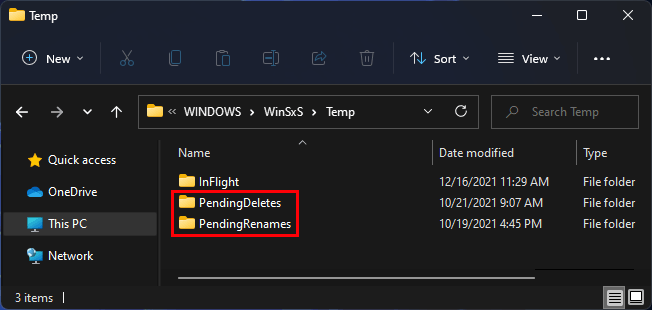
③ Windows Resource Protection found corrupt files and successfully repaired them
This means that SFC finds corrupt system files on your computer and automatically repairs them. If you want to view the details, you can go to find the CBS.Log %WinDir%\Logs\CBS\CBS.log file in C drive.
④ Windows Resource Protection found corrupt files but was unable to fix some of them
This means that SFC finds the corrupt system files but can’t repair them. You can also find the details in the CBS.Log %WinDir%\Logs\CBS\CBS.log. In a situation like this, you need to manually fix the found corrupt system files. First, you need to view the details of the System File Checker process to find the corrupted file. After that, you need to manually replace the corrupted file with a good copy.
Also read: Quickly Fix – SFC Scannow Not Working (Focus on 2 Cases)
Solution 2: Use Windows 11/10 Media Creation Tool to Upgrade Your PC
A PC reset process is to reinstall Windows 11/10 on your computer with/without deleting files on your computer. But the process will remove all installed apps on your computer. If reset Windows 10 not working or reset Windows 11 not working on your computer, the recovery partition may be corrupted.
Well then, how to solve the problem? You can use Windows 11/10 Media Creation Tool to upgrade your system to the latest version and then check if Reset This PC can work normally again.
Why a system update can fix Reset This PC failed to work?
No matter which Windows version you are using, there are more or less bugs in it. Microsoft had confirmed that there was an issue that can cause the PC reset bluescreen error soon after installing Windows 10. But the company released the fixes in the Cumulative Update for Windows 10 for August 18, 2015. If you are still using an older version of Windows 10 and Reset This PC is not working on your computer, you can consider updating the system at first. Furthermore, this bug can also happen on Windows 11. So, if Windows 11 reset failed, you can also upgrade Windows 11 to have a try.
How to Use Windows 11/10 Media Creation Tool to Upgrade Your Computer?
1. Download Windows 10 Media Creation Tool from this page.
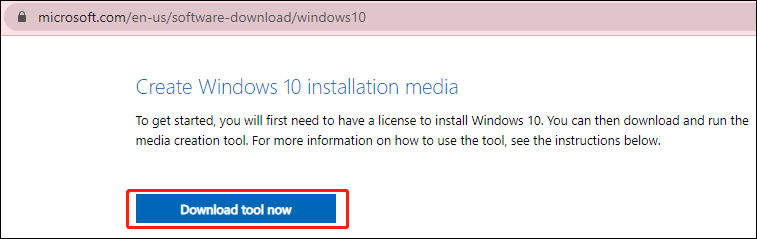
Download Windows 11 Media Creation Tool from this page.
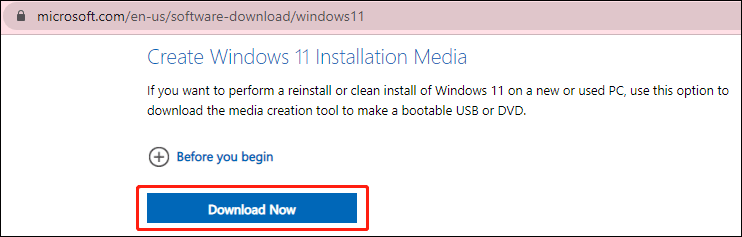
2. Connect a USB drive (at least 8GB space) to your computer.
3. Double-click the downloaded tool to open it. If the User Account Control interface pops up, you need to click the Yes button to continue.
4. Click Accept.
5. Select language and edition.
6. Click Next.
7. Select USB flash drive to create a Windows 11 installation USB drive.
8. Install the latest version of Windows 11 from USB.
After these steps, you can go to check whether you can reset your computer successfully.
Solution 3: Use Advanced Options
If Windows 11/10 Reset This PC not working on your computer and your device boots into Blue Screen of Death, you will be unable to use the above two methods to solve issues. However, you can use Advanced Options to repair your computer.
1. Power off your computer and restart it. But disturb the startup by pressing the Power Repeat this operation three times. Then, your computer will begin to prepare Automatic Repair.
2. After a while, you will see a blue screen with an error message saying Automatic Repair couldn’t repair your PC. Click the Advanced options button to enter the Advanced options interface.
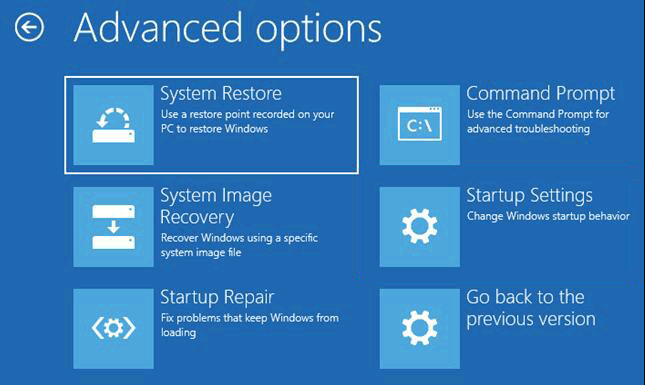
3. You will see many options like System Restore, Startup Settings, Startup Repair, and more.
You can use Startup Settings to start your Windows in different advanced troubleshooting modes to find and fix issues on your computer. This may make the Reset This PC tool go back to normal.
You can also use System Restore to restore your computer to a previous state when Reset This PC still worked normally.
Besides, you can also use Startup Repair to diagnose and repair some startup issues that may cause the issue of Reset This PC not working. When detecting a problem, this software can automatically fix it.
Solution 4: Clean Boot Windows 11/10
There are many device drivers, different settings, and software installed on your Windows 11/10 computer. Some of them may be corrupted causing Reset This PC not working. Or perhaps, some of them conflict with Reset This PC and you can’t reset your device using the tool. To rule out this possibility, you can clean boot your Windows computer to make it run under a pure environment. Then, you can reset your computer again and see if it can work successfully.
Preparation before Resetting Your PC: Back up Your Data
When the Reset This PC tool works normally again, you can use it to reset your computer to factory settings. However, to protect your files, you’d better back them up before resetting your device. You can use professional Windows backup software like MiniTool ShadowMaker to do this job.
MiniTool ShadowMaker is specially designed to back up files, folders, system(s), disks, and partitions on Windows 11, Windows 10, Windows 8.1/8, and Windows 7. It supports full backup, differential backup, incremental backup, and automatic backup.
This software has a trial edition. You can use it for free within 30 days. If you are interested, you can click the following button to download it on your computer.
MiniTool ShadowMaker TrialClick to Download100%Clean & Safe
Since you are planning to reset your computer, you’d better back up your data to an external hard drive using this software.
Recover Your Lost Files Using MiniTool Software When Necessary
If you lose some of your important files by mistake after resetting your device and there is no available backup file, you can use a dedicated data recovery software to get them back as long as they are not overwritten by new data.
MiniTool Power Data Recovery is a free file recovery tool that is worth trying. This software is designed to recover all kinds of files from different types of data storage devices like computer internal hard drives, external hard drives, SD cards, USB flash drives, memory cards, and more.
You can first try the trial edition of this software to see if it can find the files you want to recover. If yes, you can use a full edition to recover all your needed files without limits.
MiniTool Power Data Recovery TrialClick to Download100%Clean & Safe
After downloading and installing this software on your computer, you can open it and select the drive you want to recover data from to scan.
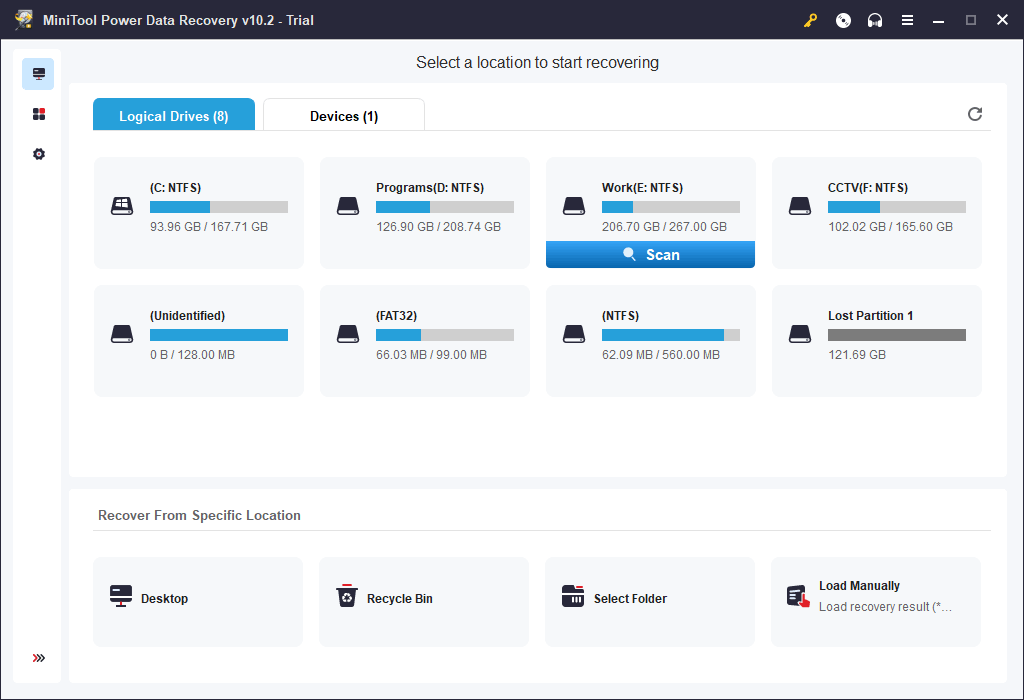
The scanning process will last for a while. You should wait until the whole process ends. After that, you can go to find your needed files from the scan results.
If you need a full edition to recover your files, you can go to MiniTool Software’s official store to select one. After getting the license key, you can click the key icon from the top toolbar and enter the license key to the input box to directly register the software. After that, you can select your needed files and click the Save button to save them to an external hard drive.
Reset This PC Not Working on Windows 11/10? Fix the Issue Now
If you can reset your computer using the Reset This PC tool on your computer, you should not worry about it. The solutions mentioned in this article are useful and effective. If you don’t know the real cause of the issue, you can try these methods one by one until you find the suitable one.
Should you have any other related issues, you can let us know in the comments. Besides, you can contact us via [email protected].
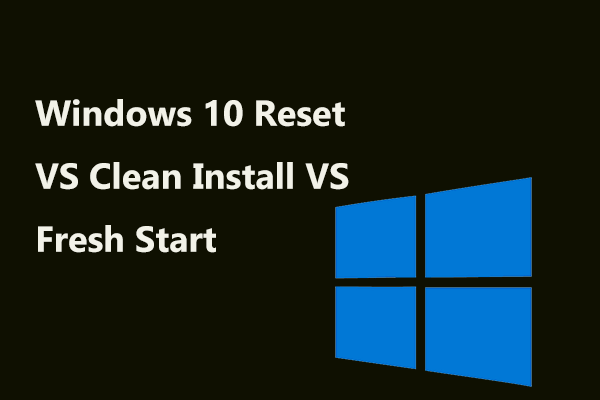
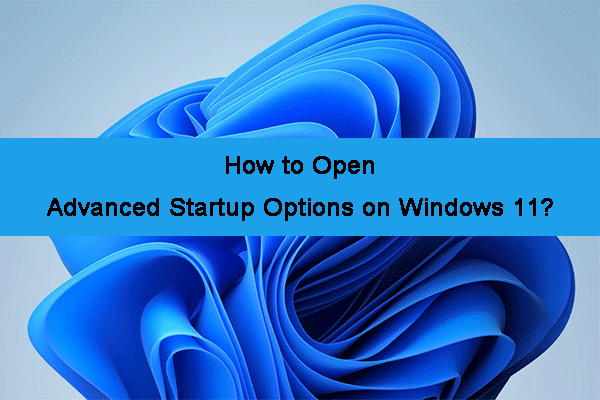
![How to Recover Lost and Deleted Files in Windows 11? [6 Ways]](https://mt-test.minitool.com/images/uploads/2021/08/how-to-recover-deleted-files-windows-11-thumbnail.jpg)