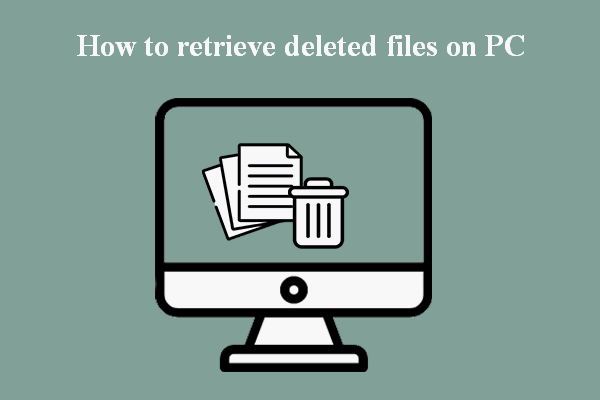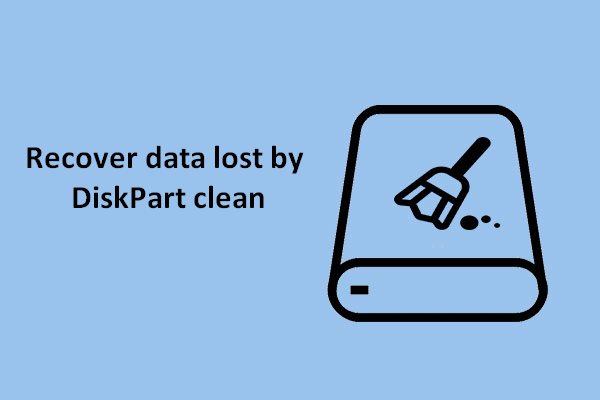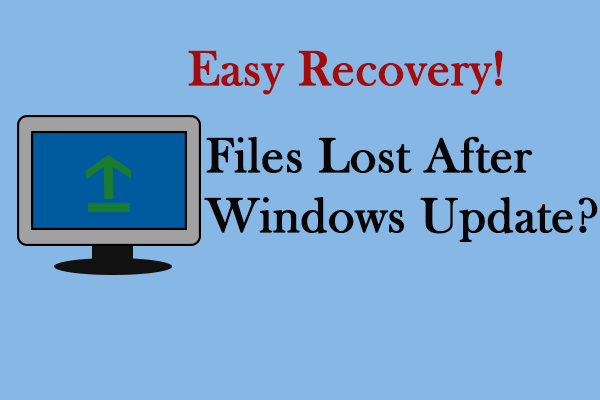You may surprisingly find it takes you dozens of seconds or even minutes to open just a document. This is, of course, an abnormal thing and it is a very annoying thing that makes lots of users feel sick about it. So, people choose to do a system clean. But how can you recover data from system restore if they get lost suddenly?
It’s a common experience for every computer user: the running speed and responding speed of the computer is decreasing as time goes by. Three reasons are mainly responsible for this, which are respectively:
- The increasing of data
- The installation and running of software
- The accumulation of junk files
That explains the needs for system clean, which is capable of finding and removing useless files (such as cache and history) on all of your local drives and network drives. In this way, the disk space can be freed up and the performance will be optimized. Today, my topic is how to restore document after system clean since some useful documents may be deleted by mistake.
Restore Document after System Clean Safely
Disk Cleanup is actually the most direct and commonly used way to clean system. When finding files disappeared, you may think of sending the computer to data recovery agencies to get lost data recovered. This is effective, but it has two main shortages:
- You need to pay much money for data
- Confidential or private data may be leaked out during the recovery process.
Because of that, I advise you to employ a third-party recovery program to find back needed data. This is definitely safer than handing over your data to someone else. Actually, you can find the interfaces in MiniTool Power Data Recovery are user-friendly, so you don’t need to worry if you haven’t done such work before.
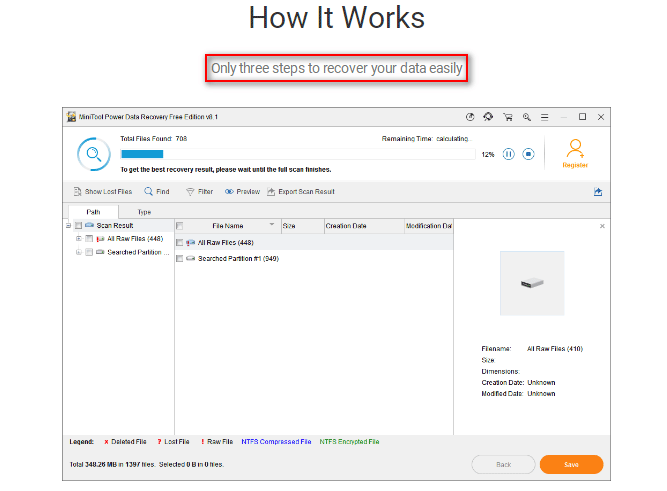
How to Restore Files after Disk Cleanup
How do I recover files after Disk Cleanup?
Step 1: download the free file recovery software given below. Then, install the software properly and run it to choose a proper option from the main interface.
MiniTool Power Data Recovery TrialClick to Download100%Clean & Safe
Generally, you should select “This PC”.
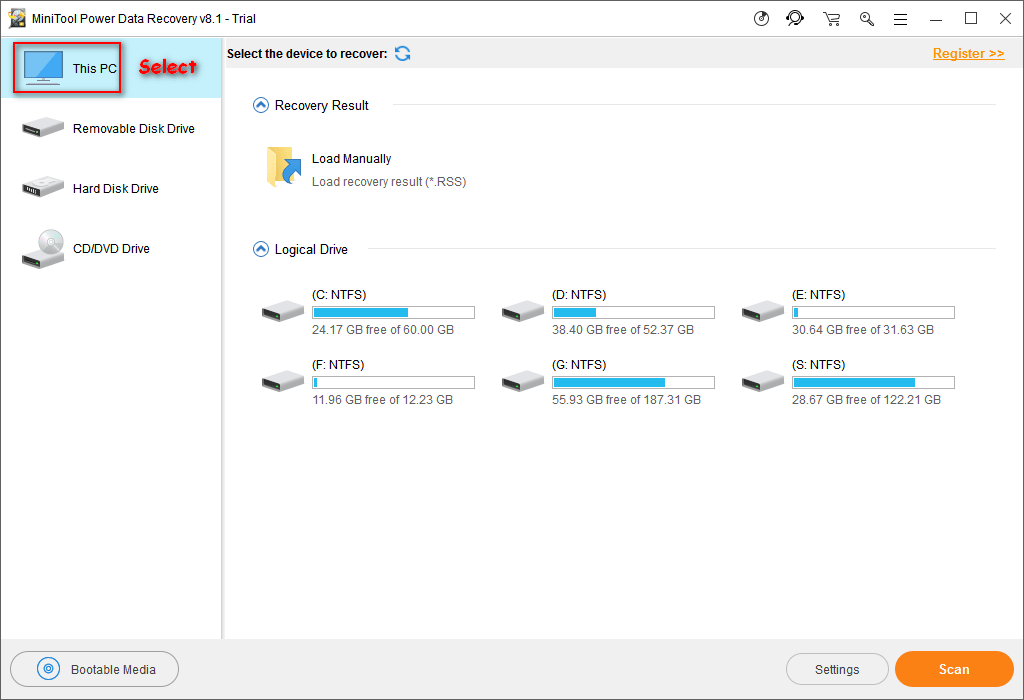
Step 2: select the drive which was used to save the documents lost after system clean. Then, click on the “Scan” button.
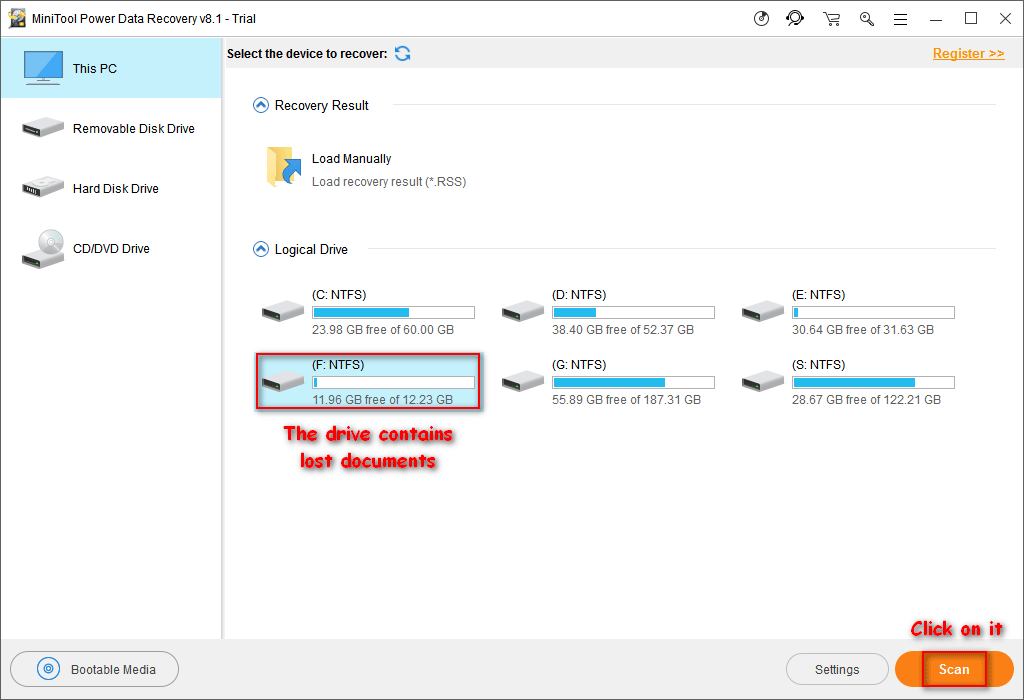
Step 3: wait for the scan. Browse the recovery result and determine which documents are needed by you. Then, you should click on the “Save” button on the lower right corner to recover them.
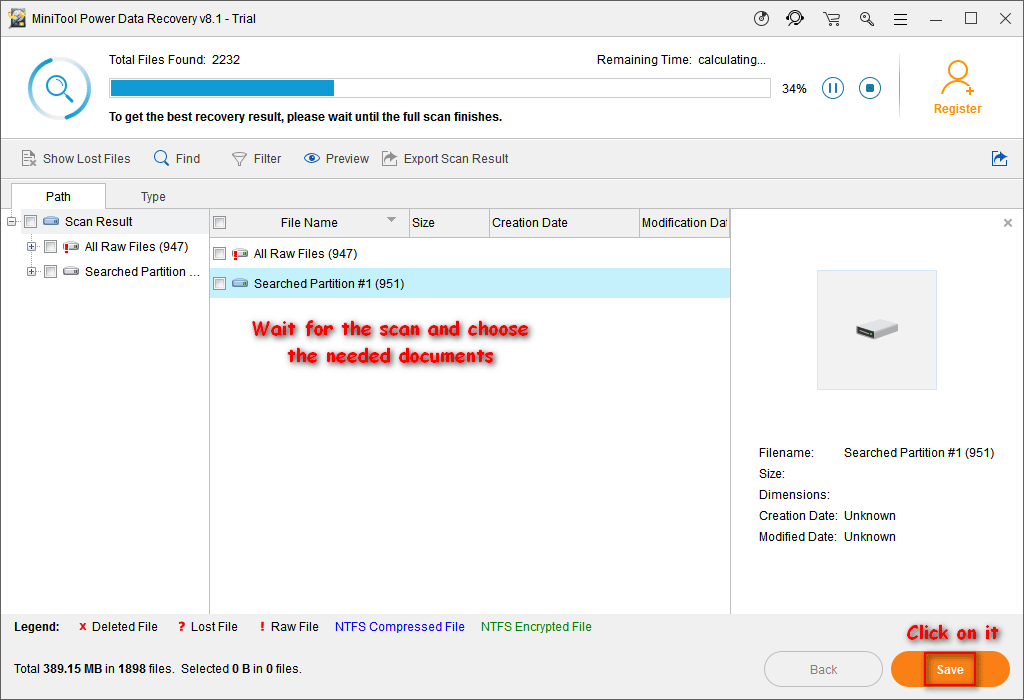
Basically, that’s how to restore files from Disk Cleanup or other means of system clean. Some of you may ask: “does Disk Cleanup delete pictures”. Yes, it may delete your pictures, photos, and any other types of files from PC.
As for how to recover deleted files on PC, you may read:
Besides, if you are bothered by how to recover data lost by DiskPart clean, please read this:
In addition, there’re people who want to undo Disk Cleanup in Windows 10; I advise you to give up this idea since you actually can’t “undo” the Disk Cleanup.
How Do You Clean Your System in Windows 7
In addition to temp files, there are also many other disk junk files needing to be cleaned out from a computer in order to enhance computer speed and performance. How do you often do to achieve this goal? Actually, there are four commonly used ways and they’ll be introduced briefly. Users who want to clean their system are advised to read those ways carefully.
Remove Files Manually
For common users, system clean software seems to be the only reliable and safe way to delete unnecessary files in the system. However, it is actually not the case.
In fact, there are a lot of files (under system drive) that can be removed by us manually. The only problem is that a permission issue is involved in Windows 7: the operations related to the system can only be carried out by the administrator, so you must log in Windows 7 as an administrator to be able to delete files in system drive.
Files you can delete:
- First of all, the “Help” folder under C:\Windows (C: drive is often the system drive) can surely be deleted.
- Then, the “temp” folder under C:\Windows can also be deleted since it only includes setup documents and temporary files.
- Besides, you are allowed and suggested to delete the left-over generated by uninstalled programs.
Please task actions immediately to recover deleted files in Windows 7 if any of the useful data are removed by mistake.
Disk Cleanup
- First of all, you need to open “Computer”.
- Then, choose and right click on the system drive.
- Afterwards, there will be a pop-up interface, in which you need to choose “Properties”.
- After that, you just need to click on “Disk Cleanup” button to let system clean start and proceed automatically.
- You had better open the necessary programs only when performing Disk Cleanup in order to achieve a better cleaning effect.
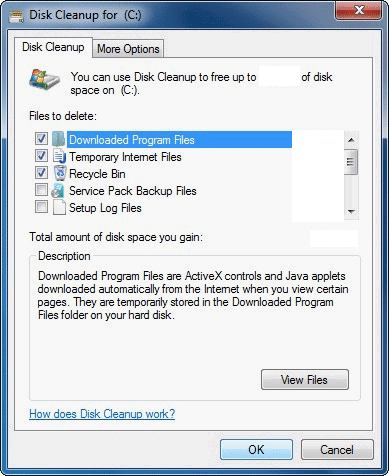
Disk Cleanup Empty Downloads Folder In Windows 10 October 2018 Update.
Batch Rubbish
Batch rubbish (one key clean-up system junk files):
- Create a new text document by right-clicking on the desktop.
- Choose “New”, and “Text Document”.
- Copy certain content into this new document.
- Then, save the new document file as something.bat (something is the file name which can be changed by users while .bat is the suffix which is settled).
- After that, click the bat file to start the system
How to Cleanup Your Computer Rubbish?
Garbage Cleaning Software
Lots of software aiming at clearing system junk files made their appearance on the current software market for you to choose from. Some of them are really practical (powerful in disk cleaning effect and convenient in operation). Thus, you can choose a reliable one after an investigation.
Of course, you can find other suitable ways to clean the system by yourself as long as you can confirm that no damage will be brought to hard drive data. However, the often case is – you are not very sure about the results that your operations will bring and you always take actions in haste. Thus, finding ways to restore document after system clean becomes very urgent.
Why Computer Becomes Slow
In general, a computer will slow down over time. Besides, some problems occurred on the computer will also cause a decrease in speed. In this part, I’ll mainly discuss why your computer becomes slow.
The first thing you will think of after finding computer speed becomes slow would be taking actions to speed up your computer, right? Actually, regular clean of the system and hard disk defragmentation can do us a great favor in managing data and letting computer speed stay at a normal level.
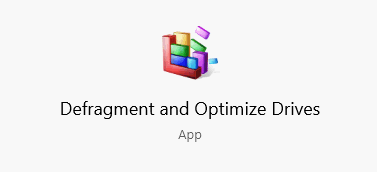
But what about the boot speed? What factors can affect it and how can you maintain a fast boot speed? There are 3 main reasons that have a great impact on the boot speed of the system.
- Too many programs are loaded during the system boot process.
- Large picture file is used as the desktop background.
- No regular system clean or disk defragmentation is performed to the computer.
You can see that the last one is the factor that could obviously decrease the speed of both computer running speed and system boot speed.
Computer Needs More Time to Read Data
The smallest unit of hard disk file storage is a sector. One sector can only store one file at a time while a file is often saved in more than one sector. After a hard disk has been used for a long time, a lot of intermittent sectors will appear on it due to the numerous adding, changing and deleting of files. There will be more and more files saved in hard disk discontinuously so that the hard disk head needs more time for jumping around in order to read data.
That’s why hard drive speed is decreasing as time goes on. It also explains clearly how hard disk defragmentation can help to enhance speed.
As for the system clean, it is another efficient way to increase computer speed. It will release more free space from hard disk so as to reduce the burden on it. Besides, the unnecessary programs (the seldom used or never used ones) and files (like temporary files) will be cleared out from the computer.
System clean is to the computer what slimming is to fat people. And please don’t be worried about how to restore document after system clean if you accidentally deleted some useful files since I have told you how to get them back.
How to Speed Up Your System
You may ask “how can I increase my system speed”. Actually, there are 3 ways to clean your system easily. Please make a backup before performing the following operations in person. In this way, any accidents happen during the process won’t affect data security.
Way 1: System Restore.
As an experienced computer user, you may know well about how to make use of “System Restore” function; as a common user, you don’t know so much about why you need to and how to use “System Restore” function, but you do have heard of it before.
As the picture below shows, it is mainly used to fix problems that might be making your computer run slowly or stop responding. And it doesn’t do harm to your documents, pictures, and other personal data unless they’re saved in the system partition.
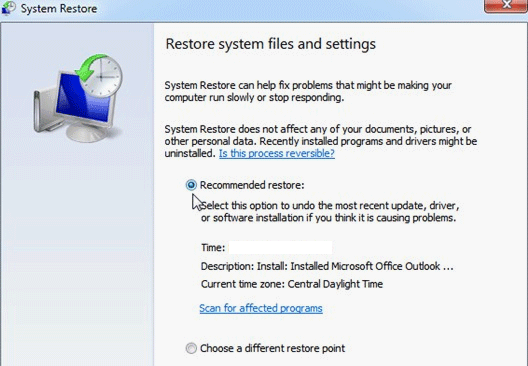
- In other words, system restore only changes the system drive state generally, so please transfer out your useful data from it in advance if necessary.
- Besides, if the computer is attacked by virus or there’s something wrong with the restore, data loss may also happen to other non-system drives.
Quick Recover Files after System Restore Windows 10/8/7.
Way 2: format system drive.
Though Windows Disk Management doesn’t allow you to format the system partition, some of you will choose to use third-party software to accomplish this. But, if you choose to do so, please remember to backup files in system drive. Though it often takes a long time for you to backup all data in system drive, this is an essential step. (In general, the files saved in other drives will not be damaged. But in case of unexpected errors, you are also advised to backup important files saved in non-system drives as well)
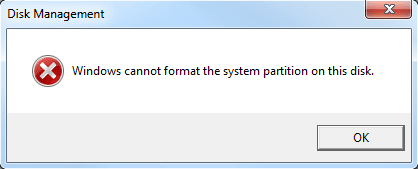
- After backing up all system files and data files you need, you should start to format the system partition with a special method.
- When the formatting process is over, the computer won’t boot normally since there is no system. At this time, you need to install a system to your computer just like the first time when you bought a new PC.
- When the whole work is done, you can work or study on the computer as usual.
It has been agreed that the system drive format will clear all data in it. Thus, questions like how to recover data from formatted system drive draw much attention from the public. What I want to say here is please stop worrying, the MiniTool Power Data Recovery is a good choice:
- It can help you recover data from formatted hard drive easily.
- Besides, it provides a bootable edition that can be used to help you recover data from hard drive without OS.
Way 3: upgrade system to Windows 10.
Believe it or not, Windows 10 is greeted by a large number of computer users. And I find two main reasons for them to upgrade their system to Windows 10:
- Some people just want to experience a new system and new features.
- Others may want to improve computer performance including running responding & speed and fix some bugs in the current system.
However, nothing is plain sailing. Problems occur frequently during a system upgrade. Some users say they’re in face of the black screen, blue screen, and unlimited reboot, others say some important documents are missing from their computer after the upgrade has been completed. Both cases are tough enough for green hands/inexperienced users. Therefore, I advise you to make a backup before updating.
Here’s how to recover lost file after Windows Update:
Verdict
In this article, I’ve introduced system clean (meaning and functions) to you at the beginning. Then, I have shown you the detailed steps to recover documents missing after system clean with the help of a wonderful data recovery tool. After that, I have introduced the commonly used ways to clean your system. In the end, I explained why the computer could become slow and gave some solutions to help speed up the computer system effectively. I hope you found this information useful!