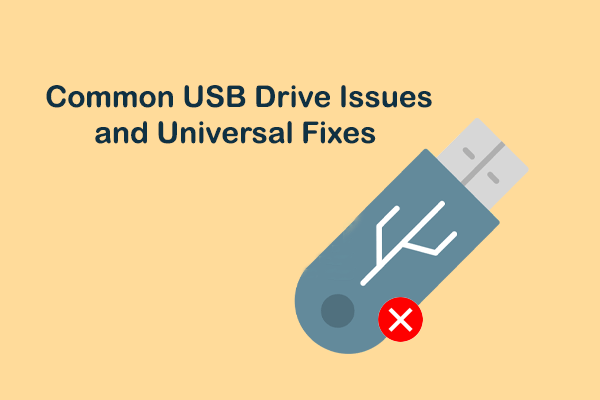Bothered by the issue of Samsung SD card corrupted? Don’t worry! In this post, MiniTool Software will show you how to recover data from a corrupted Samsung SD card and then introduce some useful and easy methods to fix the damaged Samsung SD card.
Samsung SD Card Is Corrupted
A Samsung SD card is a convenient and popular choice for expanding the storage capacity of your smartphone, tablet, or digital camera. For example, some old Samsung smartphones like Samsung Galaxy S5, Samsung Galaxy S7, and Samsung Galaxy S21 have card slots for storage expansion.
However, just like any other storage device, Samsung SD cards can become corrupt due to various factors, such as physical damage, improper ejection, or file system errors.
For example, some users report the following issues while using an SD card on their Samsung phone or other device:
- Galaxy S5 SD card corrupted
- Samsung Galaxy S7 corrupted SD card
- Galaxy S21 SD card corrupted
- Samsung micro SD card is not working
When your Samsung SD card becomes corrupt, it can be a distressing situation, especially if you have important data stored on it. In this article, we will guide you through the process of recovering data from a corrupt Samsung SD card and then tell you how to fix the card by yourself.
How to Recover Data from a Corrupted Samsung SD Card?
You’d better first recover data from the corrupted Samsung SD card before you take action to fix the card. As for corrupted SD card data recovery, you should try MiniTool Power Data Recovery.
This file recovery software is developed by MiniTool Software and ranks among the best free data recovery software for Windows. With it, you can recover files from all kinds of data storage devices including computer internal hard drives, external hard drives, USB flash drives, SD cards, memory cards, pen drives, and more.
This data restore tool can find both deleted and existing files on a drive. If the Samsung SD card is corrupted or not working, the files on it might still exist. Thus, you can use MiniTool Power Data Recovery to scan the card and then find and recover the needed files.
With MiniTool Power Data Recovery Free, you can recover up to 1GB of files. So, if you are not sure if this software can find the needed files from the corrupt Samsung SD card, you can first try this free edition.
Use MiniTool Power Data Recovery to Recover Data from a Corrupt Samsung SD Card
You can follow this guide to recover data from a corrupt or damaged Samsung SD card:
Step 1. Download and install MiniTool Power Data Recovery Free on your PC.
MiniTool Power Data Recovery FreeClick to Download100%Clean & Safe
Step 2. Remove the Samsung SD card from the phone or other device, and then connect it to your computer via a card reader.
Step 3. Open the software to access the main interface and this software will list all partitions it can detect under Logical Drives. You can check if the Samsung SD card is present. If yes, you are lucky and you can continue the data recovery process.
Step 4. Move your mouse cursor to the SD card, then click the Scan button to start scanning the drive. You can also directly double-click the SD card to start scanning.
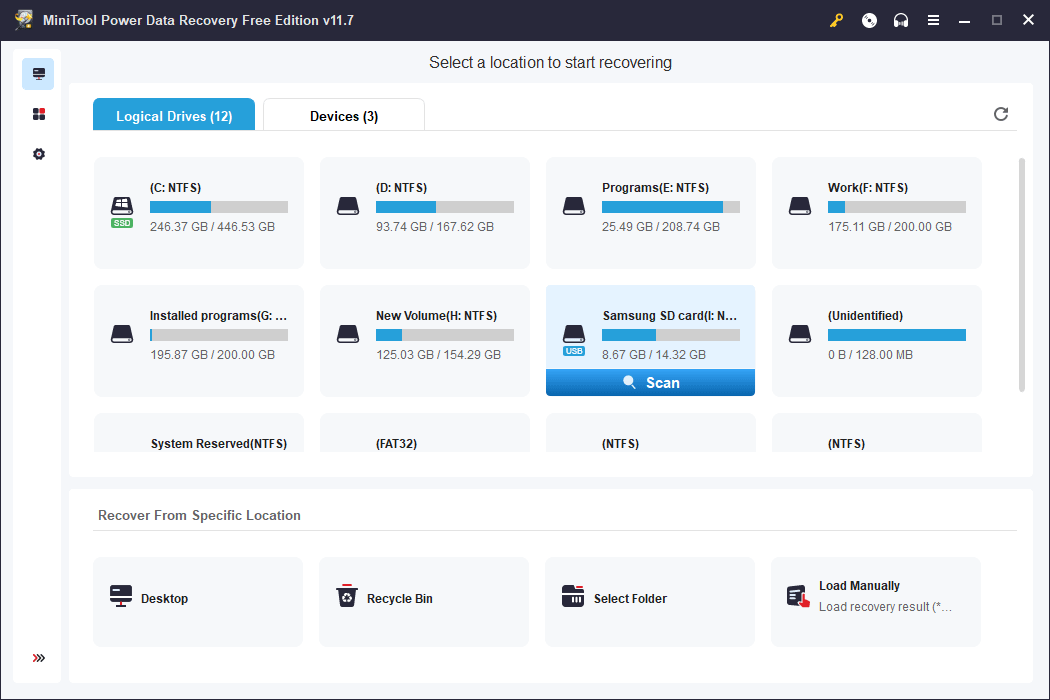
Step 5. To get the best data recovery effect, you should wait until the whole scanning process ends. Then, you can see the scan results and they are categorized by three paths: Deleted Files, Lost Files, and Existing Files. You can open each path to find the files you want to recover.
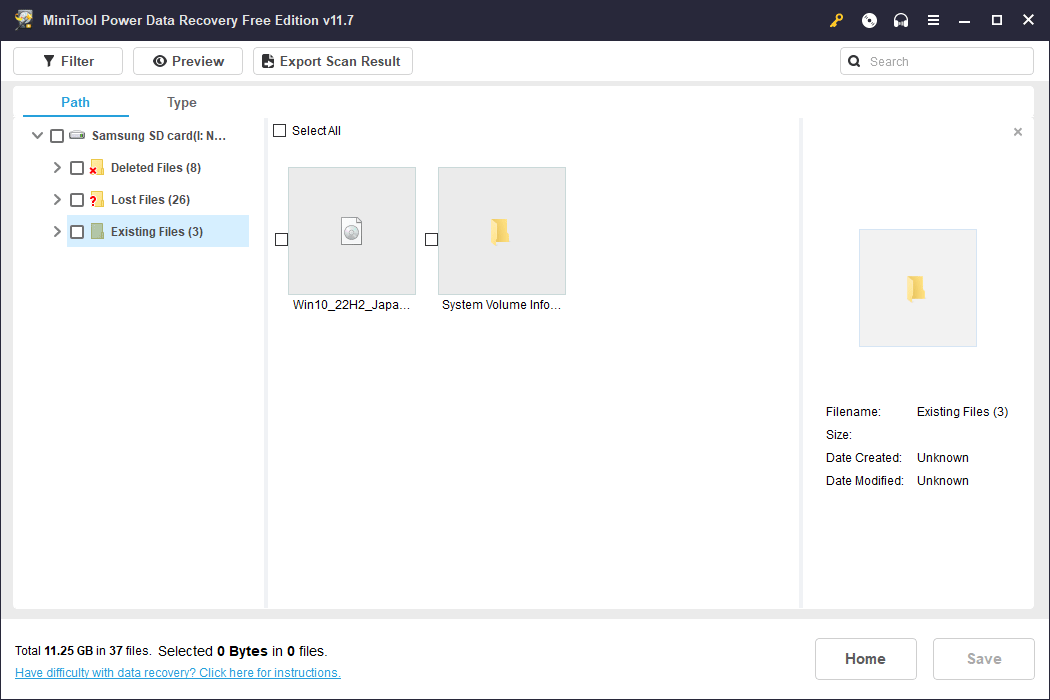
You can also switch to the Type tab to make this software show the scan results by type. Then, you can find the data you need based on the file type.
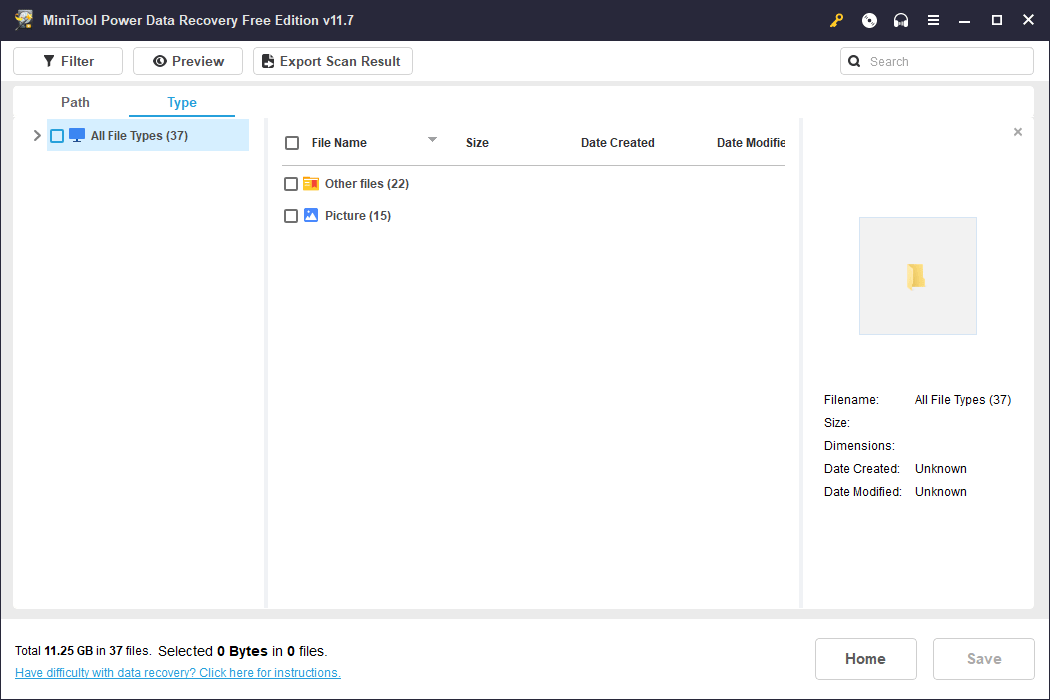
Additionally, two more features can help you locate and confirm the file you want to recover:
- Search: You can type the filename into the search box and press Enter to directly locate that file.
- Preview: This feature allows you to preview various types of files to confirm whether they are the ones you want to recover. For example, you can use it to preview videos, audio files, images, Word documents, Excel, PPT, and more. The size of the file you want to preview should not exceed 2GB.
Step 6. Select the files you want to recover, then click the Save button and choose a suitable location to save the selected files. Of course, you should not save the files to the original Samsung SD card because it needs to be repaired later.
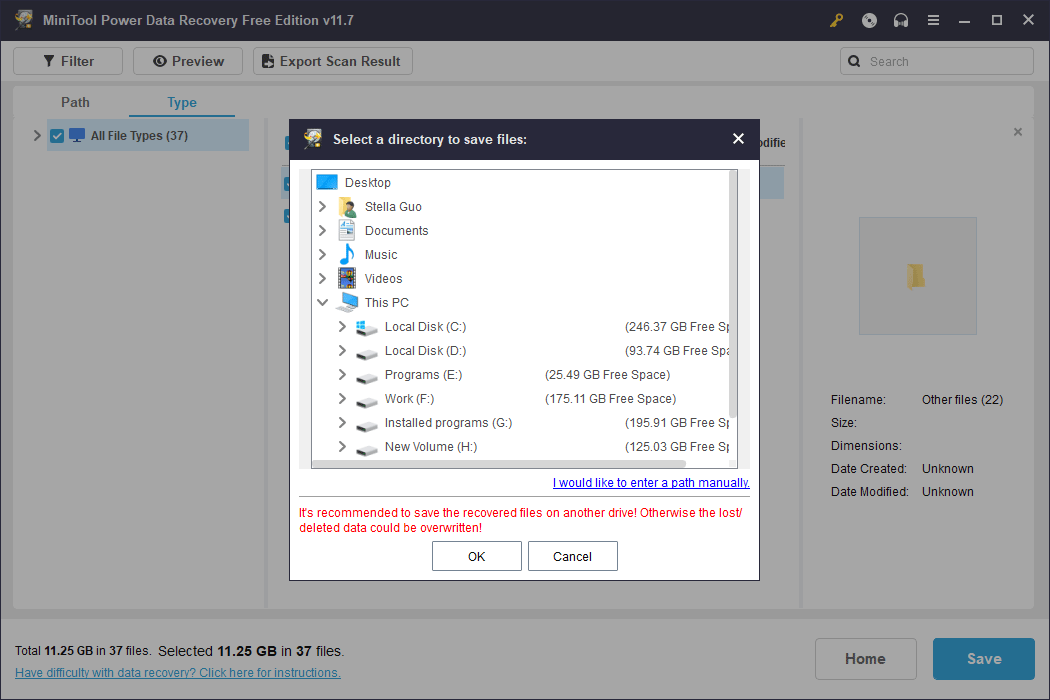
See, you can easily rescue files from a corrupt SD card using this free data recovery software.
If you want to recover more than 1GB of files using this software, you need to upgrade to an advanced edition. MiniTool Power Data Recovery has multiple editions suitable for different users. If you are an individual user, the Personal Ultimate edition is the best choice as you can use one license key on 3 PCs and enjoy lifetime free upgrades.
More information about MiniTool Power Data Recovery
MiniTool Power Data Recovery can help you recover data in different situations:
- If you delete files by mistake, you can use this software to get them back.
- If you perform a quick format on a storage drive, this file recovery software can help you recover data from the drive. However, if you run a full format on the drive, all data will be wiped and become unrecoverable. See quick format vs. full format.
- If your drive is not accessible for some reason, you can try this software to scan that drive and recover data from it.
- If your Windows OS won’t boot, you can use MiniTool Power Data Recovery Bootable Edition to recover data and then fix the unbootable PC without losing data.
MiniTool Power Data Recovery FreeClick to Download100%Clean & Safe
How to Fix a Corrupted Samsung SD Card?
Now, you can repair the corrupt Samsung SD card without worrying about data loss. If you don’t know how to do this, you can just try the following solutions:
Solution 1: Run CHKDSK to Repair the Corrupt Samsung SD Card
The built-in Windows CHKDSK (check disk) utility can find and repair the logical errors on a drive including the SD card. If your Samsung SD card is corrupted, you can consider running chkdsk with the parameters /f, /r, or /x to scan for errors and fix them.
Step 1. Click the search box or icon to open Windows search and then type cmd into the search box.
Step 2. Command Prompt should be the best match. You need to right-click it and select Run as administrator. You can also directly select Run as administrator from the right panel of the search result. This will run Command Prompt as administrator.
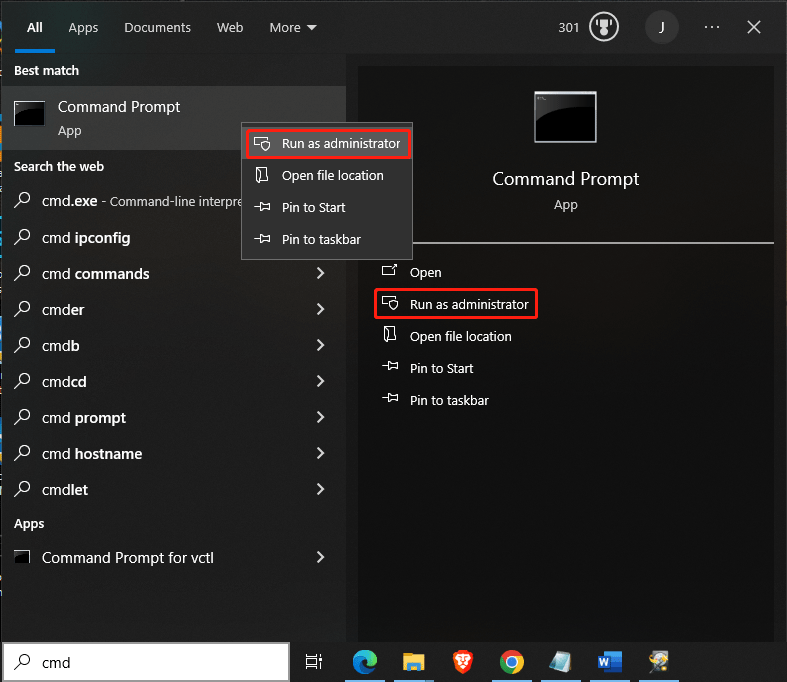
Step 3. Type chkdsk /f /r (drive letter): and press Enter to run this command. Chkdsk will begin to find errors and fix them if it can. The whole process might last for a while. You should wait patiently until it ends.
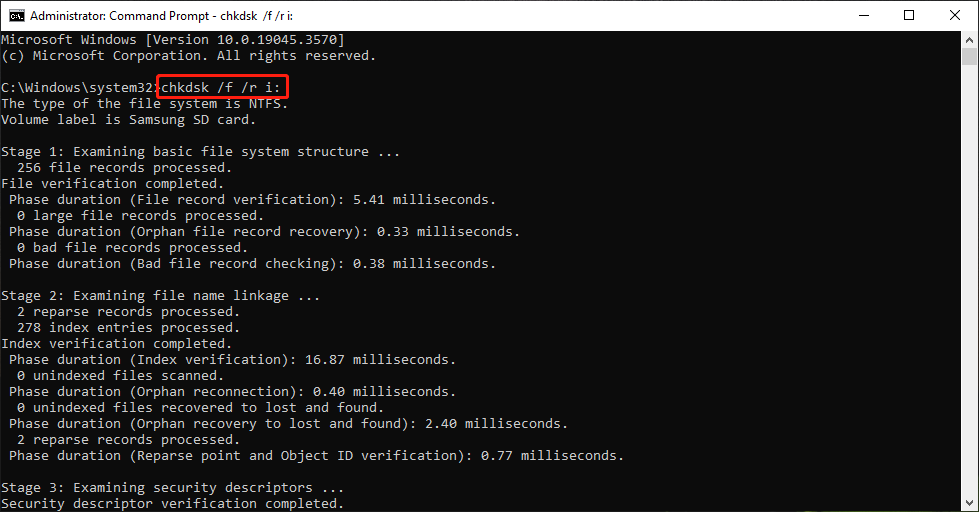
Step 4. Type exit and press Enter to close the Command Prompt window.
Now, you can check whether you can use the card normally. If the issue persists, you can try the next solution.
Solution 2: Add a Drive Letter to the Samsung SD Card
If the SD card has no drive letter, it will not show up on your device. Thus, you can go to Disk Management to check if it has a drive letter. If not, you can add one to it.
Make sure the SD card is connected to your computer.
Step 1. Press Windows + X to open the WinX menu, then select Disk Management to open it.
Step 2. Find the target SD card and see whether it has a drive letter. If not, you can right-click it and select Change Drive Letter and Paths from the context menu to continue.
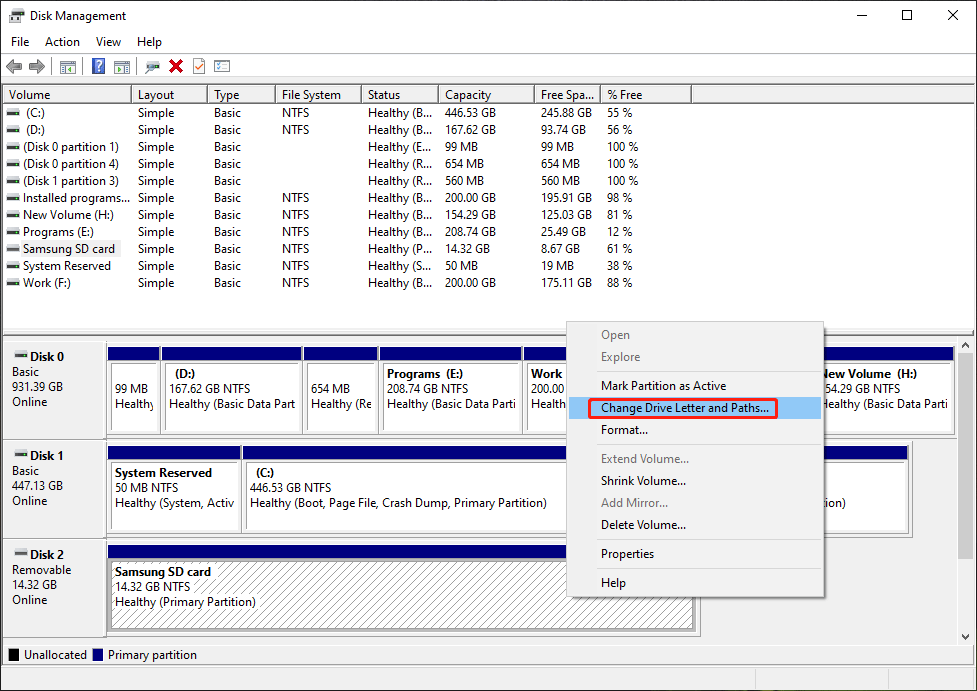
Step 3. Click the Add button to continue.
Step 4. Select a drive letter from the dropdown menu of Assign the following drive letter.
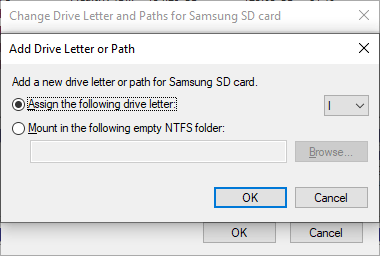
Step 5. Click OK to save the change.
If the above 2 methods don’t work for you, you will need to format the card to normal.
Solution 3: Format the Samsung SD Card to Normal
Formatting is the process of preparing a data storage device such as a hard disk drive, solid-state drive, SD card, or USB flash drive for initial use. The operation will delete all data and set up a new file system for the select drive. Drive formatting is usually a good option to solve the logical issues of a storage drive.
Formatting an SD card on a Windows computer is straightforward. You can utilize built-in tools such as File Explorer, Disk Management, or diskpart, or opt for a third-party partition manager like MiniTool Partition Wizard.
Format the Samsung SD Card in File Explorer
Step 1. Connect the SD card to your computer.
Step 2. Press Windows + E to open File Explorer, and then click This PC from the left panel.
Step 3. In File Explorer, find and right-click the card, and then select Format from the context menu.
Step 4. On the pop-up interface, select a file system and add a label for the card if needed. If you want to perform a full format, you need to deselect Quick Format.
Step 5. Click the Start button and the system will start formatting the Samsung SD card.
If you choose the full format method, the process will last longer. You should wait patiently until the entire process ends. After that, you can check if you can use the SD card as usual.
Format the Samsung SD Card Using MiniTool Partition Wizard
MiniTool Partition Wizard has a Format Partition feature, which can help you format an SD card quickly. It even allows you to preview the formatting effect before you apply the operation. This feature is available in the free edition of this SD card formatter.
MiniTool Partition Wizard FreeClick to Download100%Clean & Safe
Step 1. Download and install MiniTool Partition Wizard on your PC.
Step 2. Connect the SD card to your device.
Step 3. Launch the software to enter its main interface.
Step 4. Right-click the SD card and select Format from the pop-up menu (or select Format Partition from the left action panel), then set the partition label, file system, and cluster size for the SD card.
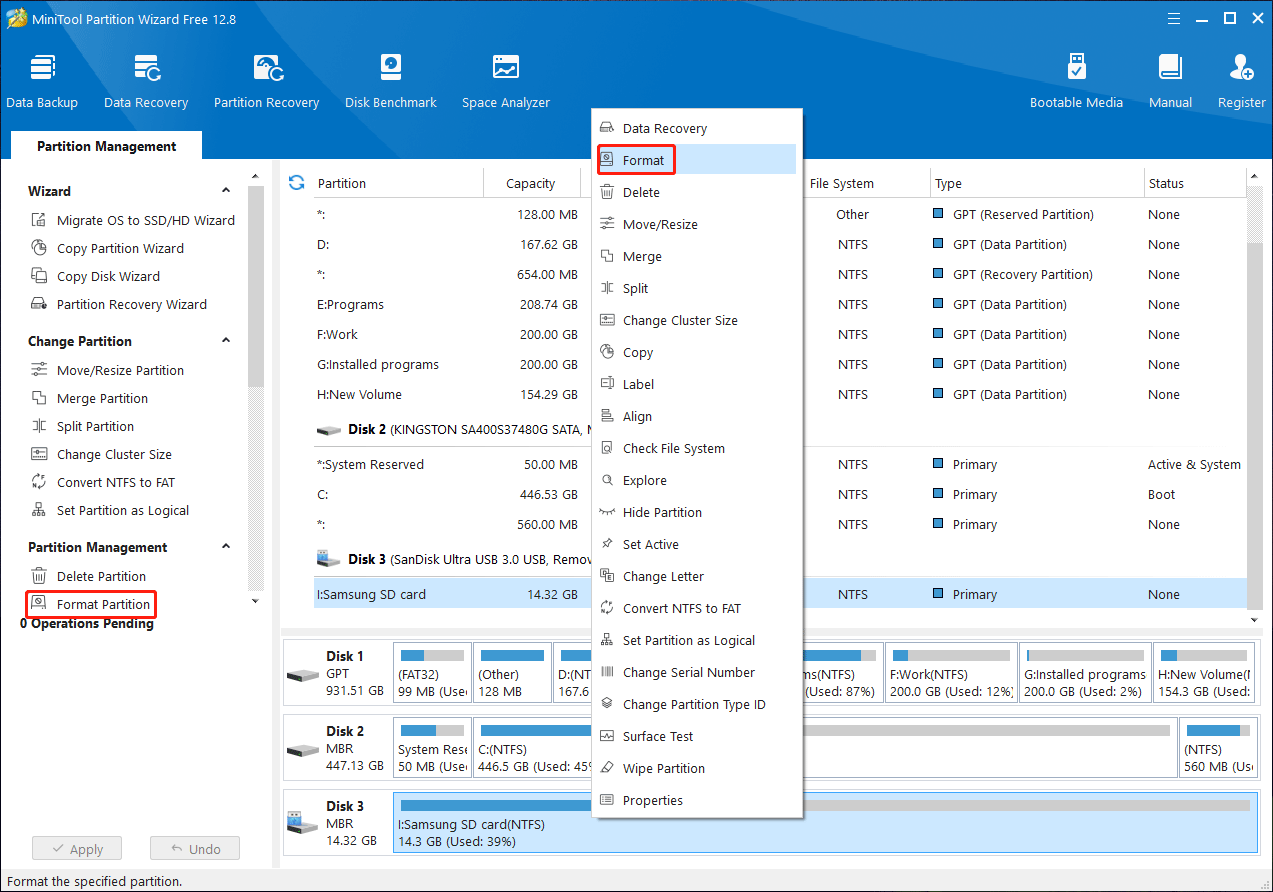
Step 5. Click OK after everything is properly set.
Step 6. Preview the formatted SD card. If everything is OK, you need to press the Apply button to execute the operation.
You can find more solutions to format an SD card from this post: SD Card Formatter & How Do I Format SD Card Quickly.
Bottom Line
Recovering data from a corrupt Samsung SD card and fixing the card itself can be a challenging task, but with the right approach, it is possible to rescue your valuable files. If you are unable to recover your data or fix the card on your own, consider seeking professional help from a data recovery service or a technician to ensure the best chances of success.
If you encounter issues when using MiniTool software, you can contact us via [email protected].