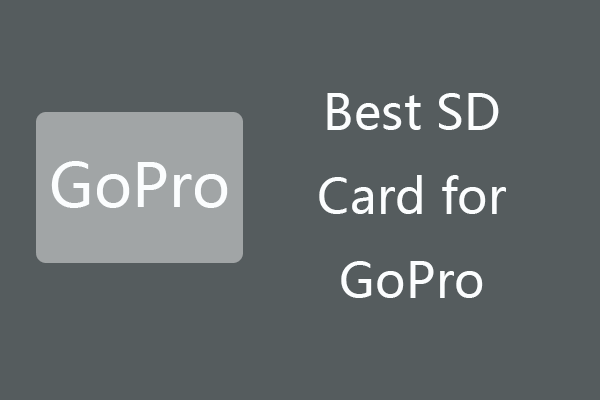If the SD card is locked, you can’t access the files on it. This post introduces 6 methods for how to lock or unlock SD card or memory card. An easy and free data recovery program from MiniTool Software is also provided to allow you to recover any deleted or lost files from SD/memory card.
A locked SD card won’t let you read or transfer files. Check the 6 tips below for SD card lock or unlock operation.
#1. Lock or Unlock SD/Memory Card with SD Card Lock Switch
You can remove the micro SD card, SD card or memory card from your device, and inspect if it has a lock switch and if the physical SD card lock switch is in Lock status. Make sure the lock switch is in Unlock status to unlock the SD card.
Still, if you use an SD card adapter to use the microSD card, make sure the lock switch on the SD card adapter is in Unlock position.
To lock the SD card again, you can slide the lock switch to Lock status.
If the SD card lock switch is loose or broken, then you should back up data on it and change a new SD card. To recover deleted or lost files from SD card, you can use MiniTool Power Data Recovery.
MiniTool Power Data Recovery FreeClick to Download100%Clean & Safe
Also read: Learn how to recover hard drive data by reading this comprehensive guide.
#2. How to Lock or Unlock SD Card with CMD
The SD card may be locked by digital write protection. You can learn how to unlock SD card by removing write protection on SD card with CMD.
To unlock SD card with CMD:
Step 1. Open elevated Command Prompt window. You can press Windows + R, type cmd in Run dialog, and press Ctrl + Shift + Enter to run Command Prompt as administrator.
Step 2. In Command Prompt window, you can type the command lines below. Remember to press Enter after typing each command line to execute the command.
- diskpart
- list disk
- select disk * (replace * with the drive letter of your SD card)
- attributes disk clear readonly

It should take write protection off the SD card and the SD card lock issue should be solved.
To lock SD card with CMD:
You can type the command lines below to enable write protection on SD card after you are in Command Prompt window. Still, press Enter key after each command line.
- diskpart
- list disk
- select disk * (replace * with the drive letter of your SD card)
- attributes disk set readonly
#3. How to Unlock SD Card on Mac Computer
If you use a Mac computer, you can follow the steps below for SD card lock or unlock.
Step 1. At first, plug in the SD card to your Mac computer. You may need to use an SD card adapter.
Step 2. Make sure no file on the SD card is read-only. You can right-click a file on the SD card and click Get Into. Under Sharing & Permissions, check the file status. If it’s read-only, change it to Read & Write.
Step 3. Repair SD card errors with First Aid. Click the Spotlight button on Mac. Type disk utility in the Search bar and click Disk Utility to open it. Next select the SD card in the left list and click First Aid tab. Click Run to repair SD card errors.
#4. How to Lock or Unlock SD Card with Password
You can also lock or unlock SD card with password. Related article: How to encrypt or decrypt SD card.
#5. How to Recover Data from Locked SD Card
MiniTool Power Data recovery lets you recover files from SD card and memory card. This professional data recovery software also allows you to recover lost or deleted files from computer, USB flash drive, external hard drive, SSD, CD/DVD etc. Corrupt or formatted SD card is also supported.
Download and install MiniTool Power Data Recovery on your Windows computer and check the 3 simple steps below for how to recover data from SD card or memory card.
MiniTool Power Data Recovery TrialClick to Download100%Clean & Safe
Step 1. Connect the SD card to your Windows computer and launch MiniTool Power Data Recovery.
Step 2. Select Removable Disk Drive, and choose the SD card in the right window. Click Scan button.
Step 3. After the scan completes, you can check the scan result, find wanted files and click Save button. Select a new destination folder to save the recovered files.

#6. Format the SD Card to Unlock It
If the SD card is locked for unknown errors, you can format it to see if it can fix SD card stops working issue to make the SD card work well again.
To format SD card, you have many ways to go. Here we introduce how to format SD card for free with MiniTool Partition Wizard.
MiniTool Partition Wizard FreeClick to Download100%Clean & Safe
- Connect your SD card or memory card to your Windows computer, and launch MiniTool Partition Wizard.
- Next right-click the SD card and select Format from the list.
- Then choose a file system format for the SD card and format the SD card.

After formatting, the SD card is should be unlocked and work normally again.
MiniTool Partition Wizard is a powerful disk partition manager. You can also use this program to fully manage your hard disks. For instance, you can create, delete, extend, resize, format, wipe partition; convert partition format; clone disk; test hard drive speed; check and fix hard drive errors, and more.
Tips to Fix a Corrupted SD or Memory Card
To repair corrupted SD card, you may try some solutions. Aside from reformatting it, which will delete all data on it, you can try Windows CHKDSK to fix logical errors on the disk.
- Connect the SD card to your Windows computer.
- To run CHKDSK, you need to enter into Command Prompt window first. Open Windows Run dialog by pressing Windows + R keyboard shortcut. Type cmd in Run box and press Ctrl + Shift + Enter to run Command Prompt as administrator.
- In Command Prompt window, you can type chkdsk /f /r command, e.g. chkdsk E: /f /r, replace E with the exact drive letter of your SD card, and press Enter to run CHKDSK to check and repair errors on the SD card. /f switch helps find and fix errors with the file system, while /r switch helps detect and mark bad sectors on the SD card.
Bottom Line
For the SD card lock or unlock issue, this post provides some thoughts for how to lock or unlock SD card. If you meet problems when using MiniTool software products, please contact [email protected].