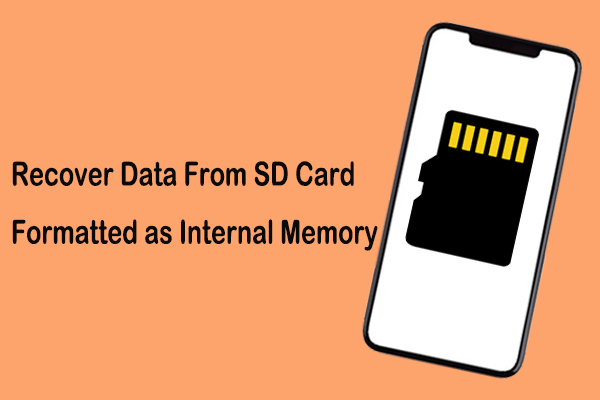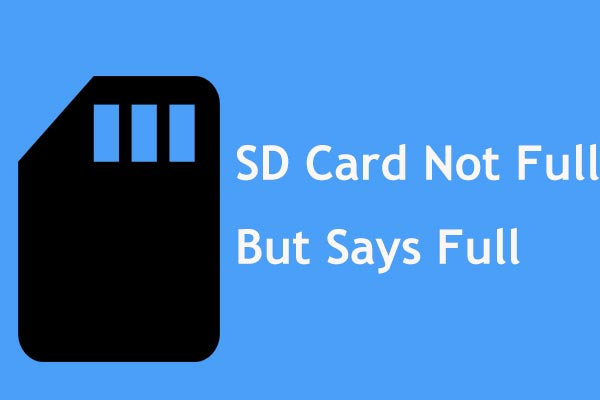SD card becomes RAW? How to perform SD card RAW recovery? The best free data recovery software - MiniTool Power Data Recovery can help you easily recover RAW files from SD card free.
Overview of RAW SD Card
A RAW drive means the drive does not have a file system or has a file system that Windows does not recognize. To be specific, a RAW drive in Windows is a partition that has not been formatted with the file system of FAT12/FAT16/FAT32/exFAT/NTFS.
If your SD card has a RAW file system, you will encounter the following messages under different situations:
- “Card not formatted. Format card with this camera.”
- “You need to format the disk before you can use it.“
- “[Drive letter:]\ is not accessible. The volume does not contain a recognized file system. Please make sure that all required file system drivers are loaded and that the volume is not corrupted.”
- “The type of the file system is RAW. CHKDSK is not available for RAW drives.”
Regardless of which of the above errors is encountered, once your SD card becomes RAW, you will not be able to access the SD card data. So, try the following ways to repair the RAW SD card.
How to Repair a RAW SD Card
Solution 1: Repair a RAW SD Card Using CMD Without Formatting
Some users reported that they have fixed their RAW SD cards by using CMD. Here are the major steps.
- Connect the RAW SD card to your PC.
- Run Command Prompt as an administrator.
- Type chkdsk [drive letter:] /r (e.g. chkdsk G: /r) and then press Enter.
- Wait until the process is complete. Then type exit and press Enter.
This is how to fix RAW SD card without formatting. However, this solution may fail to work resulting in this error message: “The type of the file system is RAW. CHKDSK is not available for RAW drives.”
Therefore, you have to fix the SD card by formatting it. However, disk formatting removes all data stored on the drive and creates a new file system for the drive. So, before formatting the drive, you need to rescue your data first of all.
Now, you may be wondering “Is it possible to recover RAW files from SD card free?”. Fortunately, the answer is positive. See details below.
Solution 2: SD Card RAW Recovery and Formatting
Action 1. Recover RAW Files From SD Card Free
As long as the data on the RAW SD card is not overwritten by new data, you will have a chance to perform SD card RAW recovery by using professional data recovery software.
Nowadays, an increasing number of data recovery software available in the market have the capability to recover lost files from RAW SD cards. Among the software, MiniTool Power Data Recovery is the most recommended one because of its wizard-like interfaces, easy operations, and excellent performance.
As a professional and secure data recovery service, MiniTool Power Data Recovery can help to recover photos from RAW SD card without affecting the original data and the SD card itself. In addition, this read-only file recovery tool supports the recovery of various types of files such as documents, videos, audio, etc.
Apart from SD card RAW recovery, MiniTool Power Data Recovery still works great on RAW USB drive recovery, formatted USB drive file recovery, damaged file system drive recovery, and so on.
Now, let’s see how to use MiniTool Power Data Recovery to recover RAW SD card photos and other files.
Step-by-Step Guide for SD Card RAW Recovery
Before you do:
- Remove the RAW memory card from your camera or other device, and then connect the card to your PC using an SD card reader.
- Download and install MiniTool Power Data Recovery on your PC.
MiniTool Power Data Recovery FreeClick to Download100%Clean & Safe
Step 1: Scan the RAW SD card.
Launch MiniTool Power Data Recovery to get its main interface. Here you can see all the partitions on your computer are displayed. Select the target SD card and click the Scan button. Or you can double-click the SD card directly to start scanning.
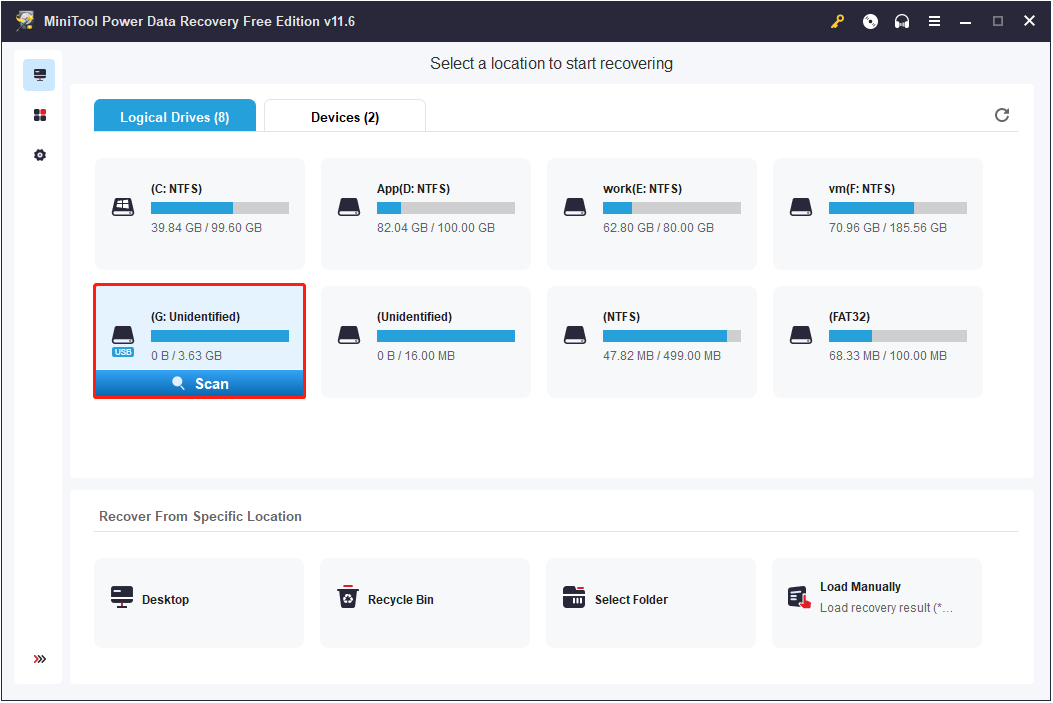
Then this SD card data recovery software will scan the selected memory card automatically. During this process, you are allowed to stop scanning once you find the needed items. However, for the sake of complete scan results, it is not recommended to do this.
Step 2: Preview listed files.
After scanning, you will see all found files on the SD card are listed by file path by default. You can expand the file tree to find the required items individually. However, to locate the needed files faster, consider using the following features.
- Type: Moving on to the Type category list, you can find wanted files according to the file type instead of the file path. For example, if you want to recover RAW SD card photos, you can focus on the Picture section.
- Filter: By using this feature, you can filter out unwanted files by file type, date modified, file size, and file category. Besides, you are supported to custom file size and file modification date.
- Search: If you remember the file name, you can type the name (partial or full) in the search box and press Enter to locate a specific file.
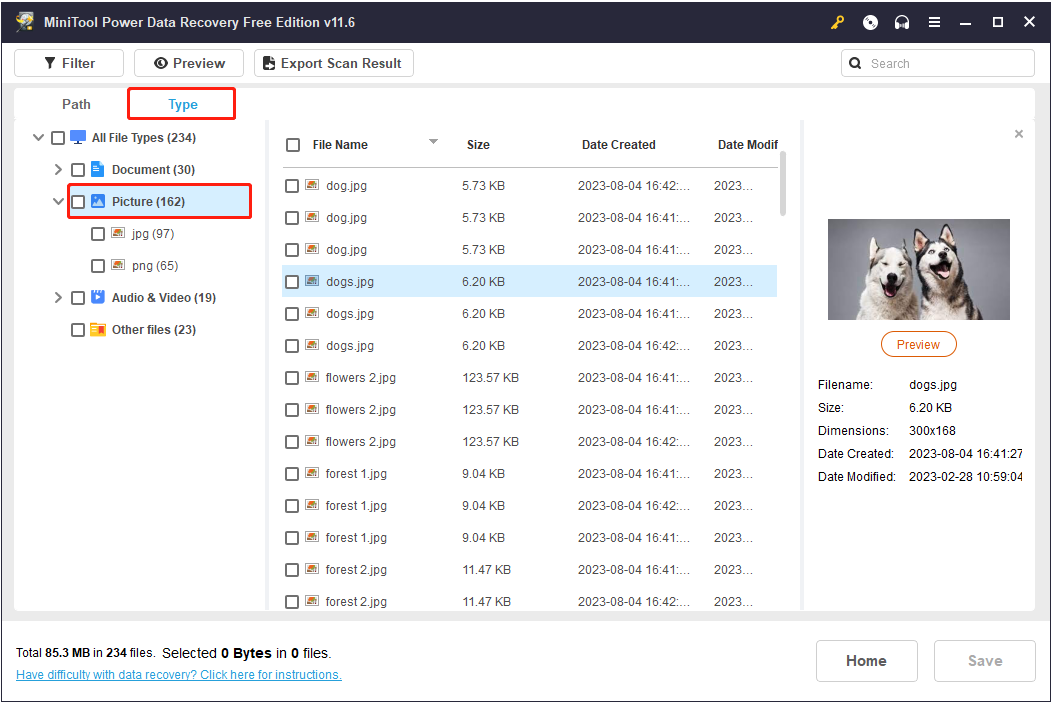
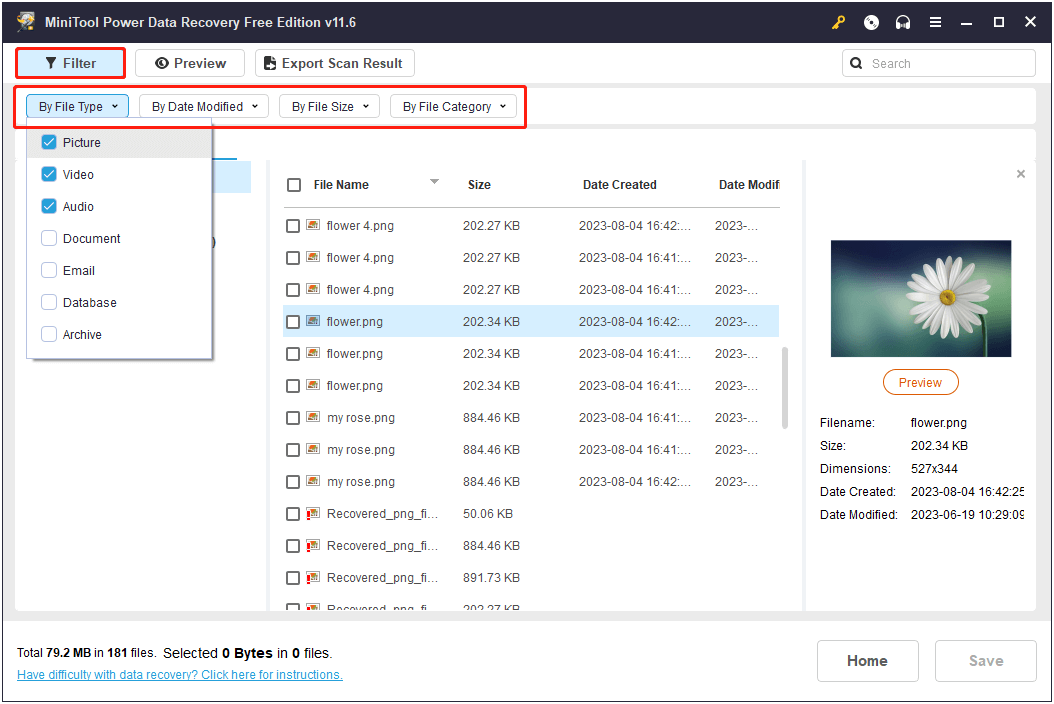
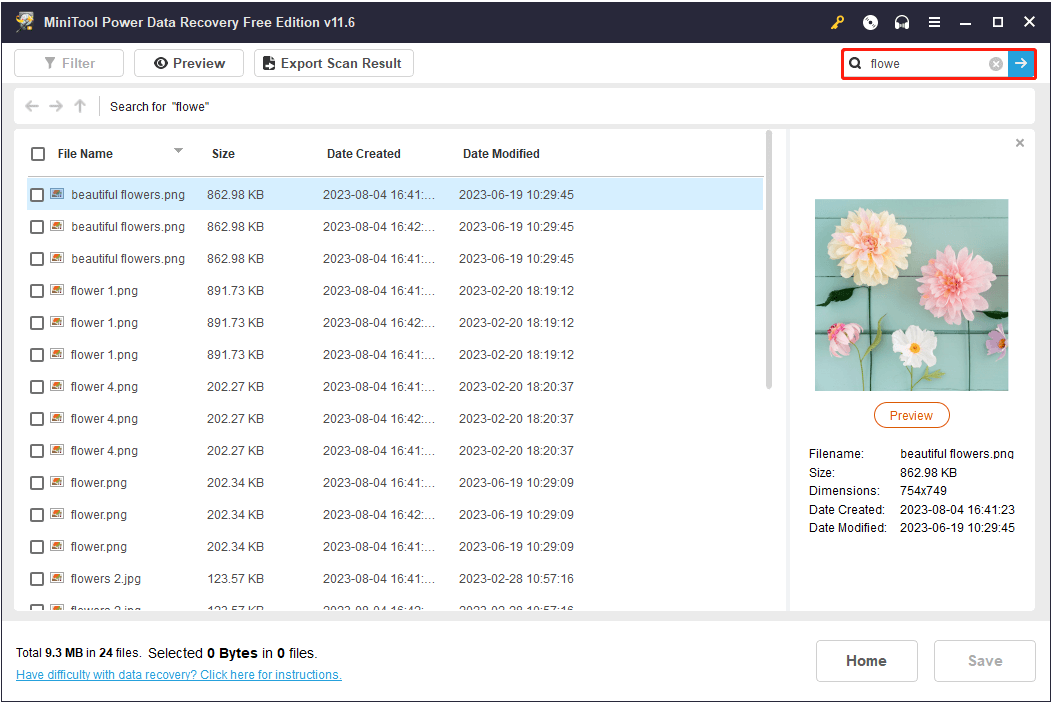
To make sure the recovered files are required, you are supported to preview found files before saving them. You can preview the items by clicking the Preview button or just double-clicking on them.
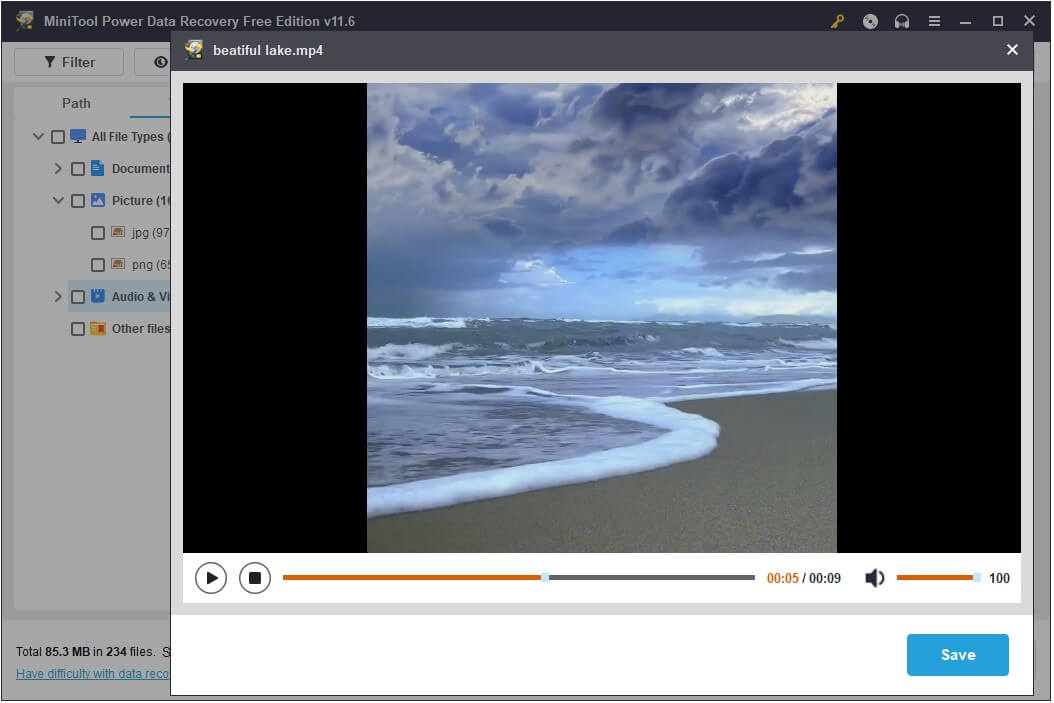
Step 3: Choose a location to save the files.
Finally, select all wanted files and click the Save button to store them.
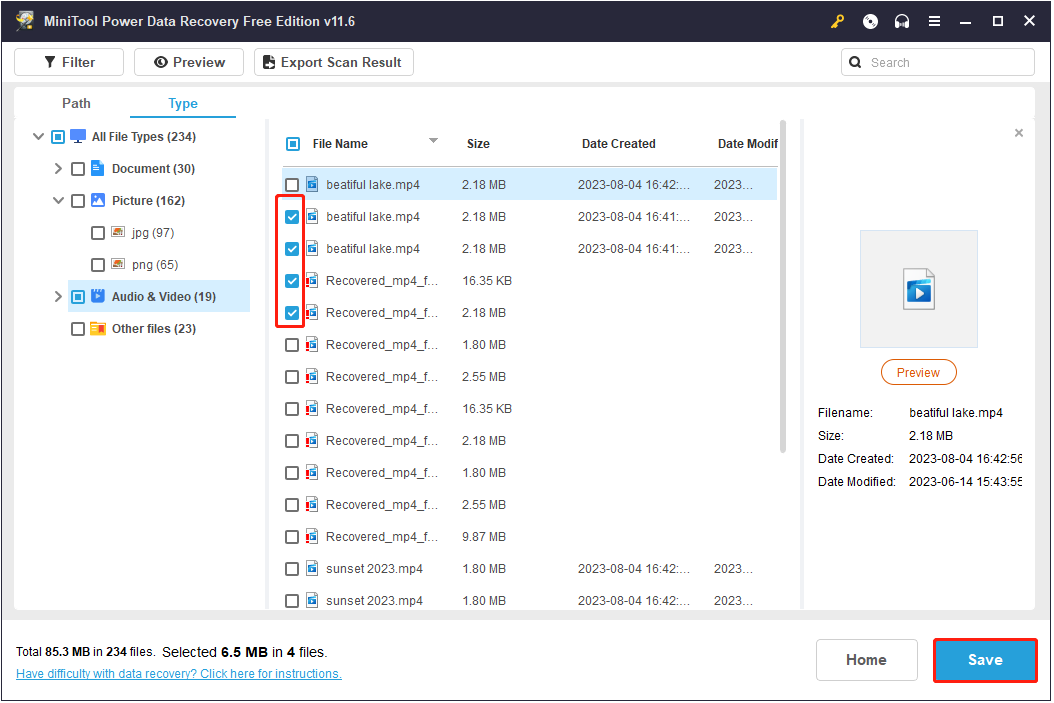
Now, the whole process of SD card RAW recovery is completed, and you can go to the selected location to view and use the recovered files.
Action 2. Format the RAW SD Card
After recovering all important files on the SD card, you can format the RAW card to the NTFS or FAT32 file system.
You can choose to format the RAW SD card using File Explorer, Disk Management, or Command Prompt. Here we take File Explorer for example.
Step 1. In File Explorer, go to the This PC section and right-click the RAW SD card to select Format.
Step 2. In the new window, select a file system and specify a volume label. And, remember to check the Quick Format option. After that, click the Start button.
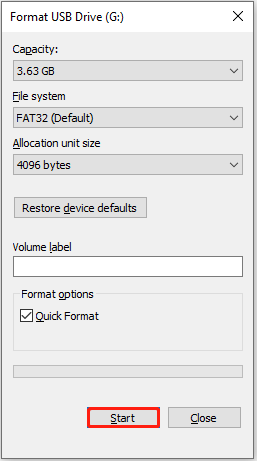
However, occasionally, when trying to format the RAW SD card in Windows Explorer, you may receive the error message “Windows was unable to complete the format” or “CONVERT is not available for RAW drives”.
In such a situation, MiniTool Partition Wizard is recommended to help you format a RAW disk. It can help to format the SD card to FAT32, NTFS, or other available file system easily.
1) Download, install, and launch MiniTool Partition Wizard Free.
MiniTool Partition Wizard FreeClick to Download100%Clean & Safe
2) Select the RAW SD card partition and click Format Partition from the left menu.
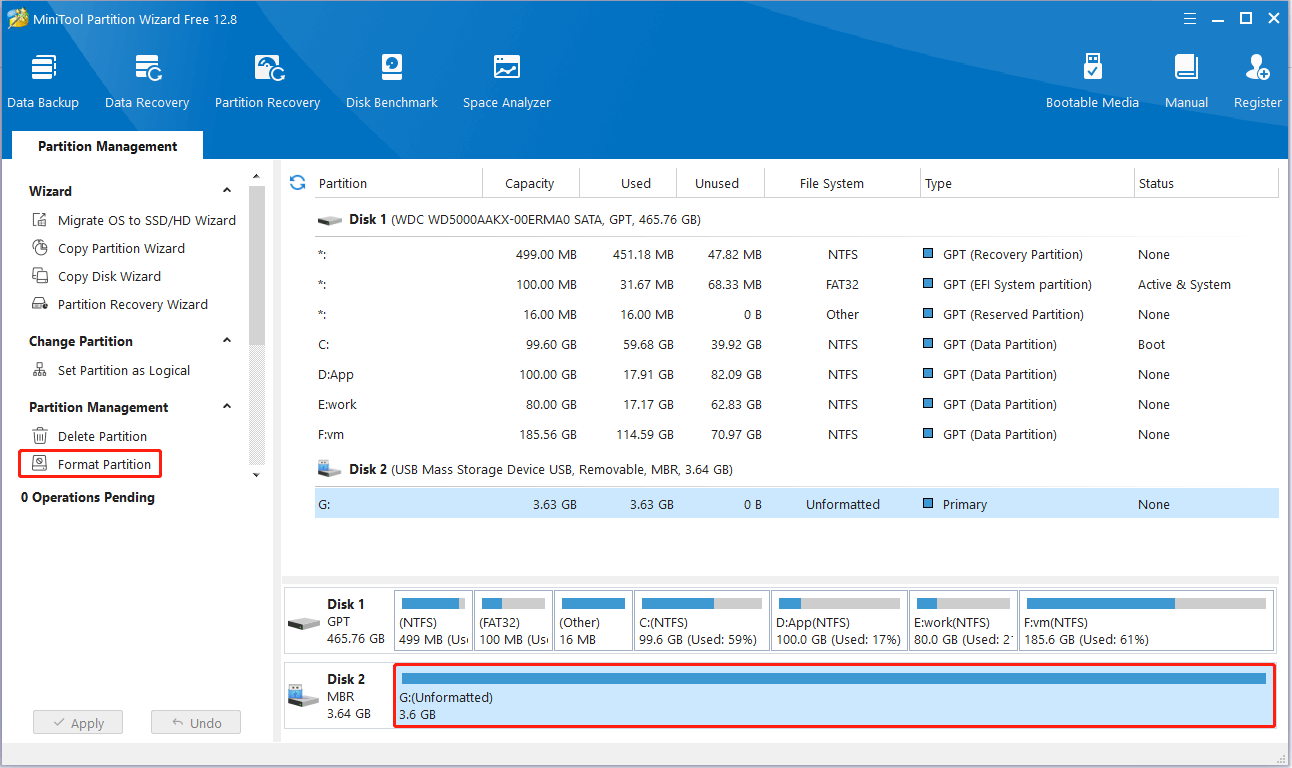
3) Set the partition label, file system, and cluster size for the SD card and click OK.
4) Preview the formatted partition.
5) Click the Apply button to execute the SD card formatting action.
After the formatting process is completed, you can reuse the SD card to store photos and other data again.
How to Prevent SD Cards From Being RAW
After fixing the RAW SD card, it is also important for you to take note of the following tips to reduce the possibility of the SD card becoming RAW.
- Prior to removing the SD card from the camera or mobile phone, it’s important to power off the device first.
- Don’t forcefully unplug the memory card from your computer. It is recommended to disconnect it from the PC using the “Safely Remove Hardware” feature.
- Run antivirus software to scan the SD card regularly.
- Protect your phone/camera and SD card from external threats such as scratches, squeeze, fire, water, and so on.
Conclusion
Are you still worrying about SD card RAW recovery? Try MiniTool Power Data Recovery. After rescuing your data, you can format the SD card to the original state and reuse it.
MiniTool Power Data Recovery FreeClick to Download100%Clean & Safe
Should you have any questions when recovering data or formatting your RAW SD card, please feel free to contact our support team via [email protected].
RAW SD Card Recovery FAQ
2. Download, install, and launch MiniTool Power Data Recovery.
3. Select the RAW SD card and click Scan.
4. Preview and check all needed files, then store them to a safe location.
2. Open Command Prompt by using the Windows search box.
3. Type chkdsk [drive letter:] /r, and then press Enter.
4. Type exit and press Enter.
2. Open File Explorer and go to the This PC section.
3. Right-click the RAW SD card to choose Format.
4. Select the file system & allocation unit size, set up a volume label, select Quick Format, and then click the Start button.
5. Click OK to confirm formatting the SD card.