You can see a size column in Windows File Explorer and you can see the size of files, but the size of folders is not shown. How to show folder size in Windows 10 File Explorer? This post provides 4 ways with detailed guides. To recover deleted or lost files from Windows 10 computer or external devices, you can use the 100% clean and free MiniTool Power Data Recovery.
Why can’t I see size of folders in File Explorer? Is it possible to show folder size in Windows 10 File Explorer? You can use the 4 ways below to view folder size in Windows 10.
Also read: Learn the best tips and tricks for data recovery hard drive on Windows 11/10/8/7.
Way 1. View Folder Size in File Explorer
It is not possible to show the size of folders in File Explorer.
Windows doesn’t offer an option to also display folder size in File Explorer just as displaying the size of files. It might because it would take extra time to process, calculate and display the size of folders and it will slow down the system. A lot of background activity in the system may be needed.
However, you can adjust a setting to easily show the size of a folder when you hover your mouse on it. Check how to do it below.
- Open File Explorer and go to a directory that contains folders.
- Click View tab at the top toolbar.
- Click Options at the end to open Folder Options window.
- Click View tab in Folder Options.
- Under Advanced settings, make sure the “Display file size information in folder tips” option is ticked.
- Click OK to save the settings.
- Then hover your mouse to the target folder and you will see the folder size of that folder.
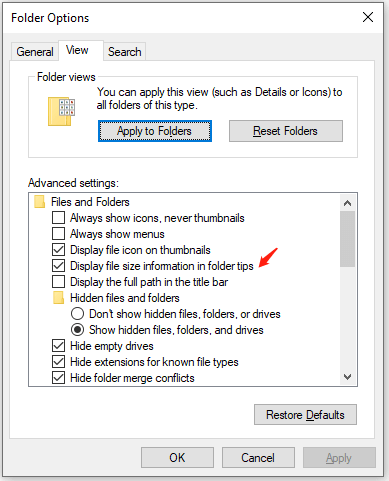
Way 2. See Folder Size from Folder Properties
Another easy way to check the size of folders on Windows 10 is to access the properties window. Check how to do it.
- Open File Explorer and find the target folder.
- Right-click the folder and click Properties to open its properties window.
- In the folder Properties window, under General tab, you should be able to see the folder size, location, number of subfolders and subfiles it contains, creation date, attributes, and more.
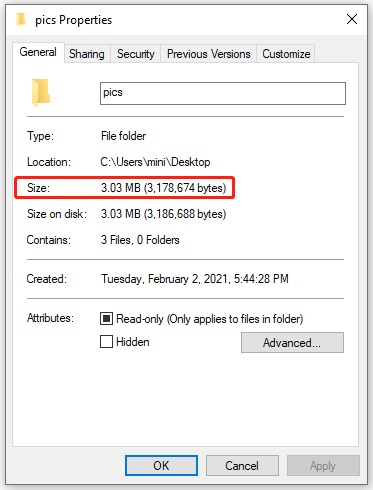
How to Check Multiple Folders’ Size in Windows 10
- Here, if you want to check the size of multiple folders, you can press Ctrl key and select all the folders.
- Then right-click and select Properties.
- In the pop-up folder properties window, you can see the total size of the selected folders.
MiniTool Power Data Recovery FreeClick to Download100%Clean & Safe
Way 3. Show Folder Size Windows 10 with CMD
You can also use a command in CMD to check the size of a folder in Windows 10. Check how to view folder size in Windows 10 with CMD.
- Press Windows + R, type cmd, and press Enter to open Command Prompt in Windows 10.
- Next type dir /s “folder path” command, for example, dir /s “C:\Users\mini\Desktop\pics”, and press Enter. This will list the subfolders and files in the “pics” folder, and the total size of all the files and folders in the “pics” folder is displayed at the end. That is also the size of the “pics” folder.
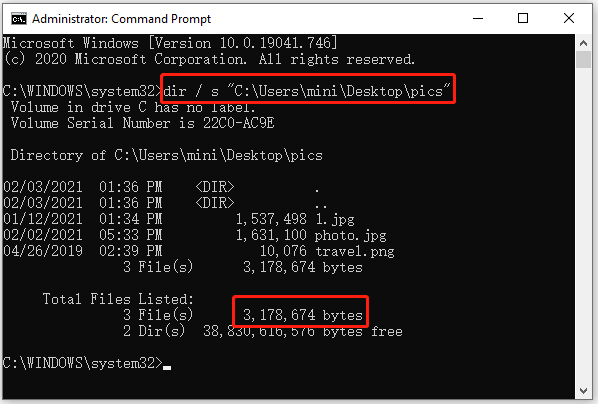
Way 4. Utilize a Third-party Folder Size Software for Windows 10
Windows 10 folder size is not showing by default, but you can utilize some third-party software to show folder size in Windows 10. Below we sift some tools for you.
TreeSize
TreeSize is a free disk space analyzer for Windows. This program can determine and display drive and folder sizes. TreeSize scans your drives in seconds and displays the size of all folders including all subfolders (to the file level). This tool also lets you check the size of the folders on USB drive, external hard drive, etc.
- You can download and install TreeSize Free edition on your Windows computer. Run it.
- Click Select Directory button and choose a drive or folder to scan folders in it.
- After scanning, this program will show each folder and its size. You can expand each folder and check the size of subfolders under it. You can also sort the folders by size to find out what folders eat the most storage.
Folder Size Explorer
Folder Size Explorer is another free tool that can calculate and display folder sizes on Windows 10. It can show the file and folder size in KB, MB, GB, or TB in File Explorer. It lets you quickly see which directories use the most disk space.
Folder Size
This software can also scan your hard drives and show folder sizes and file sizes to let you know the distribution of your hard drive space. It lets you scan the entire storage device or a chosen folder. You can choose to display the file and folder sizes in Bar Chart, Pie Chart, etc. Aside from showing folder size in Windows 10, it also displays some other detailed information for all the files and folders.
WinDirStat
WinDirStat is another free disk space analyzing and cleanup tool for Windows. It displays the tree view of Windows File Explorer but it also sorts and displays the files and folders by size.
How to Sort Folders by Size on Windows 10
MiniTool Partition Wizard is one of the most popular free disk managers for Windows.
The Space Analyzer function of this program lets you see how the drives are being used and check which file/folder uses the most disk space on your computer. It can list all files and folders of the specific drive in Tree View, File View, or Folder View. You can choose to display the size of folders in a descending or ascending order. It also lets you directly delete unnecessary files/folders on your computer to free up disk space.
Download and install free MiniTool Partition Wizard on your Windows computer, and check below for how to use its Space Analyzer function to show folder size in Windows 10, analyze and manage files/folders on your computer.
MiniTool Partition Wizard FreeClick to Download100%Clean & Safe
- Launch MiniTool Partition Wizard.
- Click Space Analyzer module on the top.
- Select the drive and click Scan button to scan the drive.
- After scanning, you can see the total space, used space, and free space of the drive. And all files and folders in this drive are listed below. You can see a Size column showing the size of all folders and files. You can sort folders by size on Windows 10.
- You can right-click a particular folder or file and choose to open or delete it, copy its path, open its properties, etc.
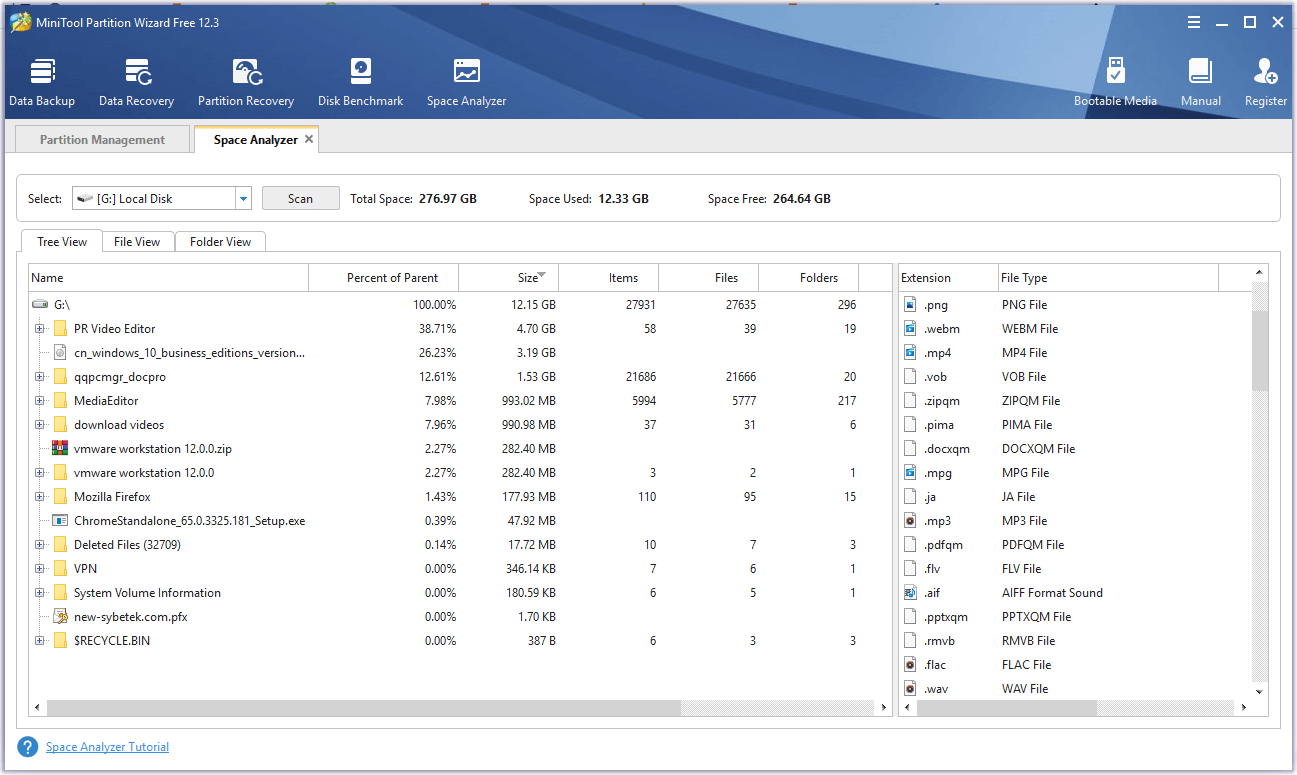
Other useful functions of MiniTool Partition Wizard:
- Manage disk partitions. Create/resize/extend/delete/format/wipe partitions, etc.
- Convert disk between MBR and GPT. Convert partition between FAT and NTFS.
- Check and fix disk errors.
- Test hard drive speed.
- And more…
How to Recover Deleted/Lost Files and Folders on Windows 10
Sometimes you may mistakenly delete a file and empty the recycle bin. How to restore the deleted file? Still, you may lose some needed files due to various data loss situations like power outage, system crash, etc.
Don’t worry, you can easily recover the permanently deleted files or lost files from computer by using a professional data recovery program.
MiniTool Power Data Recovery, the professional data recovery software for Windows, allows you to easily recover deleted or lost files from Windows computer, USB flash drive, memory card, external hard drive, SSD, etc. in a few clicks.
Download and install MiniTool Power Data Recovery on your Windows computer, and check the simple steps below to recover deleted/lost files and folders.
MiniTool Power Data Recovery FreeClick to Download100%Clean & Safe
- Launch MiniTool Power Data Recovery.
- Select the drive or select the specific location/folder, and click Scan button to scan.
- Let the scan process automatically finish. After that, find needed files and click Save button to choose a new destination to store the recovered files.
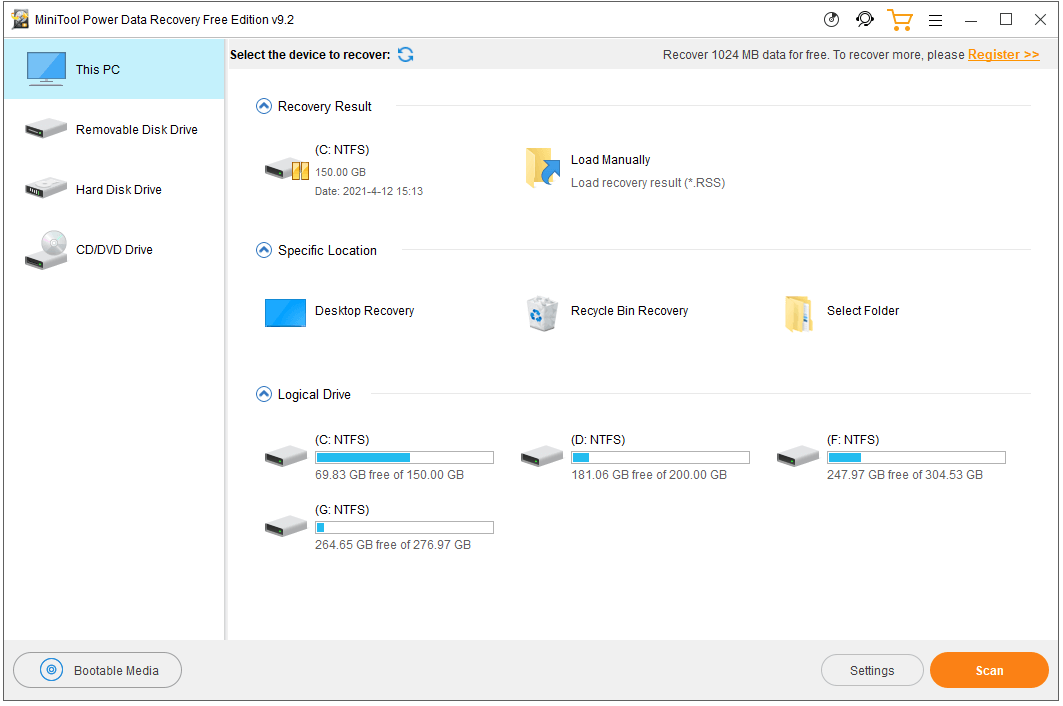
To Sum Up
This post explains how to show folder size in Windows 10 and how to sort and manage folders on your Windows computer by size. Hope it helps.
If you have any questions about how to use MiniTool Partition Wizard, MiniTool Power Data Recovery, and other MiniTool Software products, please contact [email protected].