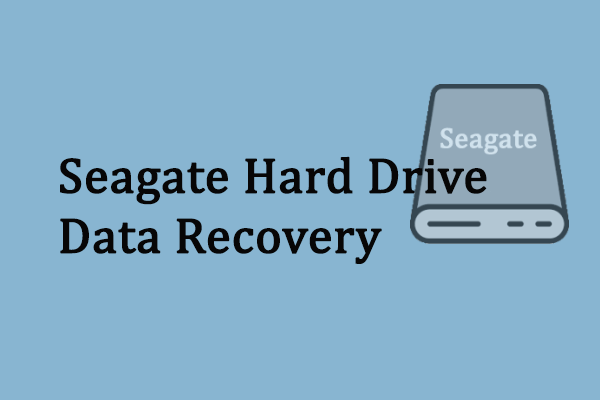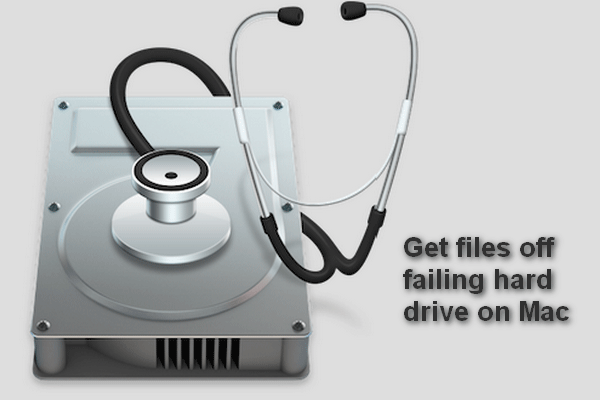External hard drives are widely used to store private and confidential business data and back up files. Since they are used so frequently, problems ensue. A lot of people desire to acquire good software to finish a WD external hard drive data recovery. Here, MiniTool introduces one excellent software.
Western Digital external hard drive is one of the most popular drives among users due to its convenience, large data storage capacity, and quick data transfer speed. Despite all these portable features of external hard drives, you might be annoyed by the possible problems that happen on a WD hard drive, like a WD external hard drive not working or a WD passport not recognizing Windows 10. Therefore, how to complete a WD external hard drive data recovery becomes the main concern.
Possible Causes of Data Loss on External Hard Drive
In summary, your data could get lost from a WD external hard disk due to the following reasons:
- Unintentional file deletion or drive formatting
- Virus attack/invasion
- Corrupted file system
- Broken computer/system
- Damaged partition table
- Unexpected power failure or surge
- Unknown reasons
True Example of Western Digital External Hard Drive Recovery
Hi, My WD 1TB external hard drive has suddenly stopped working. On my laptop, TV & every other device it used to. It does not appear in the “This PC” menu anymore yet it does show up in the disc manager & device manager. I tried to map it but failed. However, when I tried to initialize it, I got “Access Denied” even though I am the administrator. I’ve uninstalled, restarted, tried a different cable, deleted the Bus, and every other solution I have been able to Google. I have some very important files I do not want to lose. – said Primm tomshardware
Is that possible to recover data from such a WD external hard drive? The answer is positive. If you choose the right helper, you will find the WD external hard drive recovery is easy.
WD External Hard Drive Data Recovery
To safely recover your data from a WD external hard drive, MiniTool Power Data Recovery is highly recommended among considerable WD data recovery software. It is used by numerous people around the world and enjoys a great reputation.
What Is MiniTool Power Data Recovery
MiniTool Power Data Recovery is designed to restore files from various devices, including external hard drives. You can use this software to restore files in the following cases:
- Important files are deleted by accident from a WD external hard drive;
- Crucial files are not showing up on a WD external hard drive;
- A WD external hard drive shows as unknown on your computer;
- A WD external hard drive doesn’t show up on your computer;
- A WD external hard drive stops working;
- Etc.
This free file recovery software provides you with a clean and safe data recovery environment. No other damage will be caused to your original data; thus, you can use it with great confidence. In the following content, I will guide you through the process of WD external hard drive data recovery.
How to Recover Data from a WD External Hard Drive
Step 1: Download and install MiniTool Power Data Recovery on your computer.
MiniTool Power Data Recovery FreeClick to Download100%Clean & Safe
Step 2: Connect your WD external hard drive to the computer and launch the software. If you can’t find the hard drive on the main interface, click on the Refresh button to display it or reconnect the device.
Step 3: This is an optional step. In order to improve the efficiency, you can go to the Scan Settings interface to select certain types of files or file systems before scanning. After settings, click OK to save your change, then return to the main interface.
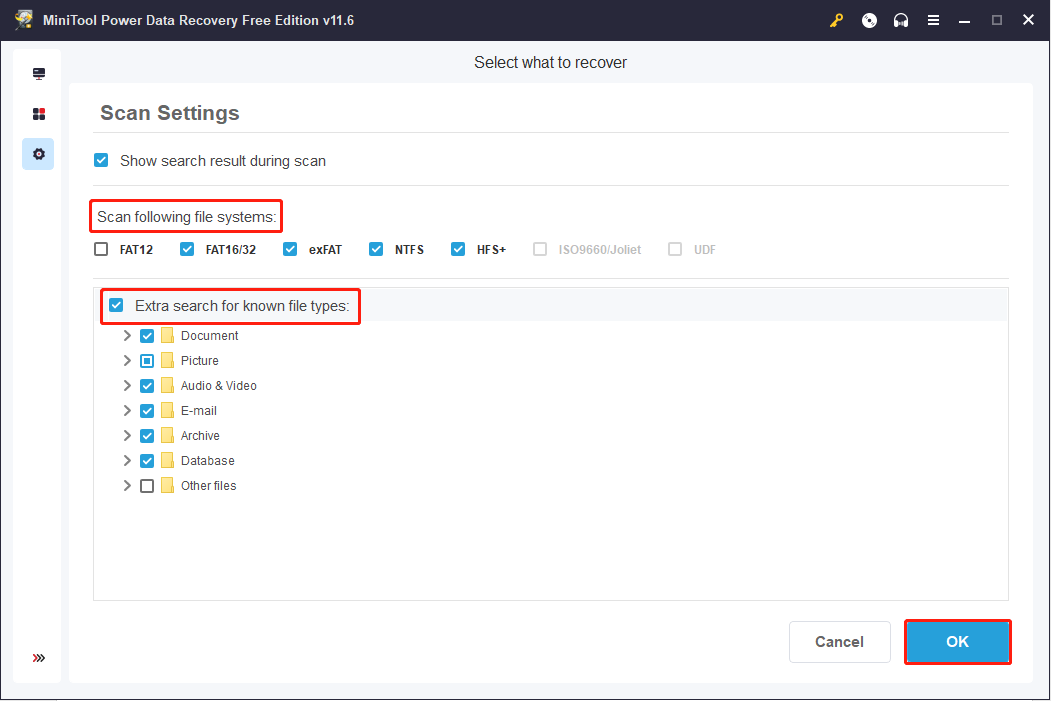
Step 4: On This PC page, you have two choices:
- Logical Drives: This section displays all the detected partitions on your computer, including lost partitions, unallocated partitions, RAW partitions, and other types. You can select one partition to scan and recover data.
- Devices: The Devices tab will list all the devices that connect to your computer. You can choose to scan the whole device at one time. Correspondingly, the scan time will be longer than scanning a partition.
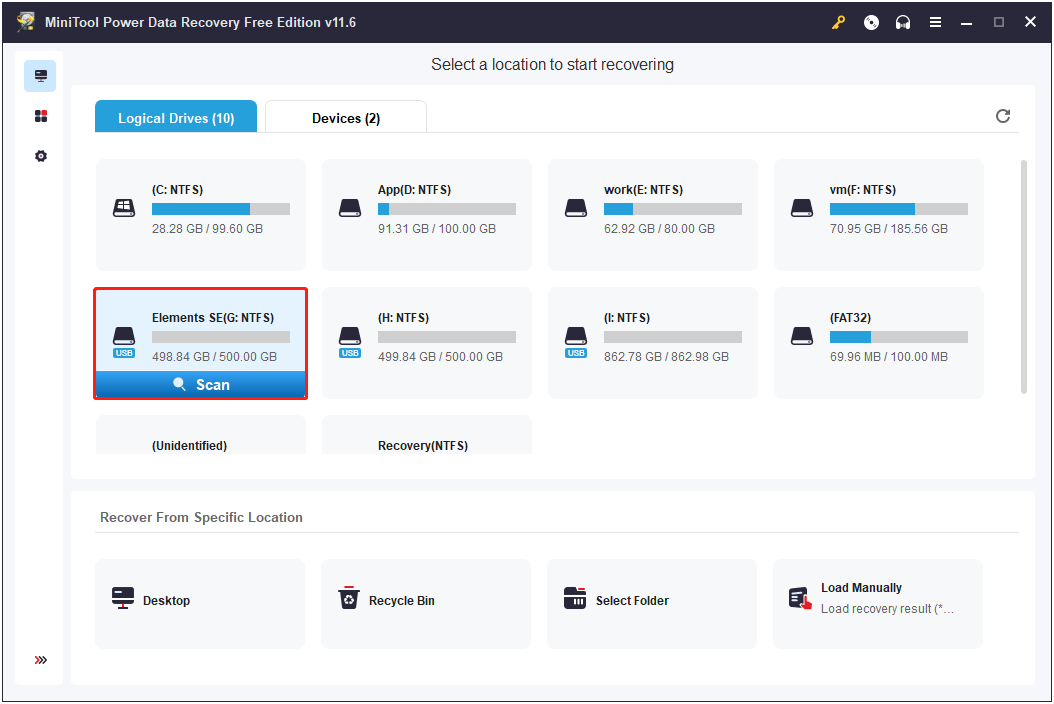
Step 5: Wait for the scan process to complete. On the result page, you can find three folders: Deleted Files, Lost Files, and Existing Files. You can expand different paths to look for your wanted files.
Considering that there are numerous files stored on your external hard drive, you can use these practical functions to filter out unnecessary files:
- Filter: Set file size, file category, file type, and modified date based on your needs to narrow down the file list.
- Type: Choose needed file types such as Picture, Document, Audio & Video, and more by switching to the Type category list.
- Search: Find a specific file by using its full or part of name into the search box.
One more feasible function is Preview. This function can be utilized to verify whether the chosen file is what you need. You can preview pictures, videos, audio, and documents, while the previewed videos and audio files should be less than 2GB in size.
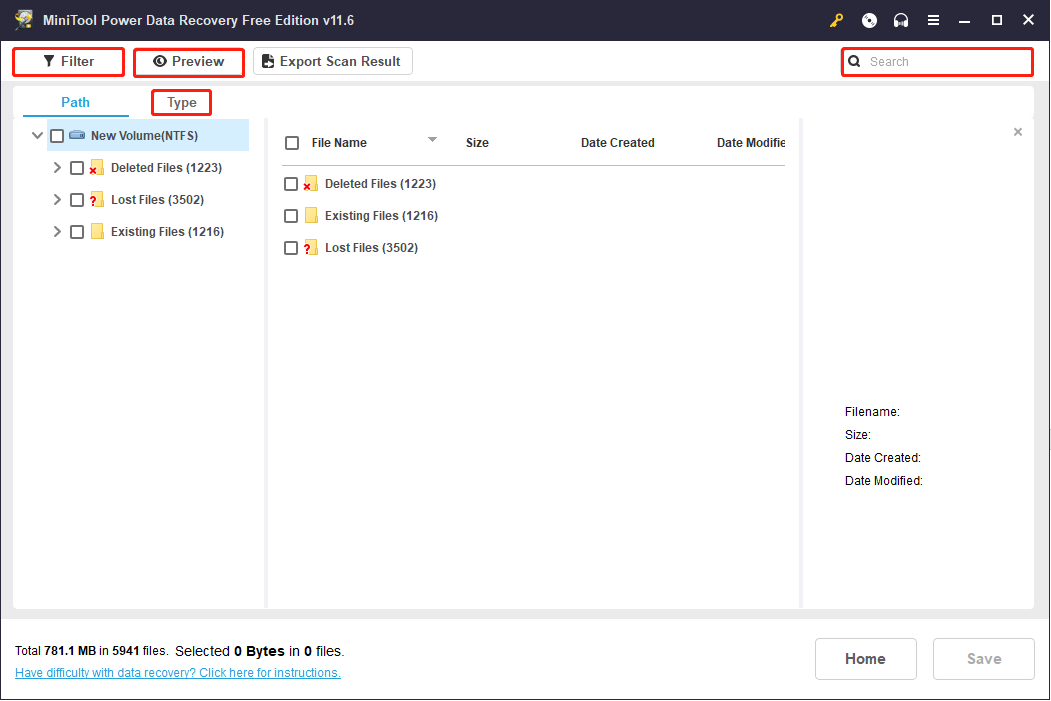
Step 6: Add checkmarks in the box in front of the needed files. After that, click on the Save button and select a proper path to save these files.
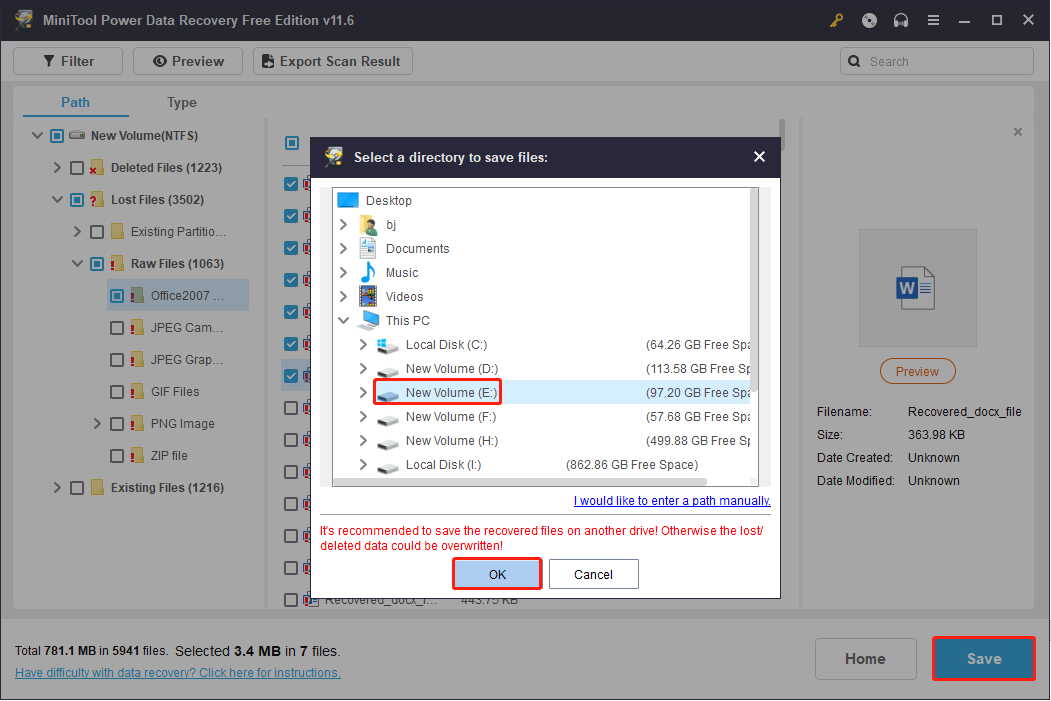
Step 7: Click OK to start the recovery process.
When the process is finished, you can go to the chosen destination to check your files. If you need to recover data from a WD external hard drive on a Mac, Stellar Data Recovery for Mac is a good choice for you.
Data Recovery for MacClick to Download100%Clean & Safe
What to Do If a WD External Hard Drive Is Not Detecting
There is a possible situation in which your WD external hard drive connects to the computer but is not recognized. You can’t find it in File Explorer, but it appears in Disk Management. Although you eventually find it, you can neither use it nor access all the data within it.
Before fixing this problem, you are advised to recover data from the hard drive at once with MiniTool Power Data Recovery.
MiniTool Power Data Recovery FreeClick to Download100%Clean & Safe
Here are some methods for you to fix the problem:
Method 1: Change Drive Letter
If your external hard drive doesn’t have a drive letter, it will not be recognized by the computer. You can go to Disk Management to assign a new drive letter to it.
Step 1: Press Win + X and select Disk Management from the WinX menu.
Step 2: Find the external hard drive and right-click on it.
Step 3: Choose Change Drive Letter and Paths from the context menu.
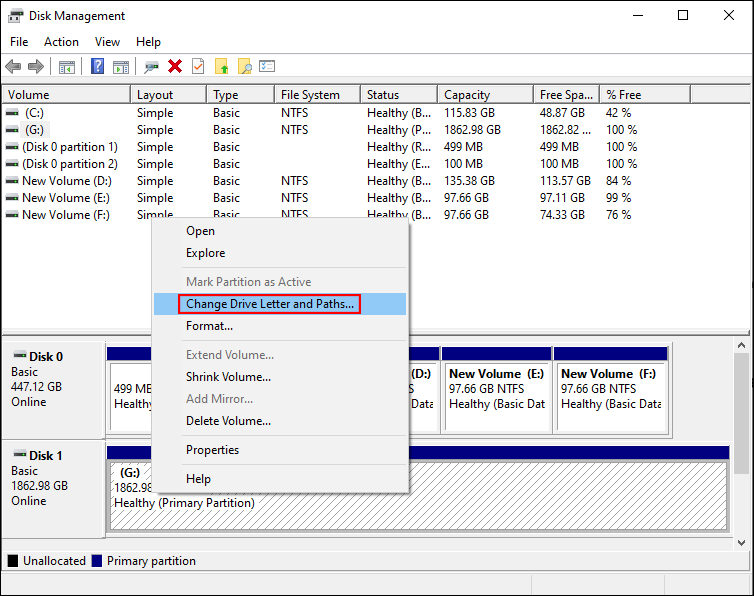
Step 4: Click on the Add button to assign a drive letter to the drive and click OK to save the change.
Afterward, go to check whether the drive appears in File Explorer.
Method 2: Update/Reinstall Driver
An incompatible driver might be responsible for this problem. You can update the corresponding driver to see if it can solve the problem.
Step 1: Press Win + S and type Device Manager into the search box.
Step 2: Hit Enter to open the window.
Step 3: Expand the Disk drives option and right-click on the external hard drive.
Step 4: Choose Update Driver and select Search automatically for drivers.
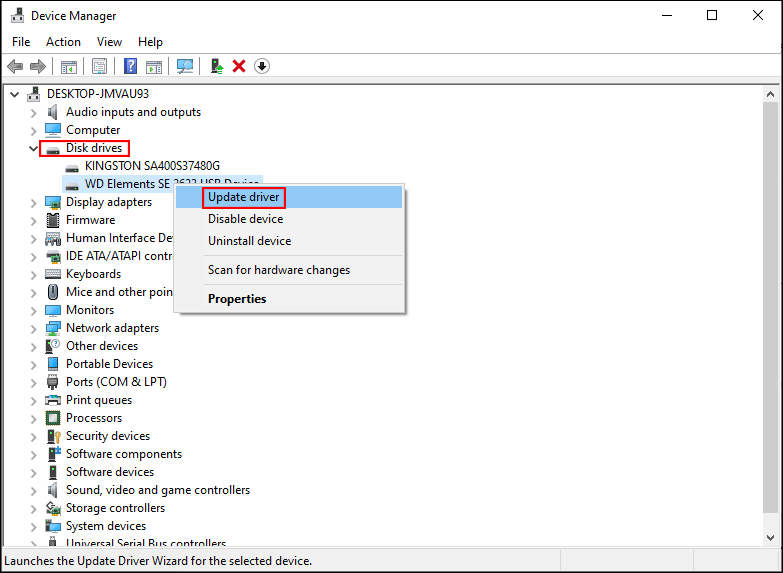
Your computer will find and install the latest driver for your computer. You can also choose Uninstall Device from the same context menu, then click Uninstall again to confirm. After this, reconnect the external hard drive to the computer, and your PC will install the driver automatically.
Method 3: Run Hardware and Devices Troubleshooter
You can also run the Hardware and Devices troubleshooter to detect and fix hardware issues on your computer. This tool helps to fix the WD external hard drive not showing up problem.
Step 1: Press Win + R to open the Run window.
Step 2: Type cmd and hit Enter to open Command Prompt.
Step 3: Type msdt.exe -id DeviceDiagnostic and press Enter to open the Hardware and Devices troubleshooter.
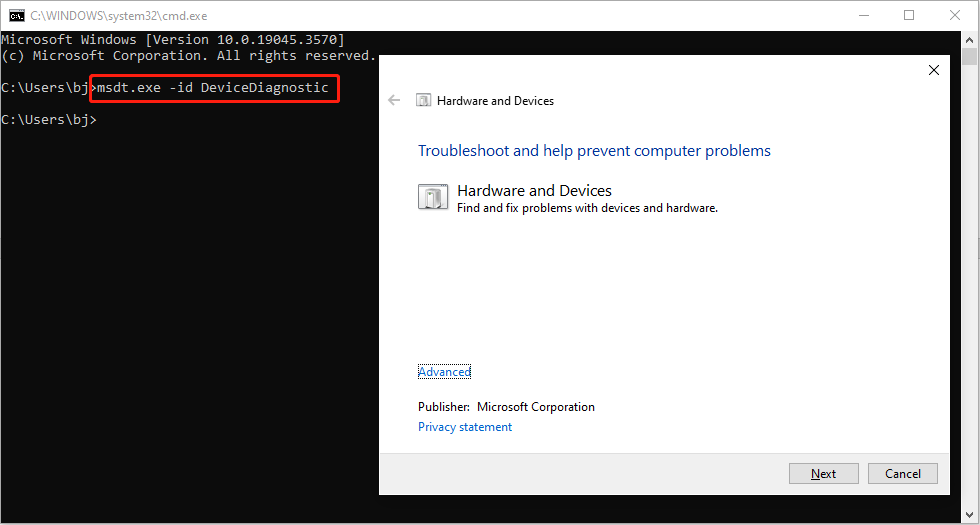
Step 4: Click Next to run the troubleshooter and wait for the detecting process to complete. The problem will be listed on the result page and you can choose Apply this fix or Skip this fix based on your situation.
You can refer to this post to try more methods to fix the WD external hard drive not showing up problem
Last Words
It is admitted that external hard drives are portable in many aspects. You may also choose to store large amounts of important data on the WD external hard drive without thinking about data loss. Errors might occur due to various reasons without any sign to your external hard drive. If you have no backups, you should rescue your files with professional data recovery software, like MiniTool Power Data Recovery.
MiniTool Power Data Recovery FreeClick to Download100%Clean & Safe
You can retrieve files safely with MiniTool Power Data Recovery. Any questions are welcome to share with us via [email protected].