What Is Windows 10/11 Update Assistant?
Windows 10/11 Update Assistant is a Windows update tool that can help you directly update/upgrade your system to the latest version of Windows 10/11. Specifically, the update assistant for Windows 10 is Windows 10 Update Assistant, and the update assistant for Windows 11 is called Windows 11 Installation Assistant.
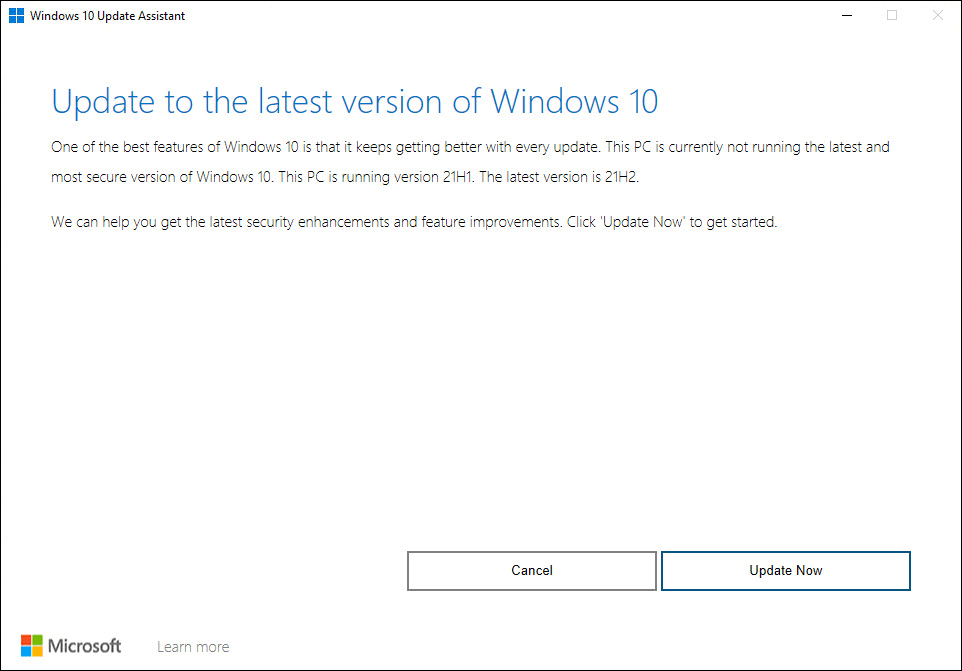
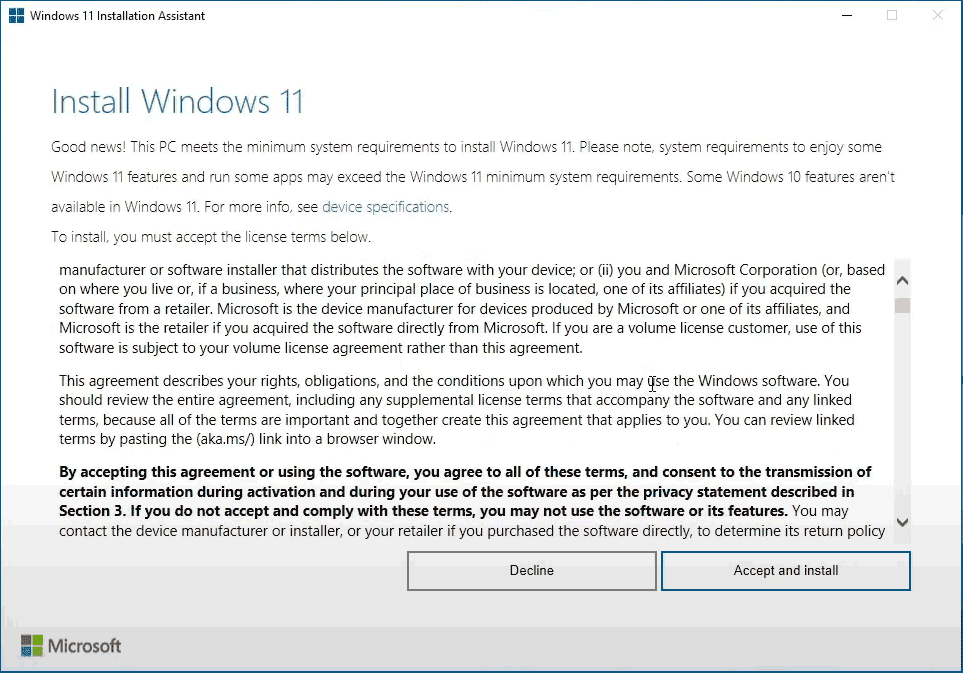
Using Windows Update Assistant to update your system to the latest version is one of the Windows update methods. If you can’t get the Windows updates via Windows Update in the Settings app, you can use Windows Update Assistant instead.
Windows 10/11 Update Assistant Is Stuck at 99%! How to Fix It?
It is not difficult to use Windows 10 Update Assistant or Windows 11 Installation Assistant to update your system. You can download it from the Windows 10 software download page (https://www.microsoft.com/software-download/windows10) or the Windows 11 software download page (https://www.microsoft.com/software-download/windows11) of Microsoft. After downloading, you can open the tool and follow the onscreen instructions to perform a Windows update. It will take a while to finish the entire update process. You should wait patiently.
However, some users report that they only waited for such a result of Windows Update Assistant stuck at 99% or Windows 10 Update Assistant stuck at 0/92/93 after a long wait. Some users even wait for more than 7 hours without any progress. For example, the following screenshot shows that Windows 10 21H2 Update Assistant is stuck at 99% forever.
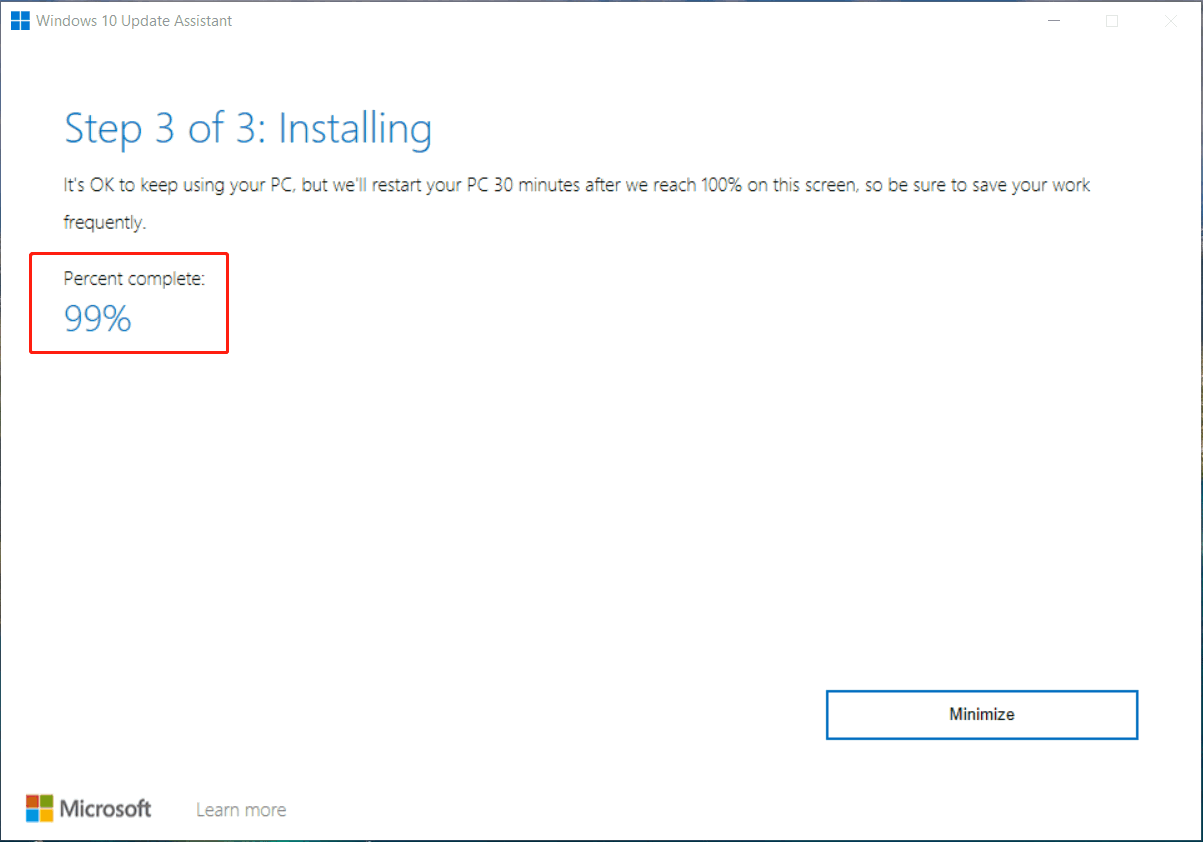
A Windows update needs a long time to download and install the components and files for the update on your device. It is normal if the Windows Upgrade Assistant is stuck at 99% or 0% within 4 hours. However, if the period is longer than that, you have to consider that there is a problem with this update process. You need to take some measures to solve the issue.
We collect and summarize some easy and useful solutions to fix this problem. Now, we will introduce them in this post. You may not know which method is right for your situation, so try them one by one.
Tip: Back up Your Computer before Performing a Windows Update
In theory, updating your system using Windows 10 Update Assistant or Windows 11 Installation Assistant will not delete files on your device. But to prevent some unexpected problems, you’d better back up your PC using MiniTool ShadowMaker to safeguard your files and system.
MiniTool ShadowMaker is a professional Windows backup software that can run on all versions of Windows, including the latest Windows 11. You can use it to back up your files, folders, partitions, disks, and systems with some simple clicks.
This software has a trial edition. You can use it for free within 30 days.
MiniTool ShadowMaker TrialClick to Download100%Clean & Safe
Solution 1: Run Setup from the Media Folder
Some users report that their Windows Upgrade Assistant is stuck at 99% for more than 7 hours or even forever. If you are also bothered by this issue, you can run setup from the Media folder to solve the issue. You should not restart your computer before doing this. Otherwise, the Media folder might be unavailable on your device.
Step 1: Press Windows + E to open File Explorer.
Step 2: Type C:\$GetCurrent into the address bar in File Explorer and press Enter. C:\$GetCurrent folder is a hidden folder. If you can’t see it, you need to unhide it first. You can click View from the top ribbon bar and make sure the Hidden items option is selected on Windows 10, or go to View > Show to select Hidden items on Windows 11.
Step 3: Copy and paste the Media folder to the desktop.
Step 4: Restart your computer.
Step 5: Use the same method mentioned above to open the $GetCurrent folder. Then, copy and paste the Media folder from the desktop to the $GetCurrent folder in the C drive.
Step 6: Open the Media folder and then double-click the Setup file.
Step 7: Follow the on-screen instructions to start the update/upgrade progress. When you see the Get important updates screen, you need to select Not right now and then select Next to continue.
Step 8: When the update/upgrade progress ends, you should go to Windows Update to check for updates and install the available updates on your device.
Solution 2: Temporarily Turn off Any Third-Party Antivirus Software
Windows has a built-in tool to supply anti-virus services for your computer. This tool is called Windows Defender or Windows Security. It is enough to have this tool on your computer. But some users still install third-party anti-virus software to get multiple protections.\
It is good to do this to protect your computer from viruses and malware. However, the software might block your Windows update if it makes a wrong judgment. To rule out this possibility, you can temporarily disable the third-party anti-virus software and check if the issue is solved.
Besides, you’d better choose a popular third-party anti-virus tool to offer reliable and stable protections for your device.
Solution 3: Disconnect the Peripheral Devices
The peripheral devices that are connected to your computer can also be the cause of Windows Update Assistant stuck. The outdated peripheral devices’ drivers can disturb the update process on your device.
It is easy to rule out this possibility. You can remove all the peripheral devices like Bluetooth devices, printers, USB flash drives, external hard drives, and more. Then, you can run the Windows 10/11 update to see if the issue is solved.
If the issue persists, you can try the next solution.
Solution 4: Temporarily Disable the Internet Connection
Some users said they solve the issue by disabling the internet connection temporarily. If the above solutions can’t help you solve the issue, you can also do this to have a try.
So, you can disconnect the Ethernet cable, or disable your Wi-Fi connection, and then check if there are any changes with the updating process. If the internet connection is the cause, there should be visible changes after you disable the internet connection.
Solution 5: Restart the Windows Update Service
Restarting the Windows Update service is an effective method to solve Windows Update issues like Windows 10 Update Assistant taking forever.
Step 1: Click the search icon in the taskbar and search for Services.
Step 2: Select Services from the search result to open the Services app.
Step 3: Scroll down to find Windows Update. Then right-click it and select Restart.
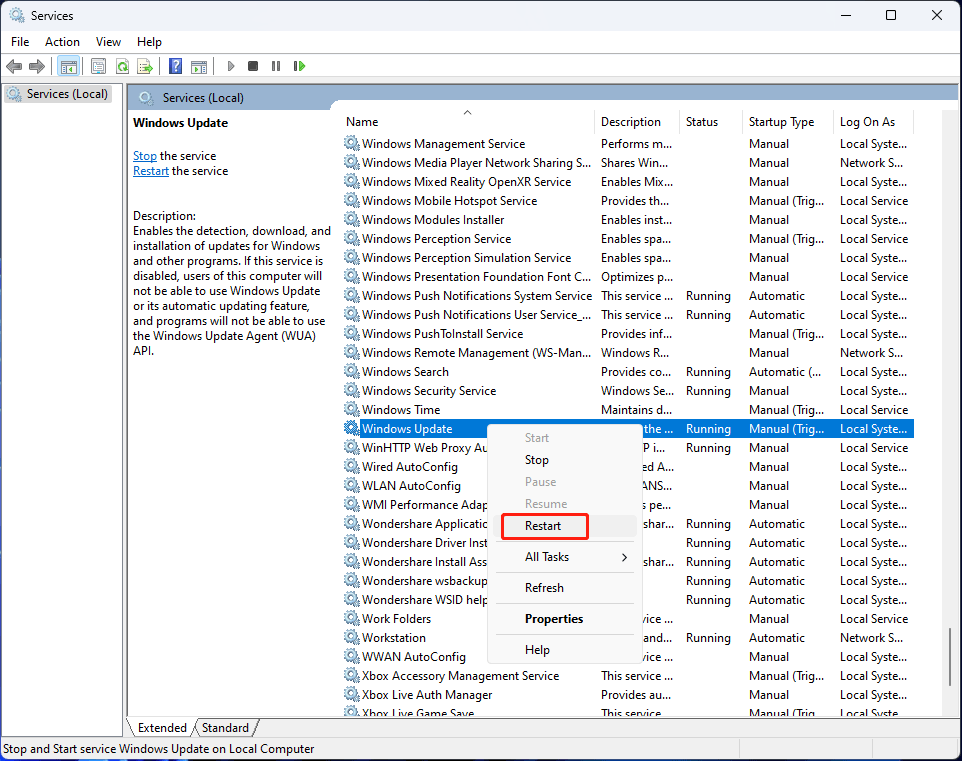
Solution 6: Run the Windows Update Troubleshooter
Windows has different kinds of built-in troubleshooters to fix issues on your device. The Windows Update troubleshooter is a kind of tool that can help you fix the issues you encounter when updating your system.
Run the Windows Update troubleshooter on Windows 10
Step 1: Press Windows + I to open the Settings app.
Step 2: Click Troubleshoot from the left menu.
Step 3: Click the Additional troubleshooters link from the right panel.
Step 4: On the next page, click Windows Update under Get up and running, then click the Run the troubleshooter button to run this tool to find and fix updates issues on your device.
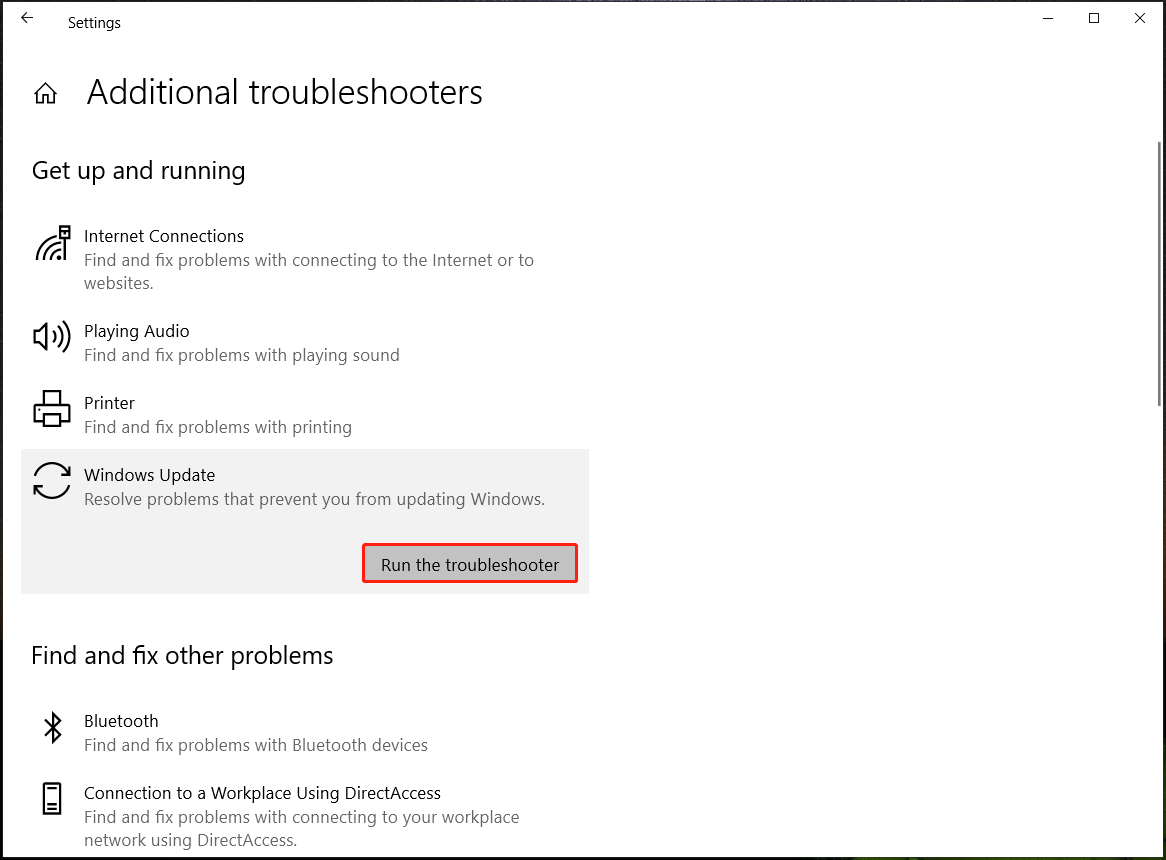
Run the Windows Update troubleshooter on Windows 11
Step 1: Press Windows + I to open the Settings app.
Step 2: Go to System > Troubleshoot > Other troubleshooters.
Step 3: Click the Run button next to the Windows Update option. This tool will begin to detect problems and fix them automatically.
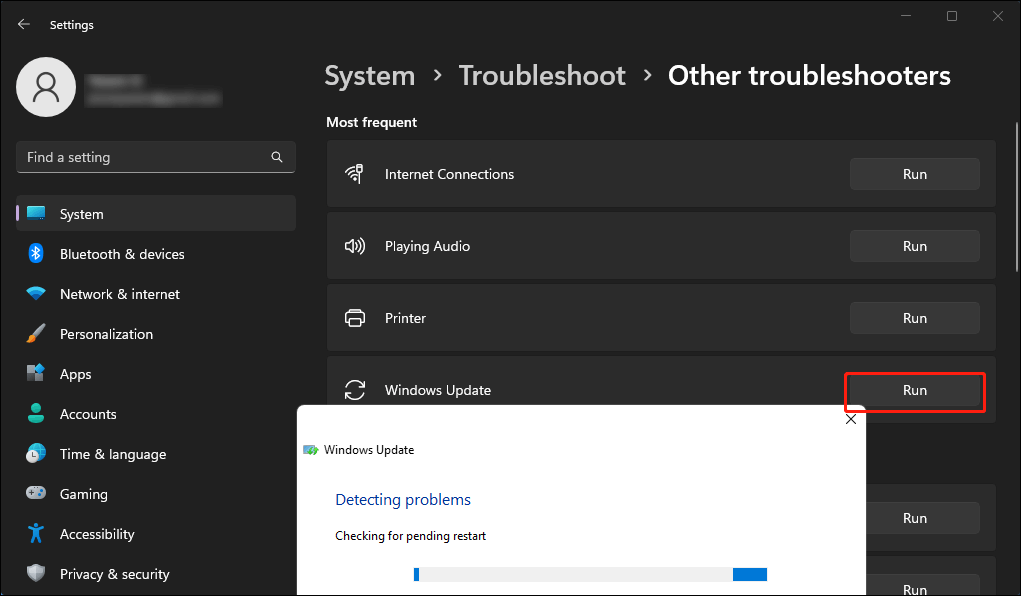
Solution 7: Perform a System Restore
If you have performed a system restore point on which the Windows Update Assistant can still work normally, you can perform a system restore via the system restore point. Then, you can run the Windows Update Assistant and check if run fully.
Solution 8: Use Windows 10/11 Media Creation Tool
If you still can’t use Windows 10 Update assistant or Windows 11 Installation Assistant to update your system, you can use another tool to do the same job. For example, you can use Windows 10/11 media creation tool to update your system.
By using this tool, you can directly upgrade your PC. You can also use it to create an installation media, and then install Windows 10/11 from the USB drive.
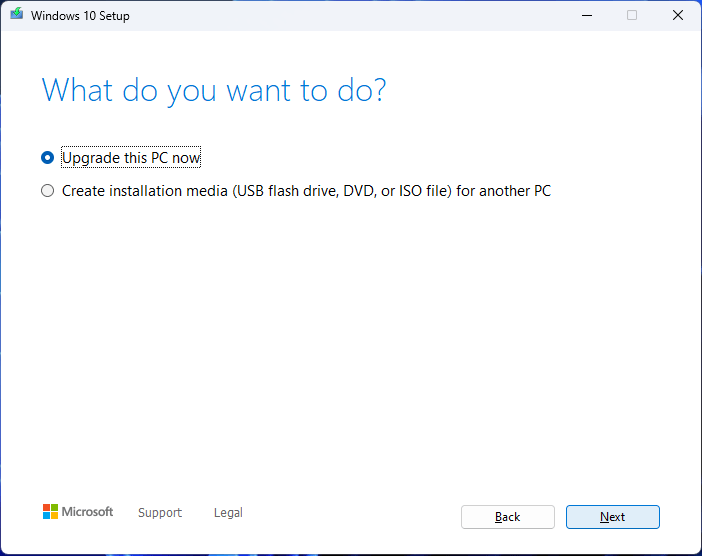
Recover Your Lost Files on Windows 10/11
If your files get lost due to a Windows update or some other reason, do you know how to get them back? You can use professional data recovery software to rescue your files. You can try MiniTool Power Data Recovery, a free file recovery tool.
This software is specially designed to recover all kinds of files from different types of data storage devices as long as the files are not overwritten. For example, it can retrieve files from your computer hard drives, external hard drives, USB flash drives, memory cards, and more. This tool can work on all versions of Windows including Windows 11, Windows 10, Windows 8.1/8, and Windows 7.
Likewise, this software has a trial edition. You can run it to see if it can find your files. Then, you can use a full edition to recover your needed files without limits.
MiniTool Power Data Recovery TrialClick to Download100%Clean & Safe
This software is user-friendly. With only some simple clicks, you can find your needed files and recover them.
Step 1: Download and install this software on your computer.
Step 2: Open the software. Then, it shows up all the drives it can detect on your device. Find the drive that previously saved the lost files. Then hover over that drive and click the Scan button to start scanning it. If you are not sure, you can switch to the Devices section and select the entire drive to scan.
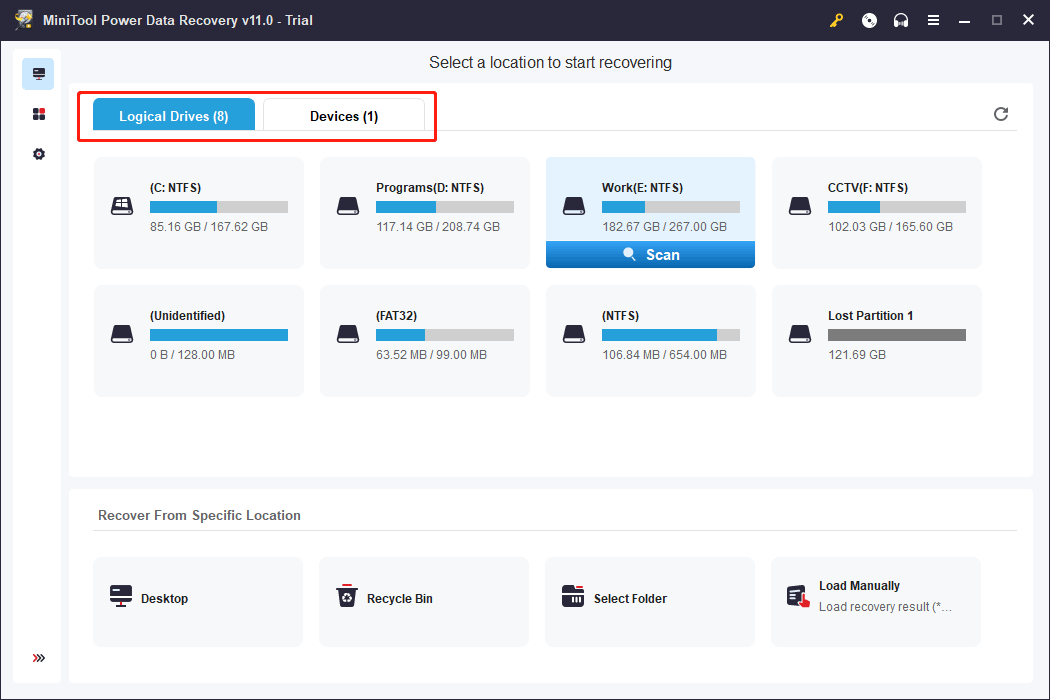
Step 3: When the scanning ends, you can see the scan result. You can open each folder to find the files you want to recover.
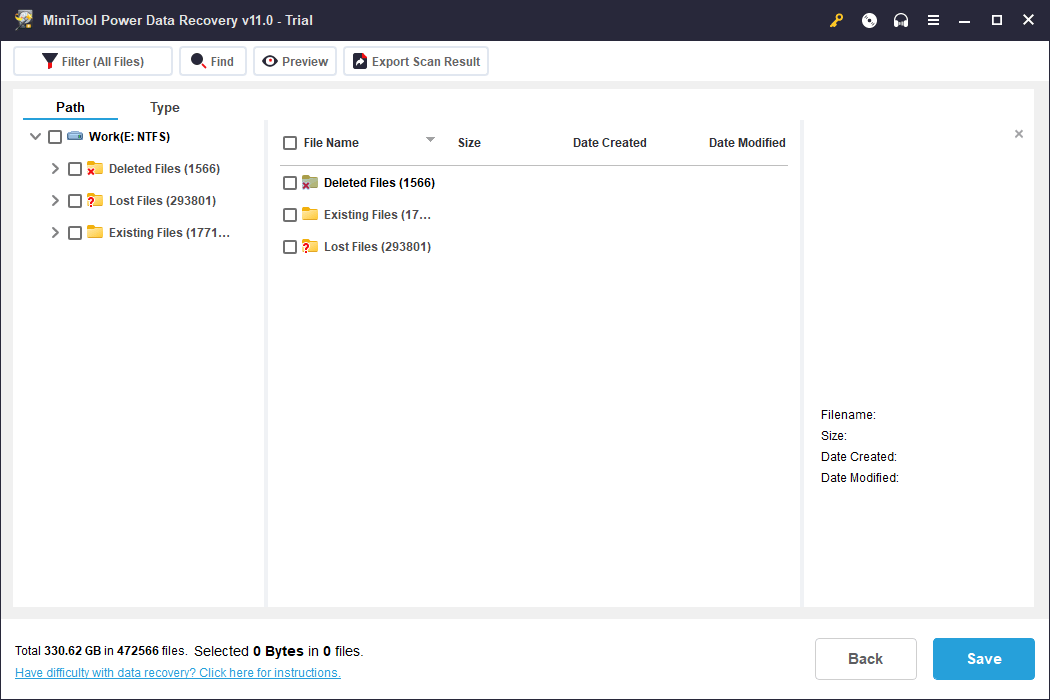
Step 4: Upgrade to a full edition and select all your needed files. Then, click the Save button and select a suitable location to save these files. The destination storage drive should not be the original location of the lost files. Otherwise, the lost files might be overwritten and become unrecoverable.
The End
Windows 10 Update Assistant is stuck at 99% or Windows 11 Installation Assistant is stuck at 99% on your PC? You should not worry about this issue. The solutions introduced in this article can help you solve the issue. You can just try out them and find a suitable one for you.
Should you have other useful solutions or suggestions, you can let us know in the comment. You can also contact us via [email protected].
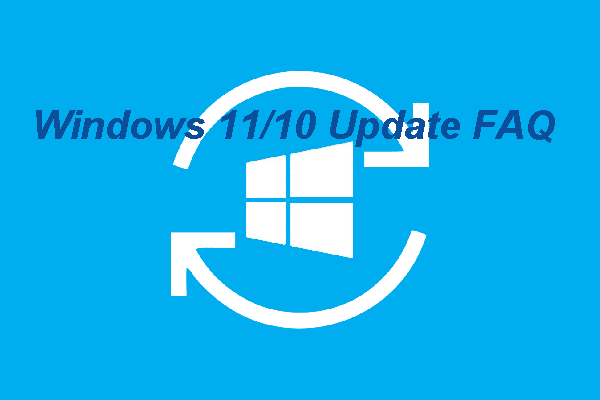
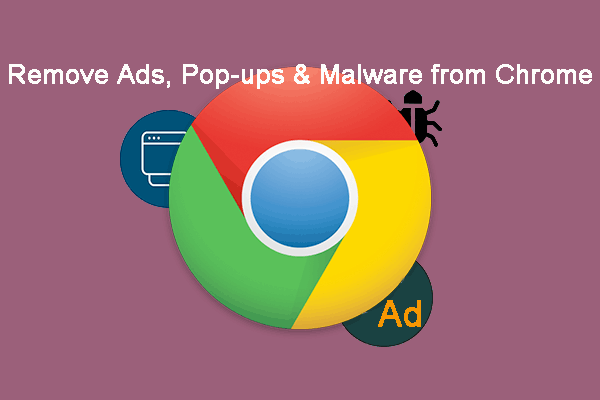
![[FIXED] External Hard Drive Freezes Computer? Get Solutions Here!](https://mt-test.minitool.com/images/uploads/2018/09/external-hard-drive-freezes-computer-thumbnail.jpg)