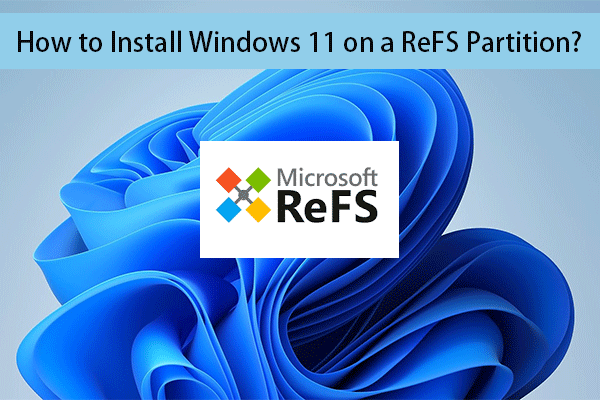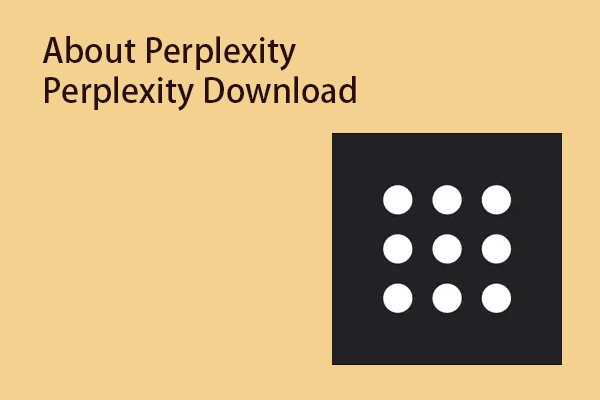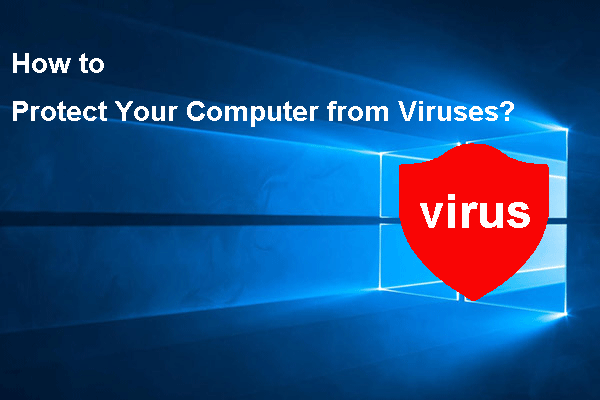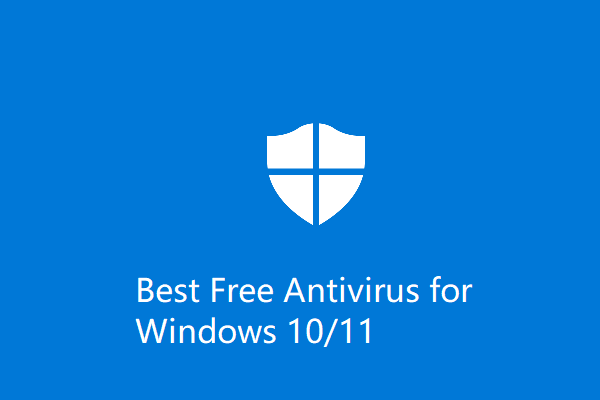Top Reasons for Windows 11 Apps Not Working/Opening
Apps are important parts of your PC. The process of using a computer is the process of using apps on the device. Windows 11 is a new version of Windows. Some Windows 11 users report that they can’t open Windows 11 apps as normally. Some users can’t open all apps. While other users just can’t open one or a few apps. This is a common problem. But it is annoying because this problem seriously affects your work.
Why does this issue happen? Here are some main causes:
- The version of the app is outdated.
- Critical services are not running on your computer.
- Your device is infected by malware or virus.
- Some related settings are not correct.
- You are not running the latest version of Windows 11.
- There is something wrong with your user account.
- And more….
Well then, how to solve the issues of Windows 11 apps not opening or working? In this post, you can find some easy and useful solutions.
Recommendation: Back up Your Data and Recover Your Data
Back up Your Files to Protect Them
After the release of Windows 11, many users choose to upgrade to Windows 11 from Windows 10/8/7 to experience the new features. This attempt is very good. But, to protect your data on the device, you should back up your files in advance. You can use MiniTool ShadowMaker, a professional Windows backup software, to do such a job.
MiniTool ShadowMaker TrialClick to Download100%Clean & Safe
Recover Your Files if They Get Lost Unexpectedly
If there is an available backup file, you can restore your important files from the backup. The restore process depends on which data backup software you are using.
However, if you don’t have available backups, what should you do to get your data back? You can try MiniTool Power Data Recovery, a professional data recovery software. With it, you can recover all kinds of files from different types of data storage devices like internal hard drives, external hard drives, memory cards, SD cards, and more. As long as the lost files are not overwritten by new data, this software can work to get them back.
MiniTool Power Data Recovery TrialClick to Download100%Clean & Safe
What to Do when Windows 11 App Are Not Working/Opening?
- Restart your Windows 11 computer.
- Update the app to the latest version.
- Update Windows 11 to the latest version.
- Run Windows Store Apps troubleshooter.
- Repair/Reset/Reinstall the app that won’t work or open.
- Run the Application Identity service.
- Run the Windows Update Service.
- Modify the Registry key.
- Scan your PC for malware or virus.
- Create a new user account.
Fix 1: Restart Your Computer
Restarting a computer is very useful to solve some issues like Windows black screen of death, Windows blue screen of death, Windows freezing, etc. This operation can remove the corrupt temporary files (which may be the cause of Windows 11 apps not working or opening). This method is very easy. You can just have a try.
- Close all open apps on your computer.
- Click the Start button from the taskbar and then select Restart.
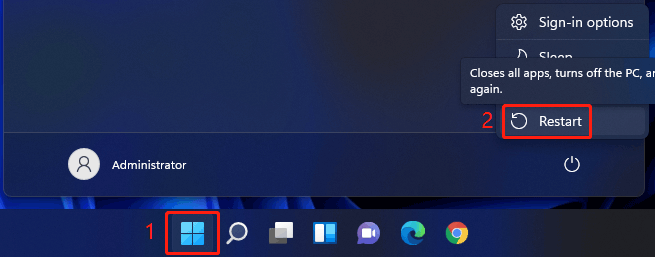
After the restarting, you can check if you can open the app successfully. If yes, everything will be OK. If not, you can try the next fix.
Fix 2: Update the Apps
At times, if you are not using the latest version of an app, you may not be able to open that app. To rule out this possibility, you can update the app and then check if you can normally open it.
If you install the app from Microsoft Store, you can go to Microsoft Store to update the app. However, if you get the app from the official site or a third-party source, you need to go to the app’s built-in Settings to check for updates.
Here, we will show you how to update an app in Microsoft Store:
- Click Start and select Microsoft Store from the pined app section.
- Click Library from the left menu.
- Click the Get updates button on the top of the app list to check for updates and install the latest version of Windows 11 apps on your computer.
- When the app update process ends, you can go to open the app again and see if the issue is solved.
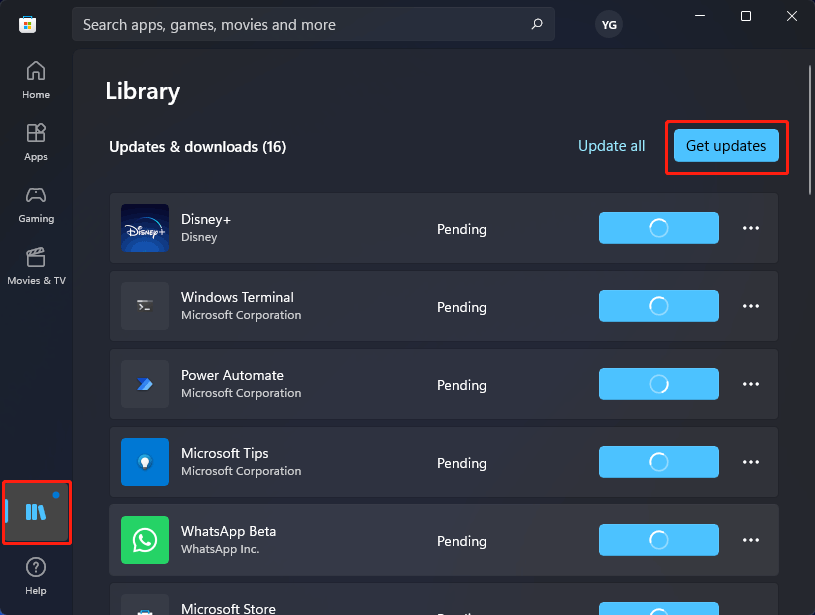
If this method doesn’t work for you, you can try the next one.
Fix 3: Update Windows 11
No matter which Windows version you are using, there are some bugs and issues in it. Windows users can report the issues they are facing to Microsoft. The company will find fixes for the issues and then release updates for fixing issues.
Windows 11 apps won’t open/Windows 11 apps won’t work might be a bug on your Windows 11 computer. If you are not using the latest version of Windows 11 or there are available optional updates for Windows 11, you can install these updates and then check if you can use your apps normally again.
How to Install Windows 11 Updates?
- Go to Start > Settings > Windows Update.
- Click the Check for updates button to show all available Windows 11 updates.
- Click the Install now button to install all updates on your computer.
After updating your Windows 11 computer, you can go to open and use the app again to see if the issue disappears.
Fix 4: Run Windows Store Apps Troubleshooter
Windows also has a built-in tool to solve Windows apps problems. This tool is called Windows Store Apps troubleshooter. Of course, this tool can fix apps that are installed via Microsoft Store. If the app you can’t open comes from the official site or another source, you’d better use other solutions to solve the issue.
How to Run Windows Store Apps Troubleshooter?
- Go to Start > Settings > System > Troubleshoot > Other troubleshooters.
- Scroll down to the bottom and you will see the Windows Store Apps option.
- Click the Run button next to Windows Store App to run the troubleshooter. Follow the on-screen instructions to complete the whole process. The process may last for a while. You need to wait patiently.
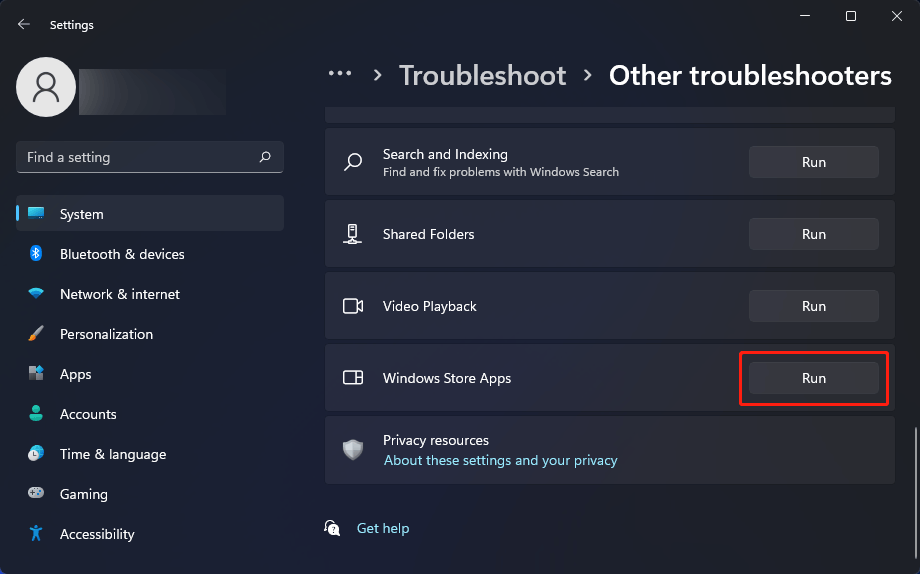
When the troubleshooting process ends, you can go to check if the Windows 11 apps not opening or working issue is solved.
Fix 5: Repair/Reset/Reinstall the Apps
If you can’t open apps on your Windows 11 computer and the above methods can’t solve the issue, there should be something wrong with the apps. You can use the tools in the Settings app to repair or reset the faulty apps. Besides, you can also reinstall the apps to have a try.
How to Repair/Reset the Apps on Your Windows 11 Computer?
1. Go to Start > Settings > Apps > Apps & features.
2. Under the App list, you need to find the app that won’t open or work. Then, click the 3-dot menu next to it.
3. Select Advanced options.
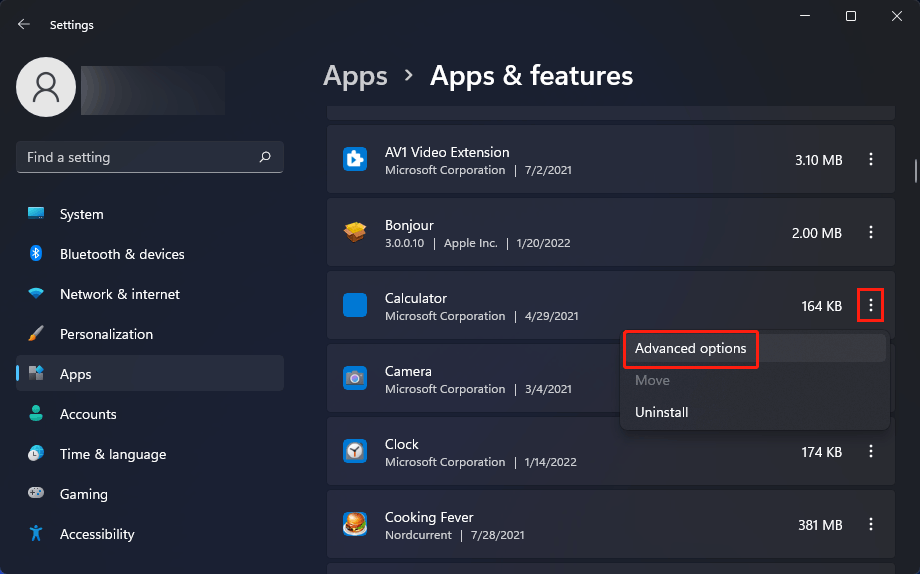
4. Scroll down to the Reset section.
5. Click the Repair button to repair that app. Then, you can go to launch and use the app to see if it can work normally. If not, you can click the Reset button to reset that app.
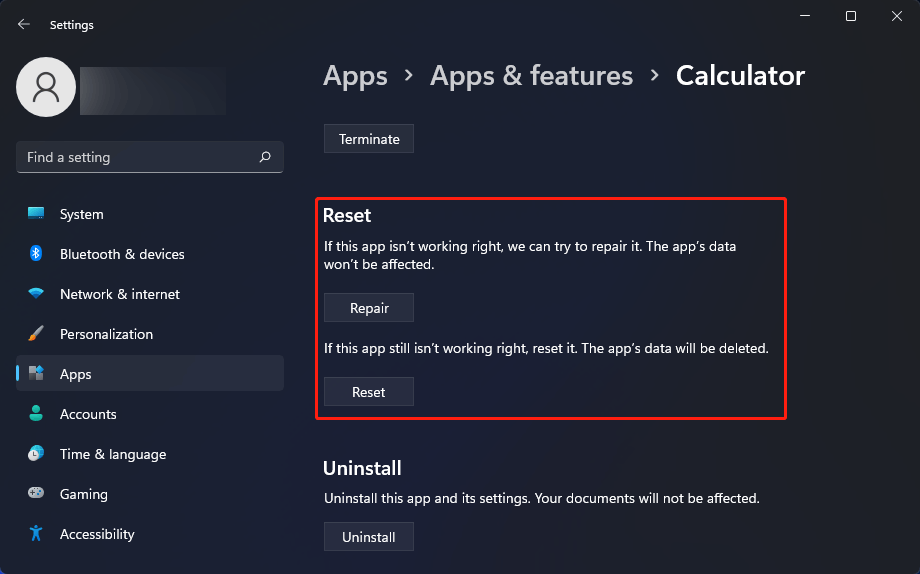
You can repeat the above steps to repair or reset other apps that won’t open or work.
However, if this method can’t solve the issue, you will need to reinstall the apps.
How to Reinstall Apps on Your Windows 11 Computer?
- Go to Start > Settings > Apps > Apps & features.
- Under the App list, you need to find the app that won’t open or work. Then, click the 3-dot menu next to it.
- Select Uninstall.
- Click Uninstall again to confirm to operation. Then, Windows will begin to uninstall the app from your computer.
- Go to Microsoft Store and search for that app. Then, click the Get button to download and install it on your PC.
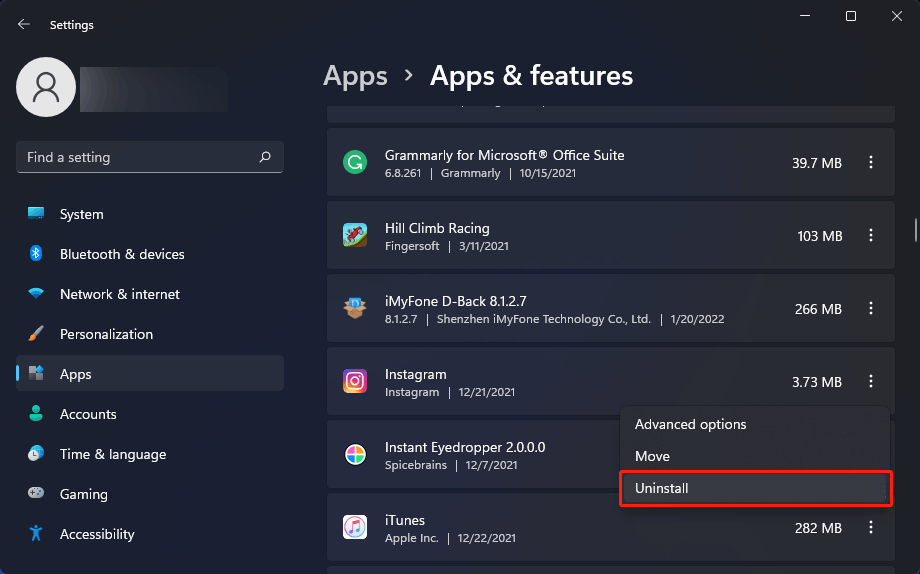
Fix 6: Run the Application Identity Service
1. Press Win + R to open the Run window.
2. Type msc into the Run box and press Enter to open Services.
3. Find the Application Identity option and double-click it.
4. On the pop-up window, you need to check the Service status of Application Identity. If it says Stopped, you can continue with the reset steps. However, if it says Running, this fix will not work for you. You need to skip to the next fix.
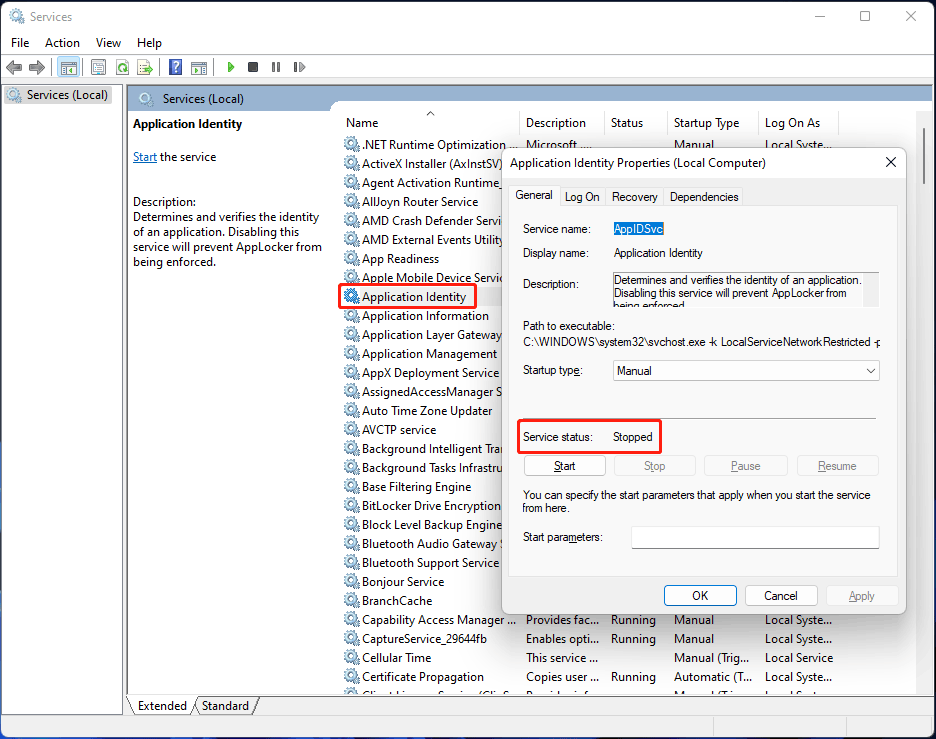
5. Click the Start button under the service status to run the Application Identity service.
6. Click OK to save the change.
Fix 7: Run the Windows Update Service
- Use the method mentioned above to open Services.
- Find the Windows Update option and double-click it. Then, you can see the Properties
- Check the service status. If it is Running, this method is not suitable for you. You can skip to the next one to have a try. However, if it is Stopped, you need to expand the options next to Startup type and select Automatic. This is to make the Windows Update service run next time you start your computer.
- Click the Start button under Service status.
- Click OK to save the changes.
- Restart your computer.
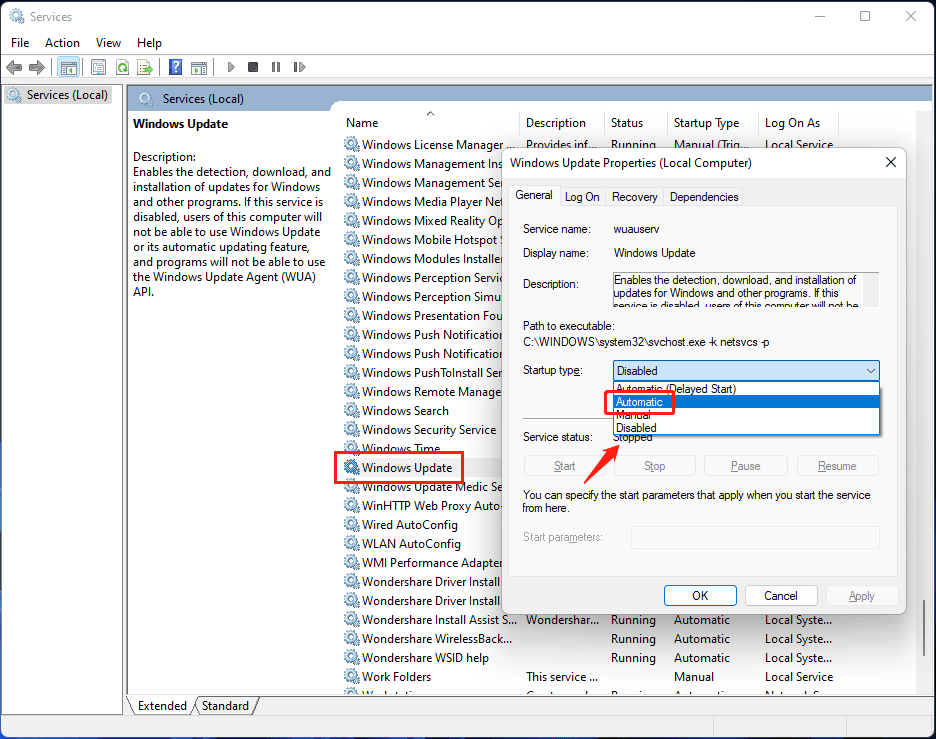
After these steps, you can go to check if you can launch and use Windows 11 apps successfully. If the issue persists, you can try the next method.
Fix 8: Modify the Registry Key
Changing the Registry key on your Windows 11 computer can also solve Windows 11 apps not opening or Windows 11 apps not working issue. However, this method has some risks because mistaken operations may affect the normal operation of your computer. So, you’d better back up your registry key before modifying it.
Here is how to modify the Registry key to fix your Windows 11 apps issue:
1. Press Win + R to open Run.
2. Type regedit and press Enter or click the OK button to open Registry Editor. If you see the User Account Control interface, you need to click Yes to continue.
3. Go to this path:
HKEY_LOCAL_MACHINE\SOFTWARE\Microsoft\Windows\CurrentVersion\Policies\System
You can directly copy and paste this path to the address bar in Registry Editor, and press Enter to go to this path.
4. Find the FilterAdministratorToken option and double-click it to open it. However, if you can’t find it, you need to manually create one. You can click the empty space on the right panel and select New > DWORD (32-bit) Value. A new value will be created. Then, you need to rename the new value FilterAdministratorToken.
5. On the pop-up interface, change the value data to 1.
6. Click OK to save the change.
7. Restart your computer.
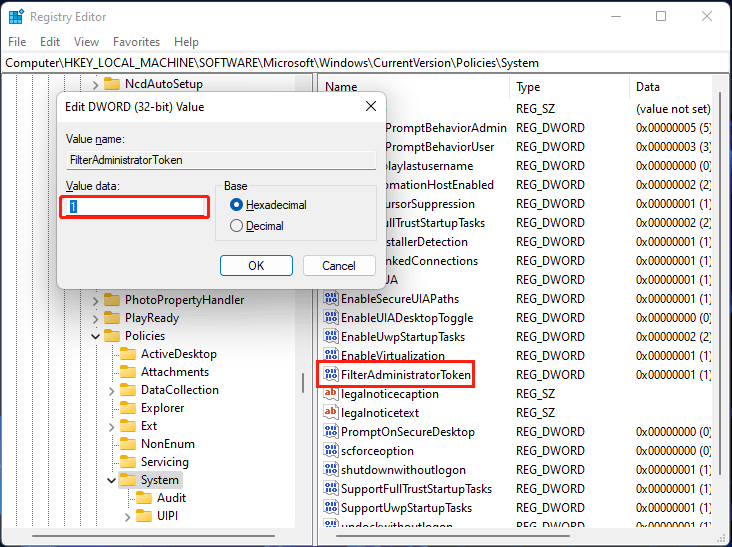
Fix 9: Scan Your Device for Malware or Virus
If your device is attacked by malware or virus, unexpected issues like Windows 11 apps won’t open or work can easily happen. There are two choices to find and remove malware and virus on your computer.
Choice 1: Use Windows Defender
To check and remove malware or virus on your computer, you can use Windows Defender, a Windows built-in anti-virus tool, to scan your device and remove the found threats.
Windows Defender VS Avast: Which One Is Better for You
Choice 2: Use Third-Party Anti-Virus Software
You can also use third-party anti-virus software like Avast, Bitdefender Antivirus, Norton Antivirus, and McAfee Antivirus to scan your PC for malware and virus.
Fix 10: Create a New User Account
Some users solve the issue by creating a new user account. Then you can use the app under the new account. You can also do this to have a try. Here is how to create a new user account on a Windows 11 computer: How to Add or Remove a User/Microsoft Account on Windows 11?
Fix Windows 11 Apps Not Working/Opening
If Windows 11 apps won’t open or Windows 11 apps won’t work on your computer, you can find a suitable solution from this article. There should be one that can help you solve your issue.
If unfortunately, you delete or lose your files by mistake, you can use the best free data recovery software to get your files back.
Should you have any other related issues, you can let us know in the comments. You can also contact us via [email protected].