Windows 11 Insider Preview installation stuck at 35% or 85%? You want to know the reason but there is no valuable information. Don’t worry. This puzzle has been cracked by MiniTool Software. In this post, we will show you the causes of this issue and the corresponding solutions.
Windows 11 Installation Stuck at 35%/85%
The first Windows 11 Insider preview build has been released for a while. If you have joined the Windows Insider Program and meet the basic Windows 11 system requirements, your computer could be easily upgraded to Windows 11. If your computer doesn’t perform an automatic update, you could go to Start > Settings > Update & security > Windows Update to check for updates and upgrade your system.
However, the Windows 11 installation process may not be smooth. The entire Windows 11 installation process may even take hours. In some cases, the installation process may be stuck at a percentage for a long time. In a situation like this, you should wait until it jumps to the next percentage.
But another situation may occur: the Windows 11 installation stuck at 35% or 85%, and a Windows 11 update what needs your attention interface appears on the screen.
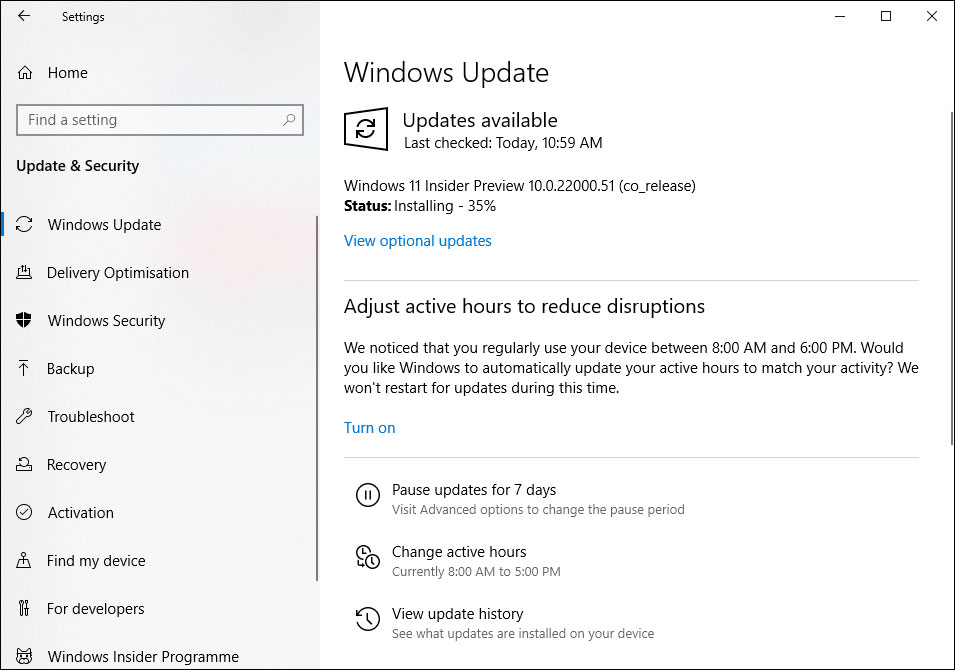
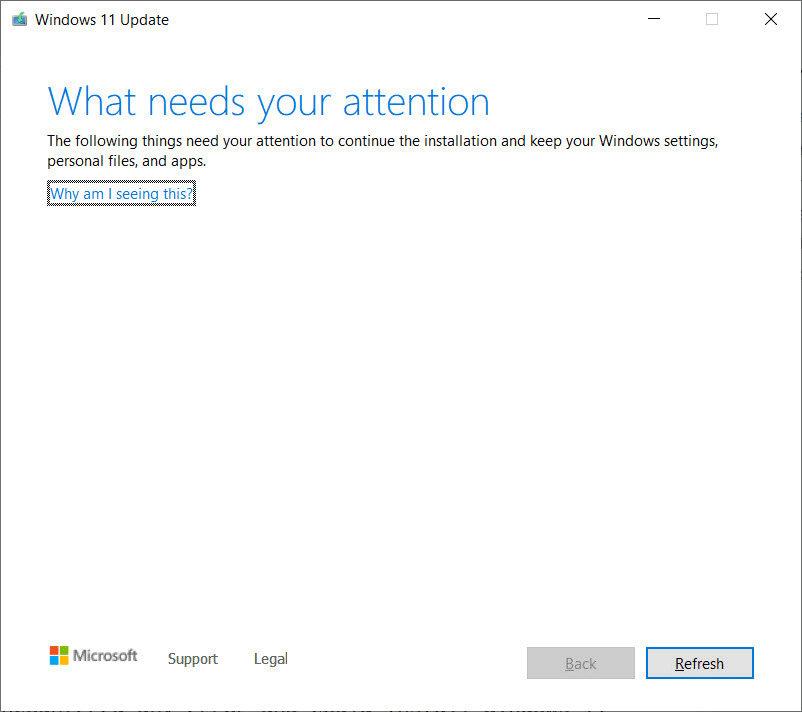
On the Windows 11 Update What needs your attention interface, you could see a description like this:
The following things need your attention to continue the installation and keep your windows settings, personal files, and apps.
But, weirdly, you couldn’t see what causes the issue of Windows 11 installation stuck. You don’t know the cause. So, you also don’t know how to continue the Windows 11 installation process.
However, MiniTool finds the causes and knows how to make the installation process go back to normal. In the following content, we will show you the causes and solutions.
Causes of Windows 11 Insider Preview Installation Stuck
The most likely causes of Windows 11 Insider preview installation stuck at 85%/35% or Windows 11 installation stuck at 85%/35% might be the incompatible devices, drivers, games, programs, or the leftover files that need to be removed after software uninstallation.
Incompatible Programs
However, the Windows 11 update tool doesn’t show you which one is the culprit. According to our experience and attempts, we find the following possible incompatible programs:
- TeamViewer
- VirtualBox
- VMware Workstation Player
- LDPlayer
- dnplayerext2
- BlueStacks
- NOX Player
- LinuxLive USB creator
- UxStyle
Peripheral Devices
Besides, the peripheral devices like Bluetooth mouse and keyboards, external hard drives, printers, scanners, and more could also cause the Windows 11 installation stuck at 35%/85% issue.
Now, you know the potential causes of the issue. You need to do something to solve the issue, bringing Windows 11 update back to normal.
In the next part, we will show you the solutions you could try.
Fixes for Windows 11 Installation Stuck at 35%/85%
There are two methods to fix Windows 11 installation stuck:
- Disconnect all the peripheral devices from your computer
- Uninstall the incompatible programs on your computer
Solution 1: Disconnect All the Peripheral Devices from Your Computer
A faulty external device that is connected to your computer could cause Windows 11 installation stuck. It could even freeze your computer. But usually, you don’t know which is the real cause of the issue.
When updating your system to Windows 11, you don’t need to use these peripherals. Thus, you could disconnect all connected external devices (the devices that we have mentioned in the above part) from your computer and then click the Refresh button on the Windows 11 Update What needs your attention interface. After that, you could check whether the Windows 11 installation goes well.
If the issue persists, you should try the next method.
Solution 2: Uninstall the Incompatible Programs on Your Computer
The incompatible programs on your computer are the main cause of the Windows 11 update stuck at 35%/85% issue. This method is worth trying if you couldn’t successfully update to Windows 11.
Try 1: Uninstall VMware Workstation Player
According to our trying, the common incompatible app is VMware Workstation Player. If you have installed it on your computer, you could uninstall it to have a try.
How to uninstall VMware Workstation Player from your computer? Here is a simple guide:
- Click Start.
- Go to Settings > Apps > Apps & features.
- Scroll down to find VMware Workstation Player and click it to continue.
- Click the Uninstall button to uninstall it from your computer.
However, you may don’t have this software installed on your PC. If so, you could use the next try.
Try 2: Remove Virtualbox.exe
The VirtualBox.exe file is also the main cause of this issue. You could remove this file from your computer to have a try.
However, not only VirtualBox uses this file, but also some emulators like LDPlayer use it on your computer. Perhaps, you are not sure whether there is a Virtualbox.exe file on your computer. You could just search for it and remove it if it is there.
- Press the Windows and E key at the same time to open File Explorer.
- Click the search box in File Explorer.
- Type virtualbox.exe and press Enter to start searching.
- You may see more than one file which has virtualbox.exe in their file’s names. You could ignore other files (such as the .png files) but not the .exe file. Then, right-click the file and select Open file location.
- You could see the original location of the VirtualBox.exe file. In the address bar, you could see which program this file comes from. Then, you could uninstall this program from your computer.
- After uninstalling, the directory folder may still be there on your computer. To guarantee the effect, you could directly delete that folder.
After installing the incompatible program, you could go to the Windows 11 Update What needs your attention page and click the Refresh button to continue the installation process.
After using these two methods, the Windows 11 installation process should successfully continue.
How to Recover Data after Updating to Windows 11
If some of your important files get lost after upgrading to Windows 11, do you know how to get them back? You could use MiniTool Power Data Recovery, professional Windows data recovery software to rescue them.
This software is specially designed to recover your lost and deleted files from your Windows computer as long as they are not overwritten by new files. Due to this, as long as you find your files are lost, you should not use your computer to prevent data from being overwritten.
You could first use the free edition of this software to san the drive you want to recover data from. After scanning, you could check the scan results to find the files you want to recover. With the free edition, you are allowed to recover up to 1GB of files.
If you are interested in this software, you could click the following button to download it and then install it on your computer.
MiniTool Power Data Recovery FreeClick to Download100%Clean & Safe
Now, you could follow these steps to retrieve your files:
- Open MiniTool Power Data Recovery on your computer.
- By default, this software will show you all the partitions it can detect on your PC under the Local Drives If you know the original location of the deleted files, you should move your mouse cursor to that partition and click the Scan button to start scanning the partition. However, if you are not sure, you could also directly scan the entire hard disk. To do this, you should switch to the Devices section, move your mouse to the target disk, and click the Scan button to continue.
- This software will begin to scan the select partition or drive and this process will last for a while. To guarantee the data recovery effect, you should wait until the whole scanning process ends.
- After scanning, this software will show you how many partitions it detects and remind you that it only shows you the first 10 partitions if there are more than 10 partitions. You should click OK to close the prompt interface and go back to the scan results interface.
- By default, this software shows you the scan results by the path. You should open each path from the left panel to find your needed files. If you couldn’t find them, you could click Show more partitions to select other partitions to be displayed.
- In most cases, you will see that there are so many files and it is difficult to find your needed files. In a situation like this, you could switch to the Type tab to make this software show you the files by type. This could help you easily find your needed files. Besides, if you still remember the name of the file you want to restore, you could use the Find feature to locate your file by its name.
- Select your wanted files.
- Click the Save button at the bottom-right corner.
- On the pop-up interface, you need to select a location to save your selected files. To avoid data from being overwriting, you should not save the files to their original location.
- Click OK to save files.
After these steps, your lost files are recovered.
Wrapping Thing up
This article shows you two solutions you can try when your Windows 11 installation stuck at 35%/85% or your Windows 11 Insider Preview installation stuck at 35%. Hope they can help you out.
If you have other issues when upgrading to Windows 11 or using Windows 11, you can let us know in the comments. You can also send an email to [email protected] to let us know the problem you want to resolve.
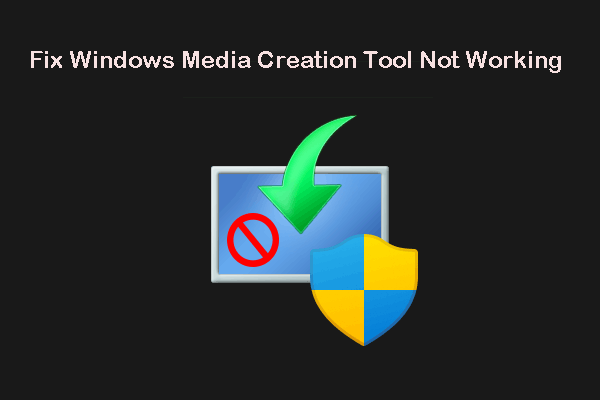
![[FIXED] External Hard Drive Freezes Computer? Get Solutions Here!](https://mt-test.minitool.com/images/uploads/2018/09/external-hard-drive-freezes-computer-thumbnail.jpg)
