Sobre el almacenamiento ampliado de la PS4
¿Por qué hay tantas personas que utilizan el almacenamiento ampliado en PS4? El lanzamiento del sistema 4.5 de PS4 supone que los usuarios pueden utilizar un disco duro externo en su PS4. Puedes utilizar un dispositivo de almacenamiento externo, por ejemplo, un disco duro externo y una unidad USB, para realizar una copia de seguridad de la PS4 y para tareas de restauración. Además, hay muchas personas que utilizan una unidad externa como almacenamiento ampliado de la PS4 en el que pueden instalar más juegos y más aplicaciones.
Leer más: ¿SSD o HDD para los juegos? Consigue la respuesta de este artículo
¿Qué ventajas y desventajas tiene el almacenamiento ampliado de la PS4? Para entenderlo mejor, vamos a resumir las ventajas y desventajas principales del siguiente modo.
Ventajas
Estas ventajas que se citan a continuación son las que atraen a muchos usuarios a utilizar una unidad externa como almacenamiento ampliado de la PS4:
- Conseguir más espacio de almacenamiento en PS4. Esta debe ser una de las mayores ventajas de utilizar el almacenamiento ampliado de la PS4. Haciendo esto, los usuarios de PS4 tienen la oportunidad de disfrutar de muchos privilegios que sirven para mejorar aún más su experiencia de juego y mejorar la flexibilidad del sistema para poder instalar más juegos y aplicaciones.
- Disfrutar de más juegos y aplicaciones en la PS4. Como ya sabes, existen algunos juegos estupendos como Call of Duty y Red Dead Redemption 2, que necesitan una gran cantidad de espacio de almacenamiento en la PS4. Dado el progresivo aumento del tamaño de los archivos del juego, puede que una unidad interna no sea suficiente. Pero, tienes la posibilidad de disfrutar de una mayor cantidad de juegos y más aplicaciones instaladas en la PS4 utilizando su almacenamiento ampliado.
- Jugar los juegos en otra PS4. Puedes guardar tus juegos y aplicaciones en el almacenamiento ampliado de la PS4 y después conectarlo a otra PS4 para poder jugar a esos juegos sin tener que descargarlos nuevamente. Muy práctico, ¿verdad?
- Evitar actualizar el disco duro interno. Actualizar el disco duro interno que lleva la Playstation 4 es relativamente complicado. No obstante, con el disco duro externo de la PS4, no tendrás que clonar el disco antiguo, tampoco volver a instalar el software del sistema de la PS4 ni siquiera restaurar los archivos de copia de seguridad.
Desventajas
A pesar de estas ventajas tan atractivas, también hay algunos inconvenientes que tiene el almacenamiento ampliado de la PS4, si lo comparamos con otros métodos de almacenamiento de la PS4.
- No es posible instalar el software del sistema de PS4. Comparado con actualizar el disco duro interno, no se puede instalar el software del sistema la PS4 en el almacenamiento ampliado. Es decir, posiblemente no obtengas un rendimiento óptimo del sistema.
- No es posible importar archivos de vídeo y audio. Eso quiere decir que no podrás retransmitir películas ni tampoco verlas desde el almacenamiento ampliado de la PS4. Si guardas muchos archivos de vídeo y de audio en la PS4, tendrás que borrar algunos de ellos para liberar espacio en el disco duro interno de la PS4.
- La unidad externa tiene que ser formateada completamente. El disco duro externo en cuestión será exclusivamente para el sistema de PS4. Esto quiere decir que se perderán todos los datos que fueron previamente guardados en ese disco. Además, tampoco podrás utilizar el disco en otros sistemas como PC o Mac a no ser que vuelvas a formatear la unidad.
Ahora, ya creemos que tendrás unos conocimientos generales del almacenamiento extendido de la PS4. Para utilizar la unidad externa en PS4, tienes que formatearla como almacenamiento ampliado de la PS4. ¿Como puedes hacer eso? Por favor, sigue leyendo el contenido siguiente.
Qué necesitas preparar
Antes de formatear el disco duro externo para la PS4, tendrás que cumplir los requisitos siguientes para poder utilizar el almacenamiento ampliado de la PS4 correctamente.
- Asegúrate de que el disco duro externo de tu PS4 tiene un puerto USB 3.0 o superior.
- Asegúrate que la capacidad de tu almacenamiento externo se encuentra entre los 250 GB y los 8 TB.
- Asegúrate de que has instalado el software más reciente de la PS4.
- Se debe conectar el disco duro externo directamente al puerto USB de la PS4.
Si estás preparado, puedes seguir las instrucciones que tienes a continuación para formatear el almacenamiento ampliado de PS4.
Cómo formatear como almacenamiento ampliado de PS4
¿Cómo formatear el almacenamiento ampliado de la PS4? Existen 2 métodos sencillos. El primero de ellos es formatear el almacenamiento ampliado de la PS4 desde la pantalla de Inicio. Para el segundo método es necesario utilizar una herramienta gratuita. ¡Vamos al lío!
Método 1. Formatear la unidad externa conectada a la PS4 desde la configuración
Aquí tienes una guía completa para formatear el almacenamiento ampliado de PS4 desde la pantalla de Inicio:
Paso 1. Conectar el disco duro externo USB 3.0 al puerto USB de la PS4. Cuando haces esto, puedes conectar la unidad externa directamente a la PS4.
Paso 2. Accede a la pantalla de Inicio de la PS4 y después presiona la dirección Arriba del pad direccional para acceder al menú de Función, luego elige el icono de la Configuración dándole al botón X de la consola.

Paso 3. En la ventana de la Configuración, tienes que elegir la opción Dispositivos y luego darle de nuevo al botón X.
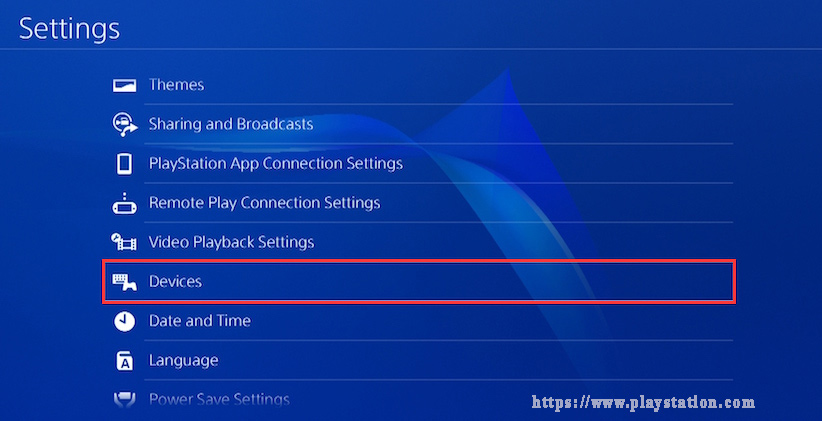
Paso 4. Elige la opción de los Dispositivos de almacenamiento USB ya en la ventana de Dispositivos y después presiona el botón X para elegir el disco duro externo que acabas de conectar.
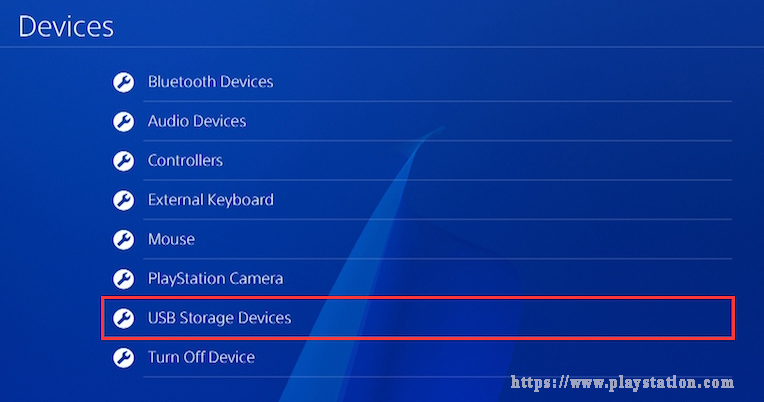
Paso 5. Haz clic sobre el botón de Formatear como almacenamiento ampliado y después haz clic sobre Siguiente en la ventana que aparece.
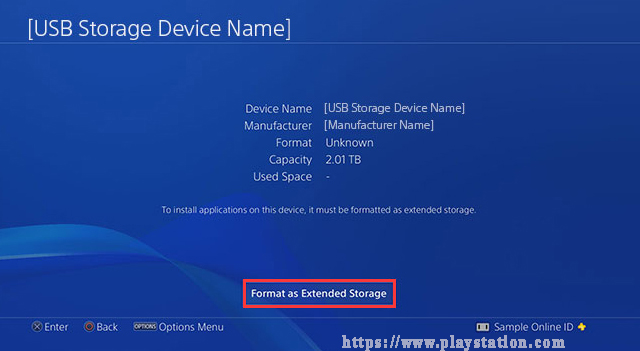
Paso 6. Haz clic sobre el botón de Formatear cuando te lo pida, así el dispositivo será formateado como almacenamiento ampliado.
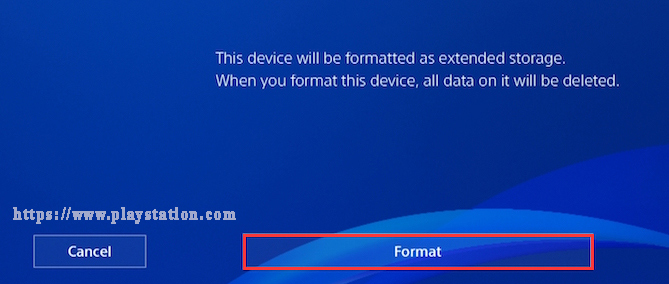
Paso 7. Haz clic sobre el botón Aceptar en la ventana que aparecerá pidiéndote confirmación. Ahora, la PS4 empezará automáticamente el proceso de formatear. Cuando la unidad externa haya sido formateada correctamente, te aparecerá un mensaje diciendo que el dispositivo ha sido formateado como almacenamiento ampliado, luego tienes que hacer clic en Aceptar para dar por finalizado el proceso.
Consejo: cuando se complete con éxito el proceso de dar formato al dispositivo, la unidad externa será configurada como ubicación de descarga por defecto siempre que esté conectada.
Método 2. Utilizar el administrador de particiones MiniTool Partition Wizard
Como alternativa, puedes utilizar otra herramienta sencilla: MiniTool Partition Wizard para darle formato al disco duro externo con solo unos cuantos clics.
MiniTool Partition Wizard es un administrador de particiones poderoso que puede solucionar varios problemas de los dispositivos de almacenamiento, como formatear un disco duro, sin esfuerzo. Por ejemplo, también puedes utilizarlo para cambiarle el tamaño a una partición, para convertir de FAT a NTFS fácilmente, para borrar el disco duro y otras tareas más complicadas, como migrar el sistema operativo a un SSD, etcétera.
Haz clic en los botones que tienes a continuación para descargarte MiniTool Partition Wizard e instalarlo en tu ordenador. A continuación, puedes seguir las instrucciones para formatear el disco duro externo de la PS4.
MiniTool Partition Wizard FreeHaz clic para Descargar100%Limpio y seguro
Paso 1. Conectar este disco duro externo a tu ordenador y lanzar el programa para llegar a su interfaz principal.
Paso 2. Elegir el disco duro externo de mapa de los discos y hacer clic en la función de Formatear partición en el panel que tienes a la izquierda.
Paso 3. Elegir el sistema de archivos exFAT en el menú desplegable y después establece una Etiqueta de partición adecuada y el tamaño del clúster según lo necesites. Después de hacer eso, tienes que hacer clic sobre el botón Aceptar para almacenar los cambios.
Paso 4. Haz clic en Aplicar para dar comienzo al proceso de formateo.
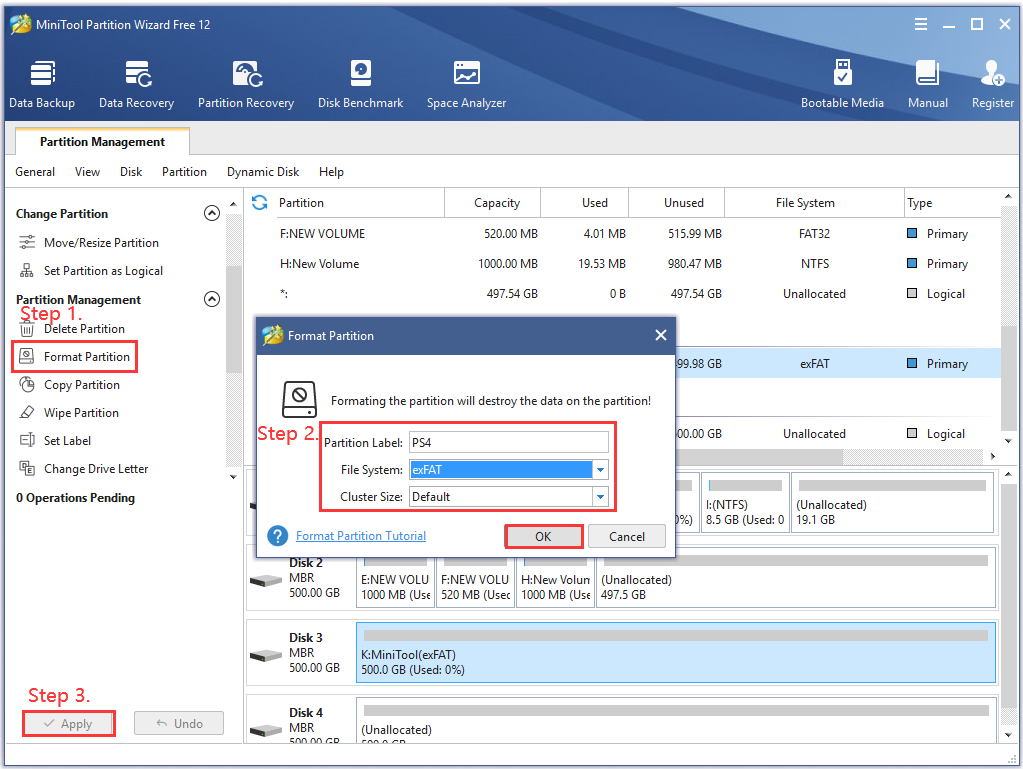
Ahora, tendrás que formatear el disco duro externo como almacenamiento ampliado de la PS4. Sin embargo, este es solo el primer paso para utilizar el almacenamiento ampliado. Además, tendrás que mover tus juegos y tus aplicaciones al almacenamiento ampliado. Por ello, sigue leyendo la parte siguiente.
Cómo utilizar el almacenamiento extendido de la PS4
¿Cómo utilizar el almacenamiento ampliado de la PS4? Para poder ejecutar los juegos y las aplicaciones de manera correcta, tendrás que cambiar la ubicación de la instalación y luego mover los juegos a esa unidad. Aquí tienes una guía completa.
Configura la ubicación de la instalación de la aplicación
Primero, tendrás que cambiar la ubicación de la instalación para poder hacer cosas como guardar los juegos y las aplicaciones en el almacenamiento ampliado de PS4. Conecta el disco duro externo a tu sistema PS4 y sigue los pasos que detallamos a continuación:
Paso 1. Navegar hasta la opción Configuración de la pantalla de Inicio de tu PS4.
Paso 2. Baja hacia abajo hasta encontrar la opción Almacenamiento que está en la ventana de la configuración.
Paso 3. A continuación, podrás ver las 2 ubicaciones en las que puedes hacer descargas, elige el Almacenamiento del sistema o el Almacenamiento externo.
Paso 4. Dale al botón de las OPCIONES y después a Ubicación de instalación y elige Almacenamiento ampliado como ubicación de descarga.
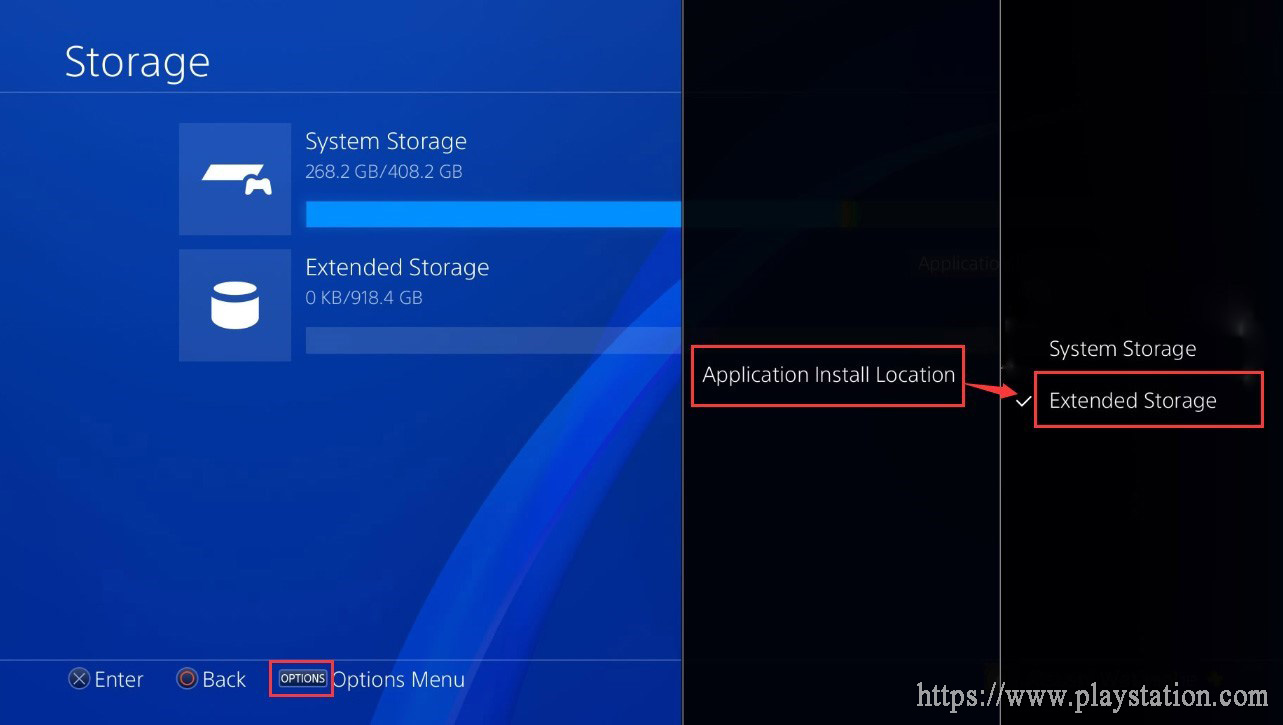
Paso 5. Espera un poco. Las aplicaciones se irán instalando en el Almacenamiento ampliado cuando las descargues.
Los pasos anteriores sirven para cambiar la ubicación de destino para la instalación. Si te gustaría administrar más todavía los juegos y las aplicaciones que tengas en el disco duro interno, sigue leyendo la siguiente sección.
Mover las aplicaciones y los juegos al almacenamiento ampliado de la PS4
Esta parte te va a mostrar cómo mover los juegos y las aplicaciones desde el almacenamiento interno al almacenamiento extendido de la PS4. Para hacer esto:
Paso 1. En la pantalla de Inicio de la PS4, elige el icono de la Configuración y, de la lista, haz clic sobre la opción de Almacenamiento.
Paso 2. Elige el Almacenamiento del sistema en el que se encuentran las aplicaciones y los juegos y haz clic en las Aplicaciones.
Paso 3. Ya dentro de la ventana de las Aplicaciones, haz clic en el botón de OPCIONES y elige la opción de Mover al almacenamiento ampliado.
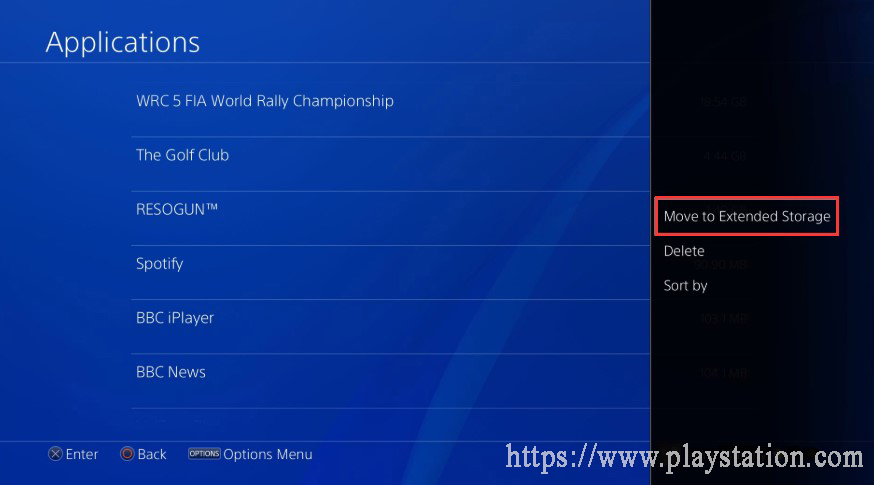
Paso 4. Elige todos los juegos y las aplicaciones que quieras mover del almacenamiento interno y después haz clic en el botón Mover.
Paso 5. Haz clic sobre el botón Aceptar para dar comienzo a esta transferencia. A continuación, tendrás que esperar un poco hasta que termine este proceso.
Cuando hayas completado todos los pasos anteriores, podrás utilizar sin problemas el almacenamiento extendido cuando lo conectes a la PS4.
Consejos útiles a la hora de conectar un disco duro externo a la PS4
Para utilizar un disco duro externo como almacenamiento ampliado de la PS4, aquí tienes resumidos algunos consejos útiles más:
- No quites la unidad externa cuando esté encendida la PS4. Para evitar situaciones complicadas inesperadas, como la pérdida de datos o los daños a los datos, no es recomendable quitar una unidad externa directamente cuando el sistema de la PS4 se encuentra encendido. Es mejor quitar la unidad externa de la PS4 después de haber hecho clic sobre la opción Dejar de usar el almacenamiento ampliado en el menú rápido
- Apaga bien la PS4 bien. En caso de que apagues incorrectamente la PS4, es posible que te aparezca un mensaje diciendo algo así como que «tu unidad de almacenamiento ampliado debe ser reparada».
- Volver a formatear la unidad externa con un sistema de archivos adecuado. Si lo que quieres es utilizar esta unidad en sistemas Windows o Mac, no reconocerá el sistema de archivos anterior. Así pues, te tocará reformatear la unidad.
Conclusión
Aquí llegamos al final de este post. Hoy, nos hemos centrado principalmente en cómo utilizar un disco duro externo como almacenamiento ampliado en la PS4. Aquí te hemos proporcionado una guía completa de cómo formatear el almacenamiento ampliado de la PS4. Además, recibirás algunos consejos útiles para utilizar el almacenamiento extendido de PS4. ¡Ahora te toca a ti intentarlo!
Si tienes cualquier tipo de pregunta sobre MiniTool Partition Wizard, puedes ponerte en contacto con nosotros en [email protected]. Además, también apreciaremos cualquier otra mejor idea en la sección de los comentarios.
Preguntas frecuentes sobre el almacenamiento ampliado de la PS4
- Accede a la ventana de Configuración, luego ve a los Dispositivos > Dispositivos de almacenamiento USB.
- Elige el dispositivo de almacenamiento ampliado y haz clic en Dejar de usar este almacenamiento ampliado.