Arrancar desde unidades USB es una solución eficaz, sobre todo cuando tu ordenador no arranca. En este artículo, MiniTool Software te ofrece un tutorial sobre cómo arrancar un ordenador Dell desde USB. Sigue leyendo para probarlo.
¿Por qué es necesario arrancar desde un dispositivo USB?
A diario, solemos arrancar los ordenadores portátiles desde sus discos locales. Sin embargo, puede ser que en algunos casos necesites arrancar desde una unidad USB. Una unidad USB arrancable lleva un sistema operativo que puede arrancarse y se suele utilizar para administrar sistemas, para recuperar datos, etcétera. En concreto, puede ser necesario utilizarlo en los casos siguientes:
- Si te encuentras con errores irreparables en tu ordenador portátil, puedes probar a reinstalar el sistema operativo utilizando una unidad USB de arranque para instalar Windows y así solucionar el problema. Por ejemplo, cuando el sistema operativo ha resultado dañado y no es posible arrancar desde el ordenador portátil.
- Puedes arrancar desde un dispositivo USB y luego actualizar o instalar un sistema operativo. Por una parte, si todavía utilizas un sistema operativo antiguo, puedes actualizar a Windows 10 arrancando el ordenador desde una unidad USB para instalar Windows. Por otra parte, los dispositivos USB de arranque también pueden ayudarte cuando quieres hacer un arranque dual, con dos sistemas operativos.
- Si te has olvidado de la contraseña de tu ordenador portátil, una manera de desbloquearlo es utilizar un disco para el restablecimiento de la contraseña o una unidad USB para instalar Windows y restablecer la contraseña.
Aquí tenemos un ejemplo de los usuarios:
Hola, necesito tu ayuda. Tengo un portátil Dell con Windows 8. He cambiado la contraseña. Y ahora no puedo conectarme. En muchos sitios se comenta que debo crear un disco USB de arranque para restablecer la contraseña y quitar la protección de contraseña de mi ordenador portátil Dell. El caso es que he podido crear una unidad USB con éxito con una recuperación de contraseña para Windows, sin embargo, el problema es que no sé cómo arrancar un portátil Dell desde USB, ¿alguna idea?forums.sandisk.com
¿Cómo arrancar desde un USB en ordenadores portátiles Dell? Podrás encontrar la respuesta en el contenido siguiente.
Cómo arrancar un ordenador Dell desde USB
Para arrancar un portátil Dell desde USB, lo primero será crear una unidad USB de arranque. Entonces, puedes acceder al menú de arranque Dell y cambiar el orden de los dispositivos de arranque para iniciar el equipo desde un USB.
Si quieres reinstalar o actualizar tu sistema operativo, debes hacer una copia de seguridad de tus datos antes de la operación. Si tu portátil Dell no funcionaba bien y perdiste algunos datos, prueba a recuperar tus archivos antes de reinstalar el sistema operativo.
¿Todavía estás un poco confundido? No te preocupes. Vamos a ver las acciones necesarias para hacerlo en este tutorial detallado.
Primer paso: crear una unidad flash USB arrancable
Para actualizar o volver a instalar Windows 10, puedes bajarte los medios de instalación de Windows y luego crear una unidad flash USB de arranque. A continuación, tienes los pasos detallados.
Paso 1: conecta una unidad flash USB que no tenga datos importantes a tu ordenador portátil Dell y entra a la página web oficial de Microsoft para bajarte la herramienta de creación de medios de instalación de Windows 10.
Paso 2: ejecuta la herramienta de creación de medios de Windows 10 y acepta los avisos y las condiciones de licencia aplicables. Luego, elige Crear medio de instalación (unidad flash USB, DVD o archivo ISO) para otro PC y haz clic en Siguiente para seguir adelante.
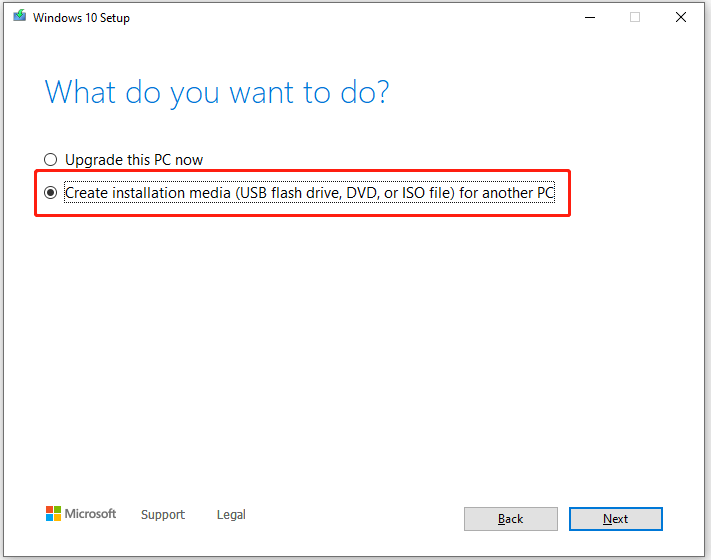
Paso 3: elige el idioma, la arquitectura y la edición de Windows. Después, elige tu unidad flash USB y espera pacientemente mientras se lleva a cabo todo el proceso de creación de una unidad USB de arranque.
Cuando termine la operación, tendrás una unidad USB arrancable con todos los archivos necesarios para la instalación de Windows 10. Puedes pasar al siguiente paso.
Segundo paso: hacer una copia de seguridad de tus datos o recuperarlos
Antes de utilizar el medio de instalación de Windows que has creado para instalar de nuevo o actualizar a Windows 10, te recomendamos hacer una copia de seguridad de todos los datos que tengas guardados en el disco del sistema y que puedan serte necesarios. Si dispones de un disco duro externo, puedes utilizarlo para guardar la copia de seguridad.
Normalmente, se tarda mucho en copiar y pegar todos los archivos uno a uno, sobre todo si tenemos miles de archivos o cuando estos son de gran tamaño. Para ahorrar tiempo, te aconsejamos utilizar una herramienta de terceros para hacer copias de seguridad de tus datos. Sobre la herramienta de copia de seguridad, puedes probar a utilizar MiniTool ShadowMaker. A continuación, te explicamos cómo utilizar esta herramienta para hacer copias de seguridad de tus archivos.
Paso 1: conecta tu disco duro externo a tu portátil Dell e inicia MiniTool ShadowMaker.
MiniTool ShadowMaker TrialHaz clic para Descargar100%Limpio y seguro
Paso 2: cuando te pida que elijas el ordenador que quieres administrar, dale al botón Conectar debajo de Este equipo. A continuación, accede a la pestaña Copia de seguridad.
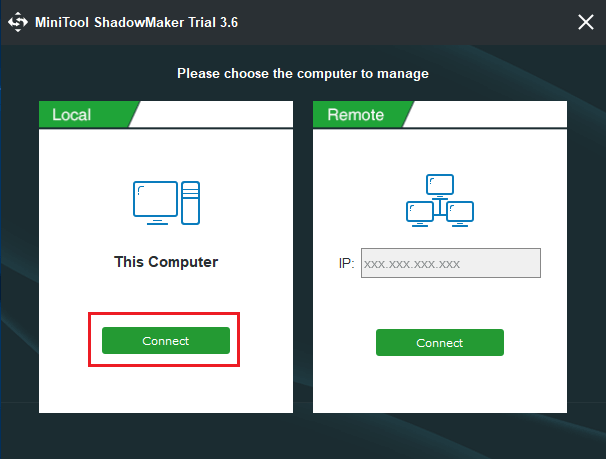
Paso 3: elige el módulo Origen, elige los elementos de los que quieres hacer una copia de seguridad y luego haz clic en Aceptar. Por defecto, se marcan las particiones del sistema. Si sólo quieres hacer una copia de seguridad de tu sistema, puedes omitir este paso.
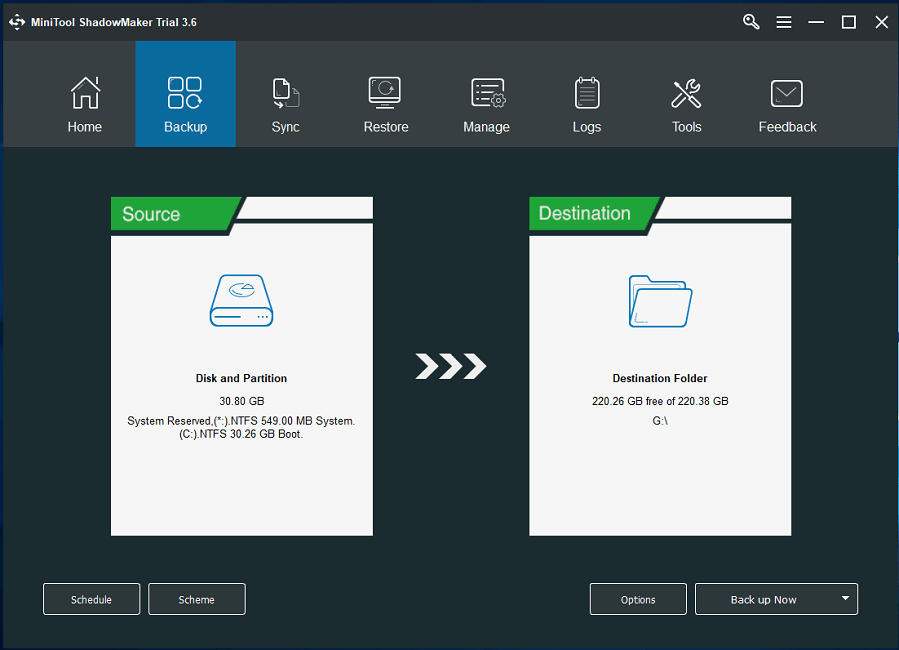
Paso 4: cuando regreses a la interfaz principal, haz clic encima de Destino. Después, elige una ubicación en tu disco duro externo y haz clic en Aceptar para almacenar la copia de seguridad realizada.
Paso 5: haz clic sobre el botón Hacer copia de seguridad ahora que está ubicado en la esquina inferior derecha.
Después, solo tendrás que esperar pacientemente hasta que se copien todos los datos en tu disco duro externo.
Si planeas reinstalar tu sistema operativo porque se encuentra dañado, es posible que necesites rescatar tus datos perdidos. MiniTool Partition Wizard, un estupendo administrador de discos y programa para recuperación de datos, puede ayudarte, solo tendrás que:
Paso 1: conectar una unidad flash USB sin utilizar usar a un ordenador normal y ejecute MiniTool Partition Wizard. Después, haz clic sobre Medio de arranque y sigue las instrucciones que se irán mostrando en la pantalla para crear una unidad de arranque con MiniTool Partition Wizard.
MiniTool Partition Wizard DemoHaz clic para Descargar100%Limpio y seguro
Paso 2: conectar un disco duro externo que será utilizado para guardar los archivos que se recuperen a tu portátil Dell. Tras eso, tienes que arrancar el portátil desde la unidad la USB que acabas de crear. En cuanto a la manera de arrancar un ordenador Dell desde USB, puedes echarle un vistazo a la sección siguiente.
Paso 3: cuando accedas a MiniTool Partition Wizard, haz clic en Recuperar datos que se encuentra en la barra de herramientas de la parte superior.
Paso 4: elige una partición o el disco del sistema completo y haz clic sobre Escanear.
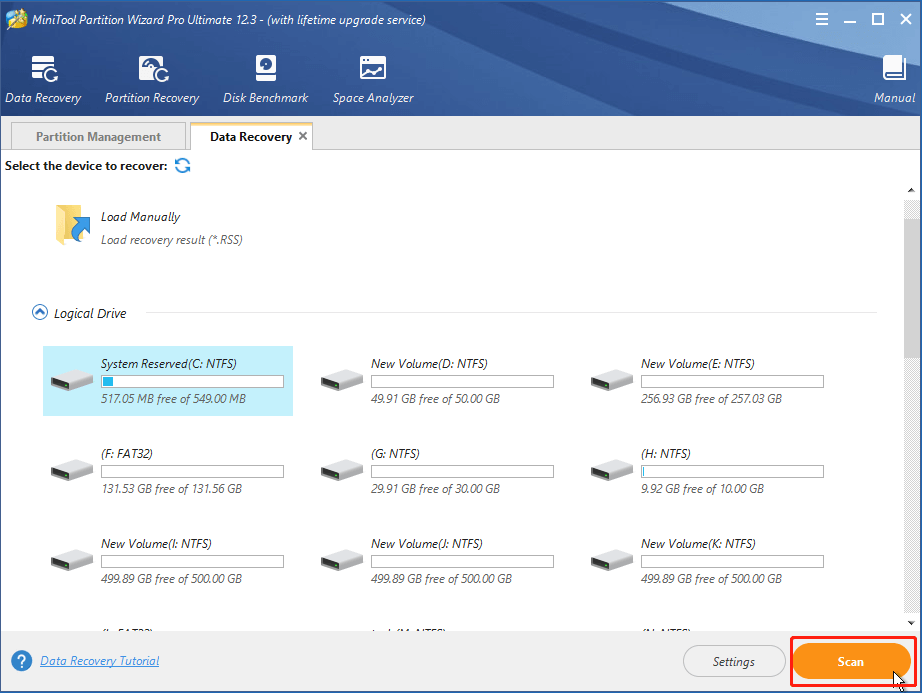
Paso 5: comprueba todos los archivos que necesites y haz clic en Guardar. Ya en la ventana emergente, elige una ubicación en tu disco duro externo en el que guardarlos.
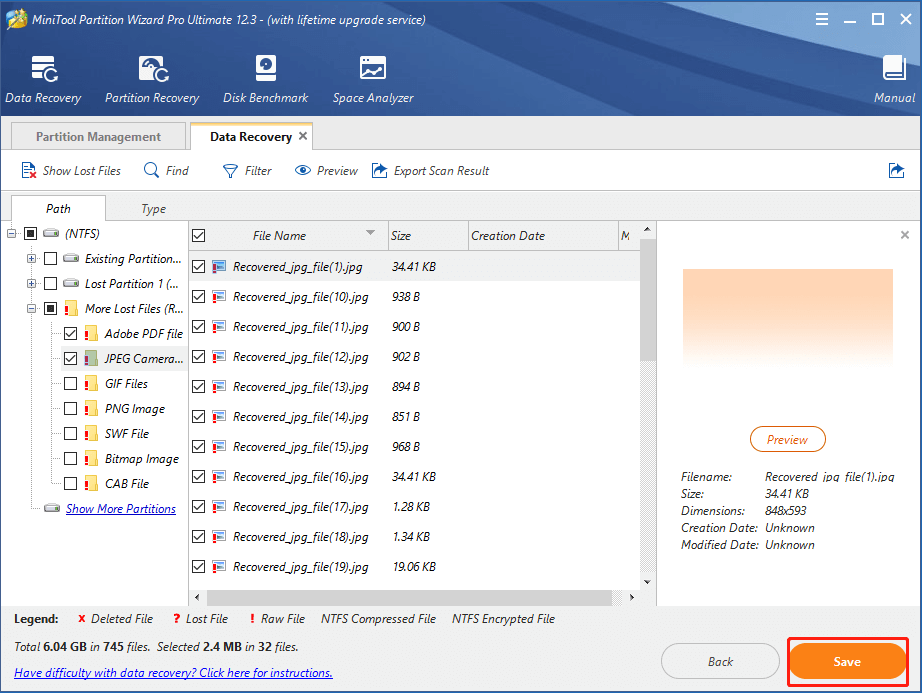
Una vez hayas recuperado tus datos importantes, ya puedes apagar tu ordenador portátil y utilizar la unidad de arranque USB que creaste en un primero momento hacer lo que quieras sin preocuparte.
Tercer paso: arrancar el portátil Dell desde las unidades USB
Ahora, veamos cómo hacer que un portátil Dell, como el Dell Inspiron o el Dell XPS arranquen desde una unidad USB.
Cómo arrancar un portátil desde un USB:
Para arrancar un Dell XPS desde USB, lo mejor será mantener el ordenador portátil conectado a la alimentación para que no se apague durante el proceso y, después, seguir los pasos que te indicamos a continuación:
Paso 1: apaga tu portátil Dell XPS y conecta la unidad USB desde la que quieres arrancar.
Paso 2: enciende el portátil. Cuando veas el logotipo de Dell en la pantalla, presiona la tecla F12 o la tecla Borrar inmediatamente para acceder al menú de arranque.
Paso 3: encuentra las opciones de arranque y elige la unidad USB para que el portátil arranque desde ella.
¿Qué debes hacer en caso de que los dispositivos USB no se encuentren disponibles en las opciones de arranque?
Si se da el caso de que no aparece tu unidad USB en las opciones de arranque pero tienes acceso a tu sistema, puedes probar a desactivar la opción del arranque rápido para tratar de solucionar el problema. Aquí tienes cómo puedes hacerlo:
Paso 1: enciende tu portátil Dell y arranca desde el disco local.
Paso 2: presiona Win+I para que se abra la Configuración de Windows.
Paso 3: ve a Sistema > Energía y suspensión. Luego, elige Ajustes de energía adicionales en el panel que tienes a la derecha.
Paso 4: en la ventana emergente, elige la opción de Cambiar lo que hacen los botones de encendido para darle privilegios administrativos. Después, haz clic sobre Cambiar la configuración que no está disponible actualmente.
Paso 5: desmarca la opción Activar inicio rápido (recomendado).
Luego, puedes probar a ir al menú de arranque de Dell y comprobar si puedes arrancar un ordenador Dell desde USB.
Como alternativa, para arrancar un Dell Inspiron desde USB, puedes:
Paso 1: mantener tu unidad USB de arranque conectada a tu ordenador portátil Dell y reiniciar el ordenador portátil.
Paso 2: cuando te aparezca el logotipo de Dell, presiona la teclaF2 sin parar para acceder a la configuración de la BIOS.
Paso 3: en el panel de la izquierda, ve a la categoría POST Behaviory elige Fastboot. Después, en el panel que tienes a la derecha, podrás ver tres opciones para el arranque rápido o Fastboot: Minimal, Thorough, and Auto. Aquí, tendrás que elegir Thorough.
Paso 4: expande la Configuración del sistema. Luego:
- En el panel de la izquierda elige la Configuración USB. En el panel de la derecha, marca la opción Enable USB Boot Support y también Enable External USB Port.
- En el panel de la izquierda, marca la opción Thunderbolt Adapter Configuration. Luego, elige la opción Enable Thunderbolt Boot Support en el panel de la derecha.
Paso 5: elige la pestaña General en el panel de la izquierda. Luego, asegúrate de marcar las opciones Enable Legacy Option ROMs y Enable UEFI Network Stack.
Tras eso, puedes proceder a reiniciar tu ordenador portátil y comprobar si por fin puedes arrancar tu ordenador portátil Dell desde un USB.
Conclusión
¿Cómo arrancar una computadora portátil Dell desde unidades USB? En general, hay tres pasos que debes seguir. Puedes intentarlo después de leer este tutorial. Si tienes alguna idea, puedes compartirla con nosotros en la siguiente zona de comentarios. Si tienes algún problema con el software MiniTool, puedes contactarnos a través de [email protected].