Por qué iniciar Surface desde un USB
Los dispositivos Microsoft Surface son una serie de ordenadores portátiles, tablets, soluciones todo en uno, móviles y auriculares diseñados y fabricados por Microsoft. En esta serie encontramos las siguientes seis líneas de dispositivos principales:
- Surface Go: una tableta pequeña.
- Surface Pro: una tableta profesional híbrida que incluye accesorios opcionales como un teclado extraíble y un lápiz óptico.
- Surface Book: un portátil con pantalla de tableta desmontable.
- Surface Laptop: es un portátil que lleva una pantalla táctil de 13,5 pulgadas.
- Surface Studio: un ordenador sobremesa de 28 pulgadas todo en uno y que incluye un lápiz óptico.
- Surface Hub: pizarra táctil.
En caso de que estés utilizando un PC Surface, puede que necesites saber cómo conseguir que Surface arranque desde las unidades USB, pues a veces es posible que necesites utilizar esta función. Por ejemplo:
- Cuando quieres recuperar o restablecer el Surface PC con una unidad USB de recuperación.
- Cuando quieras hacer una instalación o actualización limpia de Windows utilizando un medio USB de instalación de Windows.
- Si quieres probar el sistema operativo Linux. El sistema operativo Linux permite probarlo desde una unidad USB.
- Cuando has creado un Windows portable con Windows To Go. Quieres ejecutar este Windows.
- Necesitarás utilizar un antivirus de arranque, un programa de recuperación de datos o un programa para la administración de discos.
Lea también: Microsoft Surface Go vs Pro: ¿Cuál comprar?
Tareas preparatorias para arrancar Surface desde un USB
Antes de hacer que Surface arranque desde una unidad USB, tendrás que hacer el trabajo preparatorio.
1. Crear una unidad USB de arranque
Las unidades USB normales no pueden arrancar un PC. Para hacer que Surface arranque desde un USB, tendrás que crear una unidad USB de arranque antes.
Para crear una unidad USB de arranque, puedes usar los métodos siguientes:
- Descargar la herramienta de creación de medios de Windows 10 de Microsoft. Los medios de arranque creados con esta herramienta de creación de medios pueden utilizarse para reparar el PC, actualizar o instalar Windows 10.
- En Windows, existe una herramienta que se llama «crear una unidad de recuperación«. Los medios de arranque que hayan sido creados con esta herramienta puede utilizarse para reparar, restablecer o reinstalar Windows.
- Ejecutar Windows To Go. Pero esta es una función que solo está disponible para las ediciones Enterprise y Education de Windows 10.
- Descargar un archivo ISO del sistema operativo y utilizar la herramienta Rufus, o cualquier otra herramienta similar, para grabar la imagen del sistema operativo en un USB.
- Casi todos los programas antivirus, de recuperación de datos y de gestión de discos ofrecen la función de medios de arranque. Sigue las instrucciones del asistente para crear una unidad USB de arranque correctamente.
2. Desactivar el inicio rápido
El inicio rápido es una función que sirve para reducir el tiempo de arranque del sistema Windows. Esta función echa mano de la función Hibernar para guardar casi todo el trabajo realizado al arrancar el PC, de la memoria del ordenador al disco. Por esto, en realidad tu PC no se apagará. Si quieres acceder a la BIOS de Surface por medio de los teclados/botones, primero tendrás que desactivar la función de inicio rápido. Aquí tienes la guía para hacerlo:
- Abre el Panel de control en Windows.
- Navegue hasta Sistema y seguridad> Opciones de encendido> Elegir qué hacen los botones de encendido.
- Haz clic en Cambiar la configuración que no está disponible actualmente, desmarca la opción Activar inicio rápido y presionar Guardar cambios.
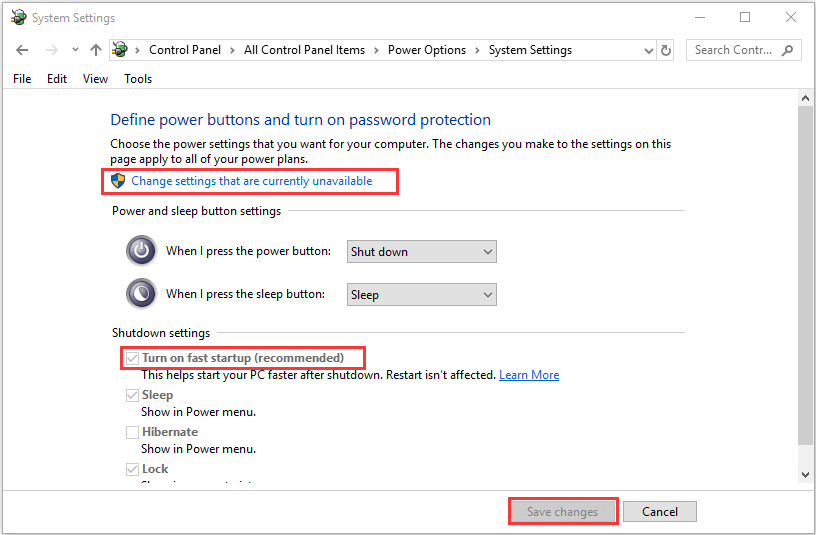
3. Desactivar el inicio seguro
Desde Windows 8, Microsoft y los fabricantes principales de placas base del sector empezaron a promover el uso de la UEFI. Parte de la razón es la función Secure Boot de UEFI.
El propósito de Secure Boot es prevenir las infecciones por malware. Su enfoque es utilizar llaves. Cuando sale de fábrica una placa base, es posible que se incorporen claves públicas fiables. Luego, cualquier sistema operativo o controlador de hardware que queramos cargar en esta placa base debe superar la autenticación de esas claves públicas.
Parece que estos malwares no pueden superar esta certificación. La placa base no los cargará, razón por la que no puede infectarse la sección de arranque del PC.
No obstante, Microsoft emplea esta característica para evitar la expansión de los demás sistemas operativos, como el SO Linux. Microsoft no está en posición de exigir que la mayoría de los fabricantes de placas base incorporen esas claves públicas de Windows, sin embargo Linux no dispone de ellas.
Esto da como resultado que Linux no se puede arrancar cuando Secure Boot se encuentra activado. Si tu unidad USB para arrancar utiliza un sistema operativo Linux, entonces habrá que desactivar el arranque seguro en UEFI. Sobre cómo hacer esto, te lo vamos a mostrar en los contenidos siguientes (en el método 3).
Lea también: Solución rápida: Infraccion de arranque seguro, se ha detectado una firma no valida
4. Conectar un ratón con cable y un teclado con cable
Si haces una instalación limpia de Windows o cargas Linux en tu Surface, posiblemente tu Surface no sea compatible con la entrada táctil o con el lápiz. Por esto, es muy necesario disponer de un ratón y un teclado con cable.
Cómo hacer que Surface arranque desde un USB
Tras llevar a cabo todos los preparativos, ya puedes empezar a arrancar Surface desde un USB. Aquí tienes 3 métodos para hacerlo.
Método 1. Utilizar Windows
Este método servirá para arrancar directamente desde un USB y no tendrás que acceder a UEFI. Por lo tanto, si tu unidad USB de arranque utiliza Linux u otros sistemas, este no será un método muy conveniente. Aquí tienes la guía para hacerlo:
- Introducir la unidad arrancable a Surface.
- En Windows, has de abrir la configuración de Windows haciendo clic encima del botón Inicio y, después, dándole al icono del Engranaje.
- Accede a Actualización y seguridad > Recuperación.
- En el panel derecho, en la sección de Inicio avanzado , haz clic sobre el botón Reiniciar ahora .
- En la ventana Elegir una opción, haz clic en Utilizar un dispositivo. Luego, elige Almacenamiento USB. Ahora, tu Surface podrá arrancar desde la unidad USB.
Método 2. Utilizar el botón de bajar el volumen
Con este método no accederás a UEFI todavía. Además, para utilizarlo tienes que desactivar el inicio rápido primero. Aquí tienes la guía para hacerlo:
- Introduce la unidad USB de inicio en Surface.
- Apaga el Surface.
- Mantén presionado el botón de bajar el volumen en el dispositivo Surface. Mientras que haces esto, presiona y suelta el botón de encendido.
- Mantén presionado el botón de bajar el volumen hasta que puedas ver el logotipo de Microsoft o de Surface. Luego, arrancará el Surface directamente desde la unidad USB.
Método 3. Utilizar el botón de subir el volumen
Con este método entrarás en la UEFI. Por ello, si tu unidad USB arrancable utiliza Linux u otros sistemas operativos, es recomendable utiliza reste método. Aquí tienes la guía para hacerlo:
- Introduce la unidad USB de inicio en Surface.
- Apaga el Surface.
- Presiona y mantén el botón de subir el volumen , presiona y suelta el botón de encendido.
- Mantén apretado el botón de subir el volumen hasta que desaparezca el logotipo de Surface o de Windows. Entonces, deberás poder ver la UEFI de tu dispositivo Surface.
- Accede a la página de Seguridad.
- En la sección Secure Boot , haz clic encima de Cambiar la configuración.
- En el cuadro de diálogo de Cambiar la configuración de Secure Boot , cambia a la opción al ajuste None y haz clic en OK para que se apliquen los cambios. Ahora cambiará la configuración actual de Secure Boot a Disabled.
- Accede a la pestaña de la Configuración de inicio (boot configuration).
- En la sección de las Opciones avanzadas (advanced options), asegúrate de activar las opciones Activar secuencia de arranque alternativa (enable alternate boot sequence) y la de Activar arranque desde dispositivos USB están.
- En la sección de Configurar orden de los dispositivos de arranque (configure boot order device) , arrastra la opción de arranque Almacenamiento USB (USB storage) que están en la parte superior de la lista. Esto quiere decir que la unidad USB se convertirá en el primer dispositivo de arranque.
- Ahora ve a la página Salir (exit) y haz clic en Reiniciar ahora (restart now) para que se guarde la configuración y se reinicie tu Surface desde un USB.
Qué hacer si una unidad USB no funciona
Si has seguido los pasos anteriores, pero tu Surface sigue sin arrancar desde el USB, puede ser que la unidad USB no haya sido formateada con el sistema de archivos FAT32. En este caso, puedes probar los métodos siguientes para solucionar este problema.
- Crear de nuevo la unidad USB de arranque. Durante el proceso de creación de una unidad de arranque se formateará la unidad USB. Algunos de los creadores de unidades de arranque nos permiten elegir el sistema de archivos que queramos. Puedes crear de nuevo la unidad de arranque de nuevo, sin embargo asegúrate de utilizar un sistema de archivos FAT32.
- Utiliza MiniTool Partition Wizard para convertir el sistema de archivos de NTFS a FAT32. En caso de que la unidad USB de arranque haya sido formateada con el sistema de archivos NTFS, puedes emplear este método. Además, este método no provocará la pérdida de datos. La unidad USB sigue pudiéndose arrancar.
Aquí tenemos una guía de cómo convertir de NTFS a FAT32 con MiniTool Partition Wizard:
MiniTool Partition Wizard FreeHaz clic para Descargar100%Limpio y seguro
Paso 1: inicia MiniTool Partition Wizard y accede a su interfaz principal. Haz clic derecho encima de la partición NTFS de la unidad USB arrancable y elige Convertir NTFS a FAT.
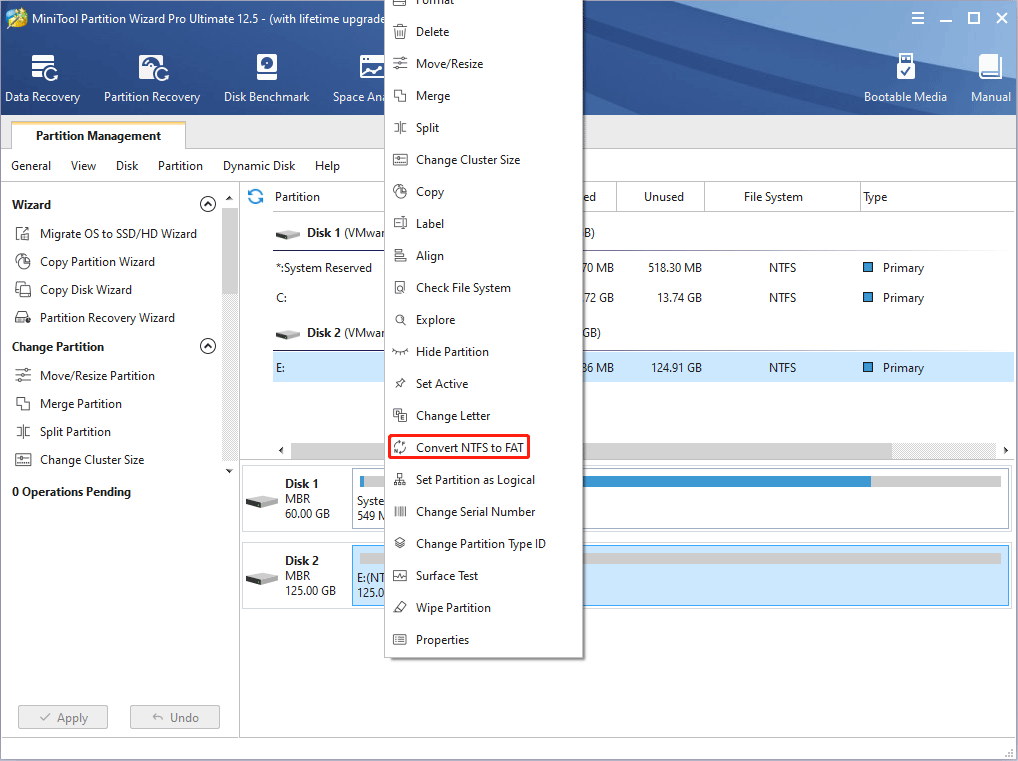
Paso 2: haz clic en el botón Aplicar para dar comienzo a la operación de conversión.
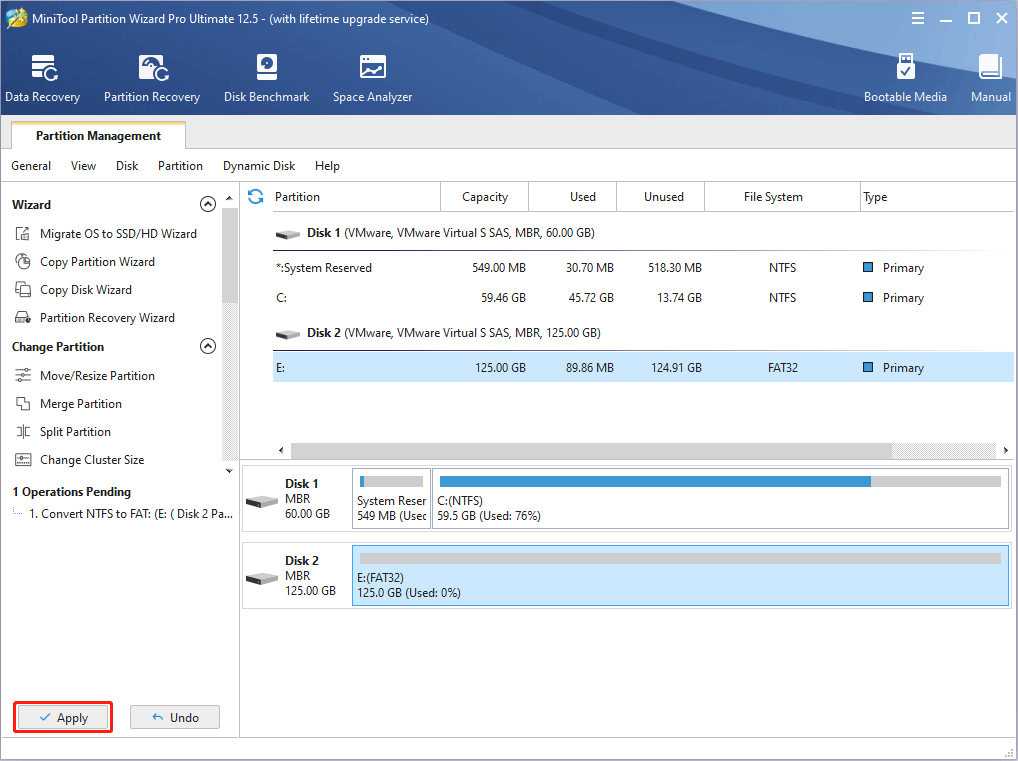
Lea también: Microsoft no actualizará los dispositivos Surface antiguos a Windows 11.
Conclusión
¿Te ha resultado útil este post? ¿Conoces otros métodos de arrancar Surface desde un USB? Por favor, comparte tus ideas sobre el tema en la zona de comentarios siguiente. Si piensas que este artículo no resulta adecuado para tu modelo de Surface, por favor, dinos cuál es tu modelo y el modo de arranque con nosotros. Te lo agradeceremos mucho.
Además, si has encontrado dificultades para utilizar MiniTool Partition Wizard correctamente a la hora de convertir la partición, no dudes en ponerte en contacto con nosotros por medio de [email protected]. Contactaremos contigo lo antes posible.
![[Resuelto] Surface Pro no se enciende ni se despierta de la suspensión](https://mt-test.minitool.com/images/uploads/2021/09/surface-pro-no-se-enciende-thumbnail.jpg)