¿Te aparece el error "bootrec /fixboot acceso denegado" cuando intentas reparar un error de arranque de Windows 10? Vamos a mostrarte en este post la mejor solución al error bootrec acceso denegado de Windows 10, así como a prevenirlo. Leer este artículo y pruébala.
Si la actualización de Windows ha fallado o has forzado el apagado del PC mientras todavía estaba escribiendo al disco, es posible que veas una pantalla azul de error diciendo «INACCESSIBLE_BOOT_DEVICE». Una manera de reparar estos errores es ejecutar el comando «bootrec /fixboot», sin embargo, algunos usuarios se encuentran con el mensaje de error «bootrec /fixboot acceso denegado».
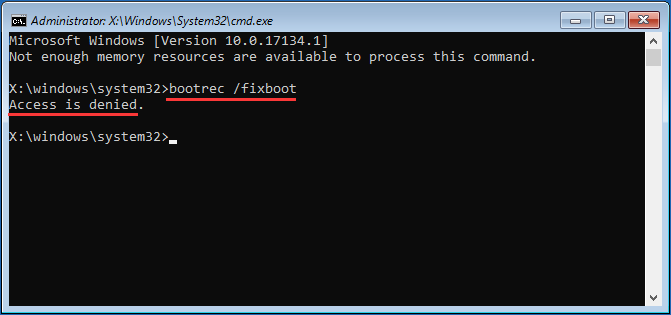
Por suerte, aquí vamos a compartir contigo cómo resolver el problema de Windows 10 bootrec /fixboot acceso denegado de manera efectiva.
Recordatorio: Haz una copia de seguridad del disco del sistema en, porque algunas soluciones pueden provocar daños a los datos de la unidad de disco duro. MiniTool Partition Wizard Pro es útil en estos casos. Por favor, dirígete a la función Clone Hard Drive para ver los detalles.
Solución #1: reparar Bootrec /Fixboot acceso denegado en una unidad GPT
Aquí tienes la mejor solución para bootrec /fixboot acceso denegado, pero solo funciona con unidades GPT. Además, tienes que tener un medio de instalación de Windows. Si no tienes uno a mano, necesitará crear uno ahora mismo, en un ordenador que funcione bien.
- Haz clic aquí para descargar la herramienta de creación de medios de Windows.
- Prepara una memoria USB con al menos 8 GB de espacio libre.
- Inserta tu unidad USB en tu ordenador, ejecuta la herramienta de creación de medios y acepta el acuerdo.
- Elige Crear medio de instalación (unidad flash USB, DVD o archivo ISO) para otro PC y pulsa Siguiente.
- Elige utilizar las opciones recomendadas para este PC y haz clic en Siguiente.
- Elige la opción unidad flash USB y pulsa Siguiente.
- Elige tu unidad de las que aparezcan en la lista y haz clic en Siguiente.
- Deja que el proceso termine.
Para ver una guía ilustrada, lee la guía completa de cómo crear medios de instalación de Windows 10.
Cuando termine, inserta la unidad USB en tu equipo y resetea. Cuando veas la opción de arrancar desde USB, pulsa una tecla para hacerlo. (Si has configurado tu ordenador para que arranque solo desde el disco duro, tendrás que entrar en la configuración de la BIOS para añadir la unidad USB en primer lugar de la lista de dispositivos de arranque).
¿QUÉ ES LO SIGUIENTE?
Paso 1. Desde pantalla inicial de Windows, acepta la configuración predeterminada para el idioma de instalación, la hora y el formato de la divisa, así como para el teclado o el método de entrada. Después, haz clic en la opción Reparar equipo en lugar de en Instalar ahora.
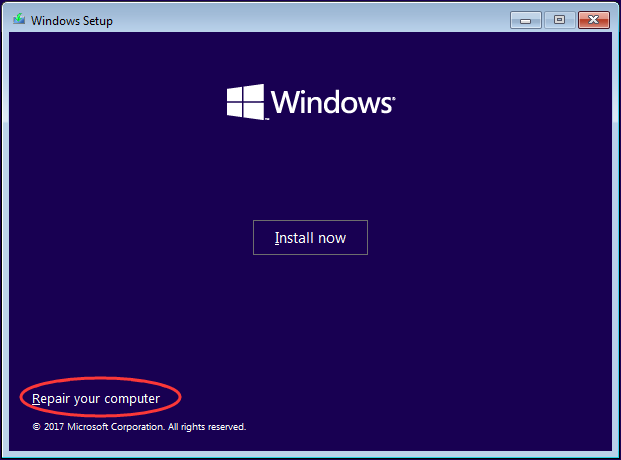
Paso 2. Elige Solucionar problemas y luego Opciones avanzadas.
Paso 3. Elige el Símbolo del sistema.
Paso 4. Introduce diskpart y presiona la tecla intro.
Paso 5. Introduce list disk y pulsa intro. Ahora présta atención al número del disco e identifica cuál es el disco de arranque. Normalmente, es el Disco 0; si no lo es, encuentra el número del disco en tu caso y recuerda introducir el correcto en los siguientes importantes pasos.
Paso 6. Introduce select disk 0 y pulsa intro.
Paso 7. Introduce list volume y pulsa intro. Ahora presta atención al número del volumen de la partición EFI.
Paso 8. Introduce select volume N y pulsa Entrar. También, introduce el número de tu volúmen, en lugar de una N.
Paso 9. Teclea assign letter=N: y pulsa intro. N: puede sustituirse por cualquier letra de unidad que no haya sido tomada por ninguna partición. Recuerda la letra de la unidad que asignes aquí, porque será útil para el resto de los pasos.
Paso 10. Introduce exit y pulsa intro para salir de diskpart.
Paso 11. Ahora introduce N: (la letra de la unidad que acabas de asignar) y pulsa intro.
Paso 12. Introduce format N: /FS:FAT32 y pulsa intro.
Paso 13. Introduce bcdboot C:\windows /s N: /f UEFI y pulsa intro.
Ahora repite el proceso de ejecutar el comando bootrec /fixboot, el error bootrec acceso denegado de Windows 10 debe haberse solucionado ahora. Pero si el error fixboot acceso denegado se produce en un disco MBR, dirígete a la solución número 2.
Solución #2: reparar la secuencia de arranque en un disco MBR
Algunos usuarios dicen que la solución 1 no ayuda en absoluto porque, en sus casos con el error bootrec /fixboot acceso denegado partición no EFI en el disco de arranque. ¿Es esta la situación que te ocurre a ti? No te preocupes, aquí tienes otra opción.
En primer lugar, necesitarás la ayuda de MiniTool Partition Wizard Bootbale, una herramienta incorporada en MiniTool Partition Wizard Pro. Consigue este gestor de particiones profesional primero y luego sigue esta guía para crear un medio arrancable MiniTool y utilízalo para arrancar tu PC.
- ¿Cómo crear discos de arranque en CD/DVD y discos de arranque en unidades flash con el creador de medios de arranque?
- ¿Cómo arrancar desde unidades Flash USB o discos de arranque grabados con MiniTool?
Cuando entras a la interfaz principal de MiniTool Partition Wizard arrancable, por favor, haz las siguientes operaciones:
Paso 1. Elige la opción de partición de 500MB reservada alrededor del sistema y luego elige Format Partition desde el panel de acciones. Recibirás un mensaje de advertencia diciendo que esta es una partición del sistema y que formatearla puede provocar que tu ordenador no arranque. Solo tienes que hacer clic en Yes.
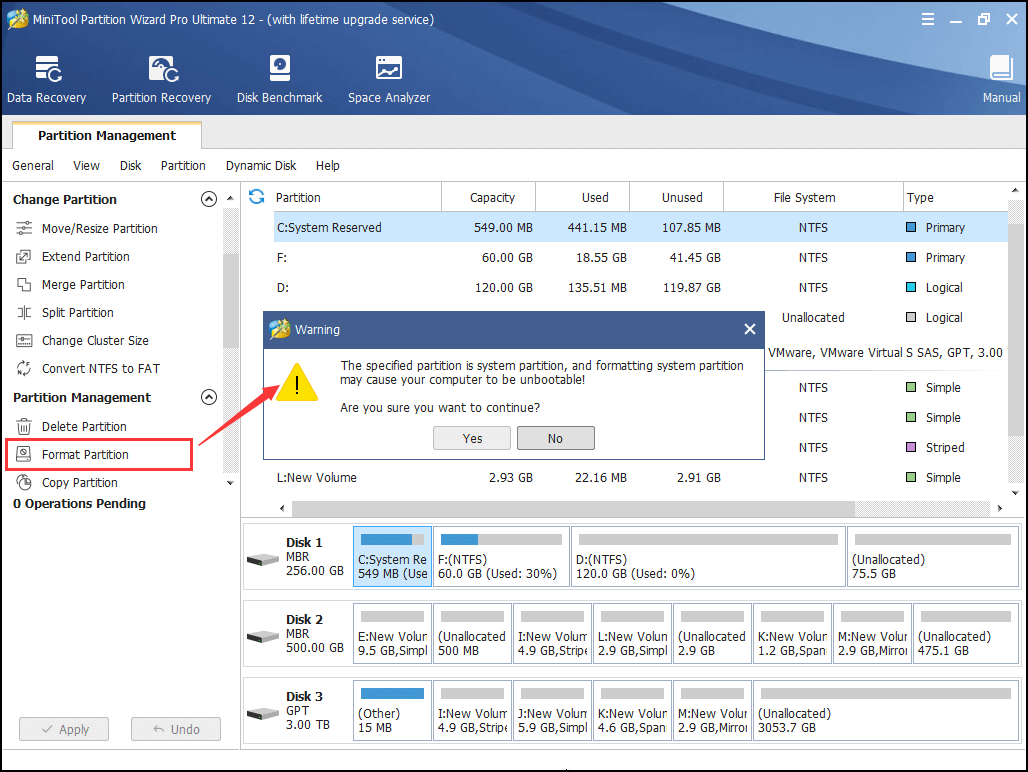
Paso 2. Elige NTFS como partición del sistema deseada y haz clic en OK. Luego, pulsa Apply en la barra de herramientas.
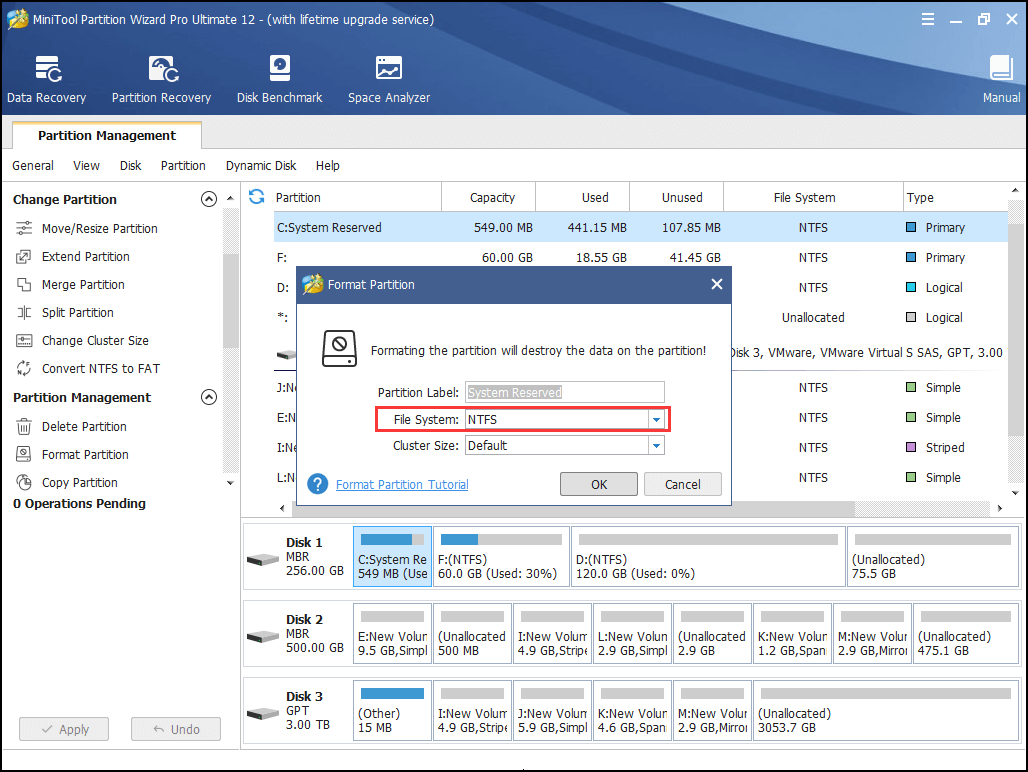
Ahora tienes que hacer que Windows 10 sea reparado por medio de la utilidad Startup Repair.
Paso 1. Arranca tu PC desde el medio de instalación de Windows.
Paso 2. Desde la pantalla inicial de Windows, elige el idioma de instalación, los formatos de hora, moneda y el teclado o método de entrada. Después, haz clic en la opción Reparar equipo en lugar de en Instalar ahora.
Paso 3. Elige Solucionar problemas y luego Opciones avanzadas.
Paso 4. Elige Reparar inicio. Inmediatamente, comenzará a detectar e intentar reparar los errores que haya encontrado. Normalmente, requiere un reinicio. Si lo hace, NO PULSES ninguna tecla para arrancar desde el USB de nuevo. Simplemente espera que Windows cargue.
Si la reparación del inicio te dice que no ha podido corregir el error, continúa con la solución número 3 para resolver el error bootrec acceso denegado Windows 10.
Solución #3: Ejecutar CHKDSK
Esto puede hacerse con el disco de instalación de Windows o utilizando el medio de arranque creado en Windows 10 utilizando MiniTool Partition Wizard.
Opción A: utilizar el disco de instalación de Windows
Paso 1. Después de arrancar el equipo desde el disco de instalación de Windows, salta la primera pantalla de selección de idioma y elige Reparar equipo.
Paso 2. Seleccione Solucionar problemas y luego Símbolo del sistema.
Paso 3. En el símbolo del sistema, introduce chkdsk c: /r y pulsa intro. Esto asume que Windows está instalado en la unidad C:. Si la letra la unidad de tu partición de sistema es diferente, introduce la correspondiente en su lugar. (Puedes ejecutar diskpart > list volume para verificarla según el tamaño de la partición.)
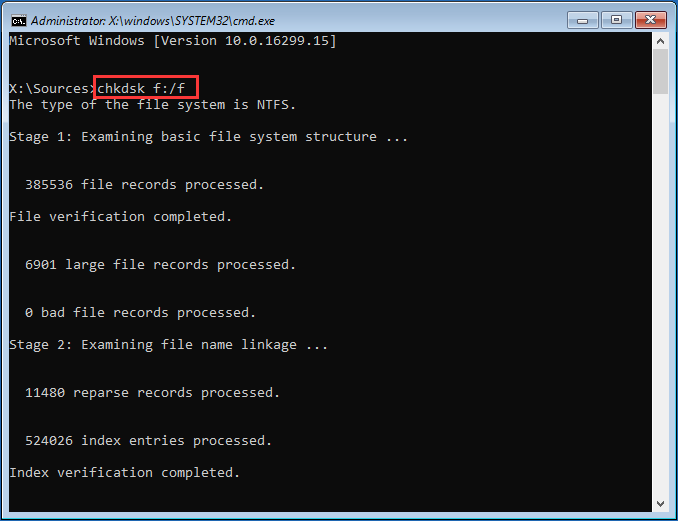
Paso 4. Permite que el proceso termine y reinicia el sistema.
Opción B: utilizar el medio de arranque creado con MiniTool
Paso 1. Arranca tu ordenador desde el medio de arranque de MiniTool y, a continuación, elige Partition Wizard en el menú. En este software, observa la letra de la unidad de la partición de sistema y tenla en mente.
Paso 2. Sal de MiniTool Partition Wizard y elige Command Console del menú.
Paso 3. Entonces, introduce chkdsk c: /r y pulsa intro. (Por favor, sustituye la unidad con esa a la que has prestado atención especial justo ahora.)
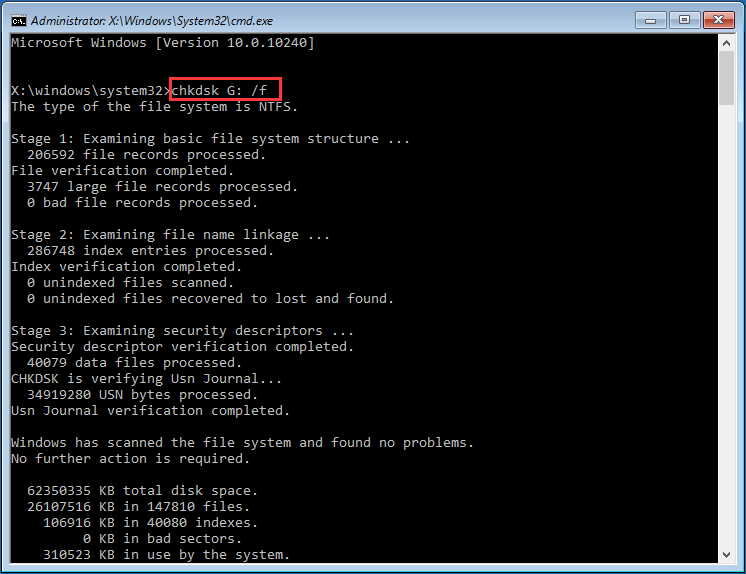
Paso 4. Deja que el proceso termine y sal.
Solución #4: si nada de esto te ayuda, guarda los datos y reinstala
Si nada de lo anterior te ha ayudado, tu única opción para este problema será reinstalar Windows 10. Pero, antes de hacerlo, pon tus archivos importantes a salvo para acceder a ellos. Normalmente, tienes 2 opciones:
- Utilizar la función Copy Disk de MiniTool Partition Wizard Pro para realizar una copia de seguridad de toda la unidad del sistema y, a continuación, reformatea la unidad al completo cuando reinstales.
- Utiliza la función Data Recovery de MiniTool Partition Wizard Pro Ultimate para recuperar los archivos guardados en las particiones del sistema y después reinstala Windows en su partición de sistema original.
Si prefieres utilizar la función Copy Disk de MiniTool Partition Wizard Pro, pulsa el botón de abajo.
Una guía sencilla para copiar el disco del sistema utilizando Partition Wizard cuando el ordenador no arranca:
Paso 1. Crear un medio de arranque MiniTool Partition Wizard Bootable utilizando la función Bootable Media que puedes encontrar en MiniTool Partition Wizard Pro.
Paso 2. Utiliza MiniTool Partition Wizard Bootable para arrancar el PC. Después, conecta un disco duro externo en el cual se puedan sobrescribir todos los datos.
Paso 3. En MiniTool Partition Wizard Bootable, haz clic derecho en el sistema y elige la función Copy Disk del menú contextual.
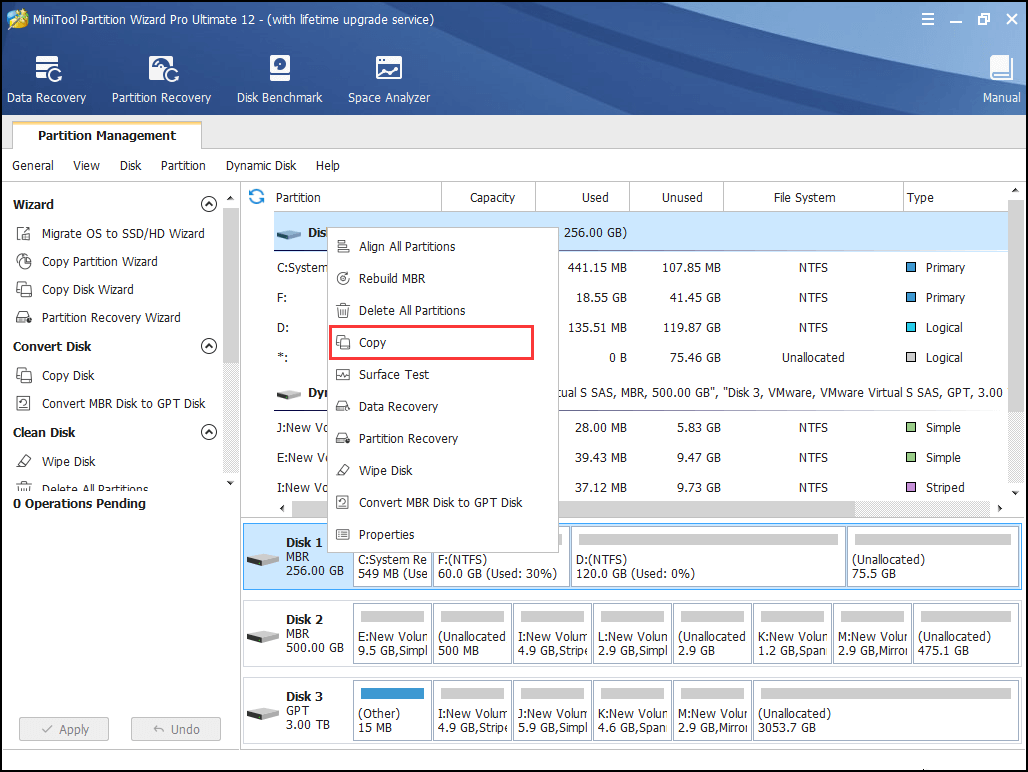
Paso 4. Sigue el asistente para completar la copia. Por último, recuerda hacer clic en Apply.
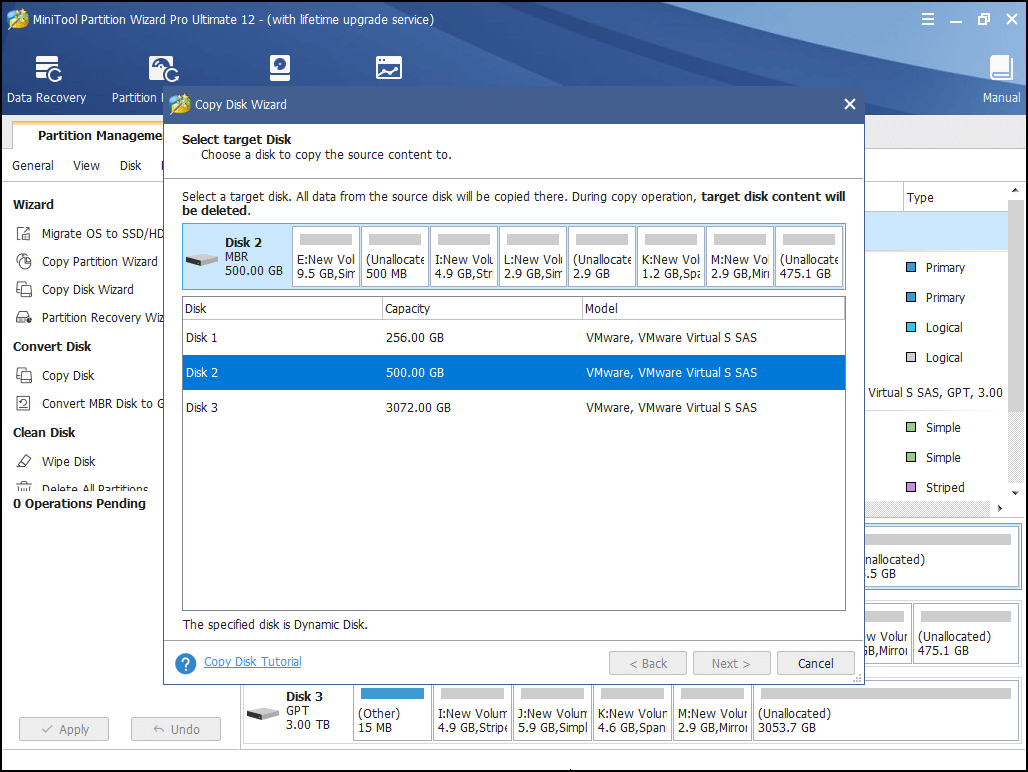
Si prefieres recuperar algunos archivos guardados en tu partición de sistema, consigue MiniTool Partition Wizard Pro Ultimate pulsando este botón.
Una sencilla guía para recuperar datos utilizando la función Data Recovery cuando el PC no arranca:
Paso 1. Crea un medio de arranque en MiniTool Partition Wizard Pro Ultimate y utilízalo para arrancar tu PC.
Paso 2. A continuación, elige Data Recovery de la barra de herramientas y haz doble clic en la partición real de sistema para hacer un análisis completo.
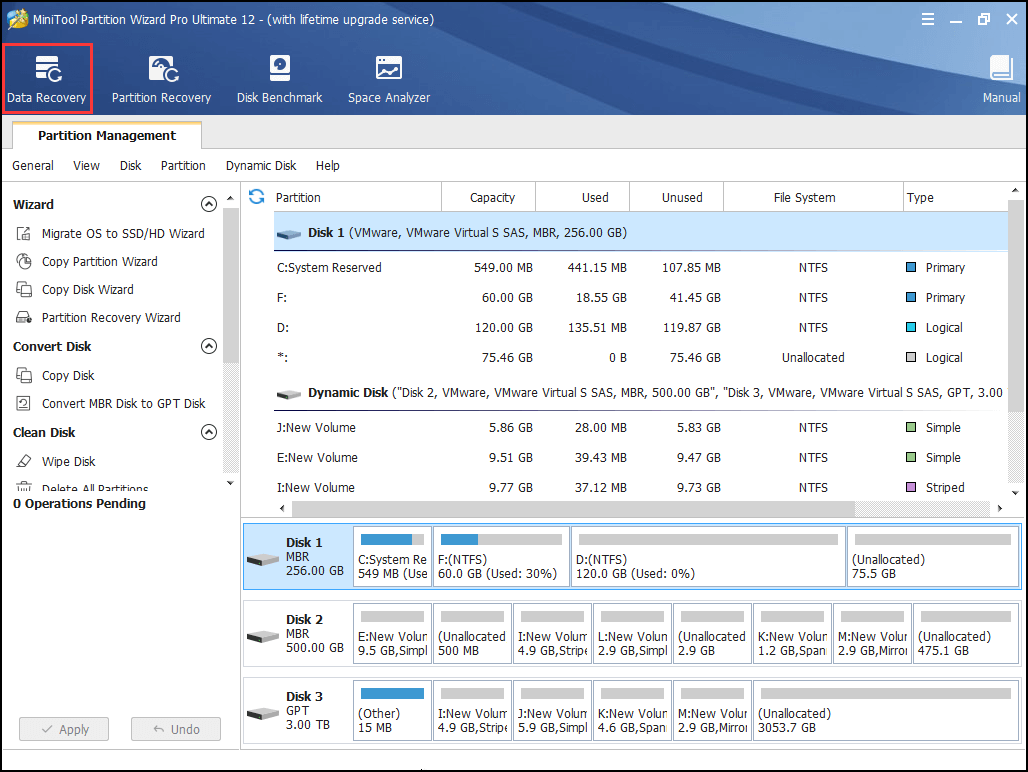
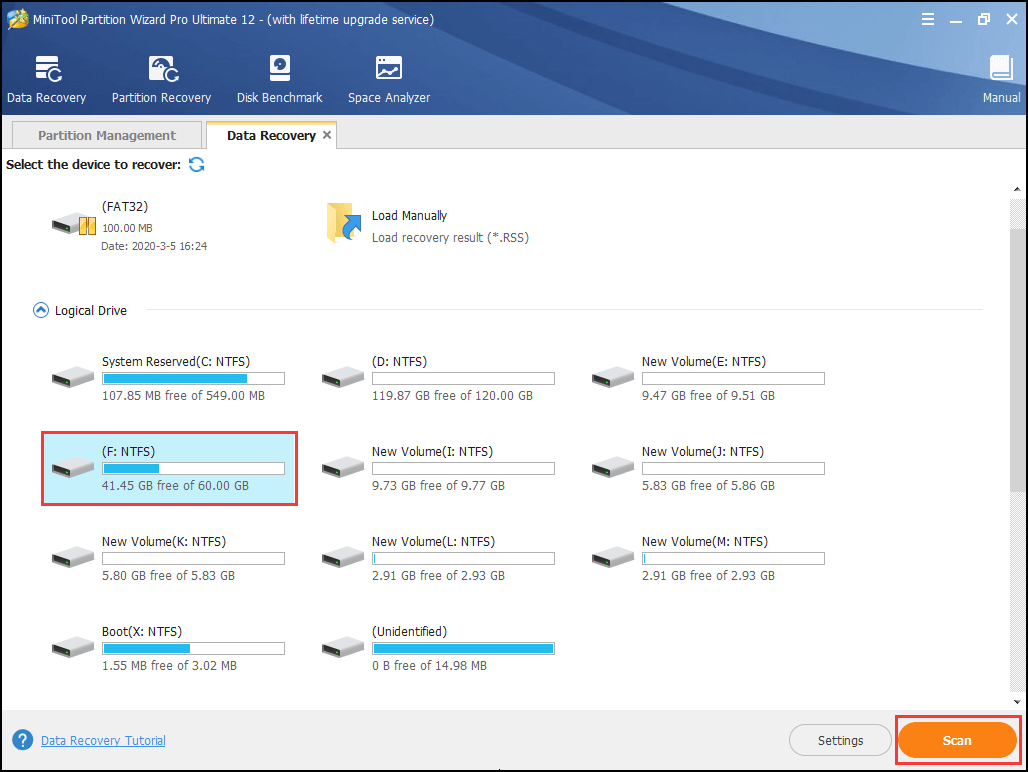
Paso 3. Cuando Data Recovery haya finalizado la verificación (o también puedes pausar/detener la exploración cuando haya encontrado los archivos necesarios), marca los archivos que desees recuperar y haz clic en Guardar para guardar estos archivos en un disco que no sea de sistema.
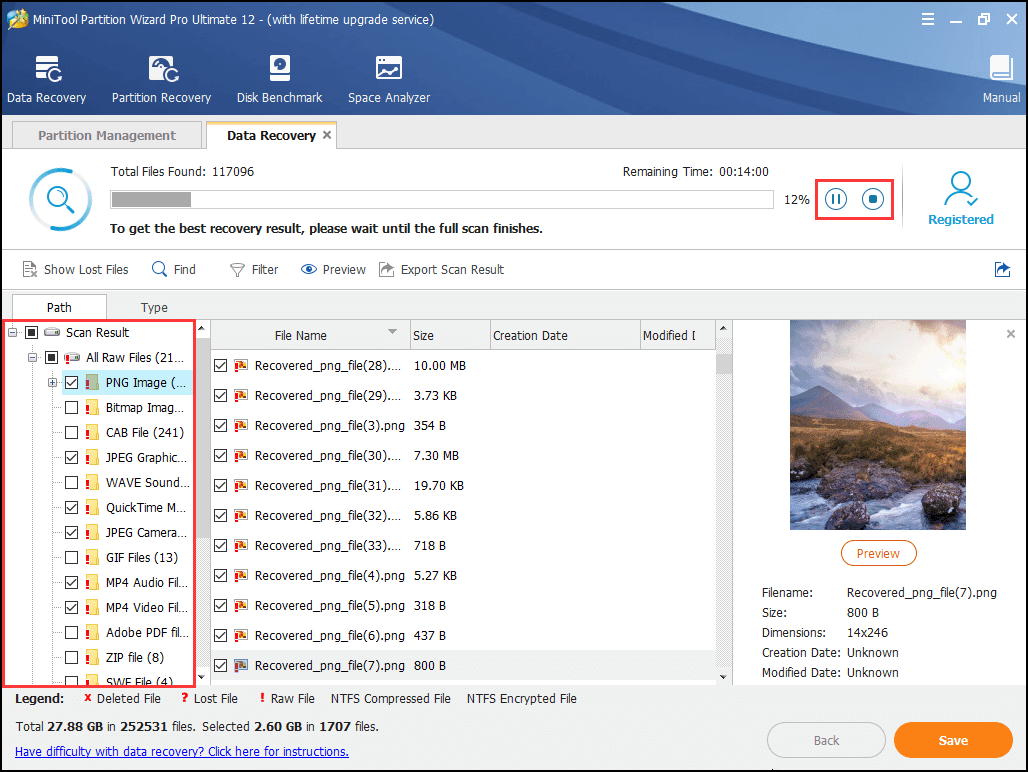
Después de haber guardado los archivos importantes de tu partición de sistema, ahora puedes seguir adelante y reinstalar Windows. Nuestra anterior guía «Cómo instalar Windows 10 en una nueva unidad de disco duro» te indica todos los pasos detallados y las correspondientes imágenes para guiarte durante todo el proceso fácilmente.
A partir de ahora, realiza copias de seguridad más a menudo
Cuando reinstales Windows 10 y tengas todas las aplicaciones preparadas en tu PC, debes valorar realizar copias de seguridad del sistema por si el sistema operativo se corrompe sin previo aviso, dándote la pantalla azul con el mensaje de error bootrec fixboot acceso denegado cuando intentas reparar la instalación.
Tenemos una herramienta fiable para que puedas hacer una copia de seguridad de Windows 10. MiniTool ShadowMaker, un software nuevo pero profesional para hacer copias de seguridad de Windows puede proteger tu PC y restaurarlo en caso de errores humanos, daños por ataques de virus, errores del sistema y desastres naturales.
Te permite crear copias de seguridad del sistema/partición/disco/archivo automáticas y permite a los usuarios configurar un sistema de copia de seguridad para gestionar varios archivos de copia de seguridad.
Haz clic en el botón para conseguir este software de copia de seguridad para Windows 10 para probarlo gratis durante 30 días.
MiniTool ShadowMaker TrialHaz clic para Descargar100%Limpio y seguro
Paso 1. Selecciona This PCpara empezar. Ahora llegarás a la interfaz principal. Haciendo clic en Backup en la barra de menú horizontal, descubrirás que las particiones de sistema se seleccionan por defecto y que la ruta de destino también es seleccionada con MiniTool ShadowMaker.
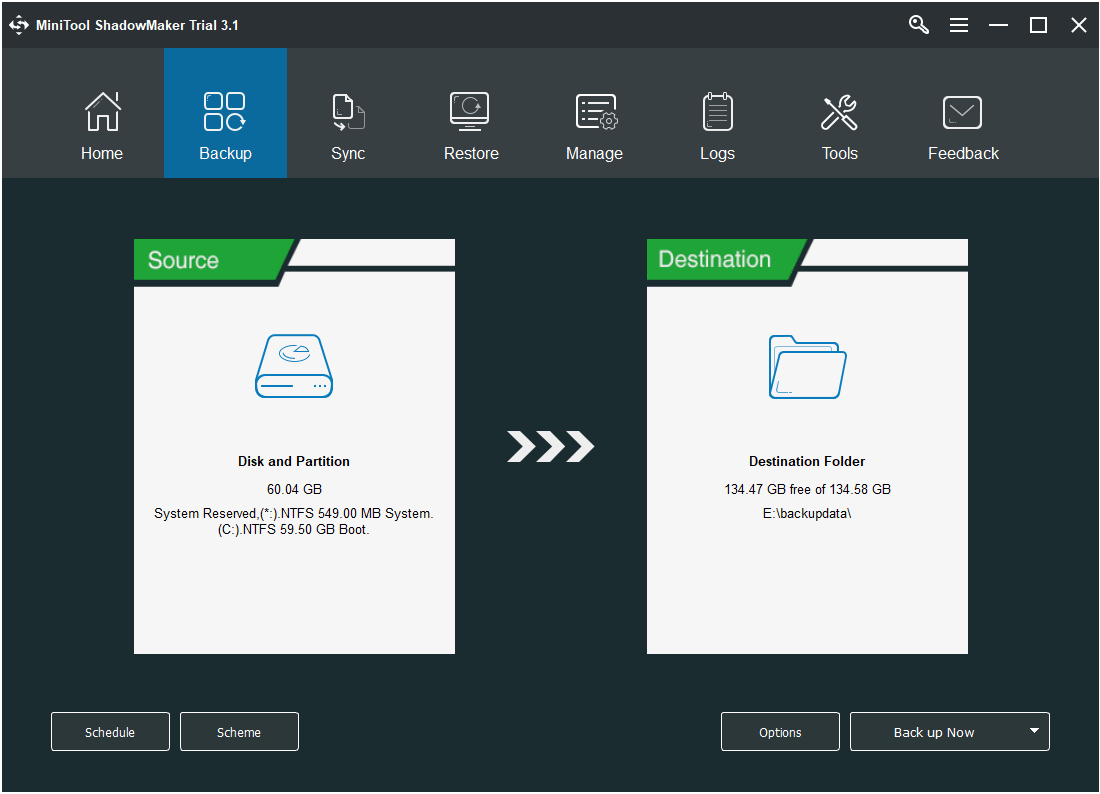
Paso 2. Para configurar una copia de seguridad automática, entra en Schedule y determina con qué frecuencia quieres que MiniTool ShadowMaker haga la copia de seguridad. ¿A diario, semanal o mensualmente?
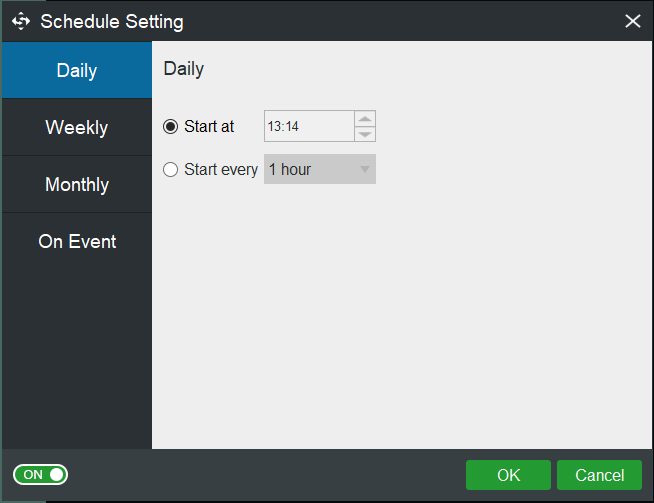
Paso 3. Para hacer que MiniTool ShadowMaker elimine automáticamente las versiones anteriores de las copias de seguridad para ahorrar espacio, dirígete a Scheme, donde encontrarás tres opciones. El programa de copia de seguridad incremental es el método por defecto que ahorra más espacio en disco. Sin embargo, debes tomar tu propia decisión.
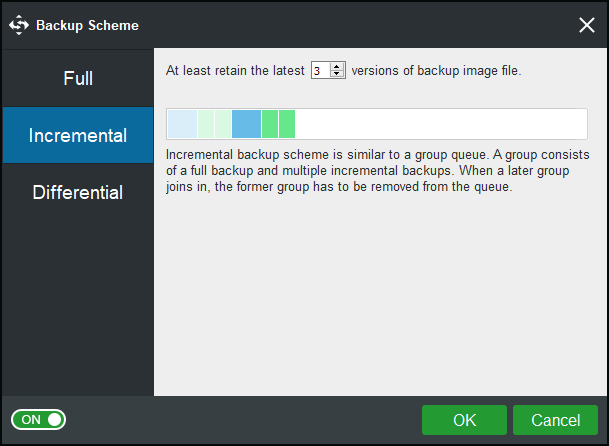
Paso 4. Ahora haz clic en Back up Now para iniciar la primera copia de seguridad de Windows 10 y las posteriores copias de seguridad se realizarán cuando llegue la hora programada.
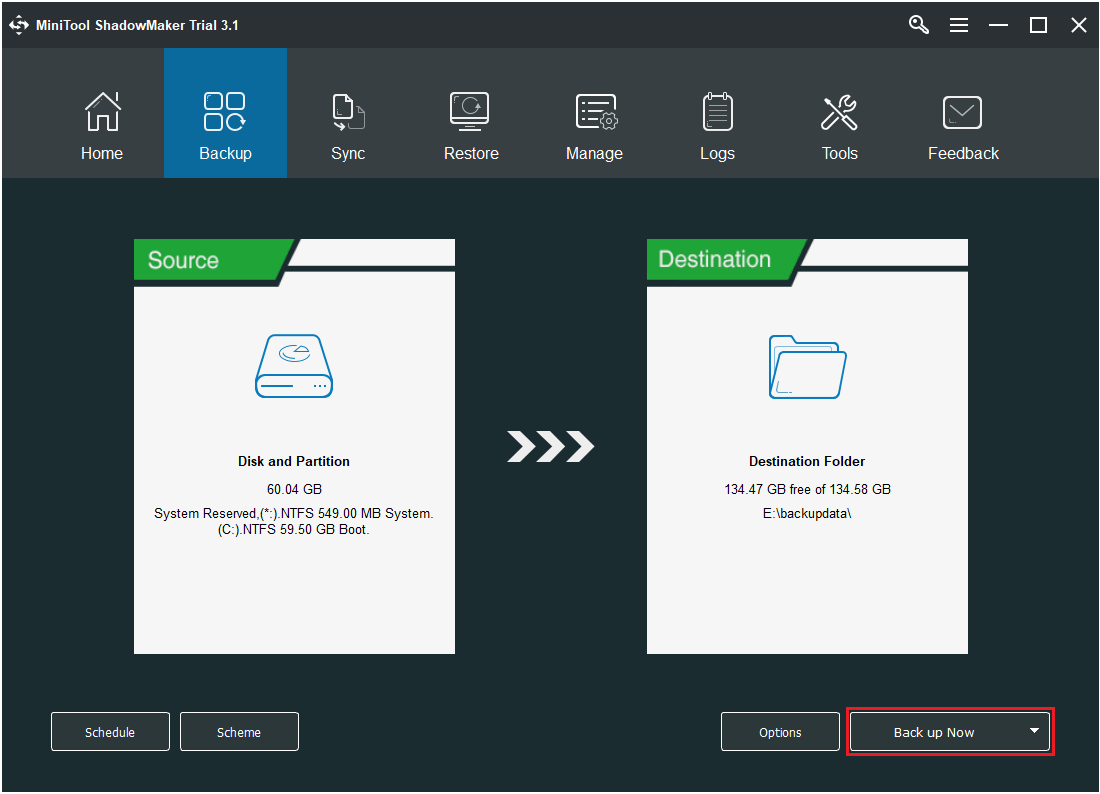
Con el archivo de la copia de seguridad, puedes devolver tu equipo a un estado funcional incluso cuando haya ocurrido un error de tipo bootrec /fixboot acceso denegado en Windows 10.
Conclusión
Ahora ha llegado el momento de que empieces a reparar el error bootrec fixboot acceso denegado. Simplemente, sigue nuestra guía y dinos si te ha sacado del apuro. Si tienes un mejor consejo, puedes dejarla en la siguiente zona de comentarios para compartirla y ayudar a más usuarios.
Si encuentras cualquier tipo de dificultad utilizando nuestro software, no dudes en contactar con nosotros a través de [email protected]. Asegúrate de explicarnos claramente tu problema. Leemos tu mensaje y te contestaremos pronto.
Preguntas frecuentes sobre Bootrec Fixboot acceso denegado
- Reinicia tu equipo.
- Pulsa F8 cuando aparezca el logotipo de Windows.
- Elige Reparar equipo.
- Selecciona Símbolo del sistema del menú de opciones de recuperación del sistema.
- Cuando estés en el símbolo del sistema, ejecuta bootrec /rebuildbcd.
Para acceder a una página web bloqueada, tienes varias maneras:
- Utilizar VPNs.
- Prueba a acceder a la página web a través de su IP.
- Utiliza extensiones de navegador como Hola.
- Dirígete a la DNS GoogleDNS / OpenDNS / 1.1.1.1.
- Arranca tu ordenador en el modo de recuperación.
- Ejecuta Símbolo del sistema desde las opciones avanzadas.
- Para reconstruir el BCD, utiliza el comando bootrec /rebuildbcd. Esto escaneará tus sistemas operativos y te permitirá elegir el SO que quieras añadir al archivo BCD.
- Espera a que el comando termine.