¿Có,mo cambiar el tamaño de una partición Bootcamp? ¿Como aumentar el tamaño de una partición Bootcamp? ¿Cómo reducir el tamaño de una partición Bootcamp partition? A continuación, en este post te mostraremos cómo cambiar rápida y efectivamente el tamaño de la partición Bootcamp.
Descripción general de la partición Bootcamp
Un lector tenía un problema con Windows y no sabía cómo resolverlo. Escribió:
Hola, estoy ejecutando Windows en una partición Boot Camp de mi equipo Mac. Cuando configuré Boot Camp inicialmente, subestimé cuánto utilizaría Windows. Así, últimamente me estoy quedando sin espacio en mi partición Bootcamp. ¿Cómo ampliar el tamaño de mi partición Boot Camp?
¿Te has encontrado alguna vez con el mismo problema?
¿Sabes cómo cambiar el tamaño de una partición Bootcamp?
¿Sabes cómo cambiar el tamaño de una partición Bootcamp sin pérdida de datos?
¿Conoces si existen herramientas gratis pero profesionales que puedan ayudarte a ampliar o reducir el tamaño de una partición Bootcamp? Ahora, si no has encontrado ninguna solución apropiada, puedes leer este artículo y encontrar las respuestas. Por otra parte, si ya has solucionado este problema, también puede que te interese este post, porque te ofrece soluciones gratis y efectivas.
Por lo general, cuando se trata de cambiar el tamaño de una partición Bootcamp, debemos preguntarnos las siguientes cuestiones: qué es la partición Bootcamp, cuando es necesario cambiar el tamaño de la partición Bootcamp, cómo agrandar/reducir una partición Bootcamp de manera efectiva. Ahora, vamos a resolver estos problemas detalladamente.
¿Qué es Bootcamp?
El asistente Boot Camp es una herramienta de arranque múltiple que está incluida en OS X de Apple Inc y que es te ayuda para que los usuarios instalen los sistemas operativos de Microsoft Windows en ordenadores Macintosh basados en procesadores Intel.
Esta utilidad guías a los usuarios a través de un particionado no destructivo de los discos (incluyendo operaciones como el cambio de tamaño de una partición HFS+ existente, si fuera necesario) de su unidad de disco duro y la instalación de los controladores de los dispositivos de Windows para el hardware de Apple.
Esta utilidad también instala un applet de panel de control de Windows para elegir el sistema operativo desde el que se quiere arrancar.
En una palabra, Boot Camp puede ayudarte a particionar tu disco duro en 2 particiones. Una de las particiones se utilizará para tu Mac para ejecutar Mac OS X y la otra se utilizará para ejecutar el sistema operativo Windows.
Sin embargo, ¿sabes por qué tenemos que hacer una partición nueva para instalar Windows? Bueno, la razón es que Windows y Mac no funcionan con el mismo formato. Mac funciona con el sistema Mac OS X (Journaled) y Windows funciona con NTFS.
Por eso el proceso de particionado divide el disco duro en 2 secciones individuales, cada una con su propio formato. Esto quiere decir que puedes ejecutar el SO Windows en NTFS y ejecutar el Mac con el sistema Mac OS X (Journaled) en el mismo disco duro. Por supuesto, a esta partición NTFS se le denomina Bootcamp y es la que se utiliza para instalar el Windows.
Puedes leer sobre Cómo instalar Windows utilizando Boot Camp para descubrir los detalles sobre instalar Windows en un Mac.
Cuando necesitas cambiar el tamaño de la partición Bootcamp>
Primero puedes especificar el tamaño de la partición Bootcamp y, a continuación, volver a instalar Windows en ella. Sin embargo, después de empezar a usar Windows, puede ocurrir que tu partición Bootcamp se vaya quedando sin espacio y que tengas que aumentar el tamaño de la partición Bootcamp para poder seguir ejecutando Windows.
Ahora, la pregunta es: «¿cómo redimensionar el tamaño de la partición Bootcamp para que satisfaga las necesidades de Windows?»
Bueno, hoy vamos a hacerlo fácil.
Cómo cambiar el tamaño de una partición Bootcamp
Como ya sabemos, si quieres cambiar el tamaño de una partición de Mac, puedes utilizar directamente la herramienta Utilidad de Discos, ubicada en /Aplicaciones/Utilidades. Con esta herramienta, puedes aumentar o reducir el tamaño de las particiones HFS+ (Mac OS X) sobre la marcha, realizando el cambio de tamaño sin importar si la unidad es de tipo interno o externo, incluso el tamaño del volumen de arranque.
Sin embargo, la Utilidad de Discos no se puede utilizar para ampliar o reducir el tamaño de una partición Bootcamp, porque es una partición de Windows con el sistema de archivos NTFS. Por ello, no es sencillo cambiar de tamaño la partición Bootcamp.
Según Apple: «Si tu partición de Windows es demasiado pequeña, haz una copia de seguridad de la información que haya en ella, bórrala, crea una partición más grande y luego vuelve a instalar Windows.» Aquí se muestran los detalles.
Método tradicional: borrar la partición Bootcamp y luego crear una nueva más grande
Paso 1: haz una copia de seguridad de toda la información importante que tengas en la partición de Windows.
Paso 2: borra Windows de tu Mac.
- Arranca el Mac en OS X.
- Abre la Utilidad de discos. (Para acceder a la Utilidad de discos en Mac OS X, solo tienes que pulsar las teclas comando+espacio para abrir la búsqueda Spotlight, introduce utilidad de discos y pulsar intro. También puedes hacer clic en el icono Launchpad de tu dock, hacer clic en la otra carpeta y hacer clic en Utilidad de discos.)
- Selecciona el disco de Windows, haz clic en Borrar, elige el formato Mac OS Extended (Journaled) y, a continuación, haz clic en el botón Borrar. (ver la imagen de abajo)
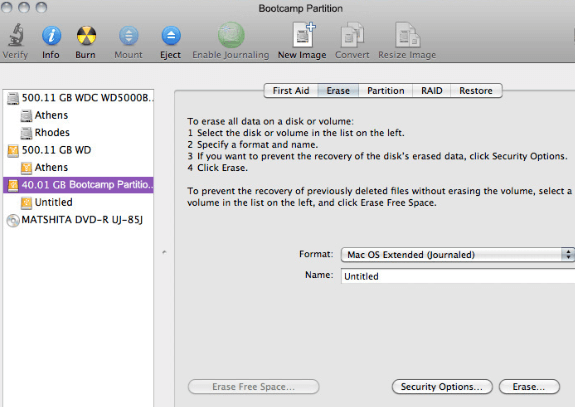
Paso 3: reducir la partición de Mac para tener más espacio libre disponible.
Paso 4: crear una partición de Windows más grande en el espacio libre.
- Elige la unidad.
- Elegir la pestaña de partición
- Haz clic en + para añadir una partición
Paso 5: restaura la información de la que has hecho una copia de seguridad.
Por una parte, con el desarrollo de la tecnología del software, algunos programas (como Camptune X Winclone pueden utilizarse para cambiar el tamaño de la partición Bootcamp. Y, cada herramienta cuenta con sus ventajas.
Para ser más concretos, esas personas que estén familiarizadas con Winclone ya saben que, con su ayuda, se puede crear una partición de Bootcamp más grande sin perder tus datos de Windows originales.
El proceso implica crear una imagen de la partición para mantener los datos a salvo, borrar la partición Bootcamp original con la utilidad de discos, crear una partición nueva más grande y, a continuación, copiar todos los datos de la imagen de la partición a la nueva utilizando WinClone.
Aunque con este método puedes ampliar el tamaño de tu partición Bootcamp, tendrás que borrar Windows primero.
Ahora, puede que te estés preguntando:
«¿Es posible cambiar el tamaño de la partición Bootcamp sin borrar Windows?»
¡La respuesta es sí!
Como alternativa: redimensionar el tamaño de la partición Bootcamp sin borrar Windows
Según una encuesta, MiniTool Partition Wizard, un software de particionado gratis pero profesional, ha demostrado ser una herramienta excelente para aumentar/reducir una partición de Bootcamp sin eliminar Windows. A continuación, vamos a ver los pasos detallados.
Una guía paso a paso para aumentar el tamaño de una partición Bootcamp
Paso 1: haz una copia de seguridad de todos tus archivos (opcional pero altamente recomendable).
Paso 2: utiliza la utilidad de discos para reducir el tamaño de tu partición de Mac y así liberar el espacio sin asignar que necesites para añadirlo a la partición Bootcamp.
- Abre la Utilidad de discos de /Aplicaciones/Utilidades/.
- De la parte izquierda de la aplicación, elige el disco duro que desees particionar.
- En la pestaña de «Partición», arrastra la barra hacia arriba o hacia abajo para cambiar el tamaño de tu partición del disco duro. (como alternativa, puede elegir la partición que desees cambiar de tamaño. Introducir el tamaño en GB en la caja Tamaño para este fin.)
- Hacer clic en el botón «Aplicar» para cambiar el tamaño de la partición.
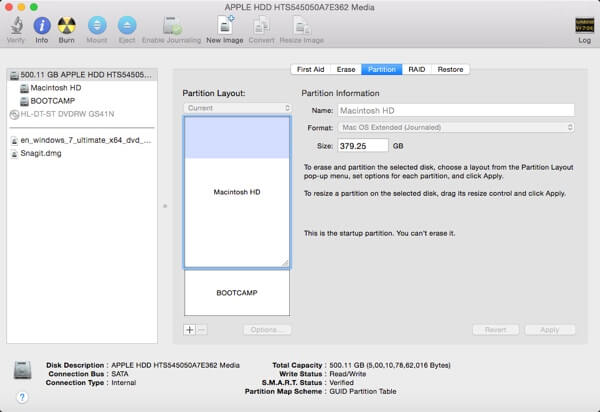
Paso 3: configurar Boot camp como disco de arranque y reiniciar el Mac.
- Encender o reiniciar el Mac.
- Presionar inmediatamente y mantener presionada la tecla Opción. Pasados unos segundos, aparece el Gestor de arranque. Si no puedes ver el volumen que quieres utilizar, espera unos momentos hasta que el Gestor de arranque termine de escanear las unidades conectadas.
- Utiliza tu ratón, tu trackpad o las teclas de las flechas izquierda y derecha para elegir el volumen (Boot Camp) que desees utilizar.
- Haz doble clic o pulsa la tecla intro para arrancar tu Mac desde el volumen que has seleccionado.
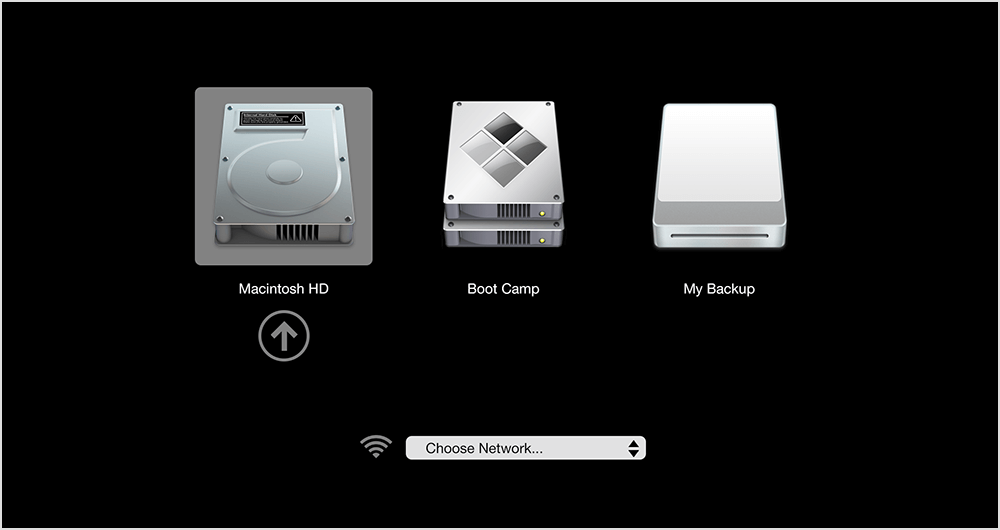
Paso 4: descargar MiniTool Partition Wizard Free edition desde su página web oficial, instálalo en tu ordenador siguiendo las instrucciones y luego ejecútalo para llegar a su interfaz principal.
Paso 5: elige la partición Bootcamp y, a continuación, haz clic en «Ampliar partición» del panel de acciones a la izquierda.
Paso 6: elige el espacio no asignado de la opción Tomar espacio libre de y, a continuación, arrastrar el controlador deslizante para decidir cuando espacio libre tomar. Después de conseguir el espacio libre deseado, haga clic en el botón «OK» para volver a la interfaz principal de este software de particionado.
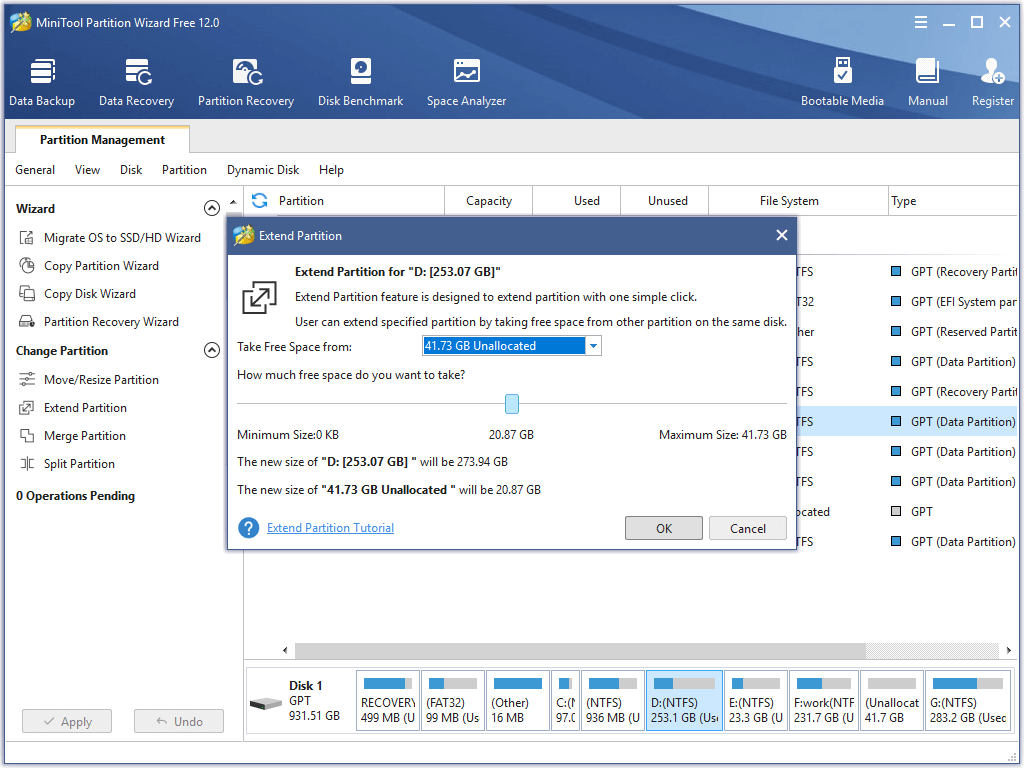
Paso 7: ahora, haz clic en el botón «Aplicar» que tienes en la esquina superior izquierda y pulsa «Sí» para aplicar el cambio.
Se te pedirá que reinicies tu equipo para realizar la tarea, porque la partición Bootcamp está ahora siendo utilizada por Windows. Ahora, por favor, elige «Reiniciar ahora» y MiniTool Partition Wizard empezará a finalizar el resto de los trabajos pendientes.
Cuando termine la operación, ya has acabado de ampliar el tamaño de la partición Bootcamp sin borrar Windows.
Tutorial en vídeo para cambiar el tamaño de la partición Bootcamp sin borrar la partición de Windows
Además de ampliar las particiones sin perder datos, MiniTool Partition Wizard también puede ayudarte a reducir el tamaño de la partición Bootcamp. Pero, ¿cómo puedo reducir el tamaño de una partición bootcamp? ¡Sigue leyendo para descubrir los detalles!
Una guía paso a paso para reducir el tamaño de la partición Bootcamp
Paso 1: configura Bootcamp como disco de arranque y reinicia el Mac.
Paso 2: ejecuta MiniTool Partition Wizard en Windows.
Paso 3: elige la partición Bootcamp y, a continuación, haz clic en «Mover/cambiar tamaño de» que se encuentra en la barra de herramientas o en «Mover/cambiar tamaño de la partición» en el menú de Acciones y asistentes que se encuentra a la izquierda.
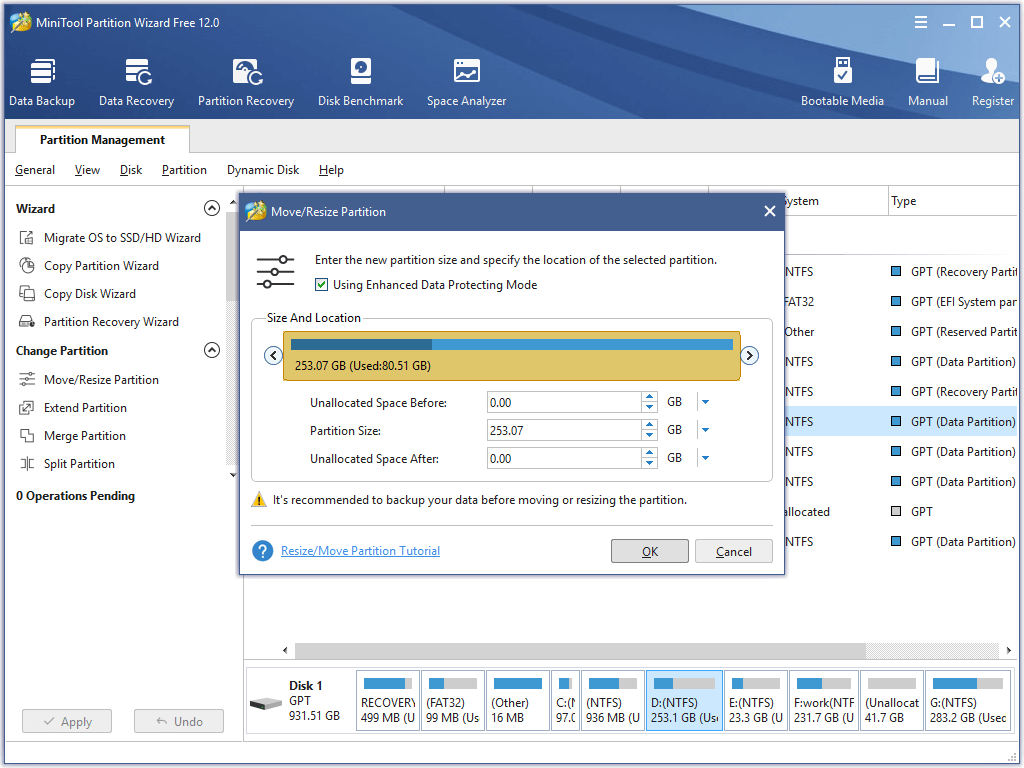
Paso 4: cambiar la longitud del control de la partición para cambiarle el tamaño. Después de tener el tamaño de la partición deseado, haz clic en «OK» para regresar a la interfaz principal.
Paso 5: haz clic en el botón «Aplicar» que se encuentra en la esquina superior izquierda para aplicar el cambio.
Sin embargo, también hemos querido compartir otra herramienta aquí, MiniTool Mac Data Recovery, para ti, porque la seguridad de los datos no puede garantizarse en todo momento. Por ejemplo, puedes cometer los errores de borrar algunos datos, vaciar la papelera, formatear o borrar una partición del disco por error, y más.
Mac Data Recovery
Ahora, muchos usuarios de Mac eligen poner Windows en su Mac con la ayuda de Boot Camp. Sin embargo, sin importar lo maravilloso que sea un SO, la pérdida de datos en Mac está provocada por varias razones y ocurre cada vez con más y más frecuencia.
Por lo tanto, la recuperación de datos perdidos en Mac se ha convertido en un gran problema que molesta a muchos usuarios, especialmente a aquellos que no han realizado copias de seguridad de sus datos con Time Machine. (Nota; puedes utilizar Time Machine para realizar copias de seguridad o para restaurar tu Mac. )
Afortunadamente, MiniTool Mac Data recovery, desarrollado por unos conocidos proveedores de soluciones de recuperación de datos de Canadá, puede ayudarte a recuperar los datos perdidos de varias maneras, como borrado accidental, formatear una partición, etc.
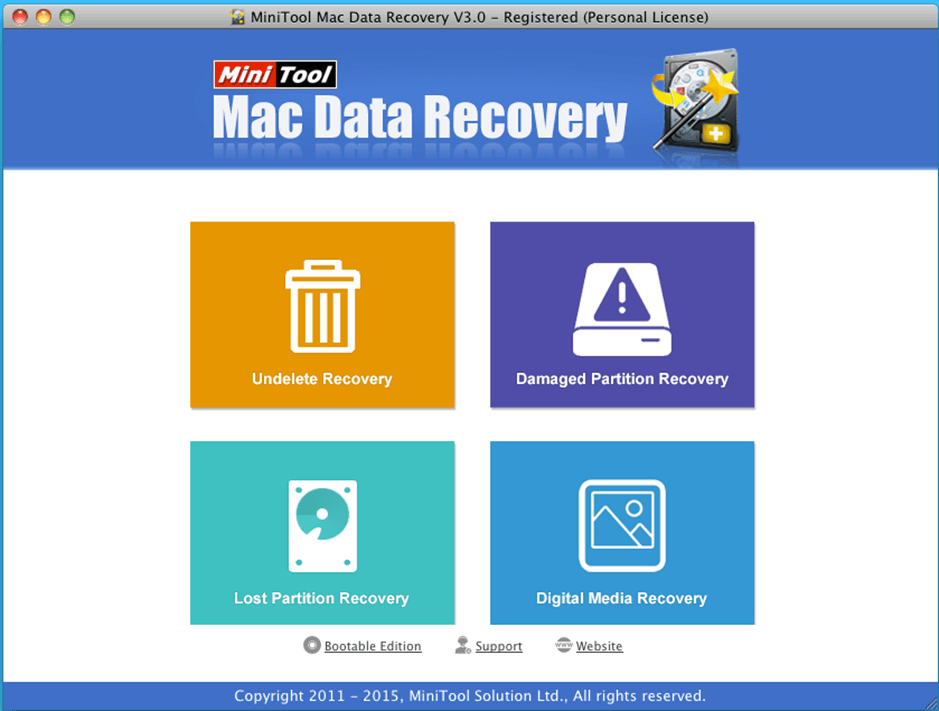
También, esta herramienta ofrece un funcionamiento basado en asistente y una interfaz sencilla, así, incluso un usuario nuevo puede manejar fácilmente este software de recuperación de datos para Mac y recuperar sus fotos perdidas, archivos de música, videos, correos electrónicos, documentos y otros. Además, realiza las operaciones en modo lectura solo, por lo que puedes utilizarlo para recuperar datos perdidos de Mac sin afectar a los datos originales.
Conclusión
Por suerte, este artículo podría ayudarte a cambiar el tamaño de una partición Bootcamp.
Si tienes cualquier otra sugerencia sobre cómo cambiar el tamaño de una partición Bootcamp, por favor, déjalo en los siguientes comentarios más abajo. ¡Gracias por adelantado!
¿Te ha gustado este artículo sobre cómo ampliar una partición Bootcamp y cómo reducir una partición de Bootcamp? Compártelo con más amigos.