Los discos SSD se han ido volviendo cada vez más y más populares. Por esto, saber cómo formatear o reformatear un disco SSD adecuadamente se ha convertido en algo muy importante para muchos usuarios de Windows. En este artículo vamos a mostrarte tres maneras distintas de formatear un disco SSD en Windows 10.
Los discos SSD se han ido volviendo cada vez más y más populares. Por esto, saber cómo formatear o reformatear un disco SSD adecuadamente se ha convertido en algo muy importante para muchos usuarios de Windows. En este artículo vamos a mostrarte tres maneras distintas de formatear un disco SSD en Windows 10.
SSD es la abreviatura de «Solid State Drive», el nombre de un tipo de dispositivo de almacenamiento de datos. A diferencia de lo discos duros tradicionales (HDD), los SSD utilizan memoria flash de semiconductor en lugar de un disco giratorio para almacenar los datos. Un disco SSD no tiene partes móviles. Al utilizar memoria flash para almacenar los datos, proporcionan mejor rendimiento y fiabilidad que un disco duro tradicional.
Si quieres saber más sobre las diferencias que hay entre un SSD y un HDD, lo podrás ver en este artículo: SSD VS HDD: ¿Cuál es la diferencia? ¿Cual debes utilizar en tu PC?
Conforme el precio de los SSD ha ido bajando durante estos últimos años, los SSD se han vuelto más asequibles para los usuarios domésticos. Hay muchos usuarios que migran el Sistema Operativo a un SSD para disfrutar de la velocidad de funcionamiento de los SSD y de un mejor rendimiento. En este caso, saber como formatear un SSD es algo de gran importancia cuando se desea reutilizar el SSD o borrar los datos que hayan en una partición en un SSD.
Cuándo es necesario formatear un SSD
Si acabas de comprar un SSD nuevo o si quieres instalar un sistema operativo nuevo en un SSD, es realmente necesario formatear la unidad SSD. Aquí tienes algunas ocasiones en las que necesitarás darle formato al SSD.
1.Cuando la unidad SSD está sin formatear.
Los SSD nuevos vienen sin formatear. Hay confusión entre algunos usuarios sobre si los discos SSD nueves han de ser formateados por ellos mismos. En realidad, cuando compras un SSD nuevo, es necesario formatearlo casi siempre.
Eso se debe a que la unidad SSD se puede utilizar en una gran cantidad de plataformas, como en Windows, Mac, Linux y más. En este caso, necesitarás formatearlo en otros sistemas de ficheros diferentes, como pueden ser NTFS, HFS+, Ext3, Ext4, etc. para que así el sistema pueda montarlo como volumen de almacenamiento útil.
2.Cuando quieres instalar el SO Windows en el SSD.
Si quieres utilizar una partición SSD para instalar el sistema operativo, necesitarás formatear la partición y dejarla en estado limpio. Si utilizas la migración del sistema para migrar el sistema operativo, entonces el software de migración formateará la unidad durante el proceso.
3.Cuando quieres borrar todos los datos del SSD para reutilizarlo.
Si la unidad SSD no tiene ficheros importantes que desees conservar y quieres borrar todos los datos almacenados en el disco, entonces será necesario utilizar una utilidad de formato para reutilizar la unidad. Formatear un SSD puede borrar rápidamente todos del disco.
Es muy fácil formatear un SSD, siempre y cuando utilices una herramienta profesional para formatear. A continuación, te mostramos tres maneras distintas de formatear un SSD.
Como formatear un SSD en Windows 10 con el Administrador de discos
Puedes utilizar la herramienta incorporada en el Administrador de discos de Windows para formatear SSD Windows 10. El Administrador de discos es una utilidad de Windows que Microsoft introdujo por primera vez en Windows XP para sustituir a la anticuada herramienta de particionado de línea de comandos FDISK.
El Administrador de discos puede realizar operaciones de disco sencillas, como por ejemplo crear particiones, eliminar particiones, formatear una partición, cambiarle la letra a una unidad y ampliar o reducir el tamaño de una partición determinada. Por lo tanto, puedes emplear el Administrador de discos para formatear SSD Windows 10, algo muy sencillo de hacer y para lo que no necesitas instalar ningún software de terceros.
No obstante, el Administrador de discos de Windows no es la mejor herramienta para gestionar particiones SSD, pero si solo tienes que formatear el disco duro y nada más, puedes seguir los siguientes pasos para hacerlo.
Paso 1. Haz clic derecho en el menú de Inicio de Windows y selecciona el Administrador de discos para llegar hasta la interfaz principal del Administrador de discos, o ejecuta diskmgmt.msc para abrir el Administrador de discos directamente.
Paso 2. Elige la partición de la unidad SSD que quieras formatear. Ahora, haz clic derecho para elegir Formatear.
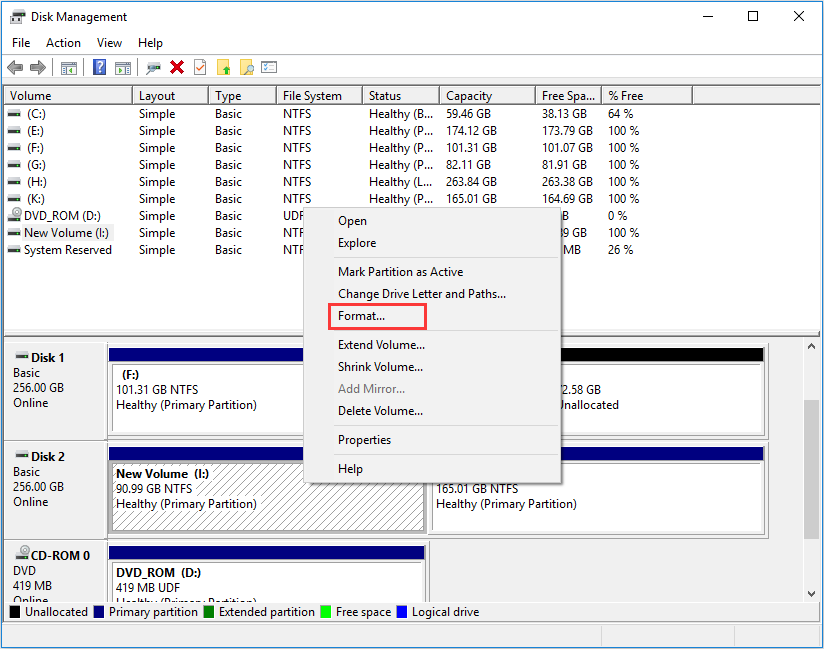
Paso 3. Es posible que desees especificar una etiqueta del volumen, un tamaño de asignación de la unidad y un sistema de ficheros por tu cuenta, después haz clic en OK.
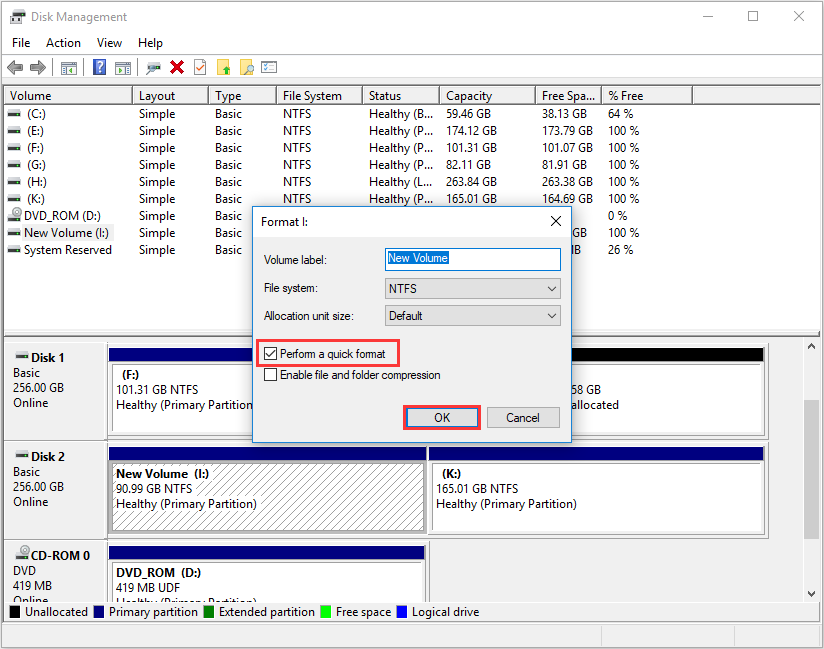
Paso 4. Esta notificación es para decirte que todos los datos de este volumen serán borrados. Asegúrate de que no hay ficheros importantes en la partición y haz clic en OK para continuar.
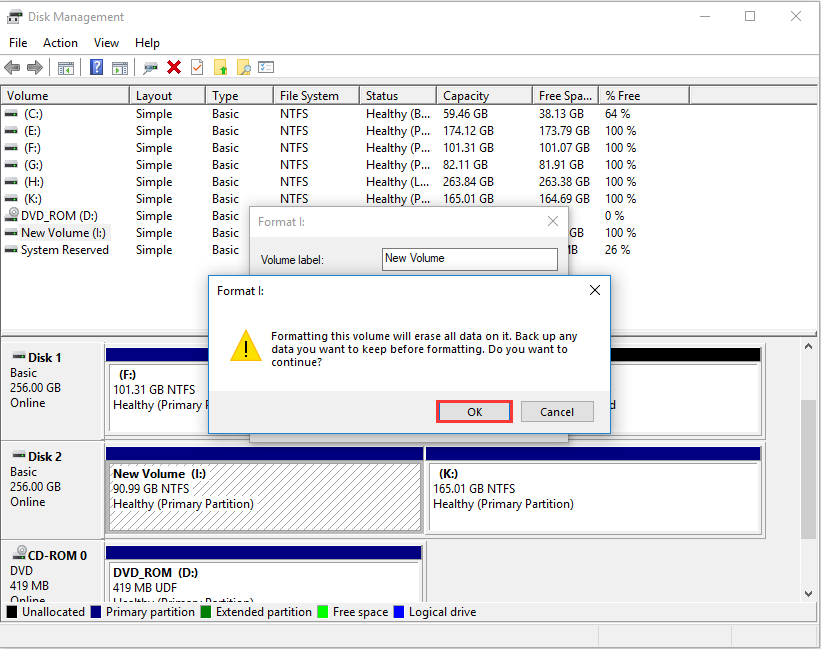
A continuación, se formateará el disco SSD muy rápidamente. Todos los datos de la unidad se borrarán y el espacio se podrá reutilizar de nuevo.
Ya has aprendido a formatear SSD Windows 10 con el Administrador de discos. Puedes utilizar el Administrador de Discos dar respuesta a como formatear un SSD fácilmente, sin embargo, asegúrate de que activas Formato rápido antes de formatear.
A continuación, te vamos a mostrar un administrador de particiones más cómodo y potente – el conocido MiniTool Partition Wizard Free Edition.
Formatear un SSD con MiniTool Partition Wizard Free Edition
MiniTool Partition Wizard Free Edition es un gestor de particiones en disco estupendo. Con esta utilidad, no solo podrás formatear SSD Windows 10 con solo unos pocos clics, sino que también podrás utilizar la herramienta para gestionar particiones SSD con funciones como crear partición, borrar partición, cambiar el tamaño de una partición, ampliar partición, copiar disco y más.
Si quieres realizar operaciones avanzadas con tu SSD, MiniTool Partition Wizard Free Edition te permite alinear una partición SSD, convertir discos MBR a GPT, migrar un SO a un HD/SSD, convertir sistema de ficheros FAT a NTFS, medir el rendimiento del SSD con la función Disk Benchmark, limpiar el disco y analizar el uso de la unidad SSD.
Paso 1. Descarga MiniTool Partition Wizard Free Edition haciendo clic en el botón siguiente. Instálalo y ponlo en marcha para llegar a su interfaz principal.
MiniTool Partition Wizard FreeHaz clic para Descargar100%Limpio y seguro
Paso 2. Haz clic derecho en la unidad que desees formatear y elige Format Partition del panel de acciones de la izquierda.
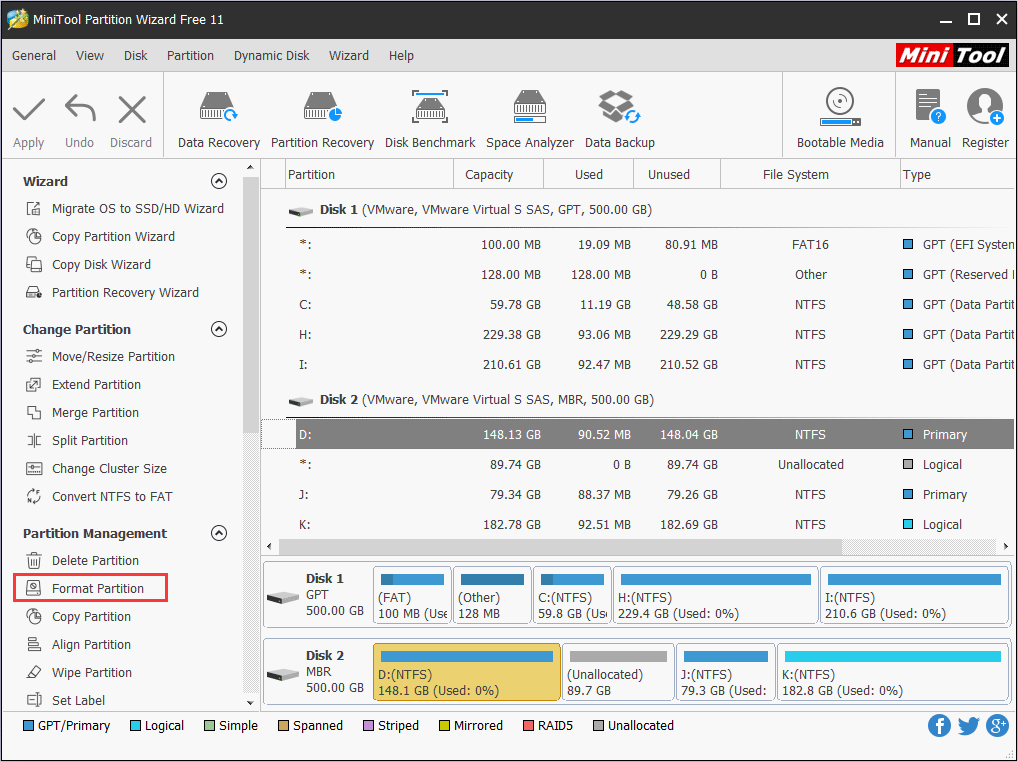
Paso 3. En esta página, especifica la etiqueta de la partición, el sistema de ficheros y el tamaño del clúster. Puedes formatear el sistema de archivos de la unidad en FAT32, NTFS, exFAT, Ext2, Ext3, algo te permitirá satisfacer todas tus necesidades (Lee: NTFS vs FAT32 vs exFAT – Diferencias y como formatear). Después de resetear estos parámetros, puedes hacer clic en OK.
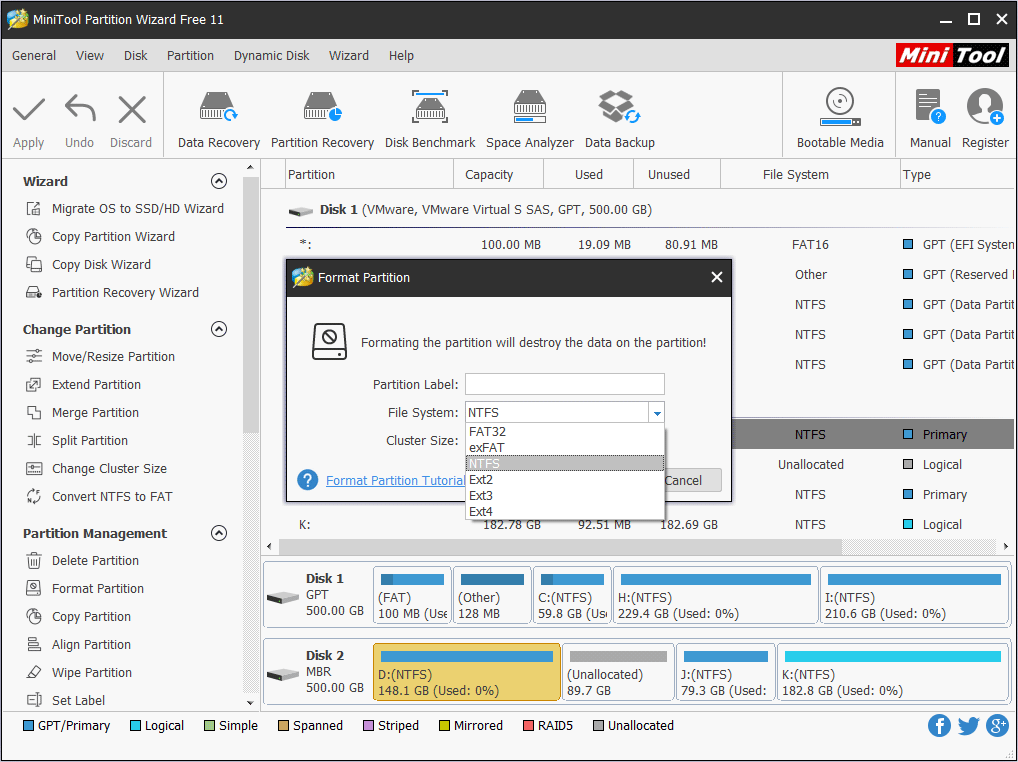
Paso 4. Cuando llegas a esta página, parece ser que la partición SSD ya ha sido formateada. Pero, en realidad sólo es una vista previa. Necesitas hacer clic en Apply ubicado en la esquina superior izquierda para llevar a cabo las operaciones pendientes.
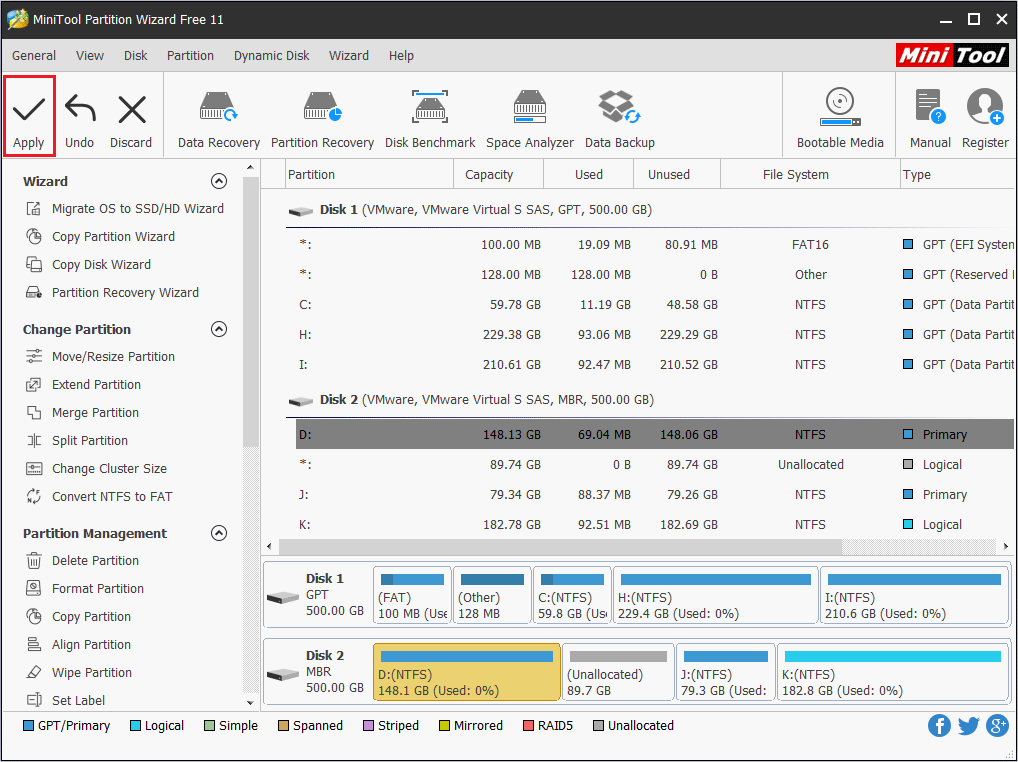
Nota: Si vas a vender o regalar tu vieja unidad de disco, no intentes formatear solo la unidad para borrar todos los datos, ya que pueden ser recuperados si lo haces así. Lo mejor para borrar completamente un SSD es utilizar la función «wipe» de MiniTool Partition Wizard Free Edition, que te proporciona 5 métodos.
Ya que MiniTool Partition Wizard Free es un particionador de disco intuitivo en el que confían decenas de millones de usuarios, ¿por qué no darle una oportunidad? ¡No dudes en probarlo ahora mismo!
MiniTool Partition Wizard FreeHaz clic para Descargar100%Limpio y seguro
Formatear SSD Windows 10 con CMD
MiniTool Partition Wizard Free Edition es realmente cómodo para que los usuarios domésticos puedan administrar discos y particiones. Sin embargo, para los usuarios que no quieren utilizar programas de terceros, existe otra manera de como formatear un SSD, utilizando CMD.
Al CMD se le conoce también como cmd.exe o Símbolo del sistema, que es el intérprete de línea de comandos que lleva el sistema operativo Windows.
Con el intérprete de línea de comandos, los usuarios pueden resolver cualquier tipo de problemas con Windows a través de una interfaz de línea de comandos, por ejemplo crear y eliminar particiones, formatear particiones, copiar archivos, realizar comprobaciones con CHKDSK y reparar problemas del disco duro.
Los intérpretes de comandos se encuentran en todos los sistemas operativos basados en Windows NT, incluyendo Windows 10, Windows 8, Windows 7, Windows Vista, Windows XP, Windows 2000, Windows Server 2012, Windows Server 2008 y Windows Server 2003.
Por lo tanto, si ejecutas alguno de estos sistemas operativos Windows, también puedes formatear un SSD introduciendo unos cuantos comandos la ventana del Símbolo del sistema, siempre y cuando estés familiarizado con el uso de CMD.
Ahora, vamos a ver como formatear un SSD con CMD siguiendo unos detallados pasos.
Paso 1. Haz clic en el menú de Inicio de Windows y, a continuación, elige Ejecutar e introduce cmd para abrir la ventana del Símbolo del sistema. También puedes introducir cmd en la caja de búsqueda de Cortana en Windows 10 y elegir la mejor coincidencia para abrir la ventana del Símbolo del sistema.
Paso 2. Cuando se abra la línea de comandos, introduce diskpart y pulsa intro. Verás que aparece una ventana emergente como la siguiente. Haz clic en Sí para abrir la ventana de Diskpart.
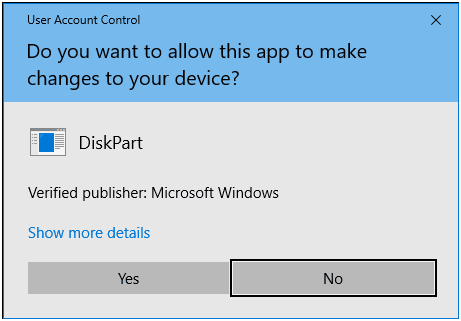
Paso 3. A continuación, introduce los siguientes comandos y ve pulsando intro después de introducir cada uno de ellos.
- list disk
- select disk * (* representa el número del disco)
- list partition
- select partition * (* representa el número de la partición)
- format fs=ntfs quick
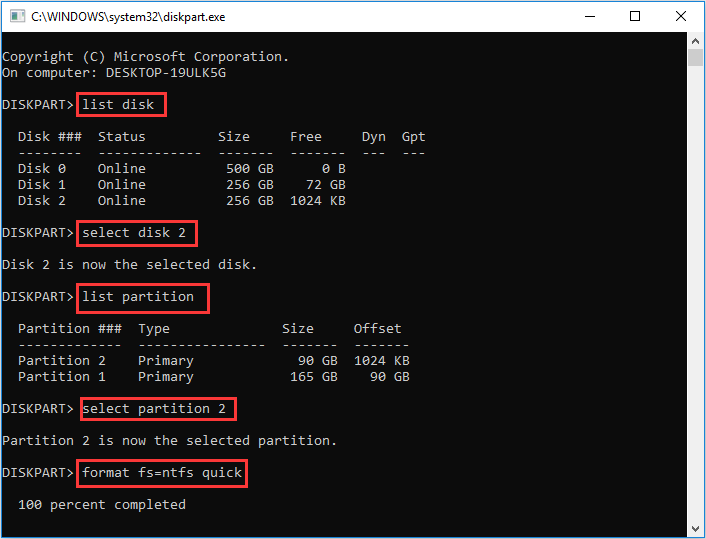
En el ejemplo hemos formateado la partición en sistema de archivos NTFS. También puedes formatear la partición SSD en FAT32 utilizando diskpart, según lo necesites. Si quieres formatearla en exFAT, puedes intentarlo con MiniTool Partition Wizard Free Edition.
Paso 4. Después de que DiskPart haya formateado correctamente la partición SSD, puedes escribir exit para cerrar la ventana de Diskpart.
Ahora, has terminado de formatear. Después de haber revisado estos tres métodos, puedes elegir el que prefieras. Pero si lo que quieres es administrar las particiones SSD de manera flexible y mejorar el rendimiento del SSD a largo plazo, es recomendable utilizar el administrador de particiones todo en uno – MiniTool Partition Wizard Free Edition.
MiniTool Partition Wizard FreeHaz clic para Descargar100%Limpio y seguro
Además, si has formateado accidentalmente la partición del disco SSD equivocada, no tienes de qué preocuparte. Todavía puedes recuperar datos de una partición formateada utilizando la función de recuperar datos que incluye MiniTool Partition Wizard Pro Ultimate Edition. Haz clic en el siguiente botón para descargarlo.
Siguiendo los pasos que se indican en este post, he aprendido tres maneras diferentes de formatear una unidad SSD y he conseguido formatear mi SSD con solo unos clics de ratón. Me gustaría compartir este post con mis amigos para que puedan formatear un SSD sin esfuerzo. Haz clic en tuitear
Existen otros muchos programas para dar formato a una unidad, como WD Quick Formatter. No obstante, algunos usuarios han informado que encontraron problemas cuando han utilizado WD quick formatter para formatear un SSD. Otros dicen que ese programa no es muy fácil de usar.
Así que, si quieres elegir un programa para formatear SSD de terceros, MiniTool Partition Wizard Free Edition es tu mejor elección.
Conclusión
Una vez hemos aprendido como formatear un SSD utilizando MiniTool Partition Wizard Free Edition, el Administrador de discos incorporado en Windows y los comandos CMD, puedes elegir uno de estos tres métodos para formatear SSD Windows 10 o para volver a formatear un SSD sin problemas. Esperamos que te ayude este post.
Si tienes cualquier pregunta sobre cómo formatear SSD Windows 10 o conoces cualquier otra buena herramienta para formatear un SSD, puedes dejarnos un mensaje en la siguiente zona de comentarios y te responderemos lo antes posible. En caso de que necesites ayuda utilizando el software de MiniTool, puedes contactar con nosotros en [email protected].