¿Quieres unir espacio no asignado en Windows 10 para utilizar completamente el espacio en disco o para solucionar el problema de poco espacio en disco? Este post te muestra dos casos: cómo combinar dos espacios sin asignar (3 casos) y cómo añadir espacio a unidad C en Windows 10 sin perder datos.
¿Por qué es necesario combinar dos espacios no asignados?
Por lo general, puedes beneficiarte del espacio en disco duro sin asignar en dos situaciones.
Conforme pasa el tiempo, en Windows 10 se guardan grandes cantidades de datos en tu disco duro. Aunque este último sistema operativo es muy popular, no se puede ignorar el problema de poco espacio en disco, especialmente en la partición de sistema C. Si dispones de espacio no asignado, combinar el espacio sin asignar con la unidad C puede ser una buena opción.
Además, si dispones de dos espacios sin asignar que no son adyacentes, combinarlos también podría ser una buena idea para aprovechar mejor el espacio en disco.
Hoy, en este post, vamos a presentarte información sobre cómo utilizar completamente el espacio libre en disco en estos dos casos. Por favor, sigue leyendo.
Cómo unir el espacio no asignado
Caso 1: fusionar dos espacios no asignados
Como se muestra en la primera parte, es posible que tengas dos espacios no asignados en un disco duro en Windows 10. Ahora, vamos a ver cómo se pueden fusionar espacios sin asignar para utilizar el disco por completo en Windows 10 en tres situaciones diferentes.
Situación 1: unir dos espacios no asignados no adyacentes en el mismo disco
Hay dos circunstancias en las que puedes elegir combinar dos espacios sin asignar:
- Cuando tienes guardada una gran cantidad de datos en tu disco, pero los datos son distintos. Entonces querrás guardarlos en categorías distintas, por ejemplo, las películas en una partición y los documentos de trabajo en otra.
Entonces, si ya tienes una partición para los documentos de trabajo, puedes desear crear una nueva partición grande para guardar las películas utilizando dos espacios no asignados adyacentes. Entonces, debes fusionar dos espacios no asignados en uno para crear una partición más grande.
- Por otro lado, puede que tu partición está casi llena pero que esta unidad se encuentre entre dos espacios no asignados. Cuando hagas clic derecho en la unidad, descubrirás que «Extend Volume» solo te permite fusionar con el espacio no asignado situado en la parte derecha. Pero, tu propósito es combinar dos espacios no asignados con la partición para ampliarla.
Vamos a ver una captura de pantalla de la disposición de discos en el Administrador de discos:

En la imagen, puedes ver que hay dos espacios sin asignar alejados el uno del otro. Si quieres unirlos en uno, el Administrador de discos de Windows 10 no puede fusionar espacio no asignado de esta manera. En estos casos, lo mejor será utilizar un programa de terceros.
Desde aquí te recomendamos utilizar MiniTool Partition Wizard para fusionar dos espacios no asignados. Este gestor de particiones te permite mover/redimensionar particiones, ampliar una partición, formatear/borrar/copiar particiones y, además, es compatible con muchas funciones básicas y avanzadas de gestión de particiones en discos básicos y discos dinámicos en Windows 10/8/7/XP/Vista.
Antes de combinar dos espacios sin asignar, necesitarás descargar e instalar nuestro software en tu ordenador. Simplemente bájate MiniTool Partition Wizard Free Edition y pruébalo.
MiniTool Partition Wizard FreeHaz clic para Descargar100%Limpio y seguro
Paso 1: ejecuta MiniTool Partition Wizard Free Edition y dirígete a la interfaz principal. Aparecerán muchas funciones de particionado y gestión de discos.
Por favor, haz clic derecho en la unidad E para elegir la función «Move/Resize» o elige la unidad E para seleccionar «Move/Resize Partition» del menú de «Change Partition» para intercambiar las posiciones de la unidad E y del espacio no asignado vecino en Windows 10.
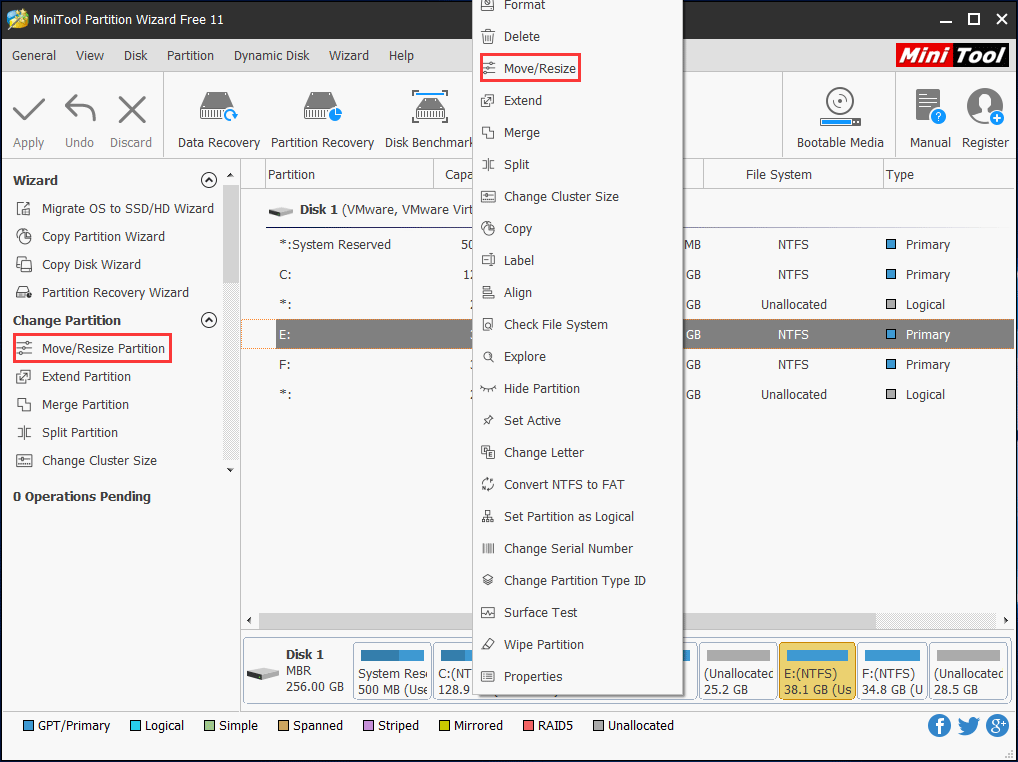
Paso 2: ahora mueve la partición completa hacia la parte izquierda para dejar el espacio sin asignar detrás de la partición de destino. En esta ventana, está marcada por defecto la opción «Using Enhanced Data Protecting Mode«, que te garantiza la seguridad de los datos incluso cuando se produce un corte del fluido eléctrico utilizando Windows 10.
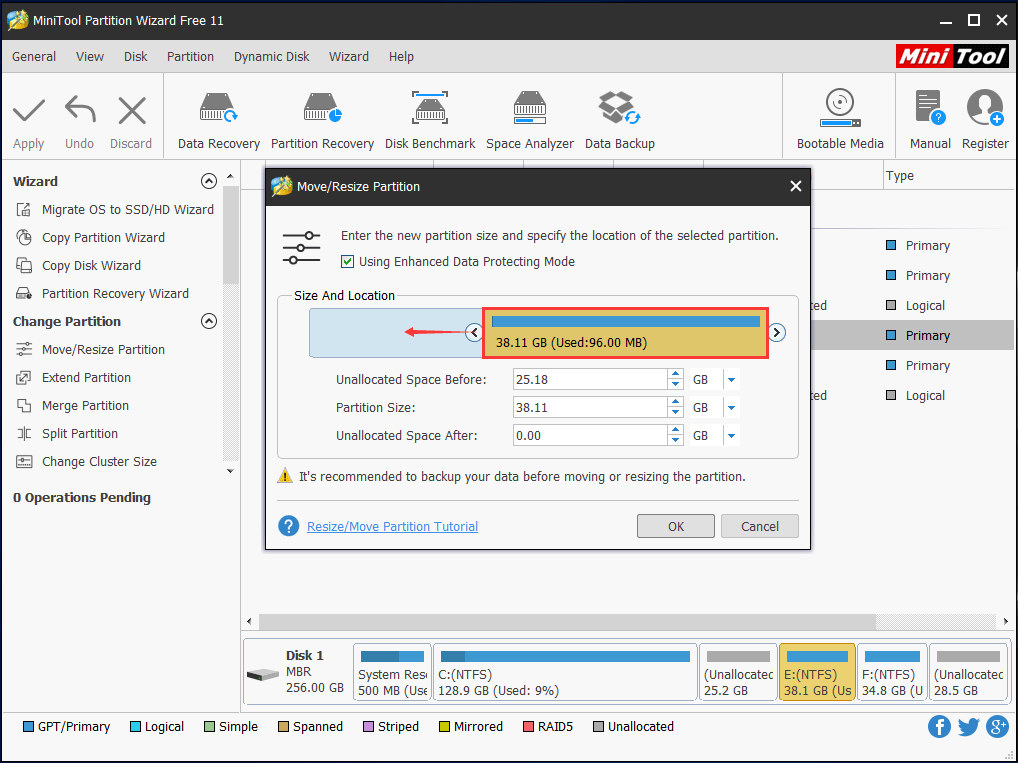
Paso 3: Elige la partición F y, a continuación, haz clic en «Move/Resize Partition» para intercambiar la posición de F y de su espacio no asignado adyacente.
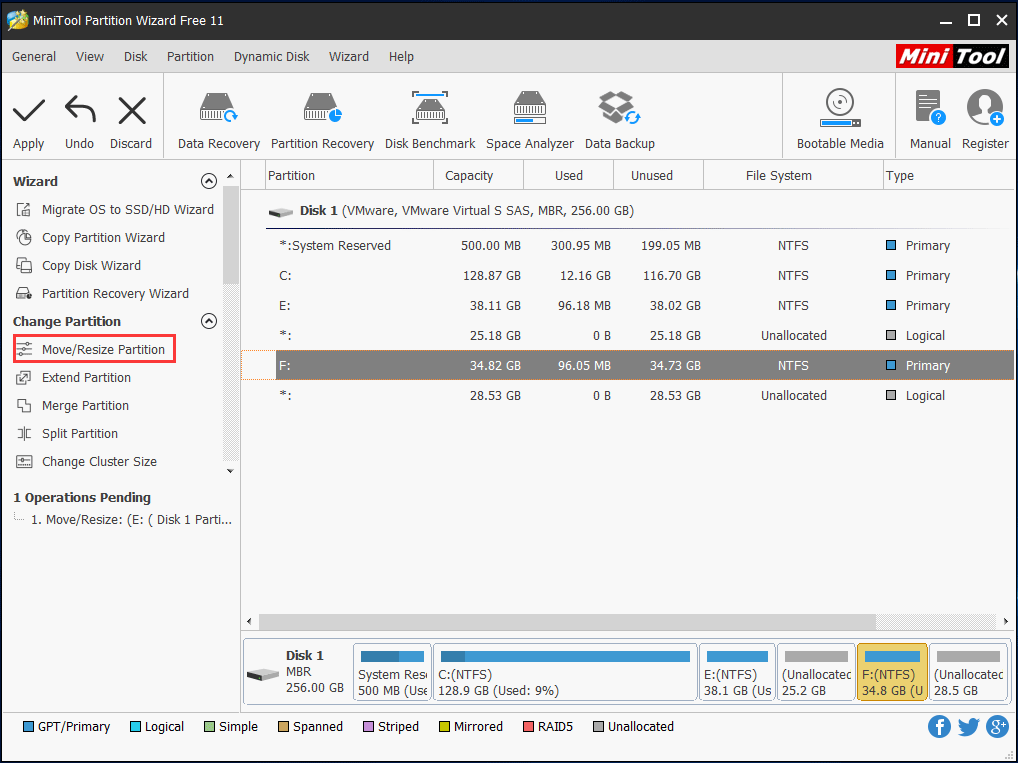
Paso 4: después, en esta interfaz, arrastra la partición hacia la izquierda o hacia la derecha para combinar estos dos espacios no asignados. A continuación, haz clic en «OK» para regresar de nuevo a la interfaz principal.
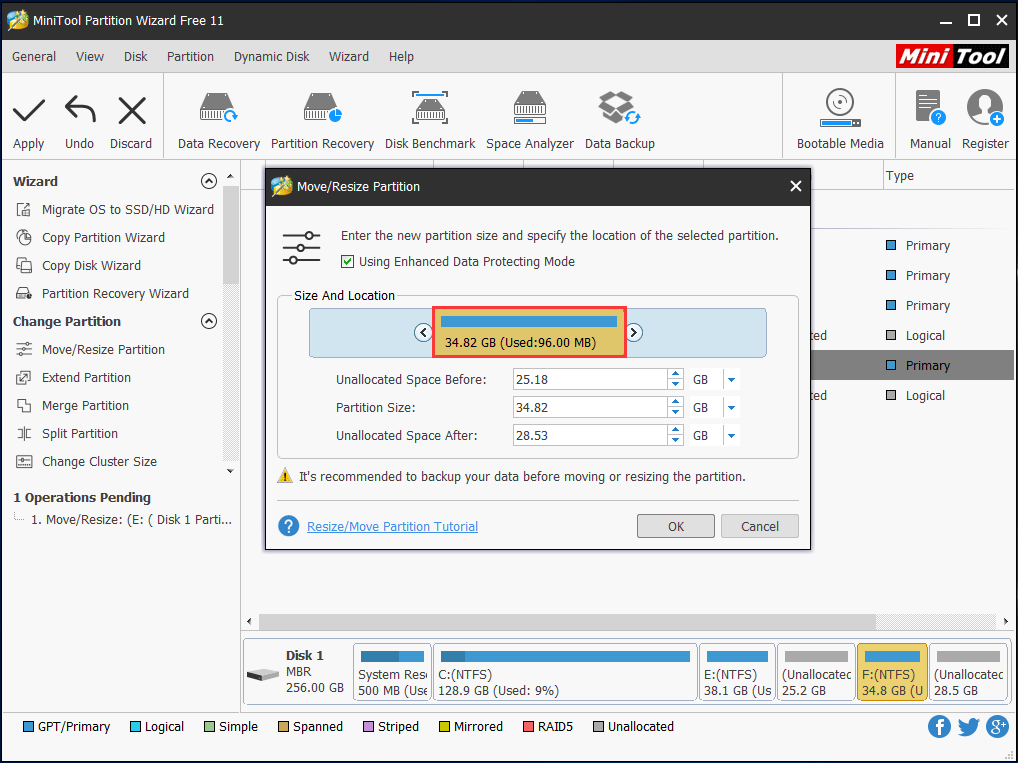
Paso 5: ahora podrás ver que los dos espacios sin asignar han sido fusionados en uno, pero esto solo es la vista previa. Para finalizar, debes hacer clic en el botón «Apply» ubicado en la esquina superior izquierda para que todos los cambios sean efectivos en Windows 10.
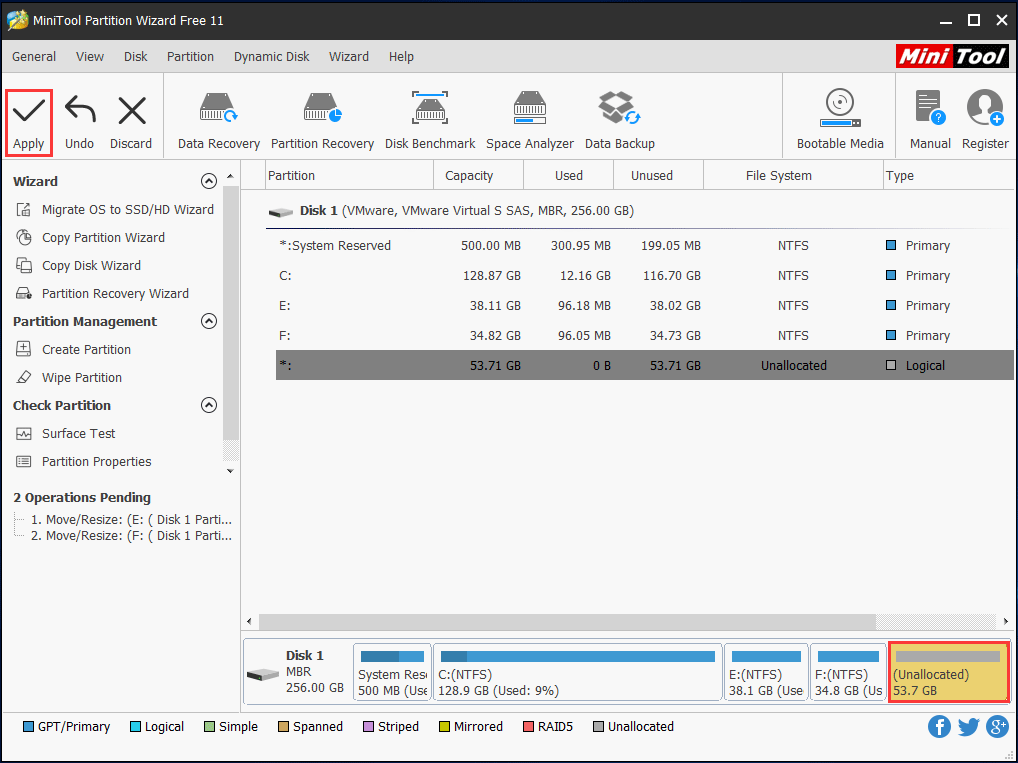
Situación 2: unir espacio no asignado en Windows 10 en un disco de más de 2TB
Además, existe otra posible situación: si vas a utilizar un disco duro mayor de 2TB, es posible que tu disco esté dividido en dos espacios sin asignar. ¿Por qué sucede esto? Esto ocurre por las limitaciones de los discos MBR.
Antes de utilizar un disco duro, Windows te pedirá si quieres inicializarlo en MBR o GPT y posiblemente elijas MBR como estilo de la partición. De hecho, el sistema MBR solo permite discos de hasta 2 TB. Si el tamaño de tu disco es superior a 2TB, el resto del espacio aparecerá como «no asignado» en el Administrador de discos de Windows. Mira la siguiente imagen y sigue los pasos para saber sobre esta situación en Windows 10:

En la captura de pantalla, puedes ver que tu disco de 3TB contiene dos espacios no asignados. En este caso, tendrás que fusionarlos para que puedas utilizar todo el espacio libre de este disco duro. ¿Sabes cómo hacer esto? En realidad, esto es sencillo, lo único que tendrás que hacer es convertir este disco MBR a GPT.
Utiliza el Administrador de discos de Windows 10
Cuando hay que convertir un disco entre MBR y GPT, puedes pensar en utilizar el Administrador de discos de Windows 10 para realizar este cambio. Sin embargo, esta herramienta gratis no funciona.
Echando un vistazo a la siguiente imagen, puedes ver que no se permite realizar esta conversión directamente, porque la opción « » Convertir a disco GPT» aparece en color gris. Esta herramienta requiere que borres todas las particiones y, a continuación, puedes proceder a cambiar esto. Sin embargo, perderás todos tus datos. Por lo tanto, hacerlo de esta manera no es una buena solución.
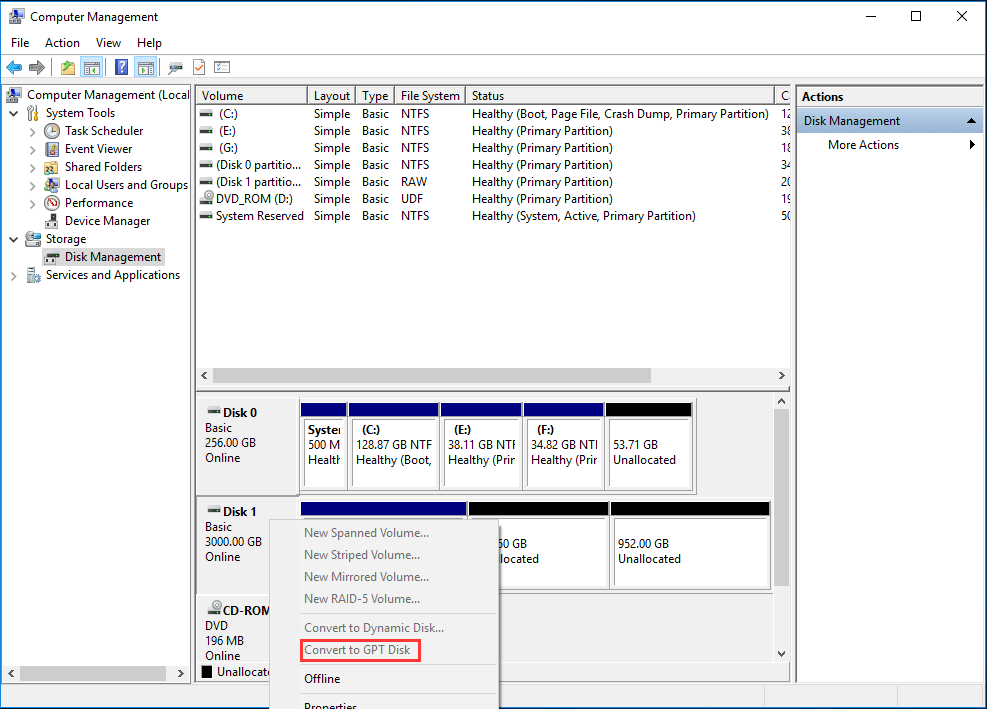
Ejecutar MiniTool Partition Wizard
Afortunadamente, también puedes utilizar MiniTool Partition Wizard para unir espacio no asignado convirtiendo un disco MBR a GPT sin perder los datos.
MiniTool Partition Wizard FreeHaz clic para Descargar100%Limpio y seguro
Haz lo que te muestra la siguiente guía:
Paso 1: ejecuta MiniTool Partition Wizard en Windows 10 y, luego, en la interfaz principal, podrás ver que este disco de 3TB dolo muestra un espacio sin asignar.
Por favor, haz clic derecho en este disco duro objetivo y selecciona la función «Convert MBR Disk to GPT Disk» del menú emergente. O, después de elegir el disco, haz clic en esta función del menú «Convert Disk«.
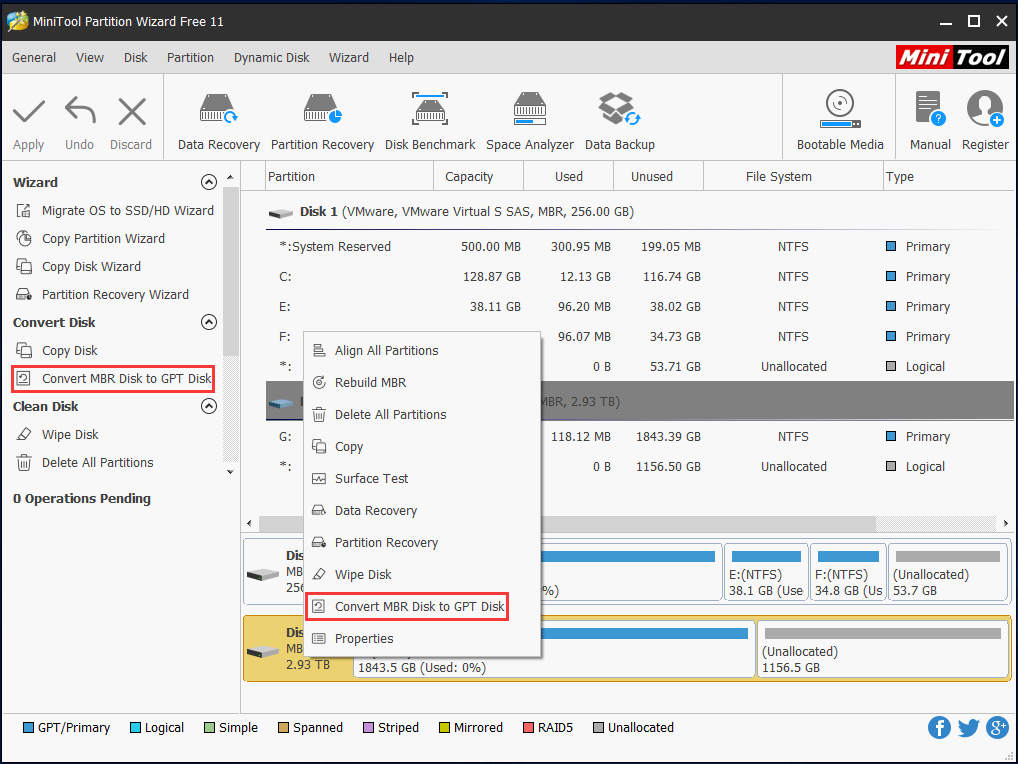
Paso 2: después haz clic en «Apply» para aplicar los cambios. A continuación, una vez hayas abierto el Administrador de discos de Windows 10, verás que los dos espacios no asignados se habrán combinado en uno solo.

Ahora, puedes utilizar el Administrador de discos para crear una partición NTFS o FAT32 nueva, haciendo clic derecho en este espacio no asignado y utilizar la opción «Nuevo volumen simple«.
También puede emplear el MiniTool Partition Wizard para crear una partición nueva en el espacio no asignado. Este administrador de particiones gratis te permite crear una partición con sistema de archivos FAT, FAT32, exFAT, NTFS, Ext2/3/4 y particiones de intercambio de Linux.
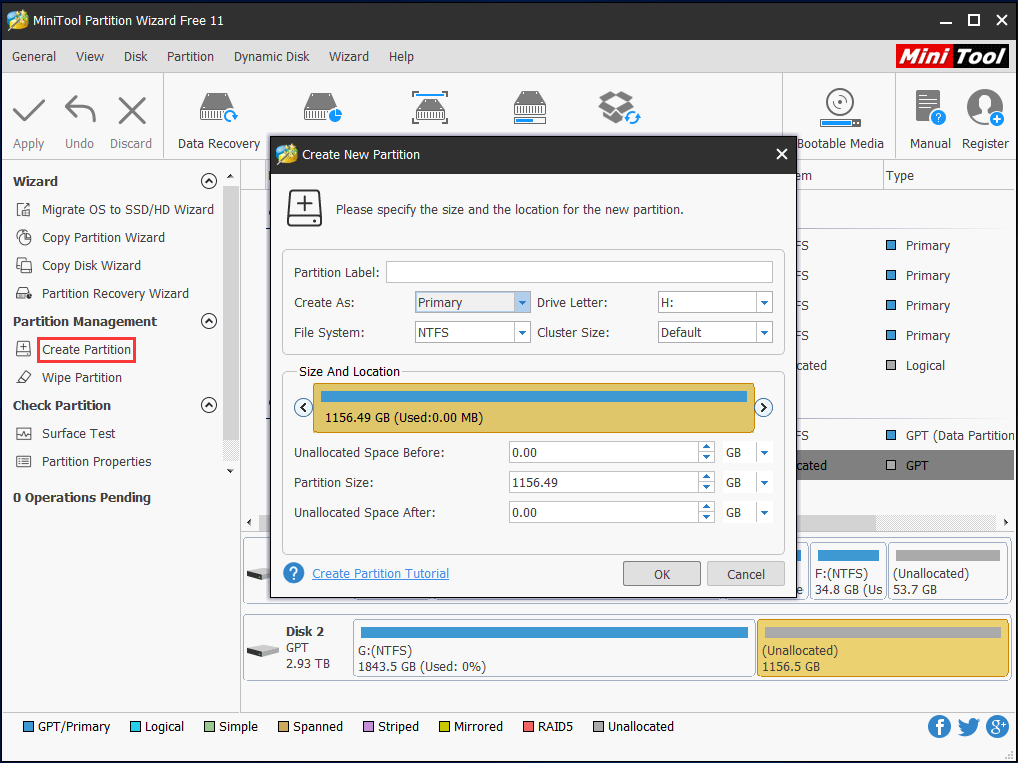
Situación 3: combinar dos espacios no asignados en dos discos duros diferentes
Por otro lado, es posible que ocurra que tienes dos espacios no asignados ubicados en dos discos duros diferentes.
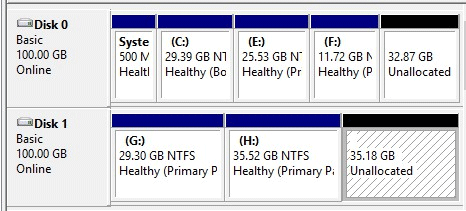
Si quieres combinarlos para crear una partición mayor, ¿qué debes hacer? De hecho, es bastante sencillo. Échale un ojo a la guía que tienes a continuación:
Paso 1: haz clic derecho en el disco 1 y, a continuación, elige «Convertir a disco dinámico» en el Administrador de discos de Windows 10. Por favor, repite esta operación para cambiar el disco 2 a disco dinámico.
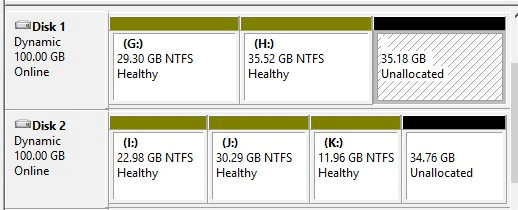
Paso 2: después crea un volumen extendido, que puede ocupar completamente los dos espacios no asignados en los dos discos duros. Haz clic derecho en uno de los espacios no asignados y, a continuación, elige «Nuevo volumen extendido«. Después, haz clic en «Next«. Después, elige y añade espacio no asignado a otro disco, asígnale una letra a la unidad, formatéalo en NTFS/FAT32 y, finalmente, haz clic en «Finalizar«.
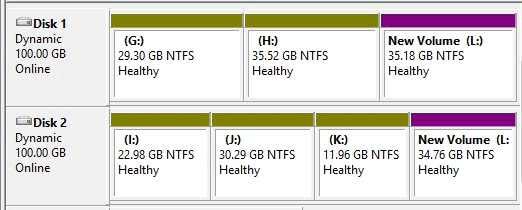
Ahora, un volumen dinámico L ha sido creado en los dos espacios no asignados.
En las tres situaciones anteriores, te hemos ofrecido algunas soluciones detalladas sobre cómo combinar dos espacios no asignados en Windows 10. Si también te has tenido esta necesidad, por favor, elige un método adecuado a tu situación actual.
Caso 2: añadir espacio no asignado a una partición C en Windows
Aparte de unir dos espacios no asignados en uno para crear una partición grande, es posible que quieras saber cómo unir el espacio no asignado a una partición, especialmente a la unidad C, que es la que se suele quedar sin espacio.
¿Cómo unir espacio no asignado a una partición primaria utilizando el Administrador de discos? En realidad, solo puedes ampliar la unidad C con el espacio no asignado que le sigue. Por esto, si el espacio no asignado se encuentra muy lejos de la unidad C, ¿cómo puedo mover el espacio no asignado a la unidad C?
Afortunadamente, MiniTool Partition Wizard Free Edition también te posibilita hacer esto de manera efectiva con su función «Extend Partition«. Esta función te permite aumentar el tamaño de una partición tomando espacio de otras particiones o tomando el espacio sin asignar.
MiniTool Partition Wizard FreeHaz clic para Descargar100%Limpio y seguro
Paso 1: ejecuta la edición gratuita de MiniTool Partition Wizard para llegar al interfaz principal. Elige la partición C y, a continuación, haz clic en la función «Extend Partition» que se encuentra en el menú «Change Partition» del panel de acción.
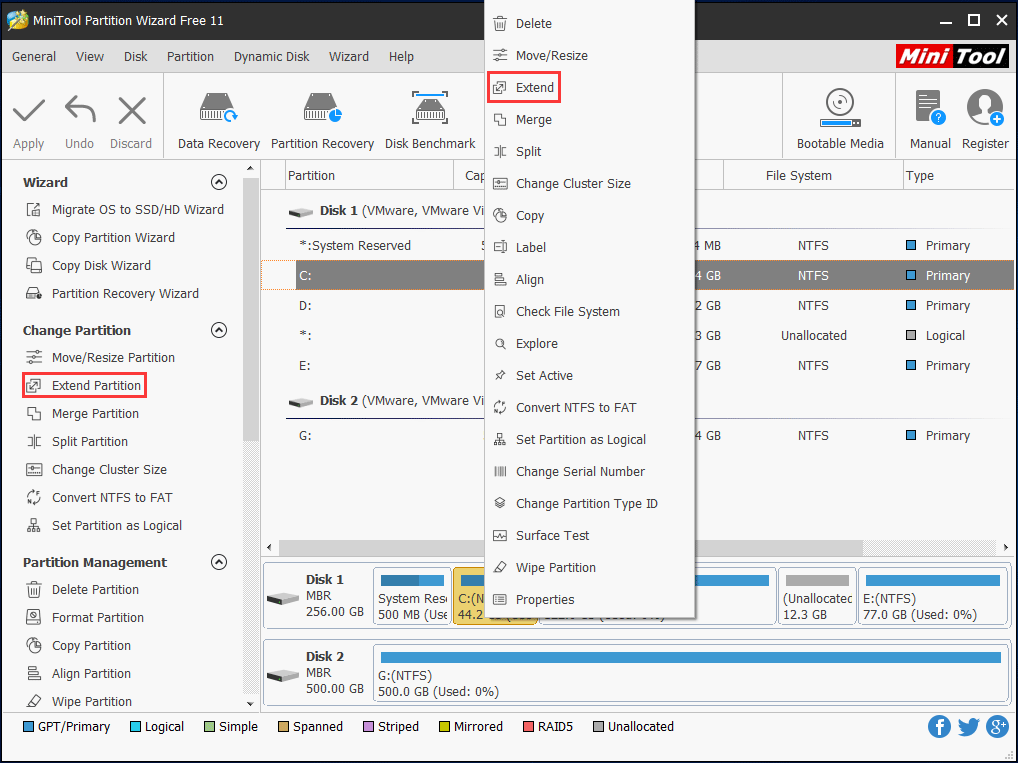
Paso 2: después elige tomar el espacio libre del espacio no asignado. Arrastrando el deslizador, puedes decidir cuánto espacio libre quieres tomar. Aquí te recomendamos arrastrarlo totalmente hasta la derecha, para seleccionar todo el espacio no asignado. A continuación, haz clic en «OK» para regresar a la interfaz principal de Partition Wizard.
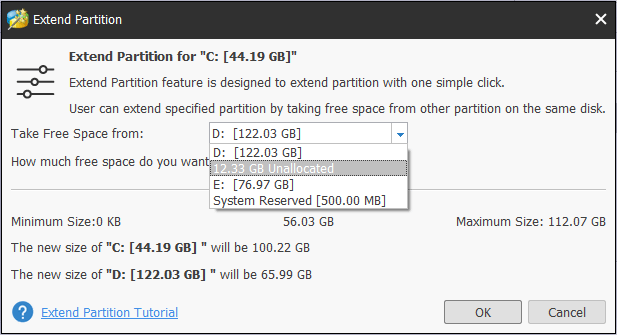
Paso 3: ahora puedes previsualizar el espacio no asignado que se ha movido a la unidad C: . Finalmente, confirma el cambio para hacerlo efectivo pulsando en el botón «Apply«.
Artículo útil: ¿Cómo combinar la Unidad C y la unidad D en Windows 10 sin perder datos
Conclusión
Te hemos presentado en este artículo por qué puedes necesitar fusionar o unir espacio no asignado y las maneras concretas de hacerlo en dos casos sobre cómo combinar dos espacios no asignados no adyacentes, cómo combinar dos espacios no asignados en un disco mayor a 2TB y cómo añadir espacio a unidad C en Windows 10.
Gracias a la ayuda de MiniTool Partition Wizard Free Edition, podrás combinar dos espacios no asignados en uno más grande para hacer una partición mayor o para ampliar la partición del sistema fácilmente. Si estás interesado en nuestro software, por favor, no dudes en descargarlo y probarlo gratis. Además, te invitamos a dejarnos un comentario en la sección siguiente por email en la dirección [email protected].