¿Está el disco duro de tu ordenador lleno sin razón alguna en Windows 10/8/7, especialmente la unidad unidad C? ¿Tu PC funciona lento? ¿No puedes guardar archivos grandes? ¡Tranquilidad! Aquí tienes algunas soluciones que te ayudarán a solucionar estos problemas. Sigue leyendo descubrir lo que tienes que saber.
Asunto: el disco duro está lleno pero no tengo tantos archivos
No cabe duda, casi todo el mundo se ha encontrado con este problema de que el disco duro está lleno en Windows 10/8/7. Muchos usuarios nos han dicho que tiene el problema de «unidad C llena sin razón alguna» o «el disco duro de mi PC está lleno y no sé por qué».
Artículo relacionado: Las mejores soluciones – La unidad C se sigue llenado sin ninguna razón (Guías de MiniTool).
Por lo general, conforme avanza la tecnología informática, los discos duros parecen llenarse siempre, incluso aunque su tamaño sea cada vez más grande.
Ocurre en ocasiones que cuando el disco duro está lleno y no tengo tantos archivos, se muestra la unidad C llena. Muchos usuarios hablan sobre el tema de «la unidad C se ha llenado de repente» en Windows 7/8/10. Si el disco duro de tu ordenador está lleno, es muy posible que también experimentes los siguientes síntomas:
- El equipo funciona lentamente.
- Ya no puedes guardar archivos/datos grandes en él.
- El disco duro ya no es lo suficientemente grande para satisfacer todas tus necesidades, por ejemplo, las actualizaciones de software o la instalación de nuevos programas.
Entonces es posible que te estés preguntando: ¿por qué está lleno mi disco duro en Windows 10/7/8? ¿Qué es lo que está ocupando el espacio de mi disco duro? Generalizando, esto es porque el espacio libre tu disco duro no es suficiente para almacenar una gran cantidad de datos.
Además, si solo te está molestando el problema de unidad C llena, es muy posible que hayan muchas aplicaciones o ficheros guardadas en él. Así pues, ¿cómo puedes resolver este problema en Windows 10/7/8? Averigua las soluciones en las siguientes secciones.
Soluciones para disco duro lleno
Método 1: vaciar la papelera de reciclaje
La papelera de reciclaje es un lugar de almacenamiento temporal para los archivos borrados. En otras palabras, cuando un fichero o carpeta se borra, no se borra inmediatamente. En su lugar, se manda a la papelera de reciclaje.
Por lo tanto, se puede liberar espacio libre haciendo clic en Vaciar papelera de reciclaje. No obstante, esto solo liberará algo de espacio de la unidad C llena, ya que los ficheros o carpetas grandes normalmente no van a parar a la papelera de reciclaje.
Método 2: desinstalar algunos programas
Si tu ordenador tiene un montón de programas instalados, sin duda, ocuparán un montón de espacio. Los programas no utilizados o que se utilizan raramente, debe desinstalarse del ordenador para liberar espacio cuando el disco duro está lleno pero no tengo tantos archivos.
Vamos a tomar Windows 10 como ejemplo:
Paso 1: dirígete al Panel de Control, haz clic en Programas y, después, haz clic en Programas y Características.
Paso 2: haz clic derecho en el programa que desees desinstalar y haz clic en desinstalar . También puedes elegir la opción y hacer clic en el botón Desinstalar que está en el menú encima de la lista de programas.
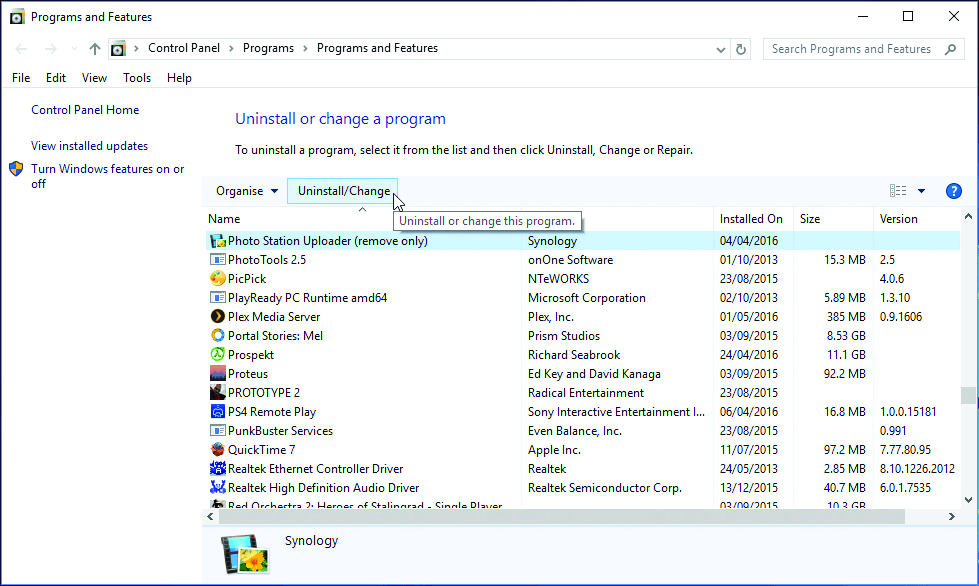
Si no aparece en la lista el programa que queremos desinstalar, es posible que no haya sido escrito para esa versión de Windows. En este caso, puedes comprobar la información que venía con el programa, o dirigirte a la página web del fabricante. Por lo general, muchos programas se instalarán automáticamente en la carpeta C:\Archivos de Programa.
Método 3: utiliza el analizador de espacio para escanear tu unidad y borrar los archivos innecesarios
Además, puedes descubrir qué ficheros son los que están utilizando mucho espacio, en caso de que el disco duro esté lleno, para así eliminarlos. Para hacer esto, usted puede pedir MiniTool Partición Asistente para ayuda – se proporciona una función denominada Analizador de Espacio que escanea el disco duro y analiza el uso del espacio.
Después de escanear la unidad, sabrás que ficheros o carpetas están utilizando la mayor parte del espacio. Simplemente hay que borrar los archivos innecesarios con la función correspondiente del analizador de espacio.
MiniTool Partition Wizard FreeHaz clic para Descargar100%Limpio y seguro
Paso 1: lanzar el programa MiniTool Partition Wizard para llegar a su interfaz principal. A continuación, haz clic en «Space Analyzer» en la barra de herramientas.
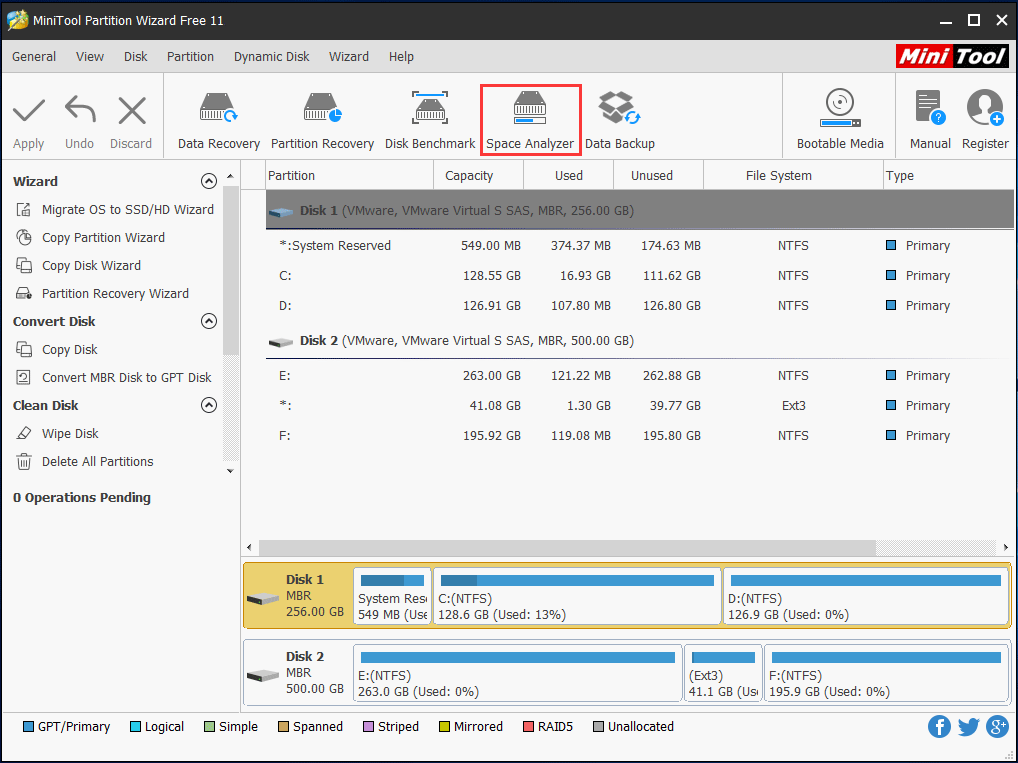
Paso 2: elige una partición y haz clic en «Escanear» la unidad en cuestión.
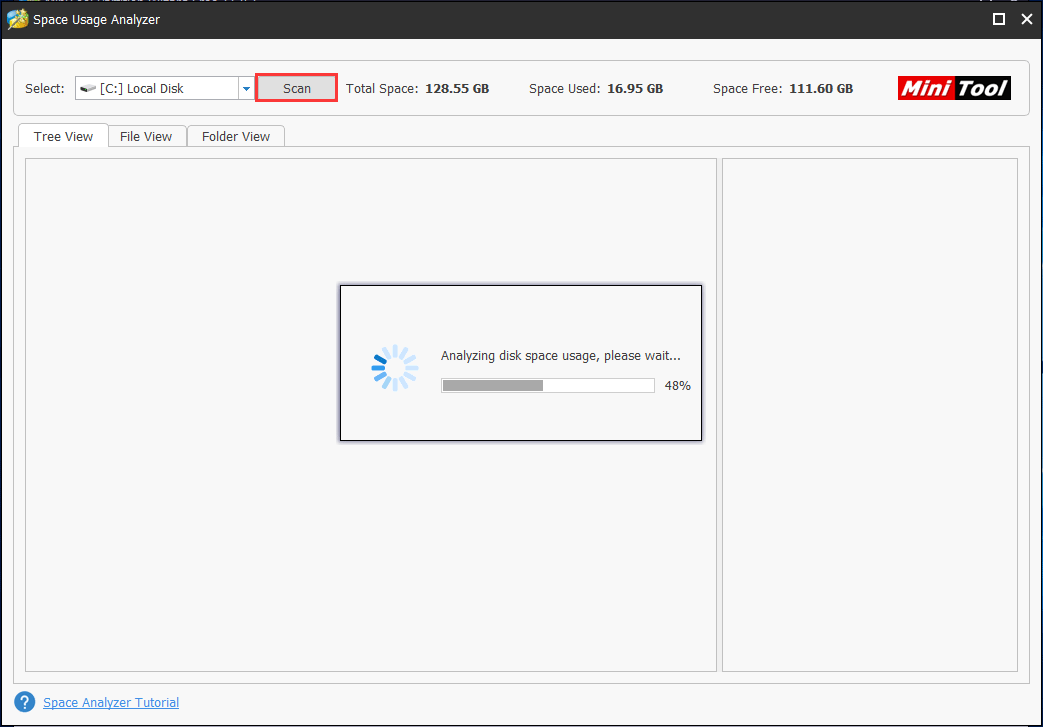
Paso 3: después del escaneo, existen tres maneras de que veas el uso del espacio: «Tree View» (vista de árbol), «File View (vista de archivo)» y «Folder View» (vista de carpeta). Puedes explorar el fichero o carpeta y borrarla, o directamente hacer clic derecho en un fichero o carpeta innecesario y elegir «Delete (Permanently)«.
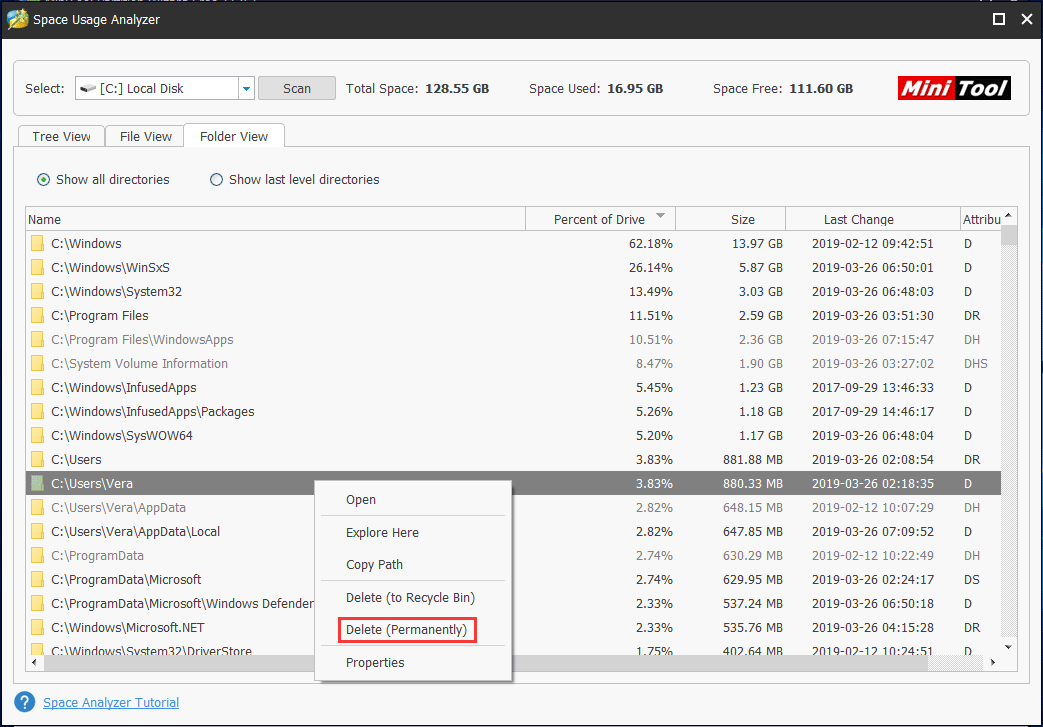
Para más información sobre este analizador de uso del disco duro, puedes leerte este documento – Cómo utilizar el analizador de espacio | Tutorial de MiniTool Partition Wizard.
Método 4: ampliar la unidad C
Si la unidad C es la única unidad que se está quedando sin espacio libre y tienes espacio en otras particiones o unidades, puedes probar a usar MiniTool Partition Wizard para ampliar la unidad C llena para arreglar el problema de «mi unidad C está llena sin razón» en Windows 10/8/7.
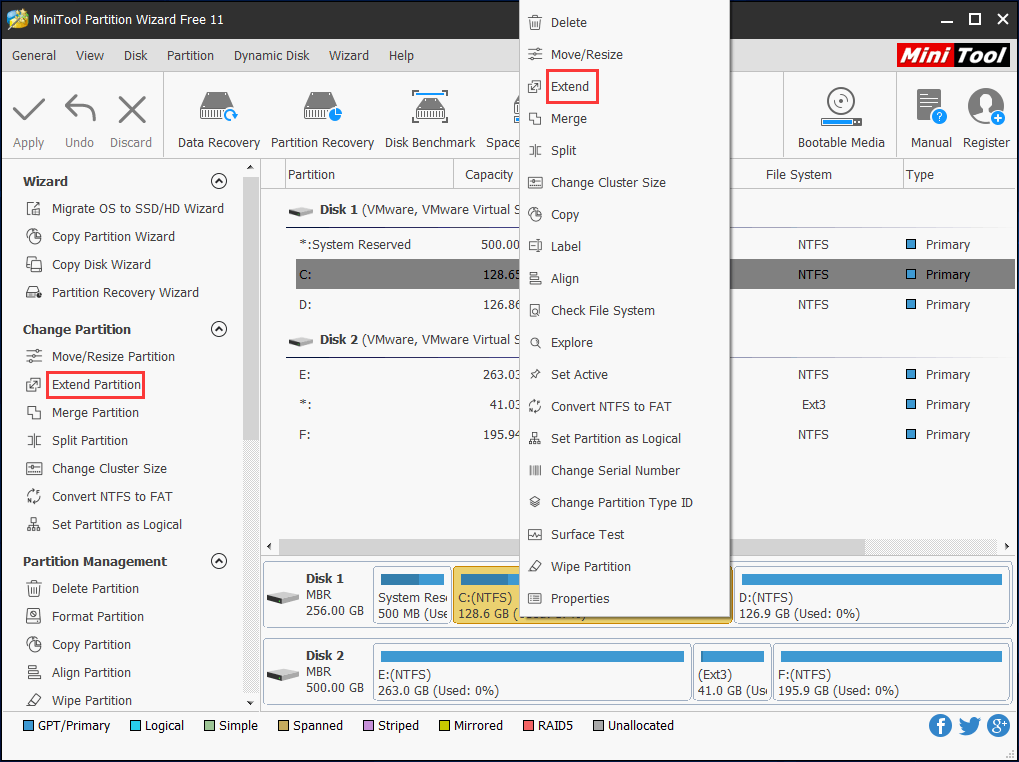
Artículo relacionado: Dos formas de ampliar una partición en Windows 10 sin perder datos.
Antes de proceder, por favor, instala MiniTool Partition Wizard Free Edition. También puedes utilizar su CD arrancable (se puede crear desde Bootable Media en la edición Pro) para ampliar tu unidad C de manera segura.
MiniTool Partition Wizard FreeHaz clic para Descargar100%Limpio y seguro
Paso 1: Elige la unidad C y selecciona «Extend Partitition» del panel de opciones de la izquierda, o haz clic en «Extend» en el menú contextual.
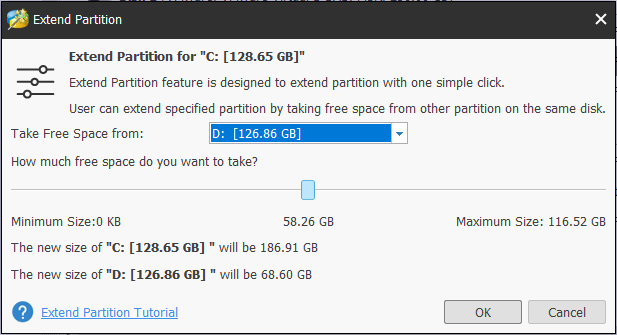
Paso 2: Elige una partición existente (puede ser cualquier partición diferente a la misma que sea apropiada según la situación de las particiones) o el espacio no asignado disponible del que tomar prestado el espacio para la ampliación, después hay que utilizar el botón deslizante para decidir la cantidad de espacio libre necesario. Después de hacer esto, haz clic en «OK» para volver a la interfaz principal.
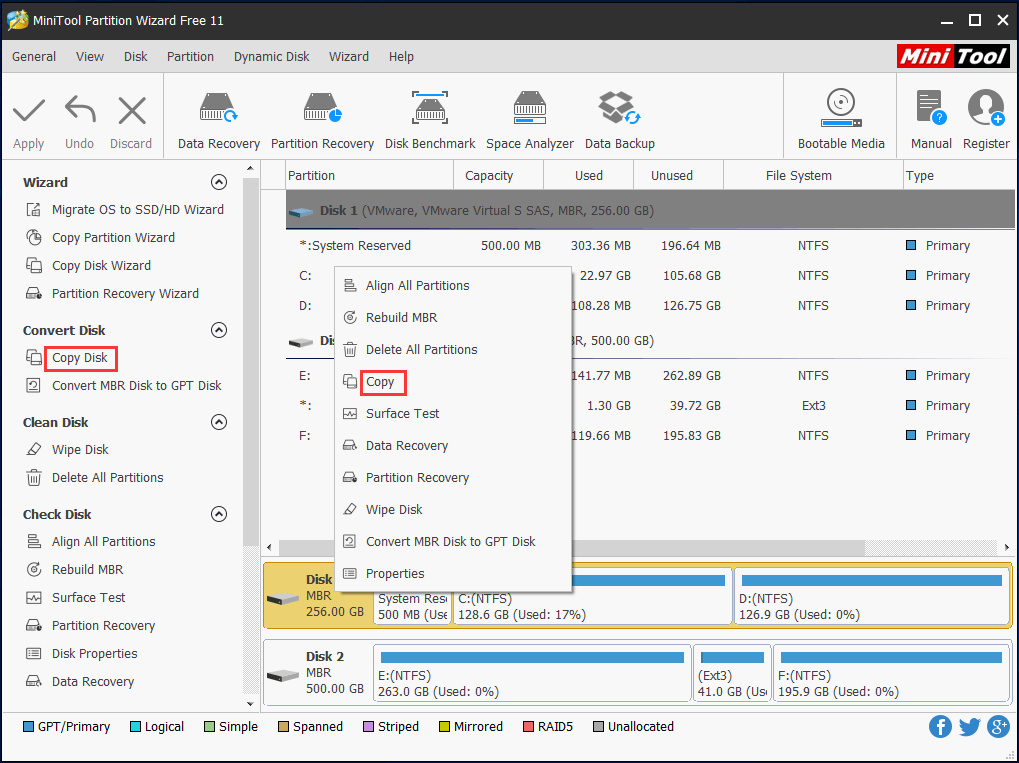
Paso 3: haz clic en «Apply» para confirmar y realizar los cambios.
Si se encuentra un espacio vacío al lado de la unidad C, puedes utilizar la función de «Move/Resize Partition» para ampliar la partición C directamente en Windows 10/8/7.
Método 5: añadir espacio de almacenamiento adicional
Si te has dado cuenta de que el disco duro está lleno pero no tengo tantos archivos, otra estrategia a largo plazo para ampliar la capacidad de almacenamiento de tu PC es añadir otro dispositivo de almacenamiento extraíble, por ejemplo, incluyendo un disco duro externo o interno, tarjetas SD, unidades flash USB, DVDs o CDs.
(1) Añadir otra unidad nueva
Si tienes el problema de que el disco duro está lleno pero no tengo tantos archivos, puedes añadir un disco duro externo o interno como dispositivo de almacenamiento secundario para guardar datos sin tener que borrar ningún fichero guardado en tu disco duro lleno.
(2) Sustituir el disco completo por otro más grande
Si tienes un disco duro muy pequeño, es posible que debas valorar cambiarlo por otro de mayor capacidad. No obstante, esta opción requiere que reinstales el sistema operativo. ¿Es posible cambiar un disco duro completo sin tener que reinstalar el sistema operativo en Windows 7/8/10?
Por suerte, el programa gratis y profesional de clonación de discos, MiniTool Partition Wizard, puede ayudarte a transferir todos tus datos, incluyendo los sistemas operativos – a otro disco nuevo sin que esto afecte a los datos originales.
Los pasos detallados para actualizar un disco duro pequeño y más viejo por otro más grande y nuevo, pueden encontrarse aquí. Conecta el disco duro grande a tu ordenador primero antes de copiar el disco.
MiniTool Partition Wizard FreeHaz clic para Descargar100%Limpio y seguro
Paso 1: una vez hayas ejecutado MiniTool Partition Wizard, haz clic derecho en el disco completo y elige la opción «Copy Disk» del panel de opciones ubicado a la izquierda.
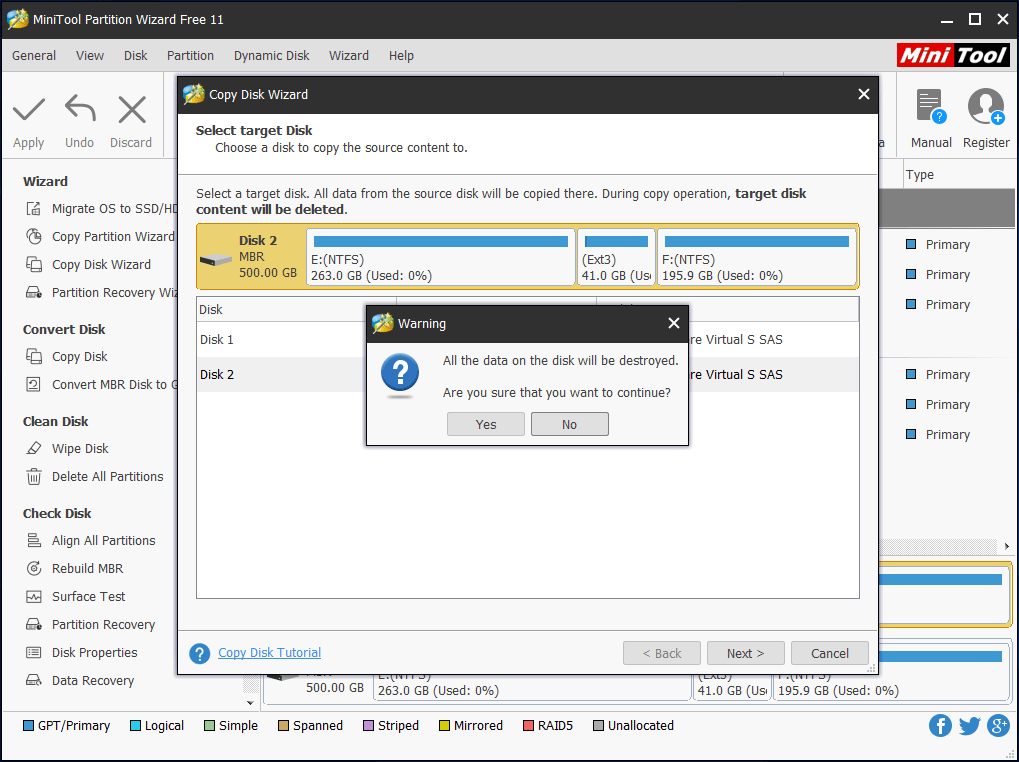
Paso 2: elige el disco de destino para guardar la copia del disco duro completo, después, haz clic en «Next«.
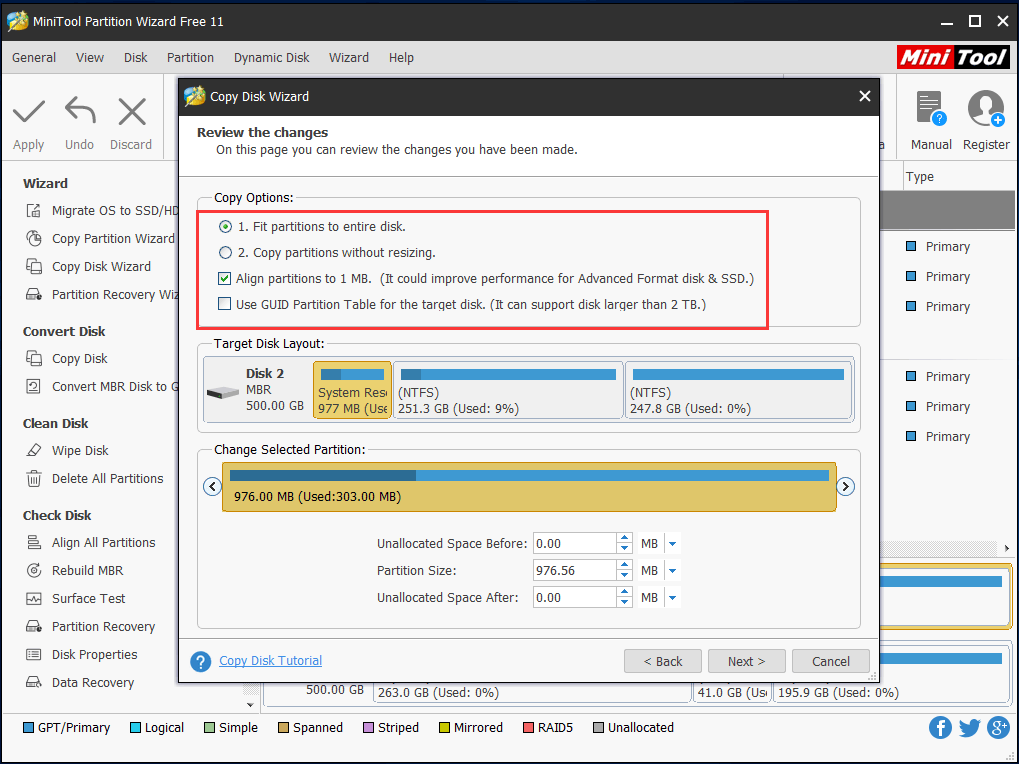
Paso 3: elige un método de copia (ajusta las particiones al disco y copia las particiones sin cambiar su tamaño) para decidir la disposición del disco de destino y, a continuación, haz clic en «Next«.
En caso de que elijas la primera opción, se utilizará todo el espacio en el disco de destino. El segundo método, copiará todas las particiones al disco sin cambiar sus tamaños.
Si estás copiando la unidad a un SSD o a un disco duro formateado de manera avanzada, lo será mantener la opción «Force to align partitions to 1MB» marcada.
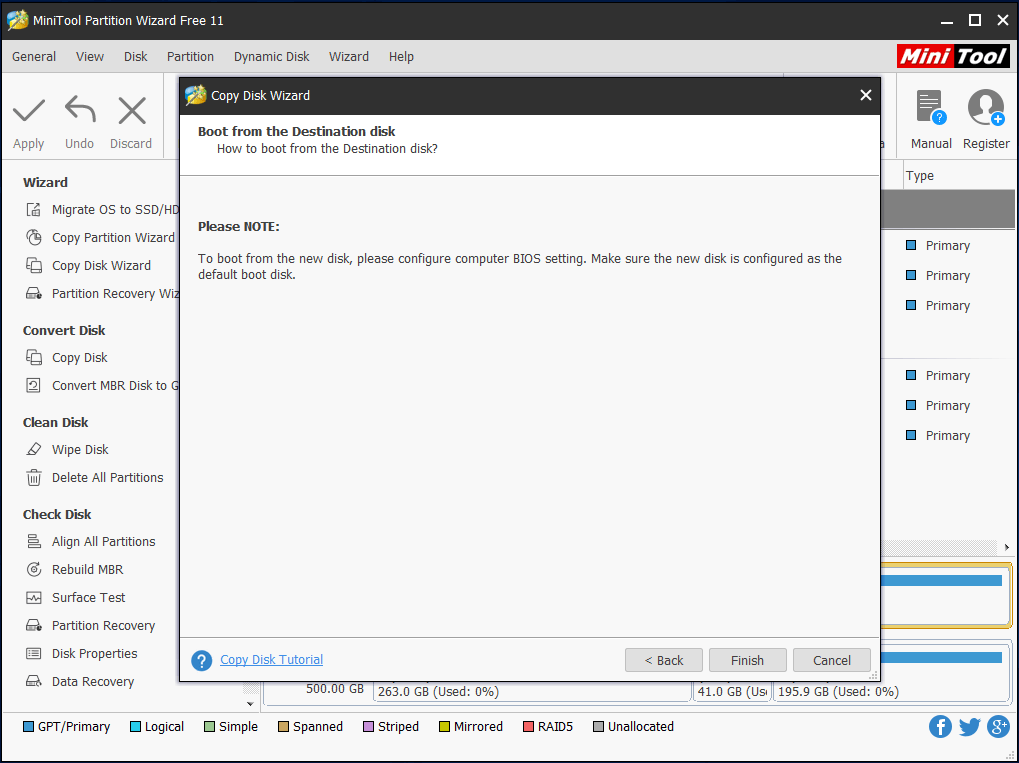
Paso 4: después, MiniTool Partition Wizard te recordará cambiar el ajuste de la BIOS para que tu ordenador arranque desde este nuevo disco más grande. Haz clic en «Finish» y vuelve a la interfaz principal de este programa.
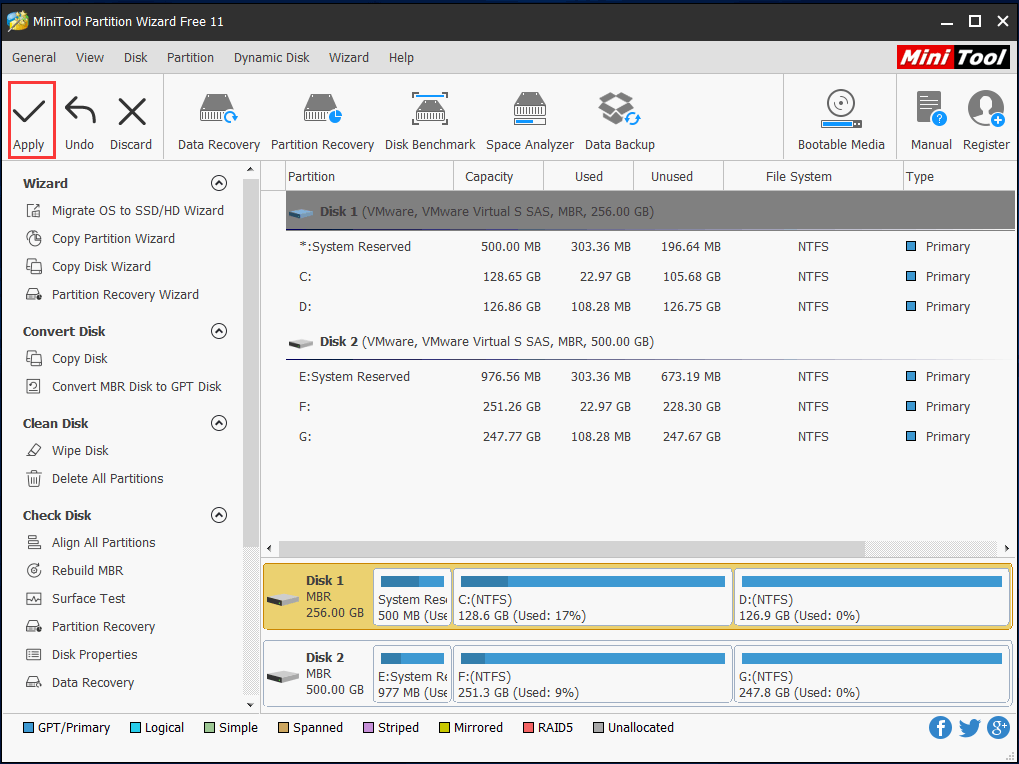
Paso 5: haz clic en «Apply» y pulsa «Yes» para aplicar todos los cambios. A continuación, se te pedirá reiniciar. Ya que estás copiando un disco de sistema, puedes hacer lo que se pide.
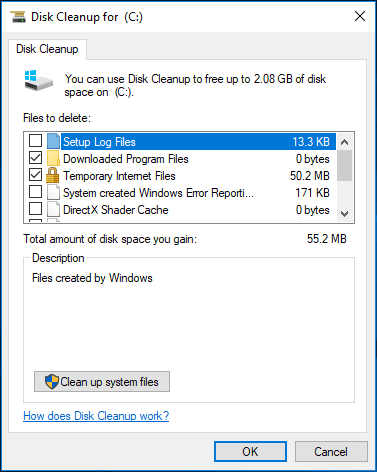
Utilizando el MiniTool Partition Wizard ahora, puedes solucionar fácilmente el problema de unidad C llena, especialmente en Windows 7/8/10. Si encuentras que esta herramienta es interesante, por favor, compártela con tus amigos.
MiniTool Partition Wizard FreeHaz clic para Descargar100%Limpio y seguro
Cuatro posibles soluciones para el problema el disco duro está lleno pero no tengo tantos archivos
Método 1: ejecutar el liberador de espacio en disco
Si el problema de que «mi unidad C se encuentra llena sin razón» aparece en Windows 7/8/10, puedes borrar los ficheros temporales y otros datos poco importantes para liberar espacio en el disco duro. Windows incluye una herramienta integrada, el liberador de espacio en disco, que te ayuda a limpiar el disco de archivos innecesarios.
Paso 1: haz clic derecho en uno de tus discos duros en Equipo (en Windows 7) o en Este PC (en Windows 10) y elige Propiedades, a continuación, haz clic en el liberador de espacio en disco en la ventana de propiedades de disco.
(como alternativa, puedes introducir liberador de espacio en disco en el cuadro de búsqueda, hacer clic derecho y ejecutarlo como administrador. Después de esto, elige el disco que quieras limpiar y haz clic en OK. El liberador de espacio escaneará y calculará cuando espacio puedes liberar en esa unidad.)
Paso 2: en esta ventana, elige el tipo de archivos que desees eliminar y haz clic en OK. En esto se incluyen los archivos temporales, los archivos de registro, los archivos en tu papelera de reciclaje y otros archivos sin importancia.
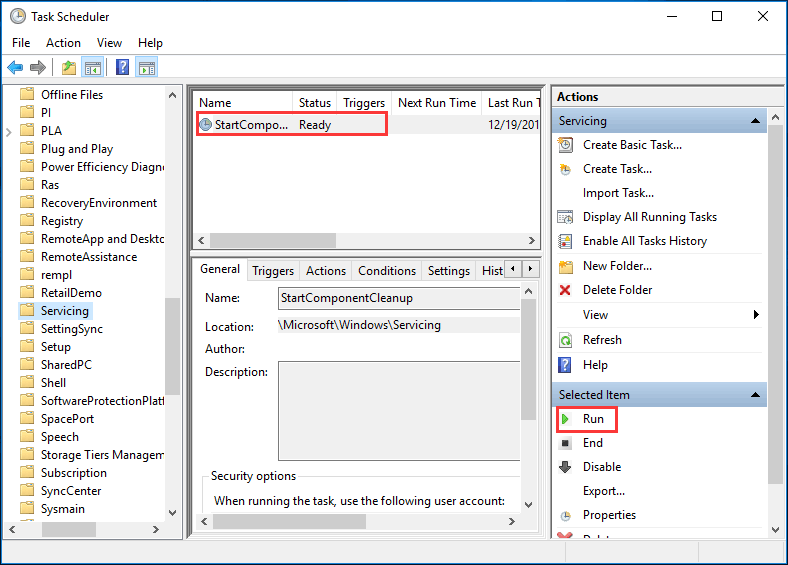
Artículo relacionado: 9 maneras de limpiar el espacio de disco en Windows 10, #1 es excelente
Método 2: reducir el tamaño de la carpeta WinSxS
Advertencia: borrar archivos de la carpeta WinSxS, o peor, la carpeta WinSxS al completo, puede provocar daños graves a tu sistema operativo y hacer que no sea posible reiniciar o actualizar tu PC.
La carpeta WinSxS ubicada dentro de la carpeta de Windows de tu PC (por ejemplo, C:\Windows\WinSxS), guarda los ficheros de Windows Component Store, utilizados para las funciones de personalizar y actualizar Windows.
Con el tiempo, podrás darte cuenta de que la carpeta C:\Windows\winsxs va utilizando cada vez más espacio. Este post te indicará todo lo que deseas saber.
Puedes reducir el tamaño de esta carpeta para liberar espacio en disco siguiendo los siguientes pasos.
Paso 1: introduce programador de tareas en la búsqueda de Windows 10/8/7 y haz clic derecho en esta aplicación para abrirla.
Paso 2: haz clic en la Biblioteca del programador de tareas > Microsoft > Windows > Mantenimiento.
Paso 3: toca en StartComponentCleanup y, a continuación, pulsa en Ejecutar en la sección de Elemento seleccionado.
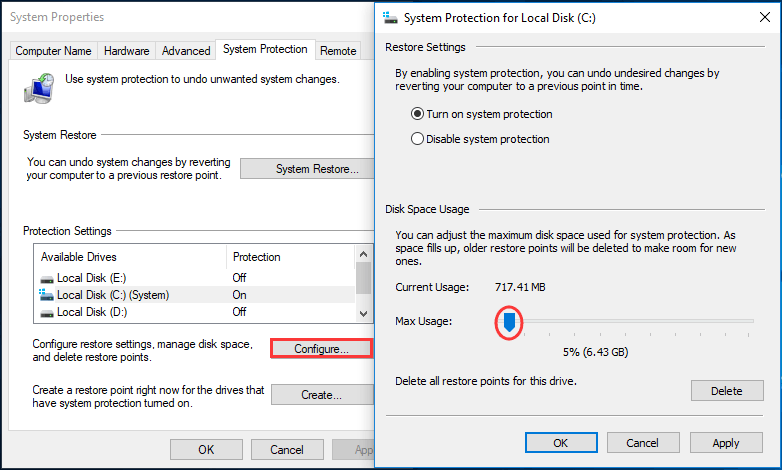
Método 3: crea archivos de OneDrive solo en línea
Los ficheros sin conexión ocupan más espacio en tu PC; además, OneDrive necesita 200 MB de espacio libre para sincronizar tus archivos. Por lo tanto, hacer que algunos ficheros o carpetas solo estén disponibles en línea te ayudará a liberar algo de espacio.
- Si el ajuste de «acceder a todos los archivos sin conexión» se encuentra activado, necesitarás apagarlo antes de que puedas cambiar esos ficheros para que solo estén disponibles en línea.
- Si tiene archivos para subir pendientes a OneDrive, necesitarás esperar primero a que terminen antes de convertir ficheros para que solo estén disponibles en línea.
Método 4: reducir la cantidad de espacio asignado a la función Restaurar Sistema
La restauración del sistema es una función de Microsoft Windows que permite al usuario devolver su equipo a un determinado estado (incluyendo los archivos de sistema, los programas instalados, el registro de Windows, y los ajustes del sistema) anterior en el tiempo, por lo que puede utilizarse para recuperarse el sistema de una avería o de otros problemas.
En general, Restaurar sistema hace esto guardando los cambios hechos a determinados archivos del sistema en un punto de restauración. Por lo tanto, si la función de Restaurar sistema ocupa mucho disco duro para guardar los puntos de restauración, puedes seguir los pasos siguientes para reducir su tamaño.
Paso 1: haz clic derecho en el icono Ordenador o en Este PC, elige Propiedades.
Paso 2: haz clic en protección del sistema.
Paso 3: haz clic en Configurar.
Paso 4: una vez llegues a esta ventana, puedes desactivar completamente la protección del sistema, puedes borrar todos los puntos de restauración menos el más reciente, puedes cambiarlo a restaurar solo archivos (y no la configuración), o arrastrar el control deslizante para asignarle más o menos espacio.
Aunque estos métodos pueden serte de ayuda para liberar algo de espacio en el disco duro, no puede decirse que sean los mejores, porque continuarás guardando datos y ficheros en él y acabará llenándose de nuevo con el tiempo.
Por lo tanto, si te ocurre que te estás quedando sin espacio constantemente o si los consejos de esta sección no han dado respuesta a tu problema, por favor, utiliza una aplicación de particionado de terceros – MiniTool Partition Wizard para que te ayude con el problema en Windows 7/8/10.
Conclusión
¿Está tu disco duro lleno en Windows 7/8/10? ¿Se ha llenado la unidad C al completo por ninguna razón? ¡Prueba ahora estas soluciones para librarte de este molesto problema!
Si tienes alguna buena idea o pregunta sobre un disco duro lleno, por favor, comenta abajo o escríbenos un email directamente a [email protected].¡Muchas gracias!