¿Aparece el error "dispositivo de arranque no encontrado" en tu portátil u ordenador de escritorio HP, Dell o Lenovo? En este artículo te proporcionaremos algunas soluciones generales para solucionar este problema para los usuarios de Windows 10/8/7, así como un método para que puedas proteger tu PC de la corrupción del sistema.
Dispositivo de arranque no encontrado en Windows 7/8/10
A un ordenador le pueden ocurrir frecuentemente montones de cosas, que se estropee el sistema, pantallazos azules o negros, daños a los archivos, un SO que no arranca, etcétera. Normalmente, estos problemas suelen aparecer junto con un mensaje de error específico.
Entre ellos, el error «dispositivo de arranque no detectado» (boot device not detected) es uno de los más comunes. Siempre ocurre durante el proceso de arrancar el sistema operativo Windows 10/8/7.
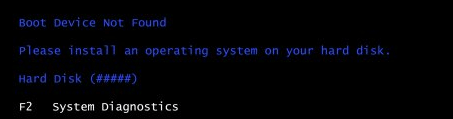
Existen varios mensajes de error:
- «Ningún dispositivo de arranque – inserta el disco de arranque y presiona una tecla»
- «Dispositivo de arranque no encontrado. Por favor, instale un sistema operativo en su disco duro. disco duro (3FO)»
- «Dispositivo de arranque no encontrado. Pulsa una tecla para reiniciar el equipo»
- «Ningún dispositivo de arranque disponible»
Todos estos mensajes están indicando que el sistema operativo no puede encontrar un disco duro de arranque o el sector de arranque del disco duro. Esto evita que tu ordenador arranque, lo que puede complicar el trabajo y la vida, en general.
En los portátiles HP (HP Pavilion G6), Dell, Lenovo y Acer y ordenadores de escritorio que llevan Windows 10/8/7 tienden a tener el problema «boot device no found» más que otros.
Existen una gran cantidad de razones que pueden provocar este problema: un orden de arranque incorrecto en la BIOS, un disco de arranque dañado o muerto, un MBR o sectores de arranque dañados en el disco de arranque, problemas de conexión del disco duro, ataques externos de virus, malware, etcétera.
Si aparece un mensaje de error de dispositivo de arranque no disponible en tu ordenador, ¿qué puedes hacer para repararlo? Vamos a repasar las soluciones completas en Windows 10/8/7.
Cómo reparar el problema de no se encuentra el dispositivo de arranque en Windows 10/8/7
Por lo general, existen cuatro métodos para reparar este problema, dependiendo de distintos factores, por lo que debes probarlos en función de tu situación en Windows 10/8/7.
Solución 1: prueba y repara el disco duro
Lo primero será asegurarse de si el disco duro se encuentra en buen estado. El problema de un dispositivo de arranque no encontrado suele estar provocado por un disco duro dañado o defectuoso.
¿Cómo hacer esto en Windows 10/8/7? Te recomendamos una herramienta fiable y excelente de terceros – MiniTool Partition Wizard.
Como software de gestión de particiones y de discos, ha sido diseñado para llevar a cabo operaciones de gestión de discos y de particiones de calidad. En esto se incluye cambiar particiones de tamaño, convertir de NTFS a FAT32, convertir entre GPT y MBR, migrar el SO a un SSD, reconstruir un MBR, copiar disco/partición, etcétera.
La característica de Medios de arranque incluida sirve para gestionar discos y particiones cuando el SO da problemas con el error de que no se encuentra ningún sistema operativo o cuando el sistema no se inicia por cualquier otra causa.
Antes de hacer nada:
Las pruebas de superficie de disco requieren que compres MiniTool Partition Wizard Professional Edition, ya que la Free Edition no permite la función de crear medios de arranque.
Artículos útiles:
- ¿Cómo crear discos de arranque CD/DVD y unidades flash utilizando Bootable Media Builder?
- ¿Cómo arrancar desde un disco de arranque CD/DVD o unidad flash USB MiniTool?
Paso 1: crea un disco de arranque y utilízalo para arrancar el ordenador. Serás redirigido a una interfaz. Haz clic en MiniTool Partition Wizard para ejecutar esta herramienta.
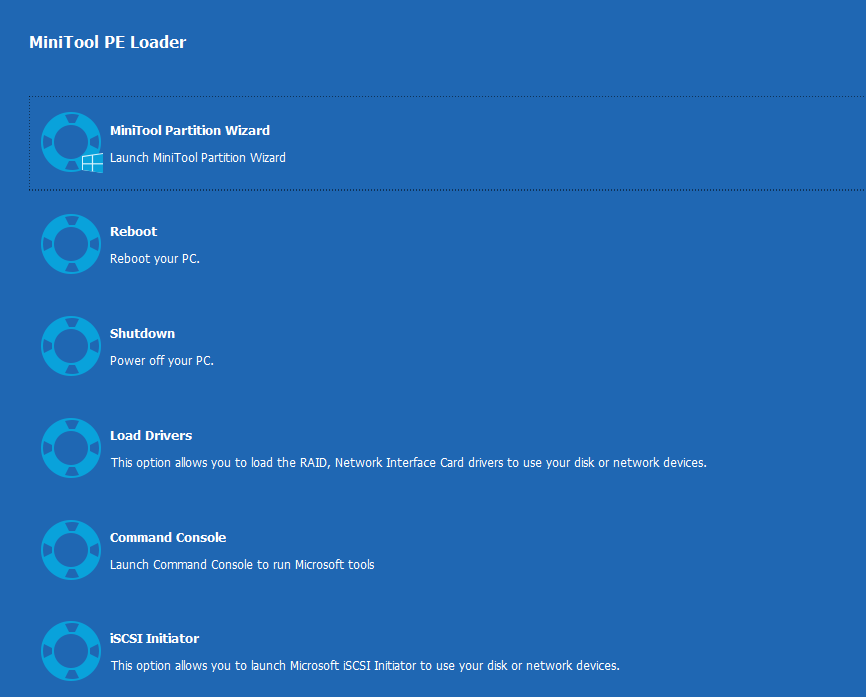
Paso 2: en la interfaz principal de MiniTool Partition Wizard, elige el disco de destino y haz clic en la opción Surface test que se encuentra en el panel de la izquierda.
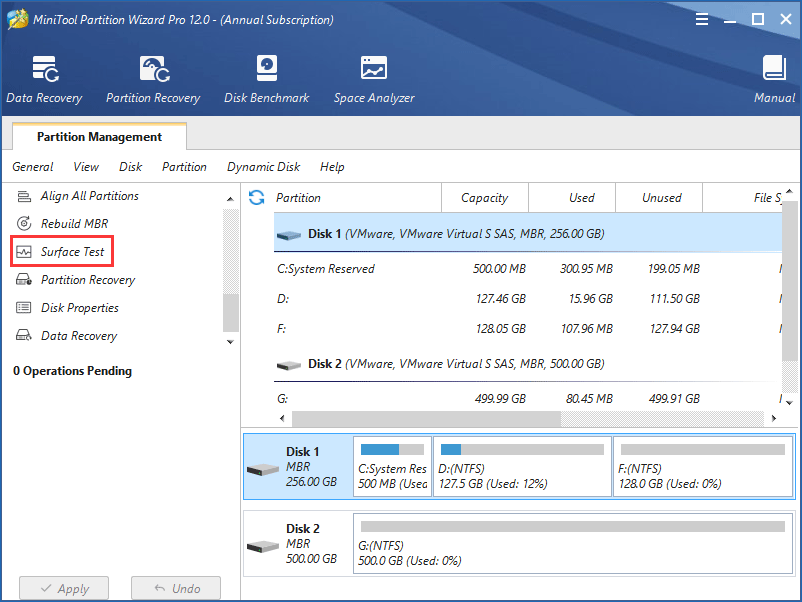
Paso 3: haz clic en Iniciar ahora para empezar la prueba del disco. Durante este proceso, MiniTool Partition Wizard, irá marcando los sectores en mal estado en color rojo y marcará también los bloques de disco sin errores en verde.
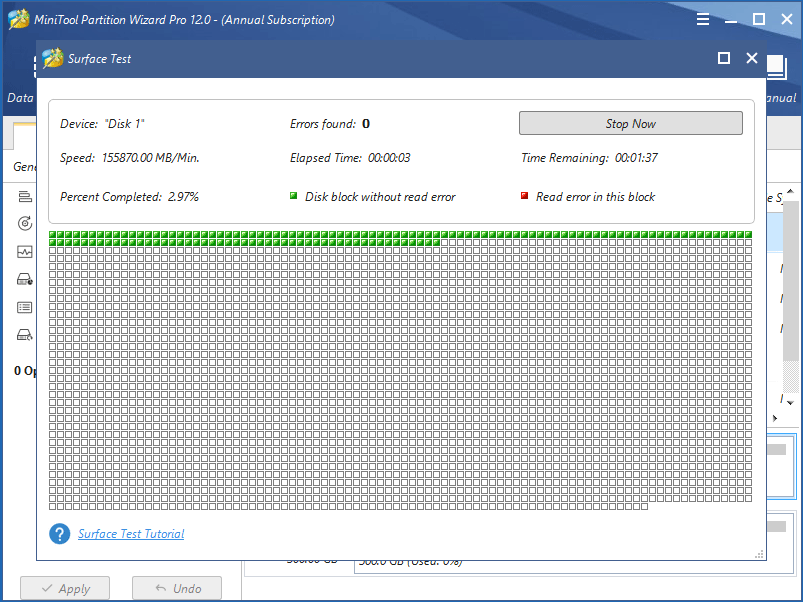
A: Blindar los sectores defectuosos
Si tu disco duro tiene bloques en mal estado, lo importante es blindarlos para solucionar el problema de dispositivo de arranque no encontrado HP, o en portátiles Dell, Lenovo o de escritorio. Desafortunadamente, MiniTool Partition Wizard no cuenta con esta función.
No obstante, la herramienta de diagnóstico integrada en Windows CHKDSK sí puede ser utilizada para marcar los bloques defectuosos. Para saber más información, haz clic en este post – ¿Qué puedo hacer si encuentro sectores en mal estado en un disco duro con Windows 10/8/7? Esto puede blindar los sectores defectuosos para resolver el problema «no boot device available» (dispositivo de arranque no disponible).
B: Copiar disco/partición para realizar una copia de seguridad de los datos
Cuando terminen las pruebas de encontrar muchos sectores en mal estado, por la seguridad de tus datos, debes realizar una copia de seguridad de los archivos importantes que se encuentren en el disco duro de destino. En este caso MiniTool Partition Wizard Professional Edition puede ser utilizado para hacer esto después de realizar la operación con CHKDSK.
Puedes utilizar dos características para la copia de seguridad:
La función Copy Disk clona todos los datos del disco a un disco destino nuevo, que debe ser mayor que el espacio utilizado en el disco de origen.
La función Copy Partition es la que se recomienda si tienes archivos importantes guardados en una partición.
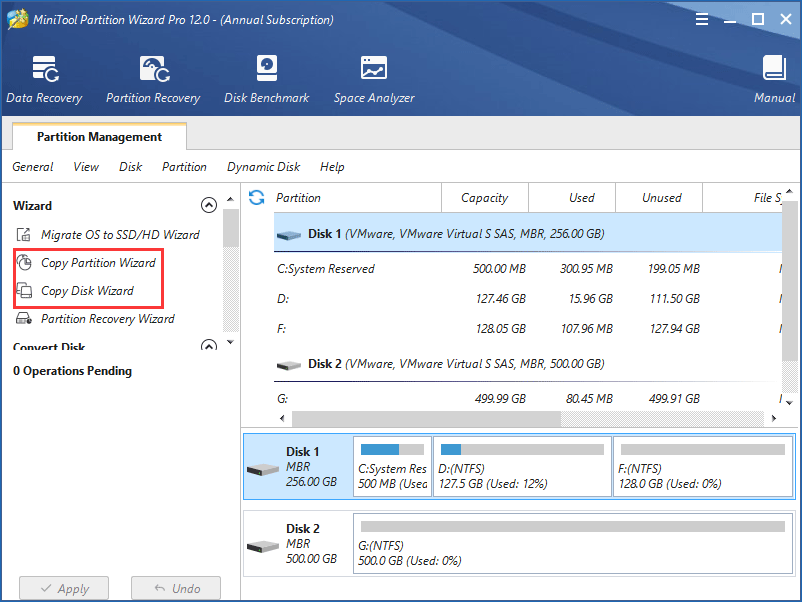
Por favor, elige una de estas opciones para realizar una copia de seguridad según tu situación.
Solución 2: reparar el MBR o el sector de arranque
El MBR es una parte del disco de arranque del equipo que contiene el código ejecutable que funciona como cargador del sistema operativo. Se utiliza para arrancar el PC con éxito. Si ha sufrido daños, esto provocará el error de dispositivo de arranque no encontrado y el PC dejará de arrancar correctamente.
Por lo tanto, es importante reparar el master boot record o el sector de arranque. En este caso, también puedes utilizar MiniTool Partition Wizard Bootable Media.
Paso 1: arranca el PC desde el disco duro arrancable que has creado. A continuación, en la interfaz principal de MiniTool Partition Wizard elige el disco duro de destino y haz clic en la función Rebuild MBR que se encuentra en el menú Check Disk.
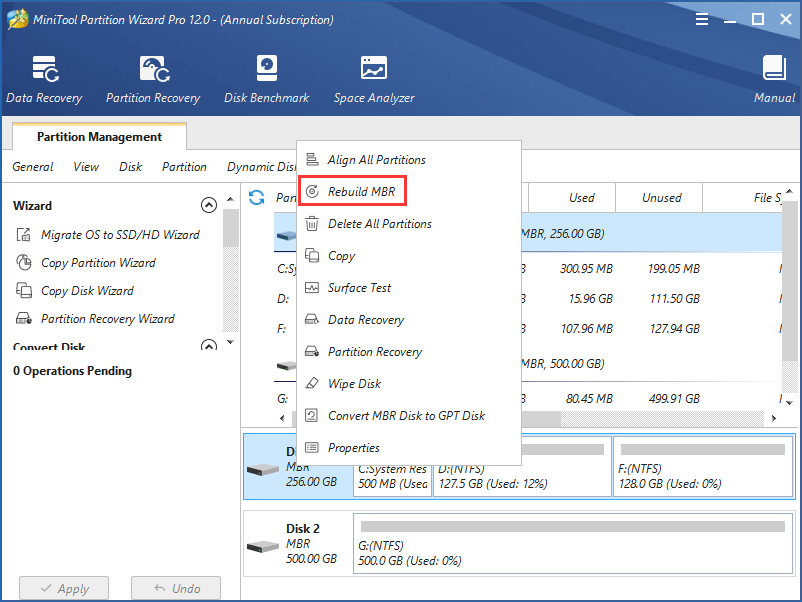
Paso 2: haz clic en Apply para terminar de reparar el sector de arranque y solucionar el error de dispositivo de arranque no encontrado.
Si te interesa MiniTool Partition Wizard Bootable Edition, por favor, compra su edición profesional y utiliza su función Bootable Media para crear un disco de arranque o arrancar tu equipo. Después, puedes reconstruir el MBR para intentar solucionar el error dispositivo de arranque no encontrado.
Solución 3: comprobar y modificar el orden de arranque de tu PC
Es posible que hayas olvidado cambiar el orden de arranque después de haber cambiado una unidad de disco duro o después de migrar el sistema operativo a una unidad SSD. Si se ha configurado una unidad incorrecta como primer dispositivo de arranque, Windows no podrá encontrar el dispositivo de arranque.
Para solucionar el problema de dispositivo de arranque con éxito en estos casos, tendrás que comprobar si tu equipo tiene un orden de inicio correcto; si no, tendrás que modificar el sistema para que arranque desde el dispositivo correcto. Para hacer esto en Windows 10/8/7, sigue los pasos que aparecen a continuación.
Paso 1: reinicia tu ordenador y luego toca la tecla específica de tu equipo, según el fabricante, para entrar en la BIOS.
Paso 2: después, en la interfaz principal de la utilidad de configuración de la BIOS, haz clic en Inicio para comprobar el orden del arranque. Si el ordenador no está configurado para arrancar desde el disco duro correcto, por favor, modifica el primer disco duro de arranque pulsando las teclas ↑↓.
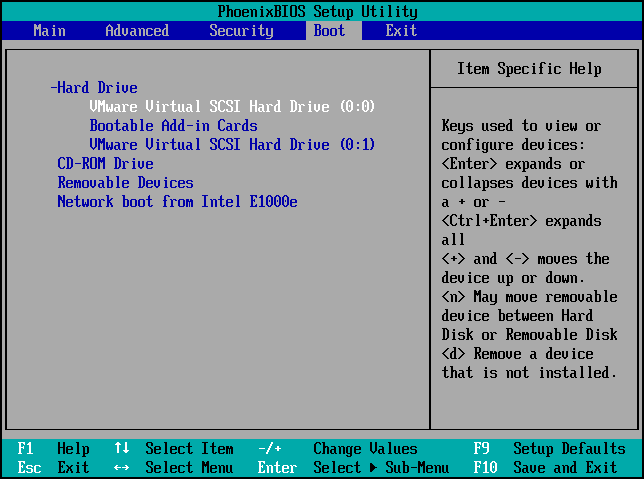
Paso 3: pulsa F10 para guardar este cambio.
Cuando reinicies este ordenador, el error «dispositivo de arranque no encontrado» debe desaparecer y el ordenador funcionar correctamente. Si persiste el problema, prueba la solución siguiente.
Solución 4: reparar el sistema operativo
Los archivos o carpetas del sistema operativo pueden resultar perdidos o dañados accidentalmente en algunos casos, lo que puede provocar el problema de dispositivo de arranque no encontrado.
Sigue los siguientes pasos para solucionar esto:
- Prepara un medio de instalación de Windows, ya sea un CD/DVD o una unidad flash USB y conéctala a tu PC.
- Durante el proceso de instalación, ejecuta el símbolo del sistema.
En Windows 7, en la pestaña de Opciones de recuperación del sistema , haz clic en Reparación de inicio.
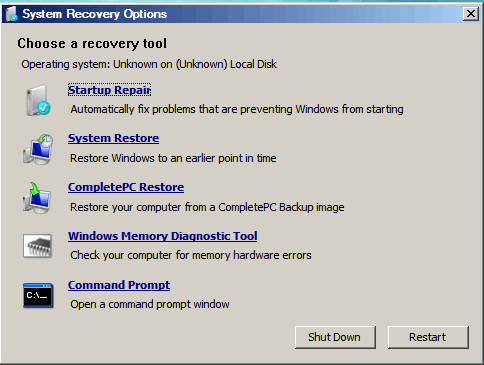
En Windows 8 y Windows 10, haz clic en Reparar equipo y, a continuación, elige Solucionar problemas > Opciones avanzadas > Reparación automática (en Windows 8) o Reparación de inicio (en Windows 10).
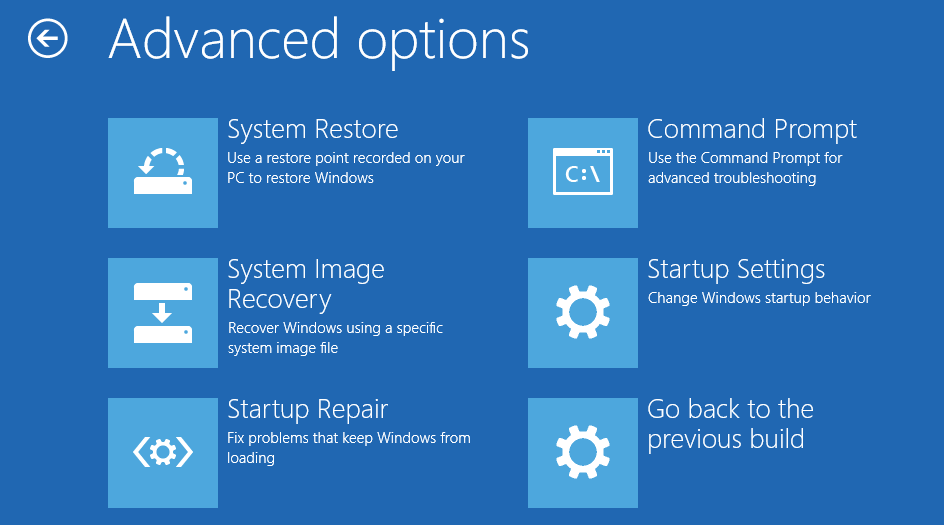
Esto debe solucionar algunos problemas que impiden que Windows cargue o arranque.
Consejo: haz una copia de seguridad del sistema
Después de reparar el error de dispositivo de arranque no encontrado, el sistema operativo debe ya encontrarse en un estado saludable. Esta es una oportunidad perfecta para migrar un SO o realizar una copia de seguridad. Para garantizar que el sistema funciona como nuevo, cuando un sistema no arranca, será necesaria una copia de seguridad para recuperar el SO a un punto anterior.
Para realizar una copia de seguridad de tu copia de Windows 10/8/7, cuando el sistema funciona correctamente, puedes probar a utilizar MiniTool Partition Wizard para migrar un SO a un SSD/HD. Descárgalo gratis y pruébalo.
Además, MiniTool cuenta con un software de copia de seguridad profesional para Windows 10/8/7 – MiniTool ShadowMaker. Con unos cuantos clics de ratón, esta herramienta puede ayudarte a realizar una copia de seguridad de los archivos, del disco, la partición y el sistema operativo. También soporta copias de seguridad automáticas, copias de seguridad diferenciales e incrementales.
Además, también te proporciona un creador de medios de arranque Multimedia Builder que te permite crear un disco de arranque o una unidad USB de arranque para solucionar un sistema operativo con problemas para arrancar.
Relacionado con esto, puedes realizar una copia de seguridad de tu sistema operativo y crear un disco o unidad de arranque con MiniTool ShadowMaker Trial Edition.
MiniTool ShadowMaker TrialHaz clic para Descargar100%Limpio y seguro
Paso 1: ejecuta MiniTool ShadowMaker Trial Edition en tu portátil u ordenador de escritorio HP, Dell o Lenovo. Haz clic en Keep Trial y elige copia de seguridad local para continuar.
Paso 2: en la pestaña Backup puedes ver que el origen de la copia de seguridad (particiones del sistema) y la ruta de guardado han sido especificadas. Haz clic en Back up Now para iniciar la tarea de copia de seguridad.
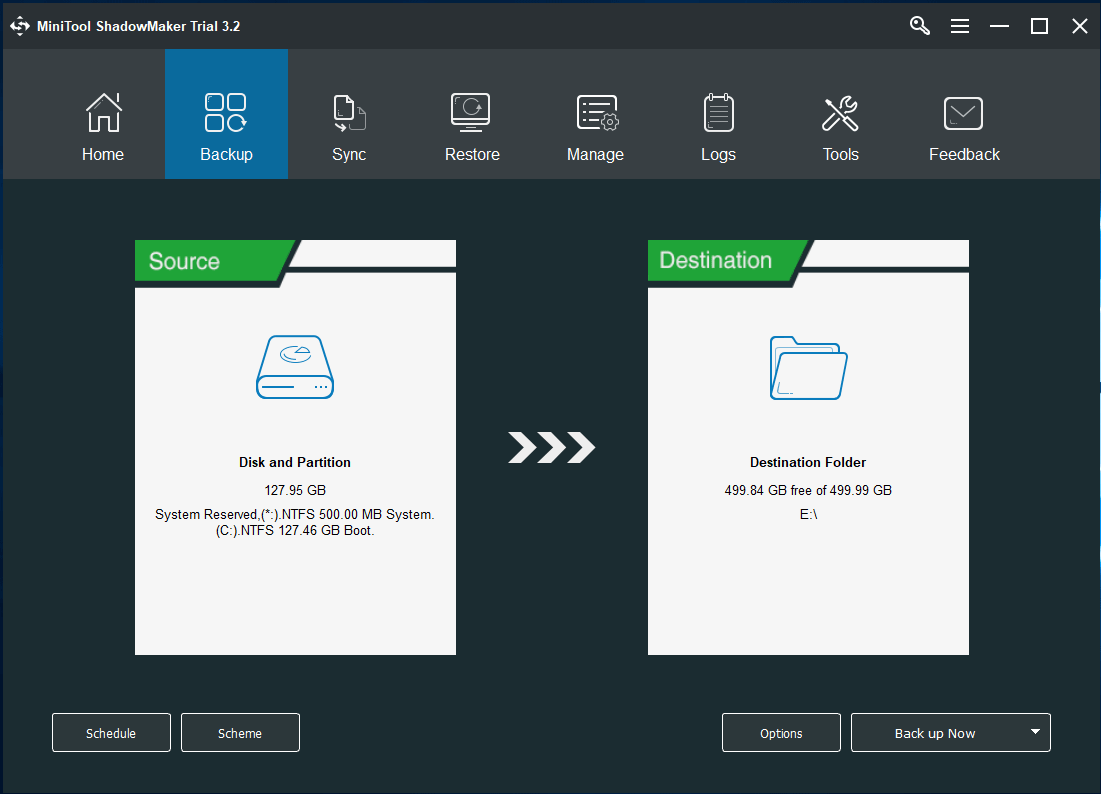
Resumen
Al final de este artículo, vamos a probar las soluciones anteriormente propuestas para solucionar el error de dispositivo de arranque no encontrado HP o en otros ordenadores portátiles como Lenovo o Dell. También, puedes descargar MiniTool Shadow Maker para hacer una copia de seguridad de tu instalación de Windows en caso de que se haya producido cualquier tipo de corrupción del sistema.
Si tienes cualquier pregunta sobre solucionar dispositivo de arranque encontrado o sobre el software de MiniTool, te invitamos a dejarnos un comentario a continuación o a enviarnos un email a través de [email protected]. ¡Gracias por leernos!
Preguntas frecuentes sobre dispositivo de arranque no encontrado
Hay varios métodos, que son:
- Probar y reparar el disco duro
- Reparar el MBR o sector de arranque maestro
- Comprobar y modificar el orden de arranque del PC
- Reparar el sistema operativo a través de la opción de Reparación de Inicio
Para reiniciar la BIOS, existen tres pasos que puedes hacer. Para conocer más detalles, echa un vistazo a este artículo – Cómo reiniciar la BIOS/CMOS en Windows 10.
- Abre el menú de la BIOS
- Encuentra la opción de restaurar la configuración predeterminada
- Reinicia la BIOS