Aquí tienes la lista de las 11 mejores soluciones para reparar el error el sistema no puede encontrar el archivo especificado con facilidad. Si te encuentras con este error mientras copias archivos, accedes a archivos o conectas una unidad USB, puedes probar a utilizar el software MiniTool para recuperar los datos perdidos en caso de que se produzca una pérdida permanente de datos.
Mensaje de error: el sistema no puede encontrar el archivo especificado
¿Te apareció el mensaje el sistema no puede encontrar el archivo especificado en Windows 10? A continuación, te mostramos un ejemplo auténtico publicado en forums.ni.com:
El sistema no puede encontrar el archivo especificad. Me encontré este error cuando instalaba mi aplicación en otro PC (Win XP). Funciona bien en mi PC de desarrollo (Win7, LabVIEW2013 SP1). ¿A alguien le ha ocurrido este error antes?
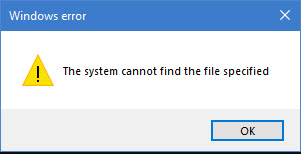
Si te encuentras con el error «El sistema no puede encontrar el archivo especificado» al instalar un controlador, hacer una imagen del sistema, acceder a archivos o al hacer otras cosas, no te preocupes. Ahora, puedes comprobar este tutorial para encontrar razones y soluciones.
Hablando en términos generales, este es un error bastante común para los usuarios de Windows, sobre todo para los usuarios de Windows 10, que suele indicarlo con un código de error 0x80070002. Algunas razones comunes para este error son las que se enumeran a continuación:
- No se encuentra el archivo del controlador
- Un problema de conexión
- Las claves de registro no están en estado normal
- Faltan archivos del sistema o se encuentran dañados
- Los archivos que se necesitan para el software específico faltan o están dañados
- Y así…
Aunque la causa del error se desconoce claramente, puedes probar las soluciones siguientes para tratar de solucionar tu problema.
¿Cómo corregir el error el sistema no puede encontrar el archivo especificado en Windows 10?
Solución 1. Ejecutar un software antivirus para escanear tu ordenador
Las causas más comunes son los virus, las amenazas cibernéticas y los ataques maliciosos. Es recomendable ejecutar el software antivirus para escanear tu sistema completamente y limpiar el contenido malicioso y los otros archivos basura.
Solución 2. Abrir la carpeta Bibliotecas
Según algunos usuarios, es posible solucionar el problema el sistema no puede encontrar el archivo especificado simplemente navegando al la carpeta Bibliotecas que se encuentra oculta de manera predeterminada en Windows 10. Haz lo siguiente para acceder a la misma:
Abre Este PC.
Haz clic derecho en el espacio vacío en el panel de la izquierda y elige Mostrar bibliotecas.
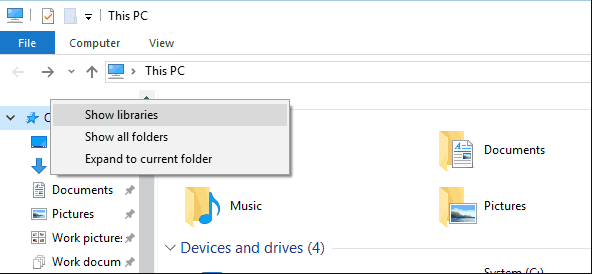
Ahora, podrás encontrar la carpeta Bibliotecas en el panel de la izquierda.
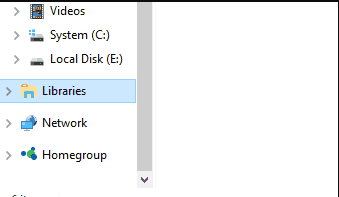
Solución 3. Instalar las actualizaciones de Windows
Si no has actualizado Windows durante mucho tiempo, el error el sistema no puede encontrar el archivo especificado es un indicio de que necesitas instalar todas las actualizaciones pendientes. En muchas ocasiones, las actualizaciones de Windows corrigen errores tanto de hardware como de software, por ello, te recomendamos encarecidamente que instales las últimas actualizaciones siguiendo estos pasos:
Presiona las teclas Windows + I.
Elige Actualización y seguridad > Windows Update.
Haz clic en el botón Buscar actualizaciones y espera.
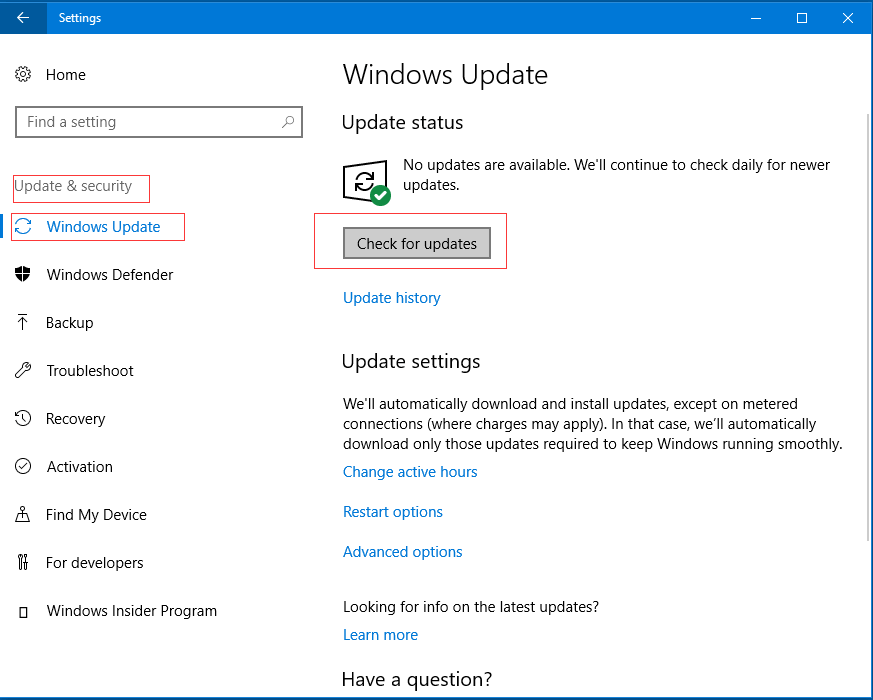
Instala todas las actualizaciones.
Reinicia el sistema para que finalice la instalación de actualizaciones.
Recuperación de datos después de una actualización de Windows
Si descubres que te faltan archivos después de una actualización de Windows, prueba a utilizar MiniTool Partition Wizard. El mejor software Partition Magic no solo puede ayudarte a maximizar el rendimiento en disco, sino que también te puede ayudar a recuperar datos perdidos.
MiniTool Partition Wizard te ofrece una función de recuperación de datos para ayudarte a recuperar los datos perdidos de una partición dañada, formateada y eliminada.
Los pasos son:
Paso 1. Ejecutar MiniTool Partition Wizard para llegar a su interfaz principal.
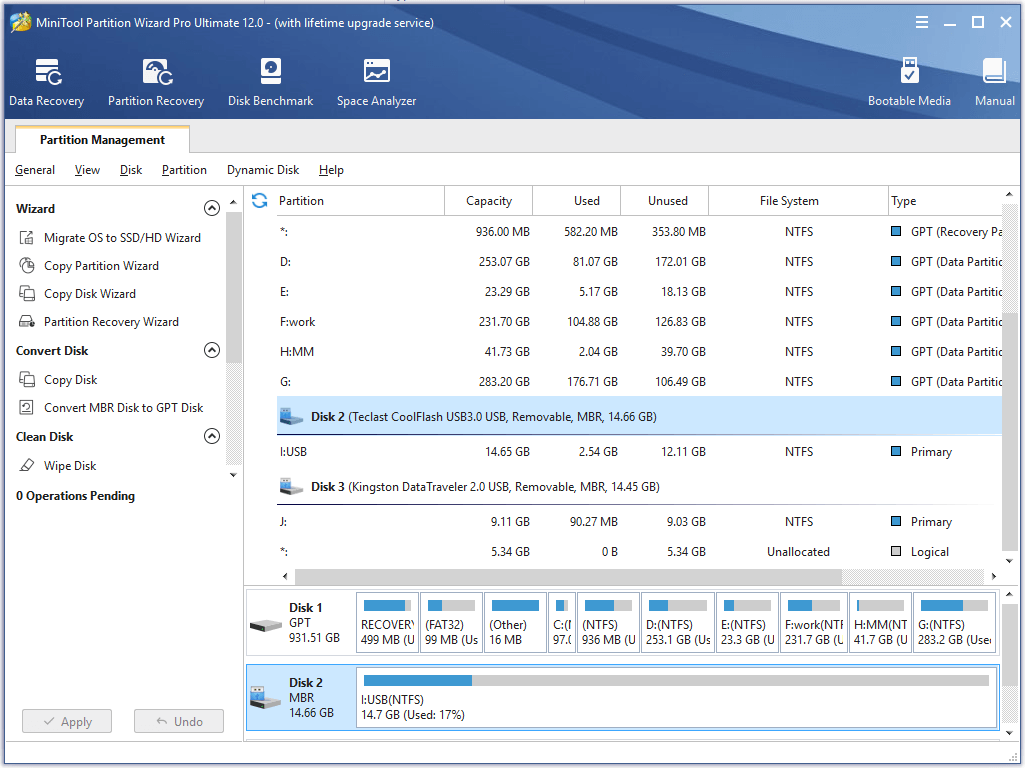
Paso 2. Haz clic sobre la función de recuperación de datos en la barra de herramientas de la parte superior para llegar a la siguiente ventana.
Paso 3. Elige la unidad/partición que tiene los datos perdidos y luego haz clic en el botón Escanear.
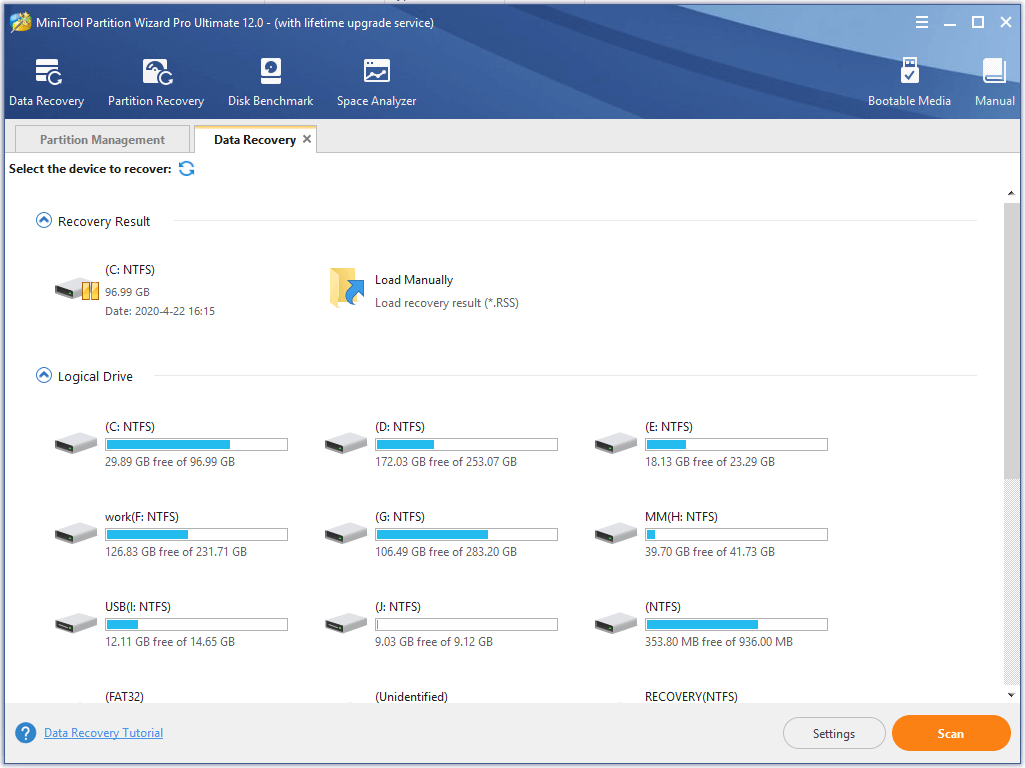
Paso 4. Después del escaneo, guarda todos los datos que necesites en un lugar seguro.
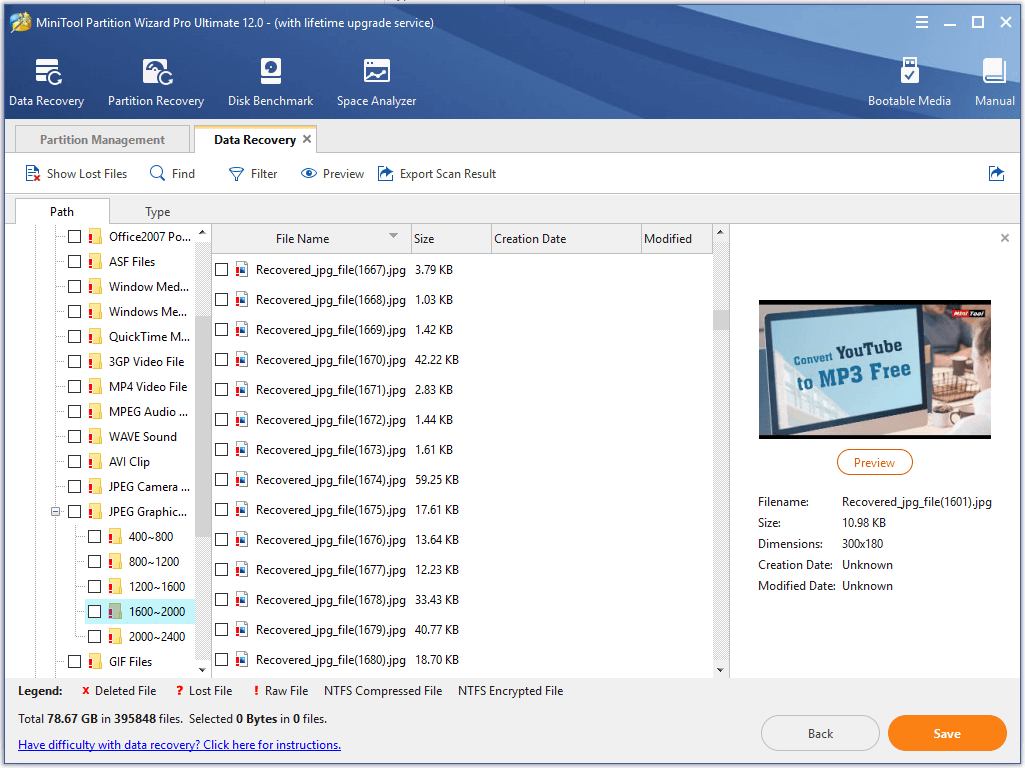
Así, ¡ya has hecho todo el trabajo! Para tener más información, puedes leer este artículo: Cómo recuperar datos perdidos de discos duros | Tutorial de MiniTool Partition Wizard.
Solución 4. Comprobar los archivos de registro del sistema
Otro enfoque eficaz para solucionar el error el sistema no puede encontrar el archivo especificado es comprobar los archivos de registro del sistema.
Los pasos son:
Navega hasta el directorio C:/Windows/inf.
Abre la carpeta inf.
Encuentra el archivo setupapi.dev y después haz doble clic en él para abrir el archivo. (en algunos casos, el archivo podría ser setupapi.dev.log).
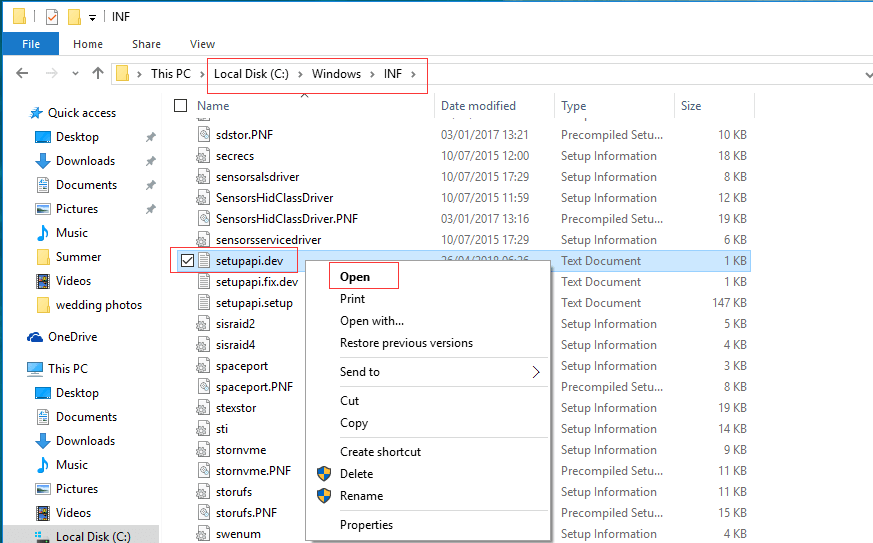
Presiona control y F al mismo tiempo para abrir el diálogo de Buscar.
Introduce no puedo encontrar el archivo en el cuadro de búsqueda y después inicia la búsqueda para encontrar el archivo que falta.
Cópialo y pégalo en la carpeta Windows/inf.
Reinstala el controlador.
Solución 5. Cambiar tu registro
Según los usuarios, puedes solucionar este error simplemente modificando algunas claves de registro. Para modificar el registro, haz lo siguiente:
1. Presiona las teclas Windows + R.
2. Introduce regedit y presiona la tecla intro.
Puedes crear una copia de seguridad para asegurar el estado actual del registro. Haz clic en Archivo > Exportar.
A continuación, introduce el nombre para el la copia de seguridad del registro y elige Todo en la sección de Rango de exportación. Finalmente, haz clic en Guardar para almacenar la copia de seguridad. Así, puedes simplemente ejecutar este archivo para restaurar tu registro a su estado original por si acaso algo va mal.
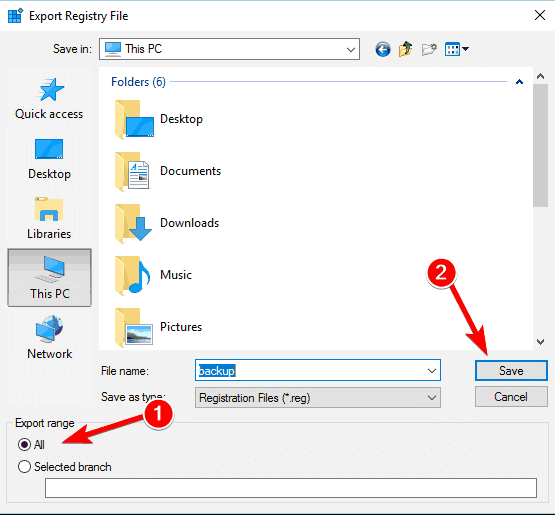
3. Navega hasta HKEY_LOCAL_MACHINE\SOFTWARE\Microsoft\Windows\CurrentVersion.
4. Amplia la clave y busca la clave RunOnce. Puedes crearla si es que esa clave no existe. Solo tienes que hacer clic la clave CurrentVersión y elegir Nueva > Clave del menú.
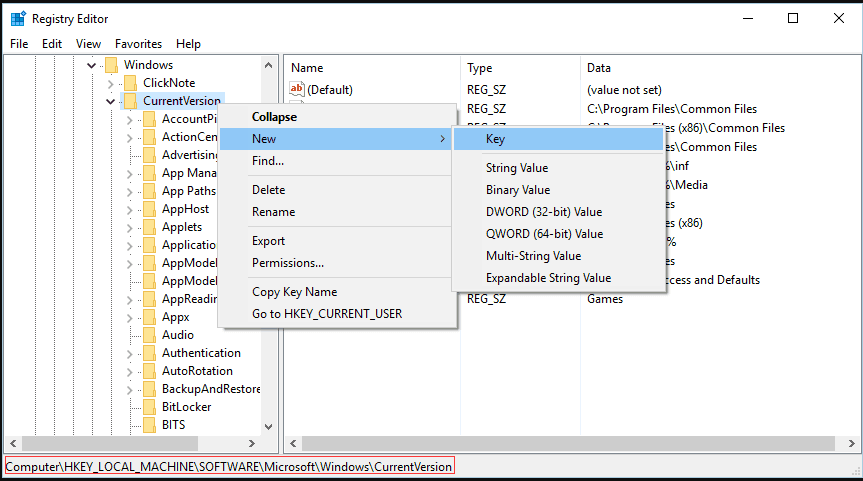
5. Introduce RunOnce como nombre de la clave nueva.
6. Navega hasta la clave HKEY_CURRENT_USER\Software\Microsoft\Windows\CurrentVersion\ en el panel izquierdo.
7. Amplíala y compruebe si la clave RunOnce ha sido creada con éxito. Si no es así, repite los pasos indicados anteriormente para volver a crearla.
8. Cierra el editor del registro y reinicia Windows.
9. Si aún te aparece el error de que el sistema no puede encontrar el archivo especificado después de reiniciar el PC, debes seguir leyendo para ver si encuentras otras soluciones.
Solución 6. Instalar el controlador utilizando el archivo .inf
Si te encuentras este error después de descargar el controlador de la página web del fabricante, prueba a seguir los siguientes pasos:
- Buscar el archivo del controlador que has descargado.
- En la carpeta extraída, busca el . inf. Puedes elegir el que tenga la descripción adecuada, como «SetupInformation” cuando tengas más de un archivo .inf.
- Haz clic derecho sobr el archivo y elige Instalar.
Solución 7. Desinstalar y volver a instalar los controladores
Si descargas el controlador de la página web del fabricante y te encuentras con el problema de que el sistema no puede encontrar el archivo especificado, puedes probar a desinstalar y volver a instalar los controladores para corregir el error.
Accede al panel de control y elige Administrador de dispositivos.
Amplía la categoría y busca el dispositivo que quieras desinstalar.
Haz clic en el nombre del dispositivo y elige la opción Desinstalar del menú contextual.
Marca la opción «Eliminar el software del controlador de este dispositivo” y después haz clic en Aceptar para confirmar la acción (desinstalar).
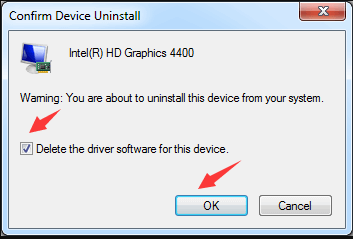
Después de desinstalar el controlador, vuelve a instalarlo.
Solución 8. Formatear tu unidad flash USB
Según los usuarios, es posible que te aparezca el error de el sistema no puede encontrar el archivo especificado cuando se inserta una unidad USB u otros discos duros extraíbles. Ahora, para solucionar este problema, puedes probar a formatear tu disco duro.
Abre Este PC, haz clic en el USB y elige Formato.
Marca la opción Formato rápido cuando se abra la ventana de formato.
Haz clic en el botón Empezar para dar comienzo al proceso de formateo.
A veces, te darás cuenta de que Windows no pudo completar este formato. Ahora, si te encuentras este problema, puedes aprender cómo resolverlo leyendo este artículo. Cómo solucionar el error «Windows no pudo completar el formato».
Solución 9. Restaurar o reparar los archivos que faltan
Como ya sabemos, la mayoría de las personas se encuentran con el error de no se puede encontrar el archivo especificado cuando intentan acceder o hacer una copia de seguridad de algunos archivos guardados en el sistema. Esto es porque el archivo está dañado o corrupto. Para poder solucionar este problema, tendrás que ejecutar el comando chkdsk para restaurar o reparar los archivos que faltan.
Los pasos son:
- Haz clic en el botón de Inicio y elige Símbolo del sistema (administrador).
- Escribe « sfc /scannow» en la ventana del símbolo del sistema y pulsa intro. Espera mientras chkdsk trata de reparar tus archivos.
- Introduce exit y presiona intro para salir de este comando.
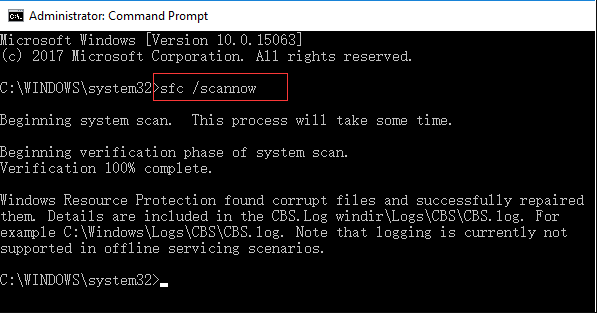
Solución 10. Utilizar WinRAR
Según un informe, a algunos usuarios les apareció este error cuando intentaban borrar un archivo o una carpeta determinados. si este es el caso, es posible que puedas solucionar el sistema no puede encontrar el archivo especificado utilizando WinRAR.
Haz clic derecho sobre el archivo problemático y elige la opción Añadir al archivo del menú.
Marca Borrar archivos después de archivar y luego haz clic en el botón Aceptar.
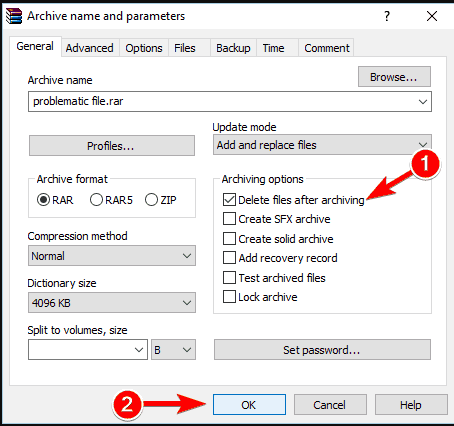
Ahora, ya puedes borrar el archivo para eliminar completamente el archivo sin dificultad alguna.
Solución 11. Borrar la clave ProfileImagePath
Mientras utilizas la copia de seguridad de Windows para hacer una copia de seguridad de tus archivos, puedes borrar ciertos valores de tu registro para corregir el error del sistema no se puede encontrar el archivo especificado.
- Abrir el Editor del registro.
- Navega hasta t0/>HKEY_LOCAL_MACHINE\SOFTWARE\Microsoft\WindowsNT\CurrentVersion\ProfileList.
- Amplía la ProfileList
- Navega por cada una de las sub-claves y comprueba si aparece el valor ProfileImagePath en el panel derecho.
- Si alguna de las sub-claves no tiene el valor ProfileImagePath establecido o si sus datos están vacíos, debes hacer clic en ella y luego elegir Borrar para eliminarla del menú.
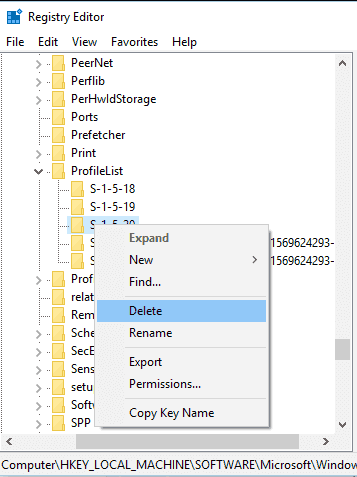
Conclusión
¿Todavía estas preocupado por cómo reparar el error el sistema no puede encontrar archivo especificado en Windows 10? Ahora, prueba los métodos anteriores, seguro que puedes corregir este error con facilidad.
Si sabes otras maneras de hacer esto, no dudes en hacérnoslas llegar y te prometemos actualizaremos esta guía.
Si tienes cualquier otra pregunta o sugerencia sobre utilizar MiniTool Power Data Recovery, háznosla saber dejando tus comentarios en la zona de comentarios o enviando un correo electrónicos a [email protected]. La solucionaremos lo antes posible.