El código de error 0x800701B1 puede aparecer cuando transferimos archivos del PC a un disco duro externo. Hay algunos usuarios que también se han encontrado este mismo error cuando trataban de instalar Windows 10 con una unidad USB. Para solucionar el error 0x800701B1, MiniTool Software ha recopilado algunas soluciones en este artículo.
A diario, es habitual transferir archivos del PC a un disco duro externo o a una unidad flash USB . Por desgracia, hay algunos usuarios a los que les aparece el error código 0x800701B1 cuando transfieren los archivos y con este error suele aparecer el siguiente mensaje de error:
No se puede copiar el archivo debido a un error inesperado. Si te sigue apareciendo este error, se puede utilizar el código de error que aparece para conseguir ayuda para solucionar este problema. Error 0x800701B1: Se ha especificado un dispositivo que no existe.
Las razones por las que ocurre este error pueden ser varias. Si te preocupa esto mismo, no te preocupes. Aquí encontrarás algunas soluciones posibles que puedes probar para darle solución al problema.
Solución 1: conectar tu dispositivo externo por medio de otro puerto USB
El error 0x800701B1 puede deberse a una alimentación insuficiente o a que tengamos una velocidad de transferencia insuficiente. El protocolo USB 3.0 suele tener mayor velocidad de transferencia de datos y ofrecer una gestión más eficiente de la energía.
Si tienes varios puertos USB en tu ordenador, puedes probar a conectar el disco duro externo o la unidad flash USB por medio de otro puerto USB. En caso de que tu disco duro externo lleve una interfaz USB 3.0 por diseño, lo mejor será conectarlo al puerto USB 3.0 en vez de a un puerto USB 2.0.
Artículo recomendado: USB 2.0 vs. 3.0. ¿Cuál es la diferencia y cuál es mejor?
Solución 2: volver a analizar los discos en la administración de discos
Otra manera sencilla de sencilla solucionar el error 0x800701B1 es analizar de nuevo los discos en administración de discos, que es una utilidad integrada en los PCs con Windows que nos permiten ver y administrar los discos duros que tengamos instalados. Sólo tienes que:
Paso 1: hacer clic derecho en el botón Inicio y elegir la Administración de discos en el menú que se abre.
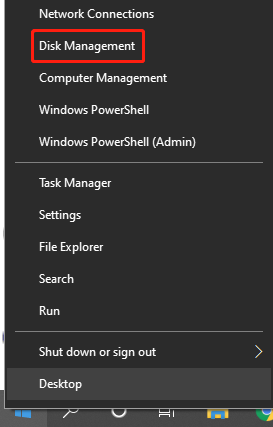
Paso 2: en la administración de discos, haz clic encima de la opción Acción y elige Volver a escanear discos en el menú emergente.
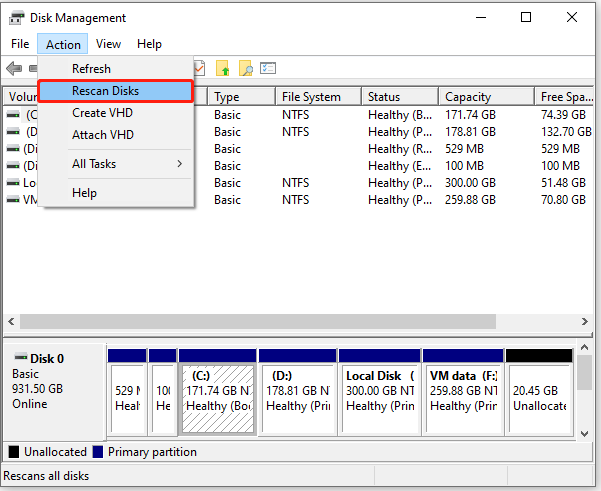
Tendrás que esperar hasta que termine el proceso. Luego, vuelve a intentar copiar y pegar los archivos en la unidad USB. En caso de que el error 0x800701B1 persista, tendrás que pasar a la siguiente solución.
Solución 3: actualizar o volver a instalar el controlador de disco
Tener instalado un controlador de disco obsoleto o dañado también puede causar que aparezca el error código 0x800701B1. Para solucionar el problema, en este caso, puede probar a actualizar o a reinstalar el software controlador. Aquí tienes un tutorial detallado.
Paso 1: hacer clic derecho sobre el botón Inicio y elige el Administrador de dispositivos.
Paso 2: ya en el administrador de dispositivos, haz doble clic encima de la categoría Unidades de disco para ampliarla. A continuación, haz derecho sobre la unidad USB y elige Actualizar controlador.
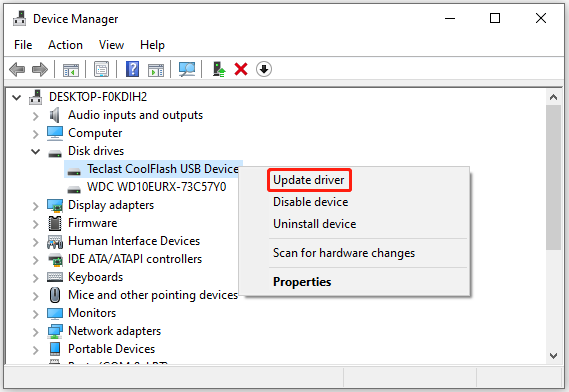
Paso 3: en la ventana emergente, elige Buscar automáticamente software de controlador actualizado. Luego, espera pacientemente hasta que se descargue el último controlador actualizado.
Paso 4: cuando instales la actualización del controlador, reinicie el ordenador.
Paso 5: en caso de que el error 0x800701B1 aparezca de nuevo, ve al Administrador de dispositivos, haz clic derecho en tu unidad USB y elige la opción Desinstalar dispositivo. Tras desinstalar el controlador, reinicia el ordenador y el controlador será instalado de manera automática.
Solución 4: deshacer la instalación del controlador del disco
También puede ser que aparezca el código de error 0x800701B1 por problemas de compatibilidad con el controlador del disco, sobre todo si se trata de utilizar una unidad flash USB. En caso de haber instalado ya la última versión del controlador, es posible que tengas que restaurar el controlador a una versión anterior.
Paso 1: abre la Administrador de dispositivos.
Paso 2: haz doble clic en Unidades de disco (o USB Serial Bus Controllers) para ampliarlo. Después, tienes que hacer clic derecho sobre la unidad USB y elige las Propiedades.
Paso 3: en la ventana emergente, cambia a la pestaña Controlador y haz clic en el botón Revertir al controlador anterior.
Solución 5: cambiar las opciones de la seguridad de esa unidad USB
Otra razón por la que ocurre el error 0x800701B1 «se especificó un dispositivo que no existe» es que no se ha dado permiso para acceder a la unidad USB por los problemas con los permisos de seguridad. Para solucionar este error, tendremos que cambiar la configuración de seguridad de la unidad USB siguiendo los pasos que te indicamos a continuación.
Paso 1: presiona Win + E para abrir el Explorador de archivos.
Paso 2: haz clic en Este PC en el panel de la izquierda y haz clic derecho encima de tu unidad USB. En la ventana emergente, elige las Propiedades.
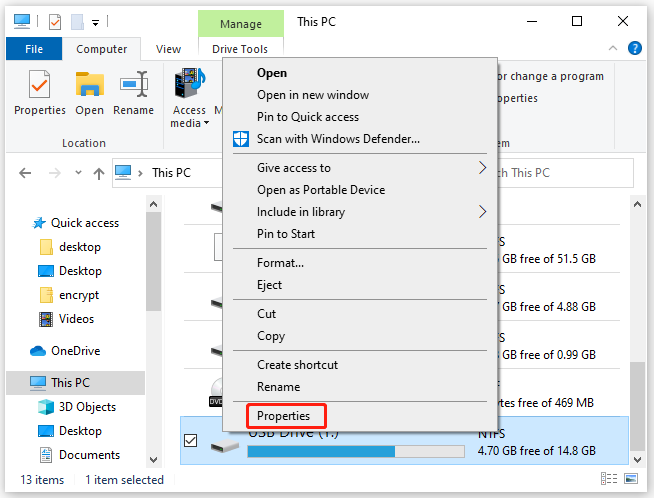
Paso 3: en la ventana que se abre, accede a la pestaña Seguridad y haz clic en Avanzado.
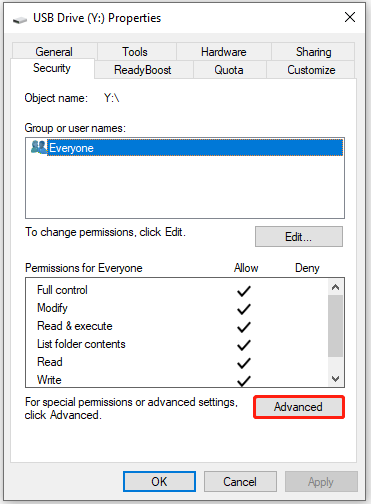
Paso 4: en la ventana Configuración de la seguridad avanzada para unidades USB, haz clic encima del botón Cambiar. A continuación, haz clic encima del botón Avanzado que aparece en esta misma ventana de Seleccionar usuario o grupo.
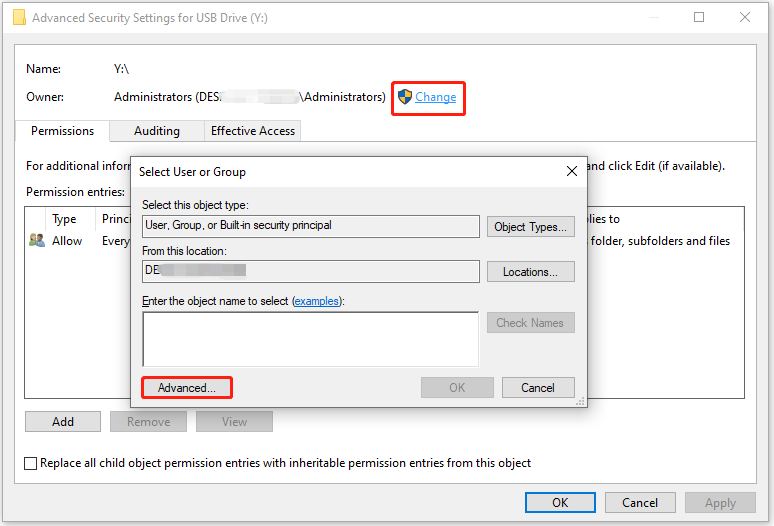
Paso 5: en la ventana siguiente, haz clic encima del botón Buscar ahora. Después, haz doble clic en tu nombre de usuario en la sección de los Resultados de la búsqueda. Cuando vuelvas a la ventana de Seleccionar usuario o grupo, haz clic en Aceptar para confirmar los cambios.
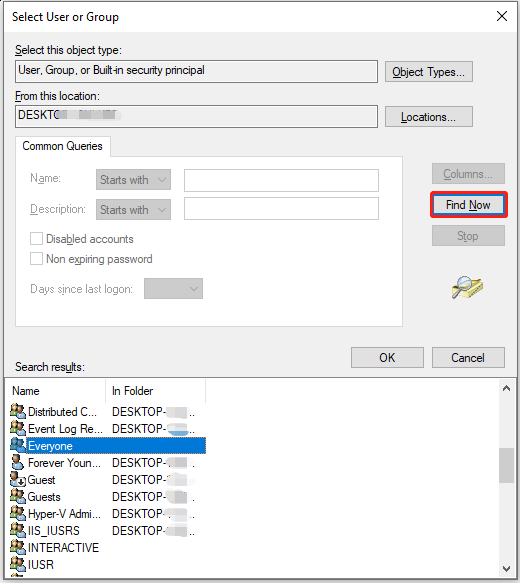
Paso 6: cuando regreses a la ventana de la configuración avanzada de Seguridad para la Unidad USB, has de marcar la opción «Reemplazar todos los permisos de objetos secundarios por permisos heredables de este objeto«.
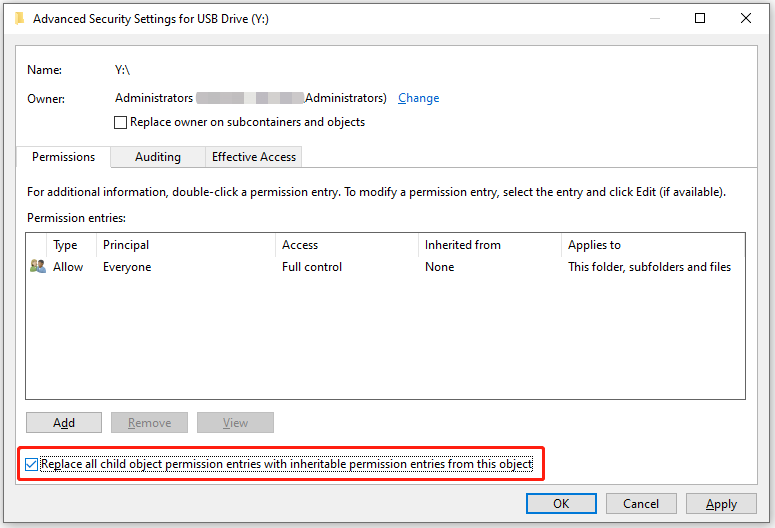
Paso 7: haz clic en Aplicar y Aceptar para conservar los cambios.
Ahora, ya puedes comprobar si has solucionado el error 0x800701B1.
Solución 6: comprobar los errores del sistema de archivos
Cuando tengamos errores en el sistema de archivos de tu unidad USB, es posible que también aparezca el error 0x800701B1 «Se especificó un dispositivo que no existe». En este caso, para reparar el error código 0x800701B1, existen tres métodos que puedes elegir. Vamos a verlos uno por uno.
Método 1: ejecutar CHKDSK por medio del símbolo del sistema
Windows te proporciona una herramienta integrada para hacer esto, llamada CHKDSK, para comprobar y reparar los errores del sistema de archivos y acceder a ella por medio del Símbolo del sistema. Necesita cierto conocimiento del ordenador y, por favor, tener cuidado al utilizar el símbolo del sistema, ya que podría provocar daños a tu computadora si introduces comandos incorrectos por error.
Puedes seguir los pasos siguientes para ejecutar CHKDSK desde el Símbolo del sistema.
Paso 1: presiona las teclas Win + R para que aparezca la ventana Ejecutar .
Paso 2: introduce cmd en el cuadro y presiona Ctrl + Shift + Intro para ejecutar el símbolo del sistema con privilegios de administrador.
Paso 3: en el Símbolo del sistema, has introducir el comando chkdsk *: /f y presionar la tecla Intro para escanear y para corregir cualquier error lógico que se produzca en esa unidad. Has de tener en cuenta que debes sustituir * por la correspondiente letra de la unidad USB a la hora de escribir los comandos.
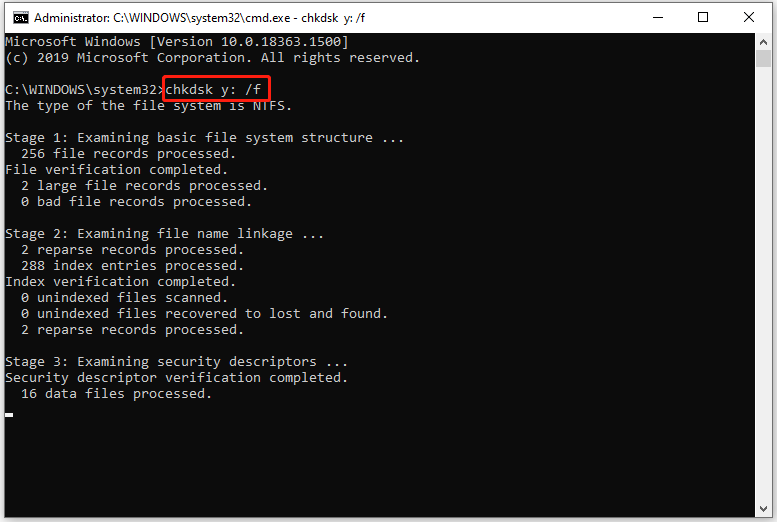
A continuación, sólo tienes que esperar hasta que termine el proceso.
Método 2: ejecutar CHKDSK por medio del explorador de archivos
Si no estás familiarizado con utilizar el Símbolo del sistema, puedes ejecutar CHKDSK con el explorador de archivos. Aquí tienes los pasos detallados.
Paso 1: presiona Win + E para abrir el Explorador de archivos.
Paso 2: en el explorador de archivos, elige Este PC y haz clic derecho en la unidad que da problemas y en la que has encontrado el código de error 0x800701B1. Luego, elige las Propiedades en el menú emergente.
Paso 3: en la ventana emergente, has de acceder a la pestaña Herramientas .
Paso 4: haz clic encima del botón Comprobar en la sección Comprobación de errores para proceder a verificar la unidad buscando errores en el sistema de archivos.
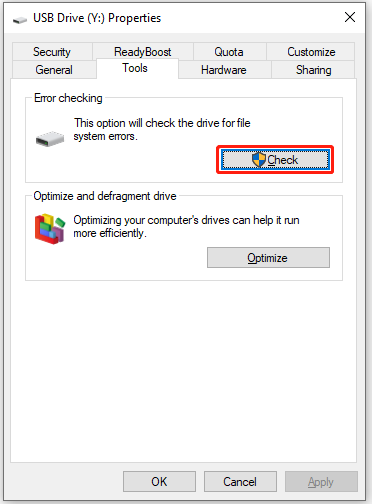
Si Windows detecta algún error, entonces se te pedirá reiniciar el ordenador para darle solución. A continuación, sólo tienes que esperar hasta que termine el proceso.
Método 3: verificar el sistema de archivos con MiniTool Partition Wizard
Como alternativa, puede también comprobar y corregir los errores del sistema de archivos de tu unidad USB utilizando una herramienta fiable y profesional de terceros, como MiniTool Partition Wizard. Utilizando una herramienta como esta, es posible corregir el código de error 0x800701B1 fácilmente y con solo unos cuantos clics. Sólo tienes que:
Paso 1: descargar MiniTool Partition Wizard haciendo clic en el botón siguiente. A continuación, instalarlo y ejecutarlo para acceder a su interfaz principal.
MiniTool Partition Wizard FreeHaz clic para Descargar100%Limpio y seguro
Paso 2: elegir la partición de tu unidad USB y hacer clic en la función Comprobar sistema de archivos en el panel de acciones que se encuentra a la izquierda.
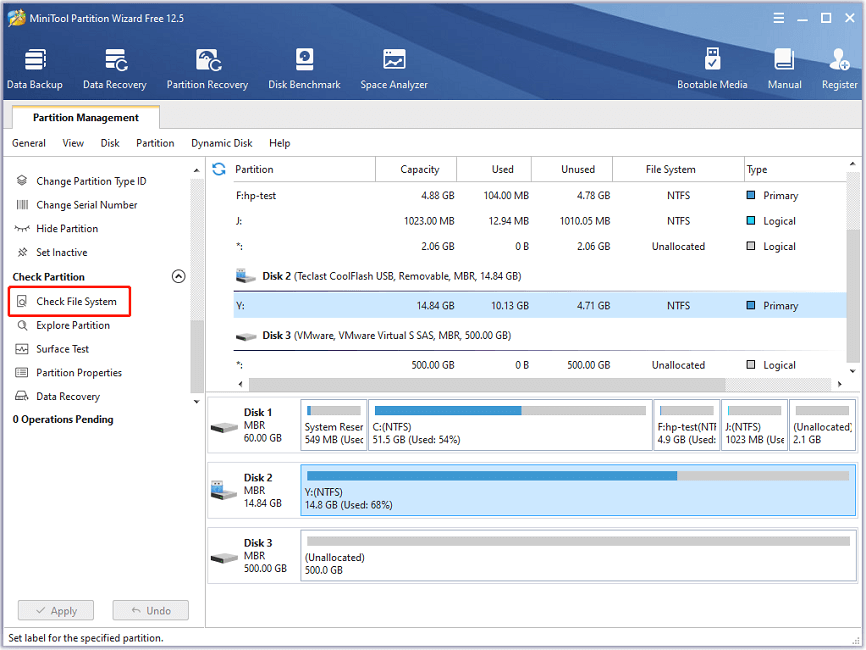
Paso 3: dentro de la ventana emergente, tienes que elegir una opción que se llama «Comprobar y reparar los errores detectados» y luego hacer clic en el botón Start.
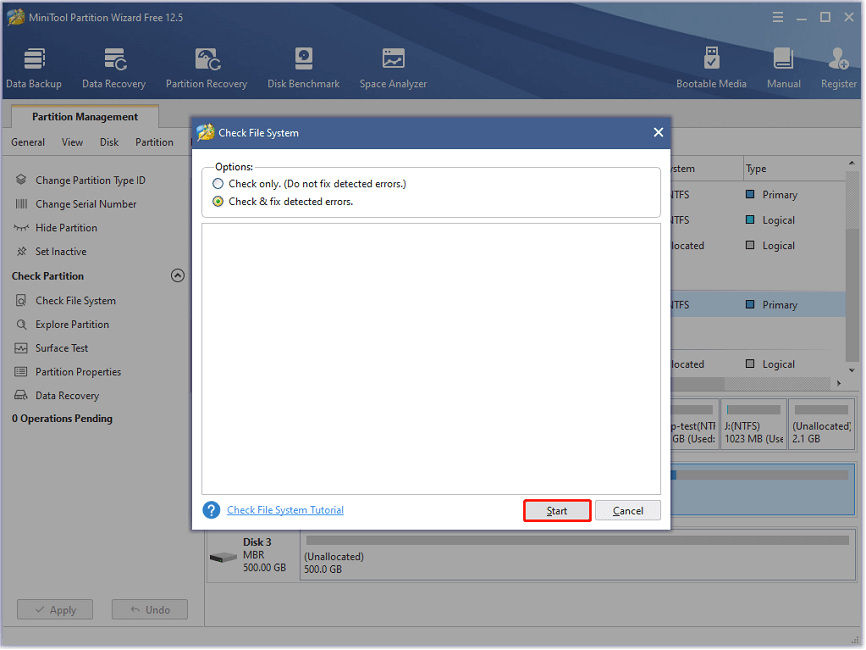
Después, sólo has de esperar hasta que termine el proceso de verificación de errores. Después de esto, puedes comprobar si el problema 0x800701B1 ha desaparecido.
Solución 7: quitar los periféricos innecesarios
También puede que te encuentres con otro problema por un suministro de energía insuficiente, entonces lo mejor será tratar de quitar los otros periféricos innecesarios que tengas conectados a tu ordenador y verifica si esto te sirve.
Solución 8: probar con otra unidad externa
Si las soluciones anteriores no te han ayudado a solucionar el código de error 0x800701B1, tendrás que tratar de utilizar otro disco duro externo para transferir los archivos desde tu ordenador. En caso de que el problema no aparezca de nuevo, puede ser que el disco duro externo tenga errores físicos. Tendrás que dejar de utilizar esta unidad que da problemas.
Sobre cómo tratar con una unidad problemática, aquí te damos algunos consejos útiles:
- Si puedes acceder a la unidad, prueba a sacar los datos por tu cuenta.
- Si tienes datos importantes en la unidad problemática pero no te es posible acceder a estos, puedes probar con una herramienta profesional de recuperación de datos o pedirle ayuda a los profesionales.
Conclusión
Si te aparece el error código 0x800701B1 mientras transfieres archivos de tu PC a un USB, dale una oportunidad a las soluciones anteriores para olvidarte por fin del asunto. Puedes compartir tus ideas con nosotros en la zona de comentarios siguiente. Si tienes cualquier problema con MiniTool Partition Wizard, puedes contactar con nosotros por medio de [email protected].