Steam es una popular red social de juegos en la que puedes comprar, jugar y discutir sobre juegos. Pero, ¿alguna te ha aparecido el Error de escritura en disco de Steam cuando instalabas o actualizabas algún juego? ¿Alguna vez has podido encontrar una solución eficaz para este problema? Si has tenido dificultades con esto, este artículo puede serte útil.
Error de escritura en disco de Steam durante la descarga o instalación
Cuando instalabas o actualizabas un juego como Dota 2, Fallout 4, Grand Theft Auto V o PlayerUnknown’s Battlegrounds, Steam a veces te muestra un mensaje de error diciendo: «Se ha producido un error al instalar/actualizar [título del juego] (error de escritura en disco)«.
Mira la imagen siguiente.

Conocido comúnmente como Error de escritura en disco de Steam, este problema puede ocurrir en cualquier momento cuando se actualiza o se instala un juego en Steam, lo que provoca que Steam no sea capaz de terminar la instalación. El error de escritura en disco que se muestra entre paréntesis es la razón específica responsable de que ocurra el error.
¿Cómo corregir el error de escritura en disco de Steam? Si te encuentras en problemas para actualizar un juego o para instalar un juego en Steam por un error de escritura en el disco ahora, puedes probar las soluciones siguientes.
Solución al error de escritura en disco de Steam que han proporcionado los usuarios
1. Ejecutarlo como administrador
Accede a la ubicación del archivo de Steam (su ubicación predeterminada es C:/archivos de programa[86]/Steam). Haga clic derecho sobre steam.exe y entra a las propiedades. Luego ve a la Compatibilidad pestaña en propiedades y asegúrate de que la opción «ejecutar este programa como administrador» se encuentra marcada. Haz clic en Aplicar y ejecuta Steam de nuevo. Comprueba si el error de escritura en disco de Steam ha sido resuelto.
2. Borra el archivo 0KB
Esta solución ha sido proporciona por un usuario de Reddit y muchos usuarios la han calificado como útil. En resumen, él acaba de solucionar este problema yendo a Archivos de programa (x86)/Steam/steamapps//common y simplemente eliminando un archivo llamado «Fallout» que tiene un tamaño de 0 KB. Cuando él volvió a lanzar el juego Fallout 4, cargó perfectamente. Esta solución también puede ser útil cuando se actualizan juegos similares. Consulta la publicación original aquí.
3. Quitar la protección contra escritura
Cuando un disco está protegido contra escritura, no podrás modificar el formato ni escribir en él. Esta es otra razón posible para que ocurra el error de escritura en disco de Steam. Por favor, asegúrate de que el directorio de Steam NO esté configurado como solo lectura. Después, haz clic derecho en el icono de lanzamiento de Steam y haz clic en Ejecutar como administrador .
Pero, en caso de que el disco esté ya protegido contra escritura, simplemente puedes quitar la protección contra escritura y solucionar el error con el siguiente comando.
Tomemos Windows 10, para el ejemplo.
Ejecuta el símbolo del sistema como administrador. Luego, introduce estos comandos uno por uno y presiona la tecla Intro después de cada uno:
- diskpart
- list disk
- select disk # (# es el número del disco duro que te da el error de disco)
- attributes disk clear readonly
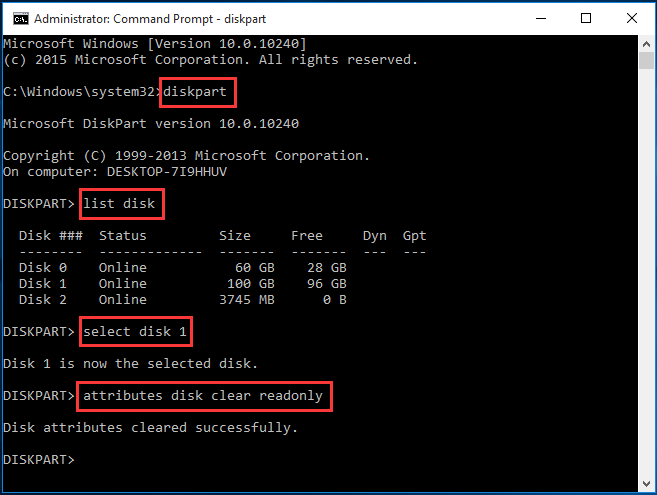
Ahora ya puedes cerrar el símbolo del sistema, repetir el proceso de descarga/actualización y comprobar si el error de escritura de Steam en Windows 10 se ha solucionado.
4. Borrar los archivos dañados en el registro
Ve a Steam/logs/content_logcontent log y ábrelo. Desplácese hacia abajo en el archivo de registro y busca el error «failed to write», que mostrará el nombre del archivo y la ruta del problema. Por favor, sigue la ruta para eliminar el archivo dañado y después repite la descarga/actualización.
5. Comprobar los errores del disco duro
Todas las unidades/dispositivos de almacenamiento son susceptibles de ser afectados por la corrupción de archivos, sobre todo si se han estado ejecutando durante años o si se han utilizado sometidos a una carga pesada. Es posible que quieras trabajar junto a un especialista en servicio técnico para averiguar los posibles problemas con tu disco duro Steam.
Para Windows: Mi PC -> Haz clic derecho en la unidad que tengas para Steam -> Propiedades -> Herramientas -> Comprobación de errores
Si no eres un especialista pero quieres hacerlo por tu cuenta, MiniTool Partition Wizard Free es una buena recomendación. Su Comprobar sistema de archivos y la Prueba de Superficie pueden guiarte a través del proceso de comprobación del disco de manera fácil y rápida. Es aplicable a todas las ediciones de Windows 7/8/8.1/10.
Descarga este programa gratuito, instálalo en tu ordenador y sigue la guía que aparece a continuación:
MiniTool Partition Wizard FreeHaz clic para Descargar100%Limpio y seguro
Paso 1. Inicia este Partition Magic gratuito para llegar a su interfaz principal. En el área dedicada al mapa de disco, elige la partición en la que tienes Steam instalado y elige Comprobar sistema de archivos dentro del grupo de Comprobar partición.
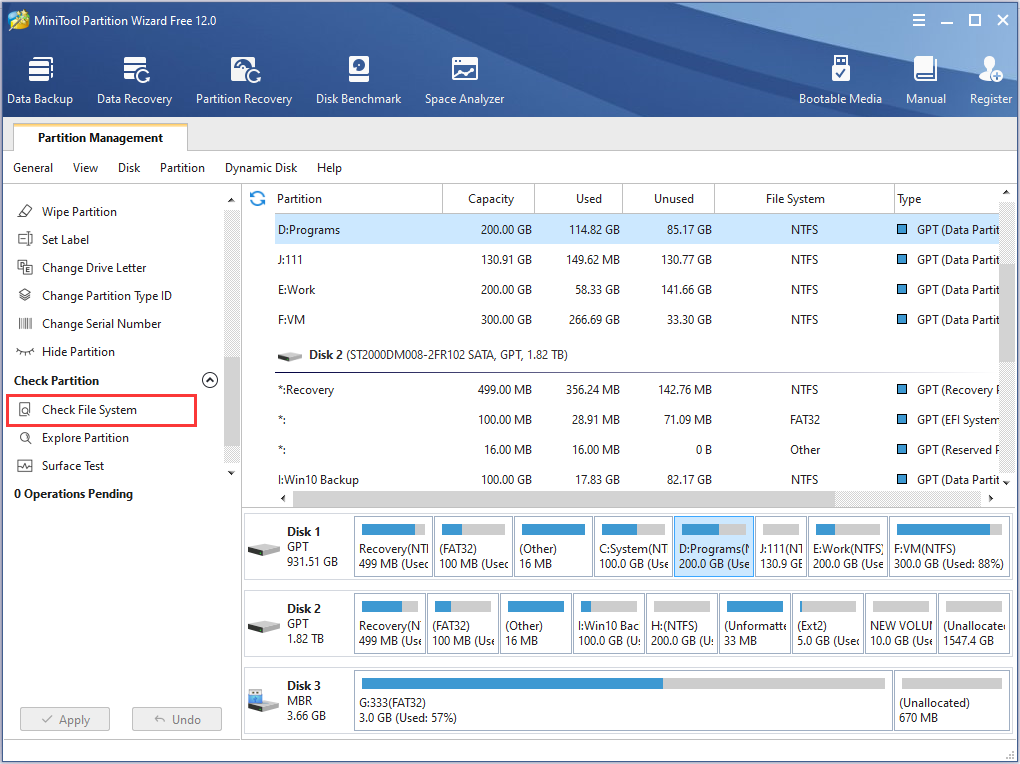
Paso 2. En la nueva ventana emergente, elige Comprobar y corregir los errores detectados y haz clic en el botón de Inicio. Por favor, espera pacientemente hasta que termine la tarea. Si se encuentra cualquier tipo de error, Partition Wizard hará todo lo posible para que puedas solucionarlo.
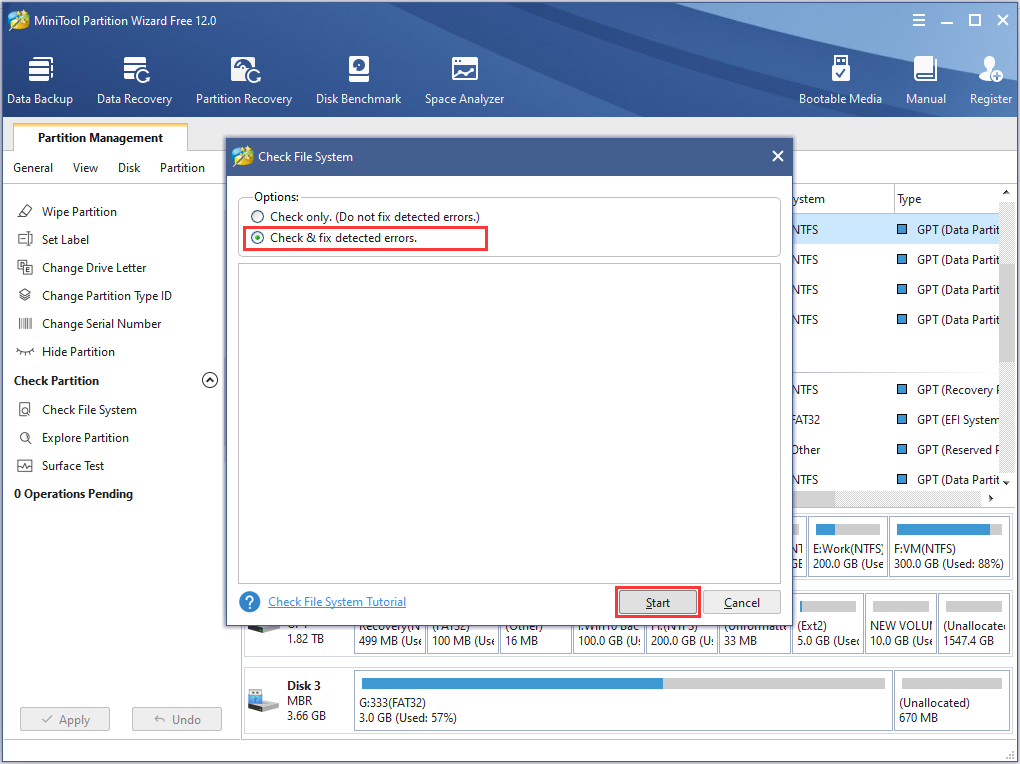
Ahora es el momento de comprobar si hay defectuosos en la unidad que estén provocando el error de escritura en disco de Steam en Windows 10/8/7.
Paso 3. Elige el disco que tiene Steam instalado y que informa del error de escritura de Steam y, a continuación, elige Prueba de superficie en el grupo de Comprobar partición.
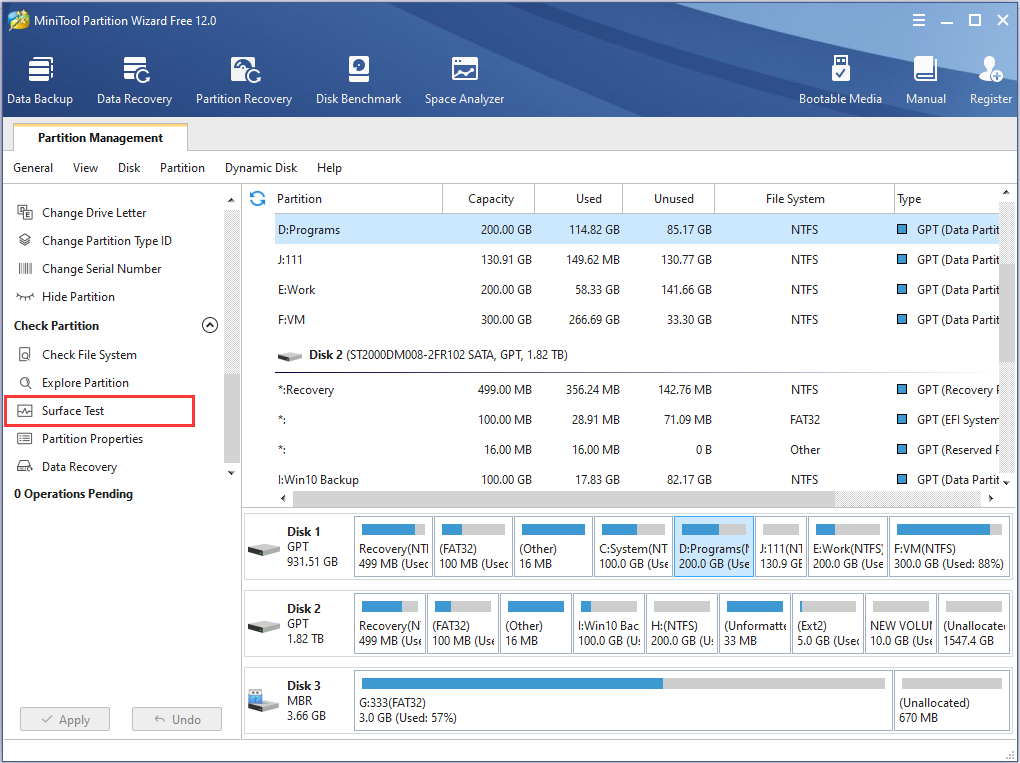
Paso 4. En la nueva ventana emergente, haz clic en Iniciar ahora que se encuentra en la esquina superior derecha para iniciar la comprobación. Ten en cuenta de que si se encuentran errores, se marcarán con color rojo. Por el contrario, si no se encuentra ningún sector defectuoso, se marcarán todos en verde.
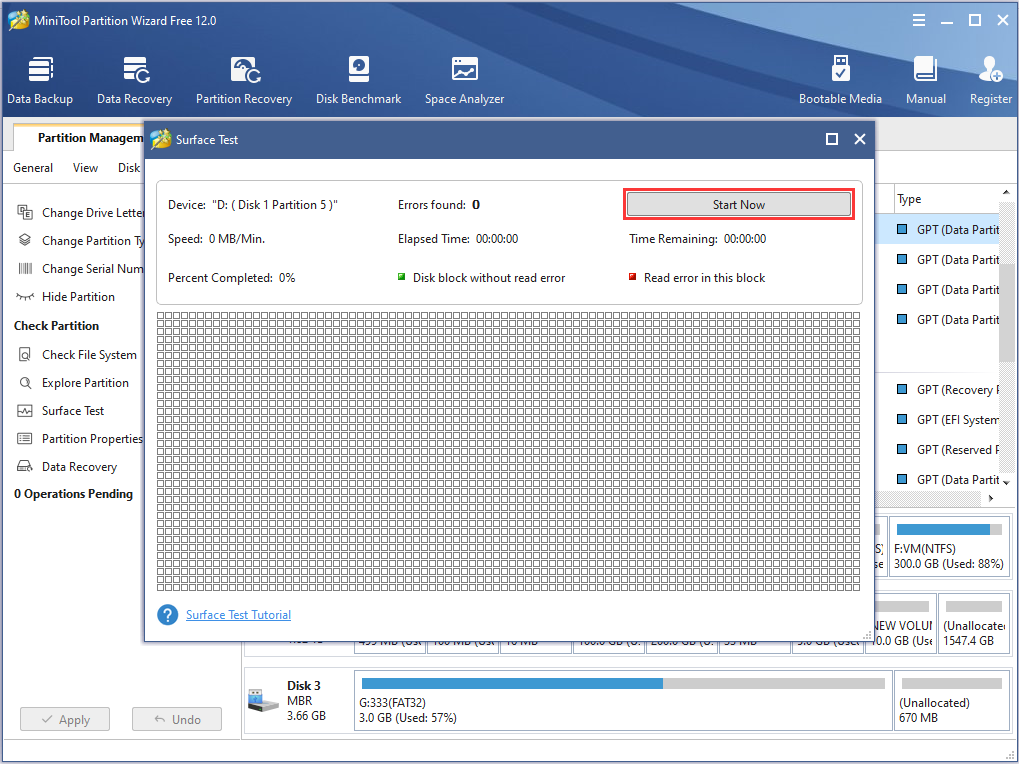
Si no se encuentra ningún error, vuelve a Steam y comprueba si la actualización del juego de Steam se ha quedado bloqueada.
Si se encuentran muchos errores y tu unidad parece que falla, esto puede ser la causa del error de escritura en disco de Steam al descargar o actualizar. En este caso, lo mejor será hacer una copia de seguridad de los datos que tengas en esa unidad lo antes posible y luego sustituirla. Por suerte, MiniTool Partition Wizard Free también es capaz de hacer este trabajo.
Sigue la sencilla guía que aparece a continuación:
Paso 1. En el error del mapa del disco, elige el disco en el que está instalado Steam y elige Copiar disco del panel de acción que tienes a la izquierda.
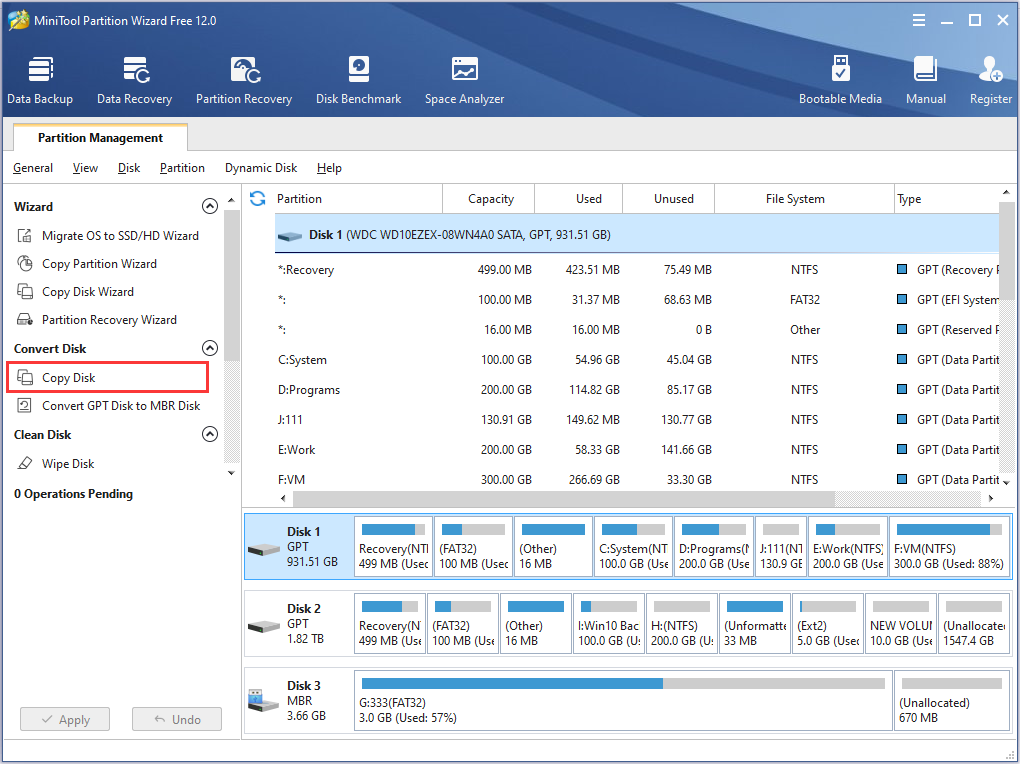
Paso 2. Elige un disco objetivo para guardar todos los datos del disco de origen. Ten en cuenta que se borrarán todos los datos seleccionados en el disco de destino para realizar una clonación exitosa. Por lo tanto, será necesario transferir los datos importantes a un lugar seguro.
Paso 3. Revisa los cambios que serán realizados o cambia las opciones de copia en función de tus preferencias.
Paso 4. Lee sobre cómo arrancar desde el disco de destino si esa es tu intención.
Paso 5. Haz clic en Aplicar para que las operaciones pendientes se realicen y espera pacientemente hasta que MiniTool termine.
Para disponer de una guía más detallada, lee ¿Cómo clonar un disco duro en Windows 7 de 32/64 bits?
Pero si la experiencia del usuario anterior no te ayuda, puedes seguir leyendo las soluciones que propone Steam.
Solución de problemas oficial de Steam
1. Reiniciar Steam y el ordenador
No es necesario decir que reiniciar es siempre lo primero que debemos intentar. Por favor, reinicia Steam y luego repite la descarga/actualización. Si el error de escritura en disco de Steam persiste, reinicia tu ordenador.
2. Limpiar la caché de descarga
Limpiar la caché de descarga de Steam obliga al cliente de Steam a vaciar los datos de la configuración guardados en la caché local y volver a descargarlos del servidor de Steam.
Sigue esta ruta para hacer la limpieza: Steam > Configuración > Descargas > Borrar la caché de descarga
3. Reinstalar Steam
Reinstalar Steam puede solucionar los problemas potenciales con los archivos del cliente de Steam y de los archivos de servicio, a la vez que se mantienen todos los juegos que tengamos instalados. Recuerda: NO desinstales (esto puede borrar todo el contenido de los juegos), solo reinstala Steam en la misma ubicación.
4. Reparar la carpeta de la biblioteca
La biblioteca de Steam es la que contiene todos los juegos instalados y debe poder ser escrita por todos los usuarios para poder descargarlos o actualizarlos correctamente. Sin embargo, en ocasiones se queda la actualización de un juego de Steam bloqueada porque los permisos de usuario han cambiado y deben ser actualizados.
Por favor, sigue esta ruta para llevar a cabo la reparación: Steam > Configuración > Descargas > Carpetas de la biblioteca de Steam > Haz clic con el botón derecho sobre la carpeta > Reparar carpeta
5. Comprobar los archivos locales
Un hardware defectuoso, los fallos de software y las sobrecargas de energía pueden provocar daños a las carpetas del juego. Puedes utilizar Steam para comprobar la integridad de estos archivos y repararlos si fuera necesario.
Busca el juego en la biblioteca > Haz clic derecho sobre las Propiedades > Archivos locales > Verificar la integridad de los archivos del juego
6. Cambiar la región de descarga
El sistema de contenido de Steam se encuentra dividido en distintas regiones geográficas. El cliente de Steam detecta automáticamente la región en la que te encuentras actualmente y utiliza los servidores de contenido ubicados en esa región.
En ocasiones, los servidores en una región en concreto pueden funcionar lentos o estar sobrecargados, lo que provoca un error de escritura en el disco de Steam durante la descarga. Puede cambiar a una región de descarga diferente, para utilizar otro conjunto de servidores de descarga de contenido para probar.
Por favor, dirígete a Steam > Configuración > Descargas > Región de descarga. Es posible que tengas que probar varias regiones distintas a la tuya.
7. Mover la carpeta de juegos
Merece la pena instalar el juego en otro disco duro distinto para probar, en caso de que se trate de un fallo del disco duro. Si esto funciona, puedes crear una nueva carpeta de la biblioteca de Steam en esa unidad e instalar los nuevos juegos o mover los juegos ya instalados a esta carpeta de biblioteca de Steam.
Por favor, dirígete a Steam > Configuración > Descargar > Carpetas de biblioteca de Steam > Añadir carpeta de biblioteca
8. Actualizar el hardware de la red local
El hardware de red puede entrar en un estado lento/estropeado después de estar en funcionamiento durante mucho tiempo. Reiniciar todos los módems y los routers puede ser útil para reparar el error de escritura en disco de Steam.
9. Actualizar el sistema y los controladores
Asegúrate de que tu sistema operativo y tus controladores de hardware se encuentran actualizados y repite la descarga/actualización.
Para Windows: dale a Inicio> Busca «actualización»> Ejecuta «Buscar actualizaciones»
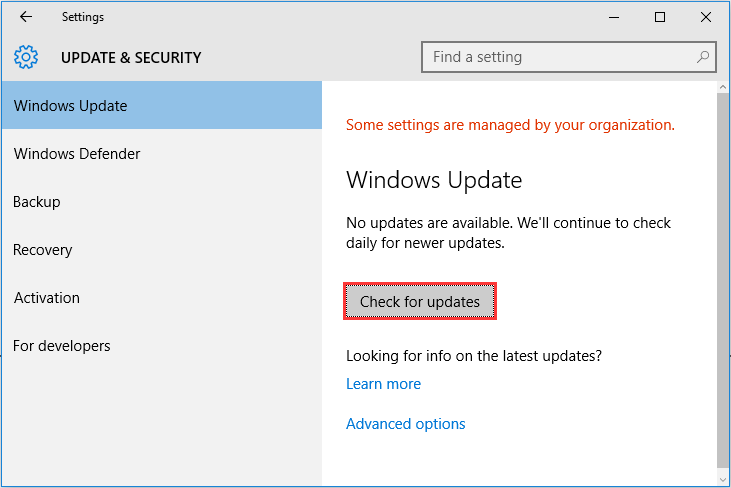
Para Mac: los controladores no pueden ser actualizados por separado; solo se puede actualizar el sistema operativo a la última versión.
10. Investigar los cortafuegos
Algunos cortafuegos pueden evitar que Steam se comunique con sus servidores. Puedes deshabilitarlos temporalmente para probar. Si ese fuera el motivo, es posible que tengas que añadir algunas excepciones a tus cortafuegos para permitir a Steam comunicarse.
11. Investigar los antivirus
El antivirus se implementa de manera profunda en el sistema operativo y puede afectar al funcionamiento de las operaciones de disco y de la red, provocando problemas con Steam. Además, algunos juegos utilizan una tecnología de protección contra copias que pueden ser percibidas como software malicioso para el escáner del antivirus, lo que provoca el problema del error de escritura en disco de Steam. Puedes probar a desactivar el antivirus completamente y comprobar si así se corrige el error de escritura en el disco.
12. Investigar otros programas y servicios
El software que modifica o supervisa los sistemas o la actividad del disco o de la red puede provocar problemas cuando se descarga o se ejecuta un juego. Estos programas y servicios pueden funcionar en segundo plano y están asociados normalmente con software como los antivirus, los bloqueadores de anuncios, los optimizadores de la web, cortafuegos, programas de limpieza del sistema, etcétera.
Puedes trabajar con un especialista en soporte técnico para asegurarte de que esos servicios y programas no están interfiriendo con Steam. Incluso es posible que tengas que deshabilitarlos de manera temporal para hacer pruebas.
13. Desactivar el overclocking
Algunos usuarios overclockean su hardware para obtener un mejor rendimiento sin respetar la configuración que recomiendan los fabricantes. Esta práctica puede provocar daños a la memoria y a los archivos, por lo que debe desactivarse (normalmente puedes hacerlo desde la BIOS del equipo).
14. Comprobar la conexión en línea
Algunos proveedores de Internet guardan datos en caché o comprimen los datos en línea para ahorrar ancho de banda. Esto también puede provocar problemas con Steam. Es bueno probar a conectar el PC a una red completamente distinta de un proveedor de servicios diferente para ver si así se puede corregir el error de escritura en el disco de Steam.
15. Comprobar los errores de la RAM
Los errores en la memoria pueden provocar problemas con el proceso de instalación de Steam, así como con los juegos. Es posible que quieras trabajar junto con un especialista en soporte técnico para investigar los posibles problemas que tenga la memoria de tu sistema.
En Windows: Inicio -> Busca » mdsched» y ejecuta el Diagnóstico de memoria de Windows
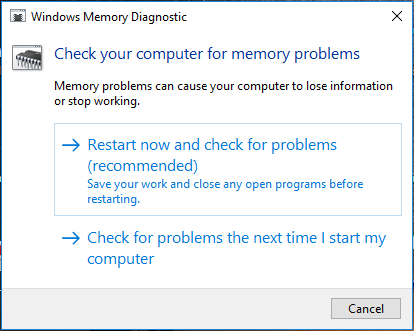
Conclusión
Ya hemos llegado al final de este artículo. Ahora ya sabe qué es el error de escritura de disco en Steam durante la instalación/actualización y cómo resolverlo siguiendo distintos métodos. Esperamos que algunas de nuestras sugerencias te ayuden a resolver cualquiera de estos problemas desde el principio.
Si conoces otras estrategias probadas y auténticas sobre cómo eliminar el error de escritura del disco en Steam, háznoslo saber escribiendo tus sugerencias en la sección de comentarios que tienes a continuación. Si tienes cualquier dificultad a la hora de utilizar el software de MiniTool , puedes enviarnos un correo electrónico a [email protected].