El explorador de archivos es una herramienta útil para acceder a los archivos y las carpetas de tu disco duro. Sin embargo, algunos usuarios han informado de que su explorador de archivos no responde cuando están navegando por los archivos guardados en sus discos duros, algo que es realmente molesto. Este artículo proporcionará a los usuarios 9 métodos para reparar el problema el explorador de archivos de Windows 10 no responde.
¿Qué es el explorador de archivos?
El explorador de archivos, también llamado explorador de Windows, es una aplicación para la administración de archivos que va integrada en Windows. Se estrenó con el lanzamiento de Windows 95 por Microsoft. Ya que tiene una interfaz gráfica de usuario, es muy cómodo para que los usuarios puedan acceder y gestionar unidades, carpetas y archivos.
El explorador de archivos también es el componente del sistema operativo que presenta en al monitor una gran cantidad de elementos de la interfaz de usuario, como por ejemplo la barra de tareas y el escritorio. Existen muchas maneras de acceder al explorador de archivos de Windows 10. Para acceder al explorador de archivos y sacarle el máximo provecho, comprueba este artículo: Obtener ayuda con el explorador de archivos en Windows 10 (con pasos detallados)
Sin embargo, hay muchos usuarios que han experimentado el problema de que el explorador de Windows 10 no responde cuando intentan iniciarlo. En este artículo, vamos a resumir las mejores 9 principales soluciones para el problema el explorador de archivos de Windows 10 no responde con pasos detallados y con las capturas de pantalla correspondientes. Si te encuentras con el problema de que el explorador de Windows no responde, pruébalos ahora mismo.
Solución 1. Reiniciar el explorador de archivos en el administrador de tareas
Paso 1. Presiona Ctrl + Mayús + Esc para iniciar el administrador de tareas.
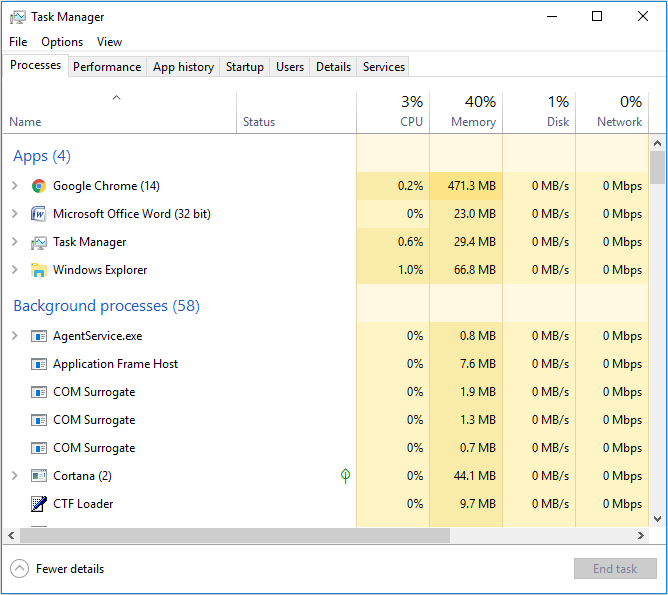
Paso 2. Haz clic derecho sobre el Explorador de Windows en el administrador de tareas y elige Finalizar tarea.
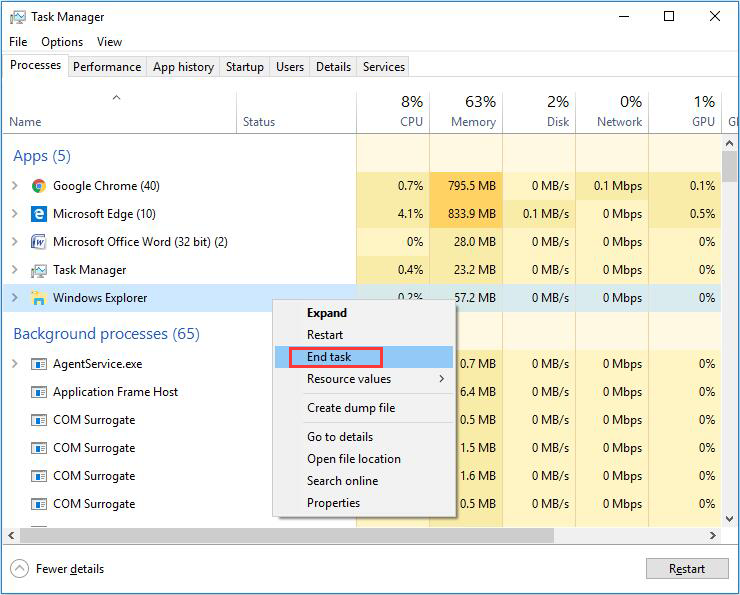
Paso 3. Haz clic en Archivo en la esquina superior izquierda y después elige Ejecutar nueva tarea.
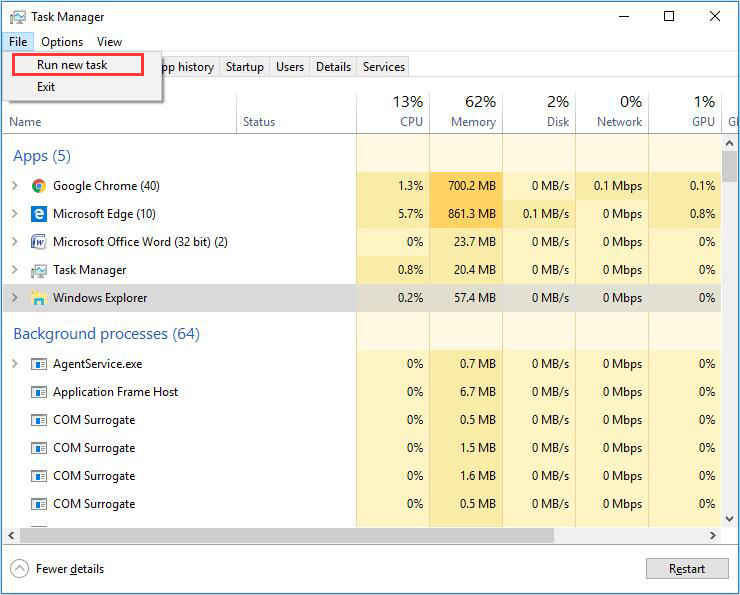
Paso 4. Introduce explorer.exe en el cuadro y presiona intro.
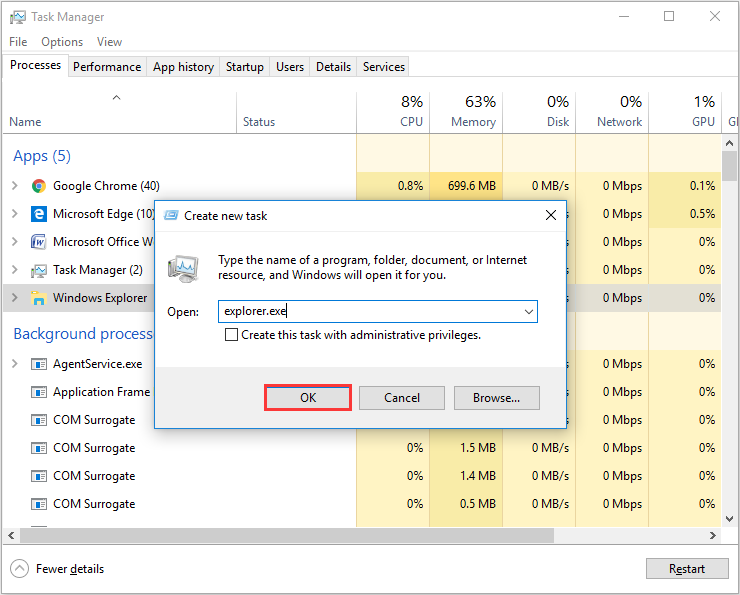
De esta manera, el explorador de archivos se reiniciará muy rápidamente. Luego puedes comprobar si el problema de que el explorador de archivos de Windows 10 no funciona se ha solucionado.
Solución 2. Reiniciar manualmente el proceso Explorer.exe por medio del símbolo del sistema
Pocas personas saben que el explorador de archivos se puede reiniciar con los comandos del símbolo del sistema. Si no puedes ejecutar el explorador de archivos con normalidad o te aparece el problema de que el explorador de archivos de Windows 10 no responde, puedes reiniciar el proceso explorer.exe con un par de sencillos comandos.
Paso 1. Introduce cmd en la caja de Cortana de Windows 10 y haz clic en la mejor coincidencia para que se abra la ventana del símbolo del sistema.
Paso 2. Introduce taskkill /f /im explorer.exe en la ventana del símbolo del sistema y presiona intro. Con este comando se finalizará el proceso explorer.exe. Podrás ver una pantalla en blanco detrás de la ventana del símbolo del sistema.
Paso 3. Para iniciar de nuevo el proceso explorer.exe, introduce start explorer.exe en la ventana y presiona intro.
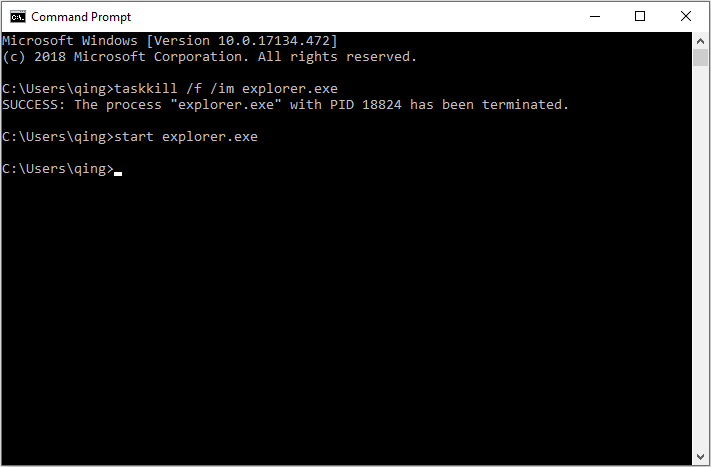
Entonces, tus íconos del escritorio, la barra de tareas y todos los demás elementos del escritorio volverán.
Solución 3. Ejecutar un análisis del comprobador de archivos del sistema
El comprobador de archivos del sistema es una utilidad incorporada en Windows que sirve para que los usuarios puedan buscar daños en los archivos del sistema Windows y para que puedan restaurar sus archivos dañados. Si tu explorador de archivos de Windows 10 no responde, puede ser porque tengas archivos dañados en tu unidad. Y muchos usuarios han dicho que han solucionado el problema de que el explorador de archivos no responde con el escaneo del comprobador de archivos del sistema. Puedes probar para ver si funciona para ti también.
Paso 1. Introduce cmd en el cuadro de búsqueda de Cortana en Windows 10. Encuentra la mejor coincidencia y haz clic con el botón derecho para elegir Ejecutar como administrador.
Paso 2. Introduce sfc /scannow y presiona intro.
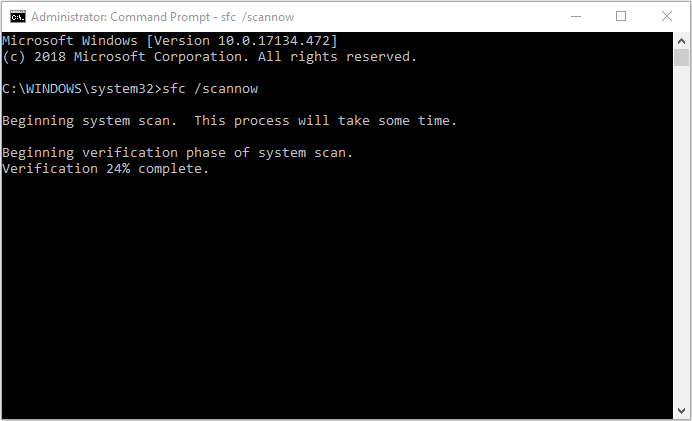
Paso 3. Después del análisis, reinicia el ordenador y comprueba si se ha solucionado el problema.
Solución 4. Limpiar el historial del explorador de archivos
El 80% de los usuarios de Windows que tienen el problema de que el explorador de Windows no funciona han dicho que este método les funcionó. Por lo tanto, si has probado todas las soluciones anteriores y ninguna de ellas te ha resultado útil, puedes probar esta.
Paso 1. Introduce Control en el recuadro de búsqueda de Cortana en Windows 10. Luego haz clic en el mejor resultado panel de control.
Paso 2. Encuentra las opciones del explorador de archivos de la interfaz y haz clic sobre ellas.
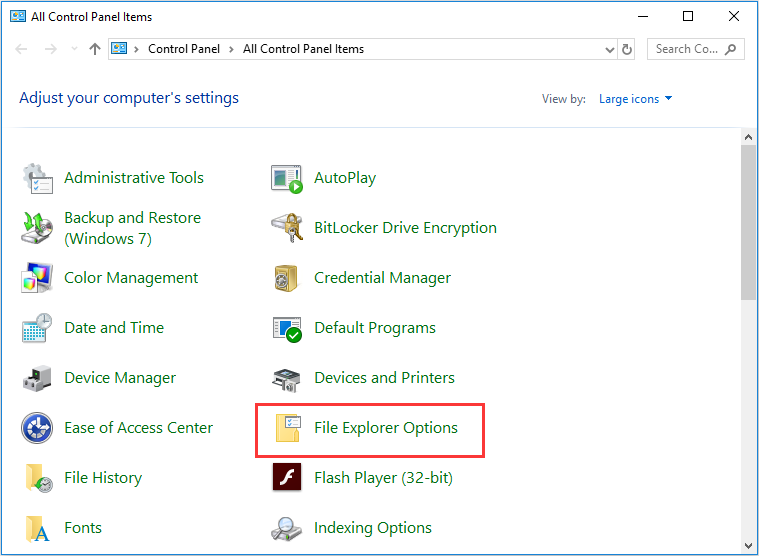
Paso 3. Dale a Borrar y luego haz clic en Aceptar para borrar el historial del explorador de archivos.
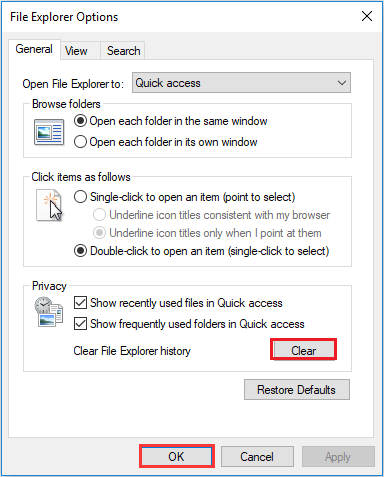
Ahora, prueba a abrir de nuevo el explorador de archivos.
Solución 5. Cambia la configuración de la pantalla
Podría parecer que el ajuste de la configuración de pantalla no tiene nada que ver con el problema de que el explorador de archivos de Windows 10 no responde, pero tiene un increíble impacto en tu ordenador si no está configurado con los tamaños de texto recomendados, las aplicaciones u otros elementos. Por lo tanto, unos tamaños de la pantalla y del texto no aceptados pueden bloquear el explorador de archivos.
Si has cambiado el tamaño del texto, las aplicaciones y los elementos a tamaños no recomendados, reinicia el ajuste siguiendo los pasos que aparecen a continuación.
Paso 1. Haz clic derecho en el botón de Inicio de Windows y elige configuración. Cuando llegues a la interfaz de la configuración de Windows, elige Sistema.
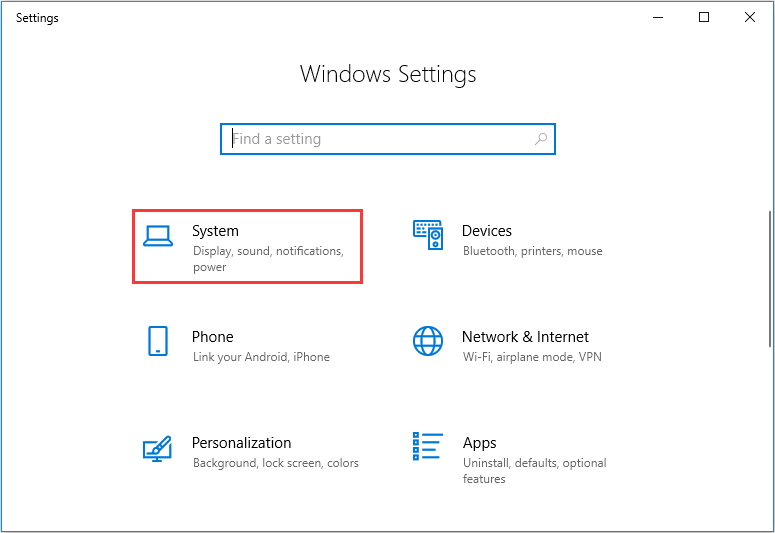
Paso 2. En el panel de Pantalla, cambia el tamaño de tu texto al 100% o restablécelo al punto recomendado.
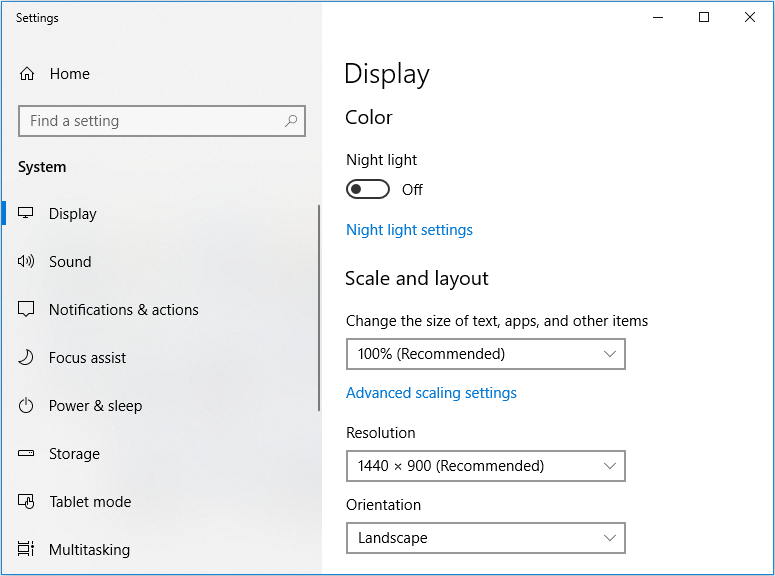
Paso 3. Comprueba si puedes acceder al Explorador de archivos ahora.
Solución 6. Ampliar la partición del sistema si está llena
En caso de que la unidad del sistema se esté quedando sin espacio, esto puede provocar el problema de que Windows 10 no responde. Puedes utilizar un software de terceros para ampliar esa partición.
MiniTool Partition Wizard Pro Edition es un administrador de particiones muy popular más potente que el administrador de discos que trae Windows incorporado. Te puede ayudar a formatear una partición, a cambiar el tamaño de la partición, a ampliar una partición, comprobar el sistema de archivos, convertir de MBR a GPT sin perder datos, convertir de NTFS a FAT, cambiar el tamaño del clúster, limpiar un disco, copiar un disco, migrar el sistema operativo a un SSD/HD, etcétera.
Es realmente sencillo ampliar una partición del sistema utilizando MiniTool Partition Wizard Pro Edition; tiene una interfaz fácil de usar y unos procedimientos sencillos. Si tu partición de sistema no tiene espacio libre, puedes encontrarte con el problema de que el explorador de archivos de Windows 10 no responde, prueba este método para ampliar la partición del sistema.
Paso 1. Preparar una unidad flash USB (o un disco CD/DVD) y conectarlo a tu ordenador.
Paso 2. Descargar MiniTool Partition Wizard Pro Edition haciendo clic en el botón siguiente. Instalarlo en tu ordenador y registrarlo.
MiniTool Partition Wizard DemoHaz clic para Descargar100%Limpio y seguro
Paso 3. En su interfaz principal, tienes que iniciar el Creador de dispositivos de arranque (puedes ver esta función si haces clic sobre el icono Más herramientas).
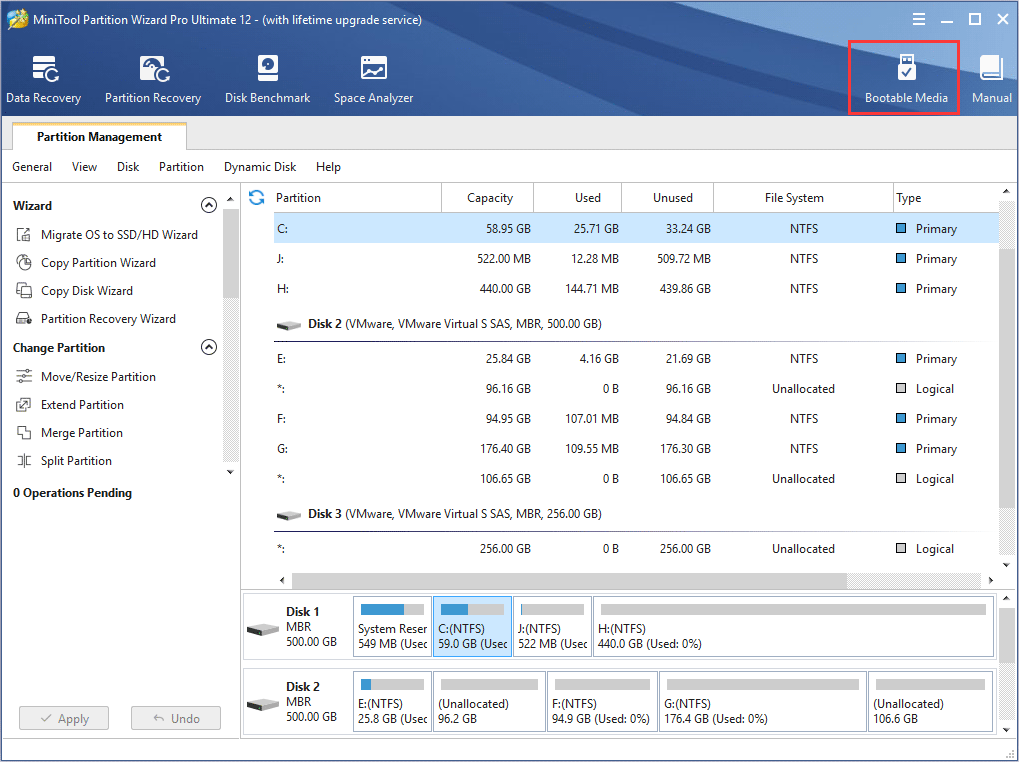
Paso 4. Elige Medios basados en WinPE con complemento MiniTool para continuar.
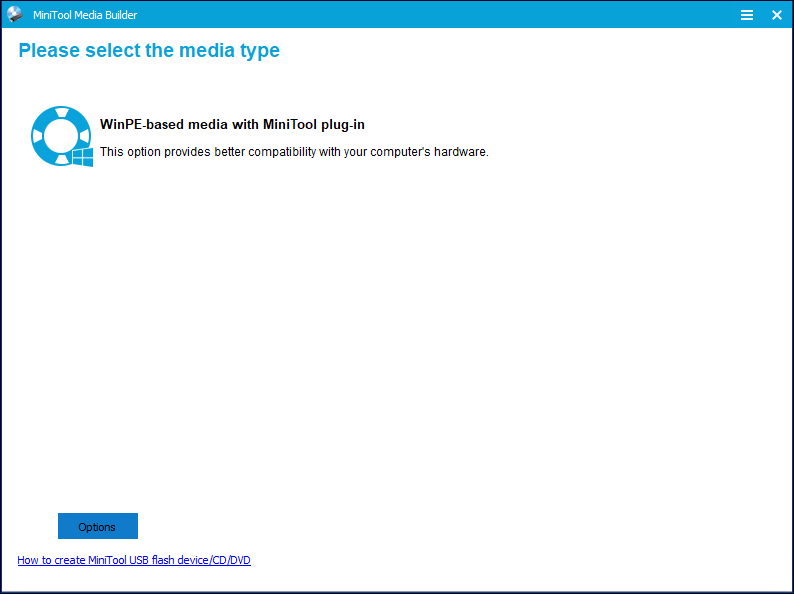
Paso 5. Elige la opción Memoria USB. Luego, haz clic en Aceptar para confirmar que quieres grabar la unidad de arranque flash.
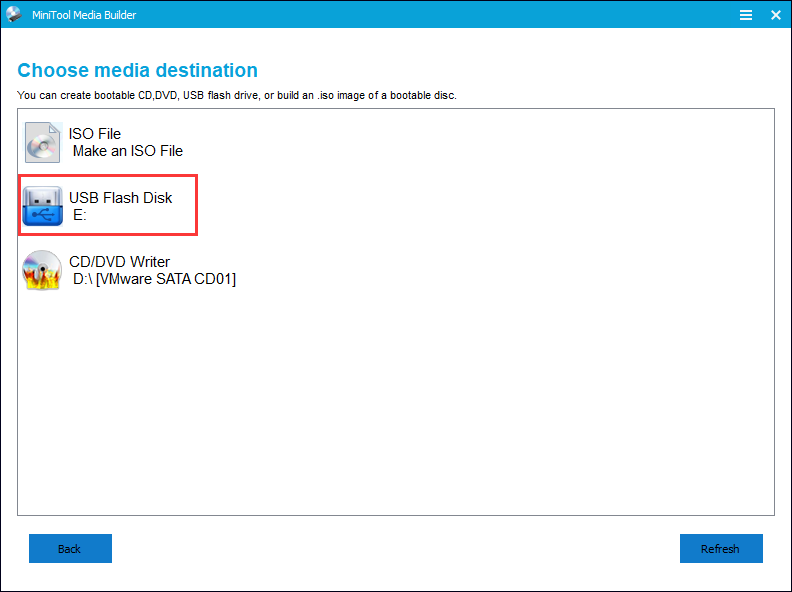
Paso 6. Cuando elijas el disco flash USB, MiniTool Partition Wizard te recordará que todos los datos del disco USB serán destruidos. Asegúrate de que el USB no contiene archivos importantes, porque MiniTool Partition Wizard formateará la unidad primero. Luego, haz clic en Aceptar para continuar.
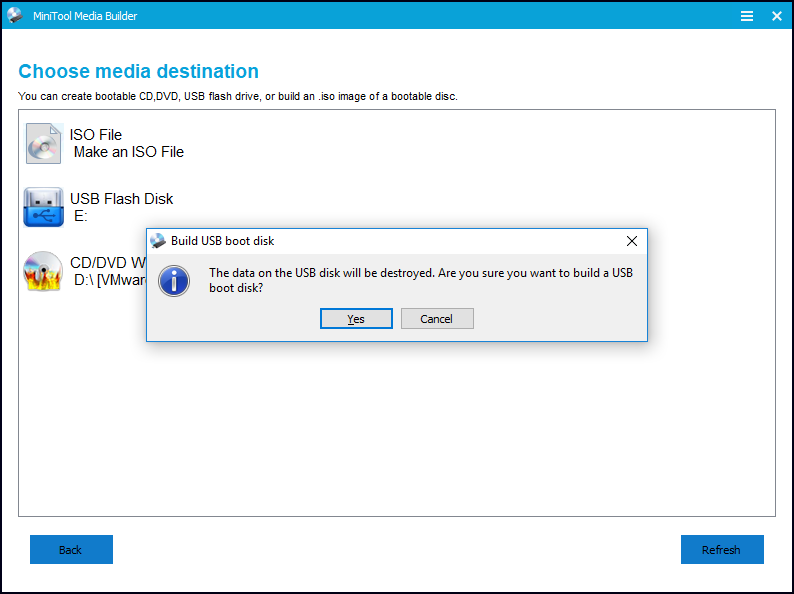
Paso 7. Haz clic en Finalizar después de grabar con éxito.
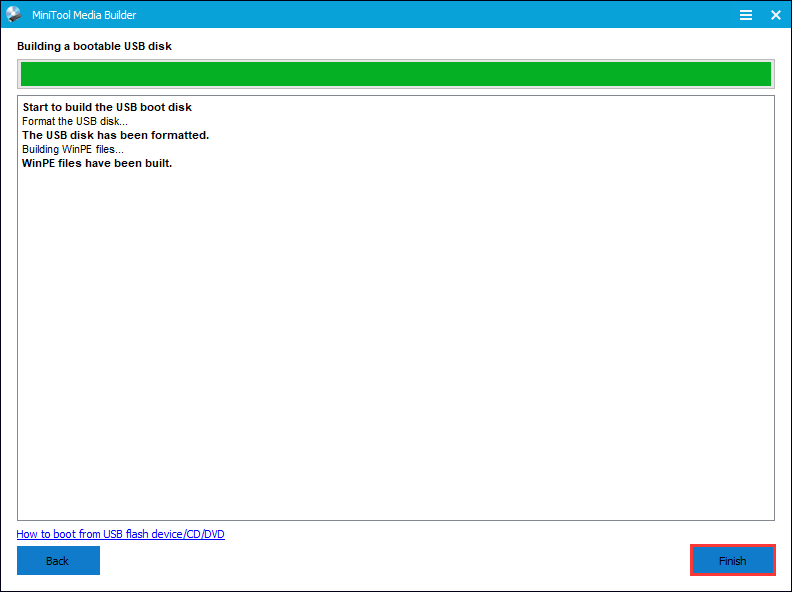
Paso 8. Entra en la BIOS para cambiar el orden del inicio, priorizando el dispositivo USB sobre el disco duro. Si has utilizado un disco DVD/CD, cambia el orden de inicio como corresponda.
Paso 9. Cuando arranques desde la unidad USB, llegarás a la interfaz del cargador PE MiniTool . MiniTool Partition Wizard Bootable Edition será iniciado automáticamente.
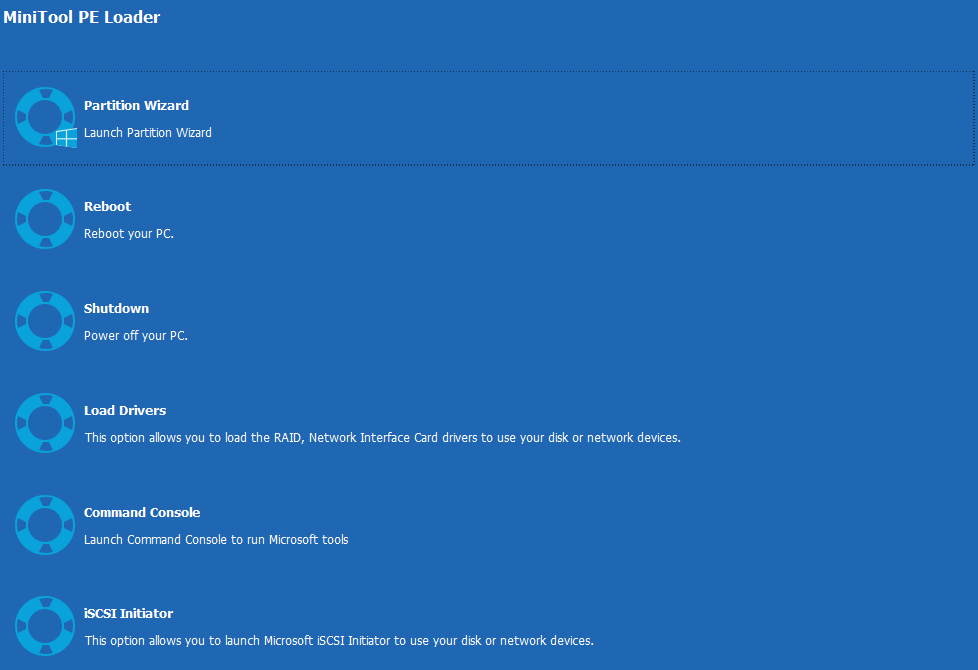
Paso 10. Para ampliar la partición del sistema, tienes que elegirla y darle a Ampliar partición.
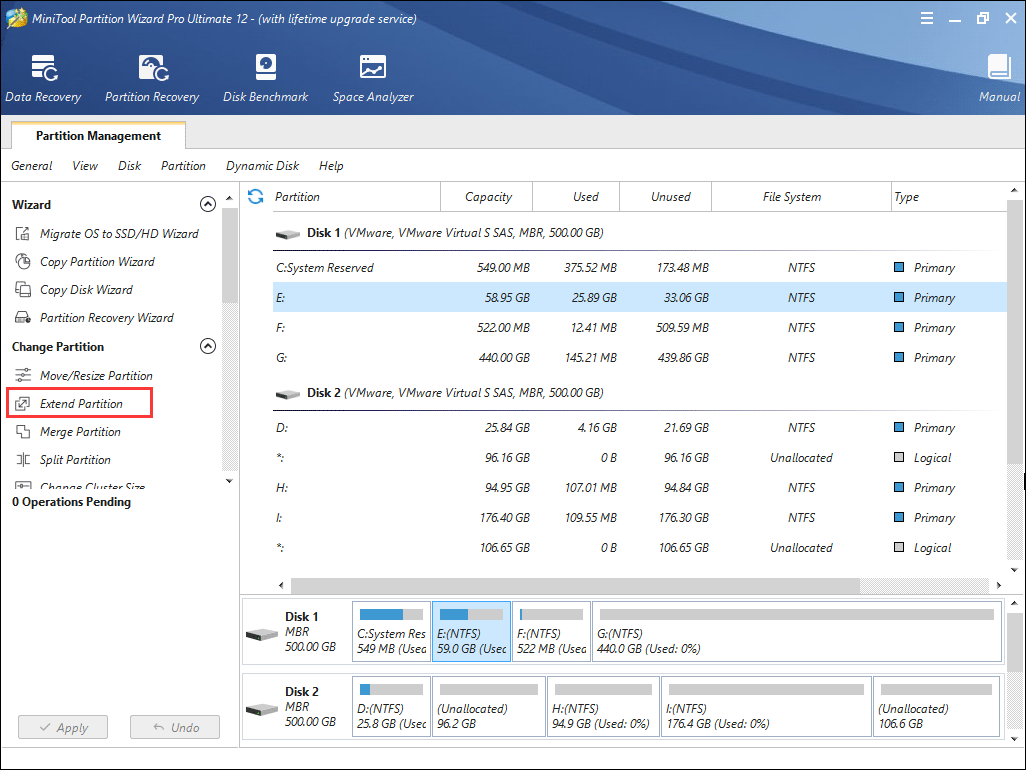
Paso 11. Ahora, elige una partición existente o espacio no asignado del mismo disco para tomar espacio libre, que será utilizado para ampliar la partición objetivo del sistema y luego arrastra el control deslizante para decidir cuánto espacio libre tomar. Después de hacer eso, haz clic en el botón Aceptar para regresar a la interfaz principal.
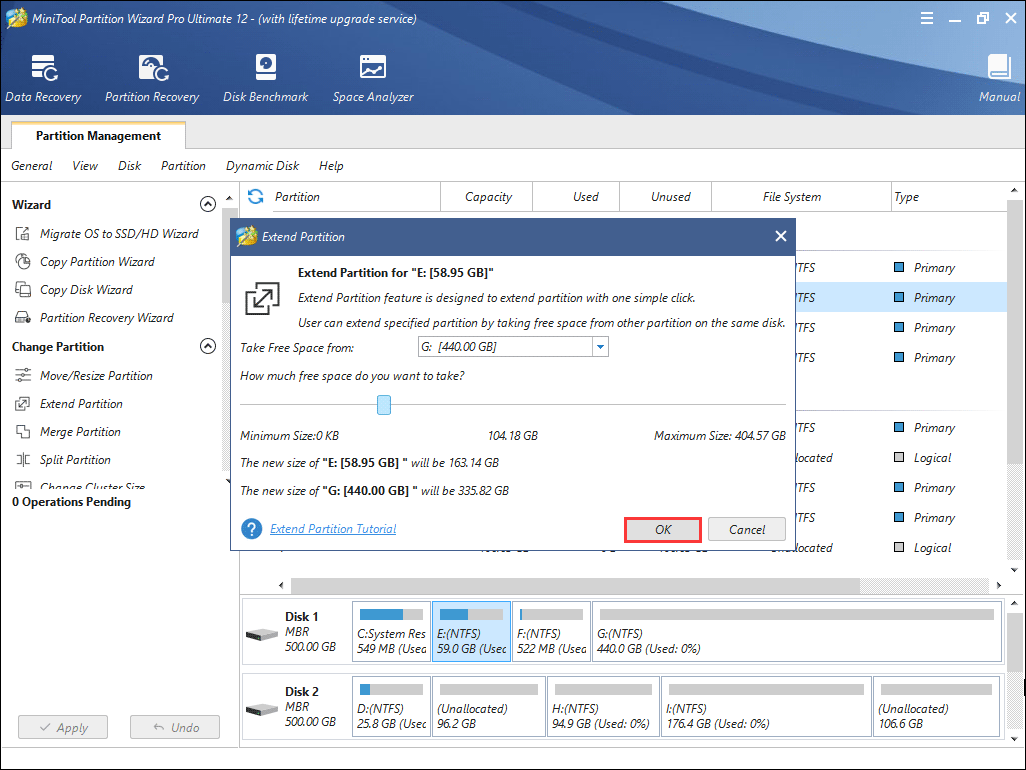
Paso 12. En esta interfaz, haz clic en Aplicar.
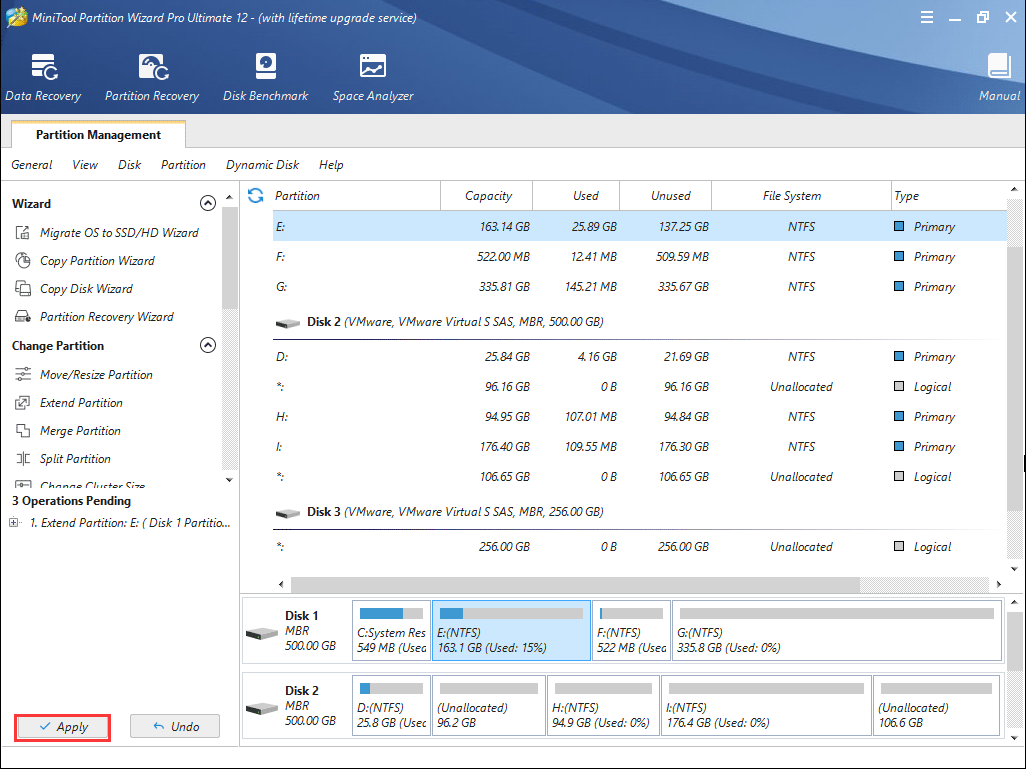
Solución 7. Crear una cuenta nueva de usuario
Para algunos usuarios, simplemente crear una cuenta de usuario nueva ha solucionado el problema de que el explorador de archivos no responde. Después de haber creado una cuenta nueva y conectarse a ella, es posible que descubras que el explorador de archivos de Windows 10 funciona normalmente con ella.
Si solo tienes una cuenta de usuario en tu PC, puedes seguir las instrucciones de Microsoft para crear una cuenta de usuario local nueva y después probar si el explorador de archivos funciona con normalidad, tal como lo hacía antes.
Utilizar una cuenta nueva eliminará los archivos usados recientemente que aparecen en el acceso rápido. Si con este método puedes solucionar el problema el explorador de Windows no responde, puedes probar a mover todos tus datos de la cuenta vieja a tu cuenta nueva.
El único problema es que tendrás que reinstalar (algunas) de las aplicaciones en tu nueva cuenta. Si esto te parece incómodo o complicado, puedes probar las soluciones siguientes.
Solución 8. Actualizar Windows 10 a su última versión
Si no estás utilizando la última versión de Windows 10, es recomendable que te actualices a la última versión, porque Microsoft va corrigiendo con actualizaciones los problemas más conocidos, como por ejemplo el problema el explorador de archivos no responde.
Paso 1. Haz clic derecho sobre el menú de Inicio de Windows y elige los Ajustes
Paso 2. Cuando llegues a la interfaz de configuración de Windows, elige Actualización y seguridad.
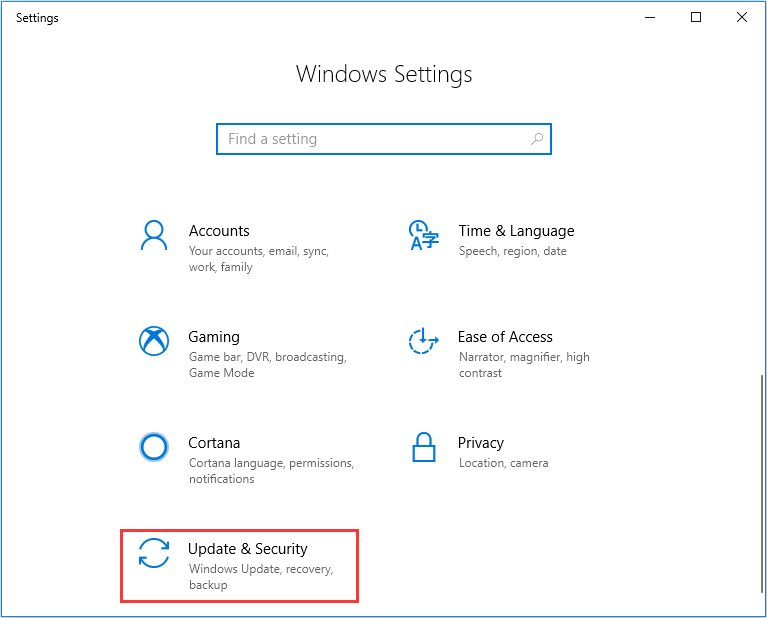
Paso 3. Luego, haz clic en Windows Update y haz clic en el botón Buscar actualizaciones para instalar las últimas actualizaciones.
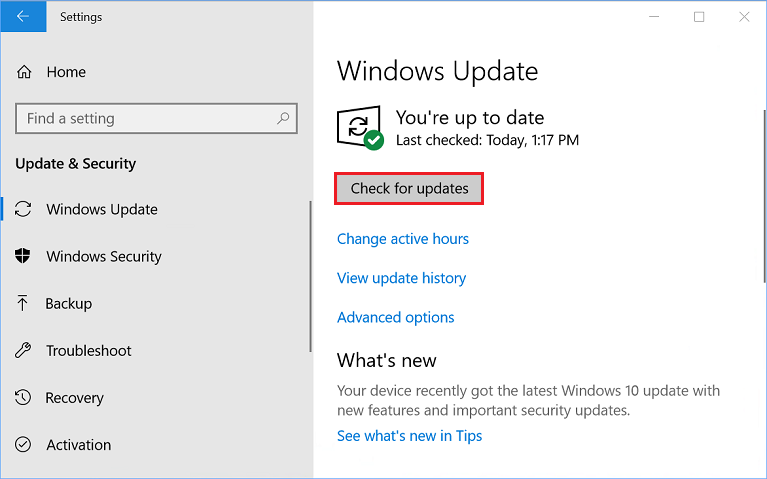
Solución 9. Restaurar Windows 10 a un punto anterior en el tiempo
Si tienes activada la función Restaurar sistema en tu PC, puedes probar a restaurar Windows 10 a una fecha anterior en la que funcionase sin problemas. Sigue los pasos que te proponemos a continuación para restaurar Windows 10 a un estado anterior, en el que el explorador de archivos funcionase normalmente. Ver: ¿Cómo recuperar la imagen del sistema en Windows 10?
Paso 1. Introduce crear punto de restauración en el recuadro de búsqueda de Cortana en Windows 10 y elige la mejor coincidencia para que se abran las propiedades del sistema.
Paso 2. En la sección Protección del sistema, haz clic en Restauración del sistema. Si no tienes habilitada la restauración del sistema, el botón Restaurar sistema aparecerá en gris.
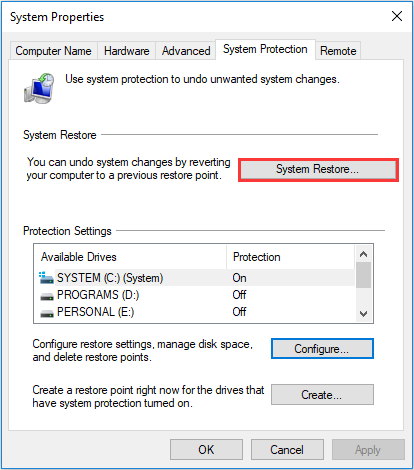
Paso 3. Sigue las instrucciones que aparecen en pantalla y elige un punto de restauración para restaurar tu sistema a una fecha anterior en la que el explorador de archivos funcionase normalmente.
Veredicto
Después de probar los 9 métodos anteriores, ¿has podido reparar el problema el explorador de archivos de Windows 10 no responde? ¡Prueba estos métodos si tienes estos mismos problemas con Windows 10.
Si tienes otras soluciones mejores o te encuentras con cualquier tipo de problema a la hora de utilizar MiniTool Partition Wizard, puedes dejarnos un mensaje en la siguiente sección de comentarios y te contestaremos lo antes como sea posible. Y si necesitas cualquier tipo de ayuda al utilizar el software MiniTool , puedes contactar con nosotros por medio de [email protected].