¿Estás tratando de ampliar una partición pero extender volumen está atenuado en la administración de discos? Lee este artículo para ver las posibles razones y la mejor solución.
Cuando Windows te da una advertencia de poco espacio en disco o te dice que no hay suficiente espacio para guardar archivos nuevos, mucha gente valora extender esa misma partición. Por suerte, desde Windows Vista, Microsoft añadió la función extender el volumen en la utilidad de administración de discos incorporada en el sistema, que puede ayudar a los usuarios a ampliar una partición.
Pero, por desgracia, muchas personas se han quejado de que la función extender volumen de Windows aparece atenuada, tal como se muestra a continuación:
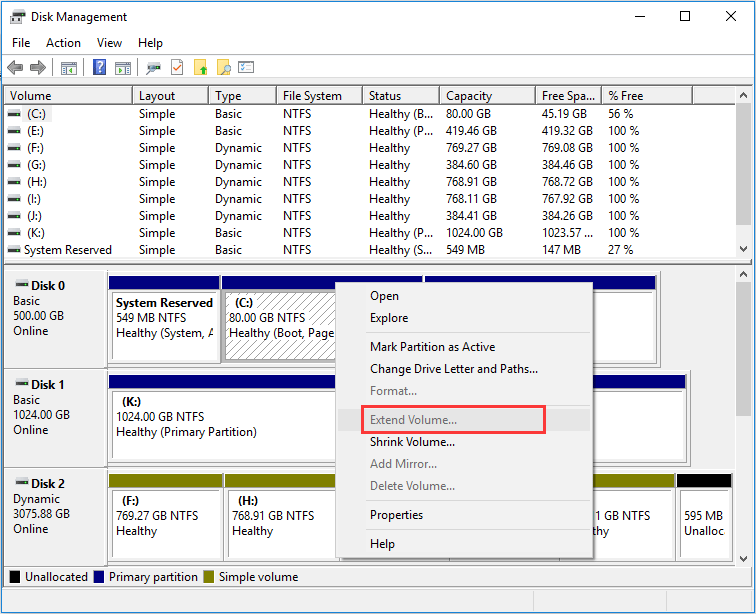
¿Sabes la razón exacta por la que ocurre este problema? ¿Has encontrado alguna solución alternativa? Si no es así, sigue leyendo este artículo para obtener información útil.
Mira también: ¿Cómo abrir la utilidad de administración de discos en Windows? Leyendo este artículo, tendrás 3 métodos diferentes.
Razones por las que extender el volumen está en gris
Para los discos básicos:
- La partición que quieres ampliar NO es una partición NTFS. Las reglas de Microsoft establecen que la función de extender volumen en administración de discos solo funciona en particiones RAW o NTFS.
- No hay espacio continuo sin asignar detrás de la partición primaria que quieres ampliar, o no hay espacio libre continuo detrás de la unidad lógica que quieres ampliar. Para tener más información relacionada, consulta Partición primaria VS unidad lógica.
Para discos dinámicos:
- No hay espacio sin asignar en los discos dinámicos.
- No hay espacio continuo sin asignar detrás de la unidad C.
- No hay espacio continuo sin asignar detrás del volumen reflejado, del volumen seccionado, del volumen distribuido y del volumen RAID; o el espacio continuo sin asignar está detrás de solo un segmento de esos tipos de volúmenes.
Ver también: aquí tienes los pasos detallados para ampliar los distintos tipos de volúmenes dinámicos con capturas de pantalla, incluyendo un volumen simple/distribuido, un volumen del sistema, un volumen reflejado y un volumen seccionado/RAID 5.
¿Extender volumen está atenuado en Windows 10? Si así es, comprueba la siguiente parte para obtener soluciones (también funcionan para Windows 8/7/Vista/XP).
Ampliar partición con MiniTool Partition Wizard
MiniTool Partition Wizard Free puede ayudar a los usuarios a ampliar tanto una partición FAT32 como una partición NTFS, ya sea que haya espacio no asignado en el disco duro o no lo haya.
Recuerda: si se trata de la partición del sistema, de la partición reservada del sistema o de una partición EFI del sistema la que va a ser ampliada, es recomendable hacer una copia de seguridad de tu sistema operativo actual o utilizar MiniTool Partition Wizard Bootable (incluido en la Pro Edition) para llevar a cabo esta tarea si ocurre cualquier accidente.
Ver también: dos métodos que te ayudarán a ampliar la unidad C sencillo y sin esfuerzo
A continuación, vamos a ampliar una partición FAT32 en Windows 10 utilizando la edición gratuita, por ejemplo.
MiniTool Partition Wizard FreeHaz clic para Descargar100%Limpio y seguro
Paso 1. Ejecutar la herramienta de particionamiento para llegar hasta su interfaz principal.
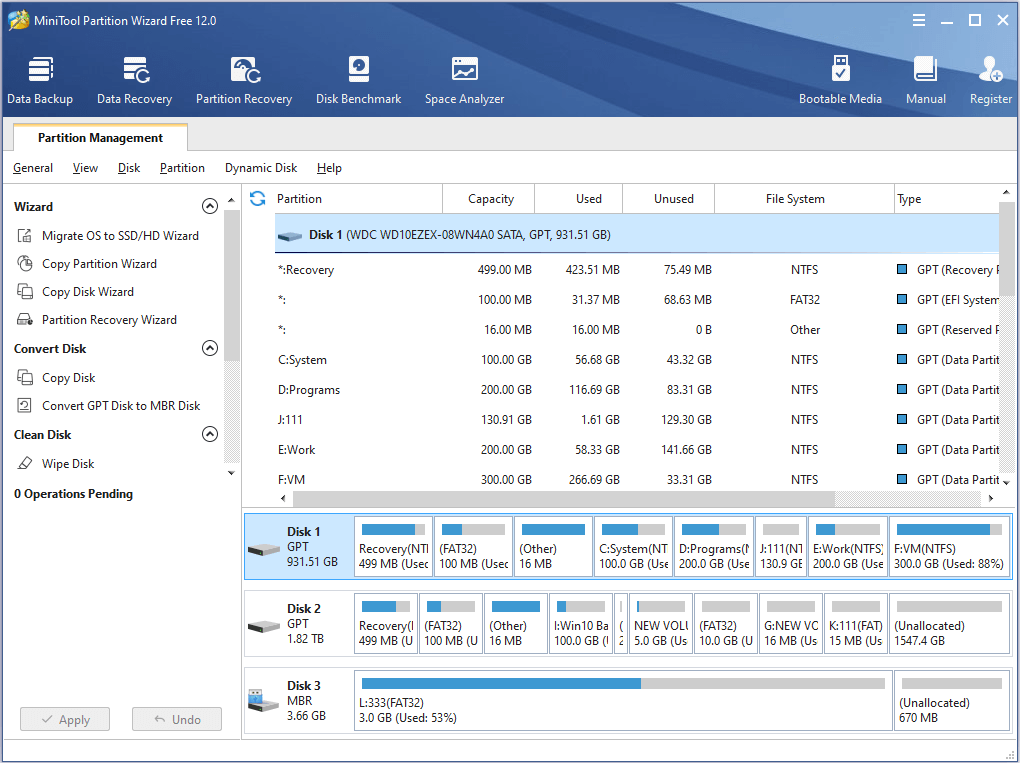
Paso 2. Elige la partición que necesita ser ampliarla (aquí, vamos a ampliar la partición E que es una partición NTFS, además, no hay espacio no asignado contiguo a la partición), y después haz clic en la función Ampliar una partición en el panel de acciones.
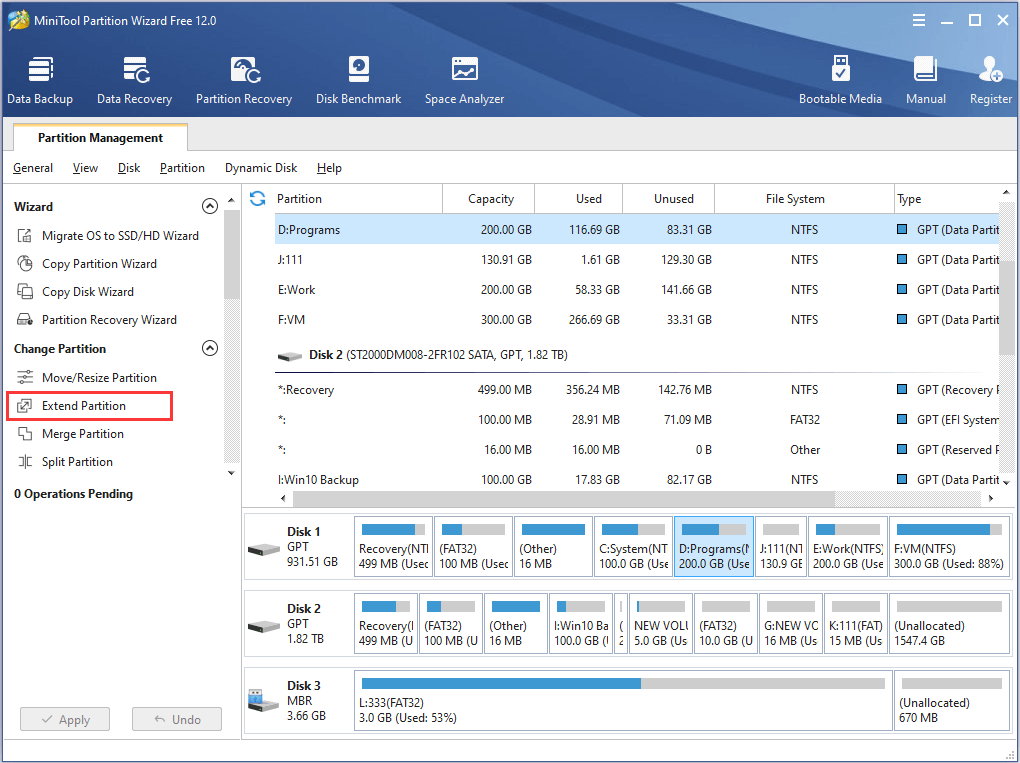
Paso 3. Amplia la partición E tomando espacio libre de una partición existente o de un espacio no asignado y arrastra el botón de control deslizante para decidir cuánto espacio tomarás.
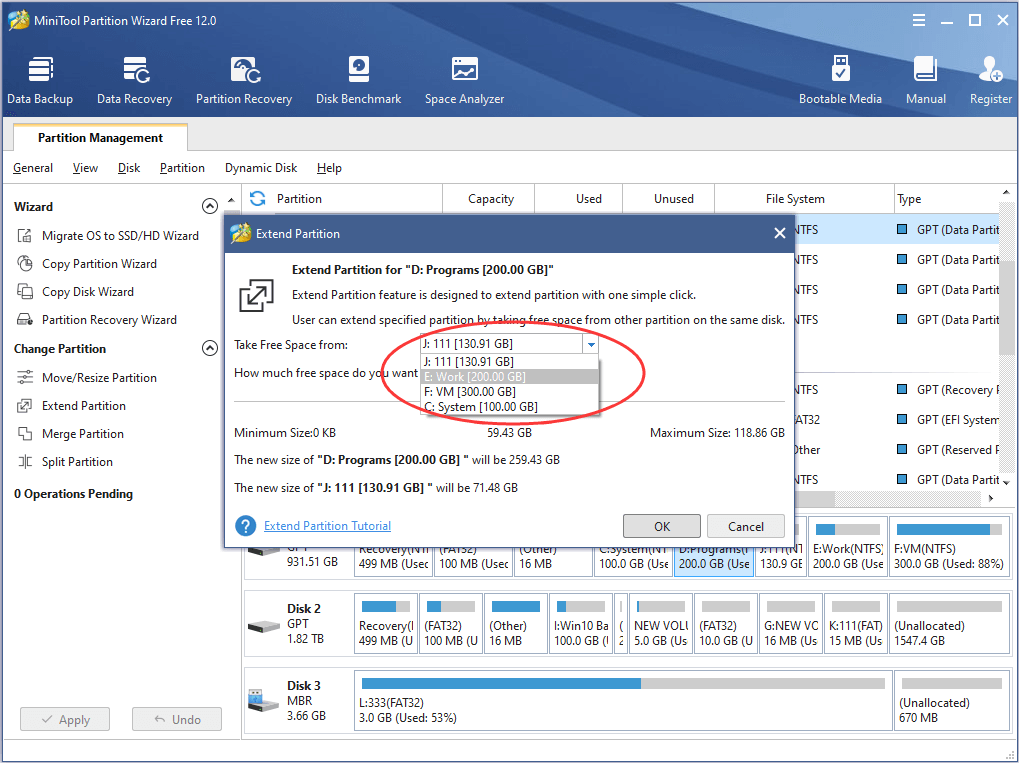
Paso 4. Aplicar todos los cambios son satisfactorios.
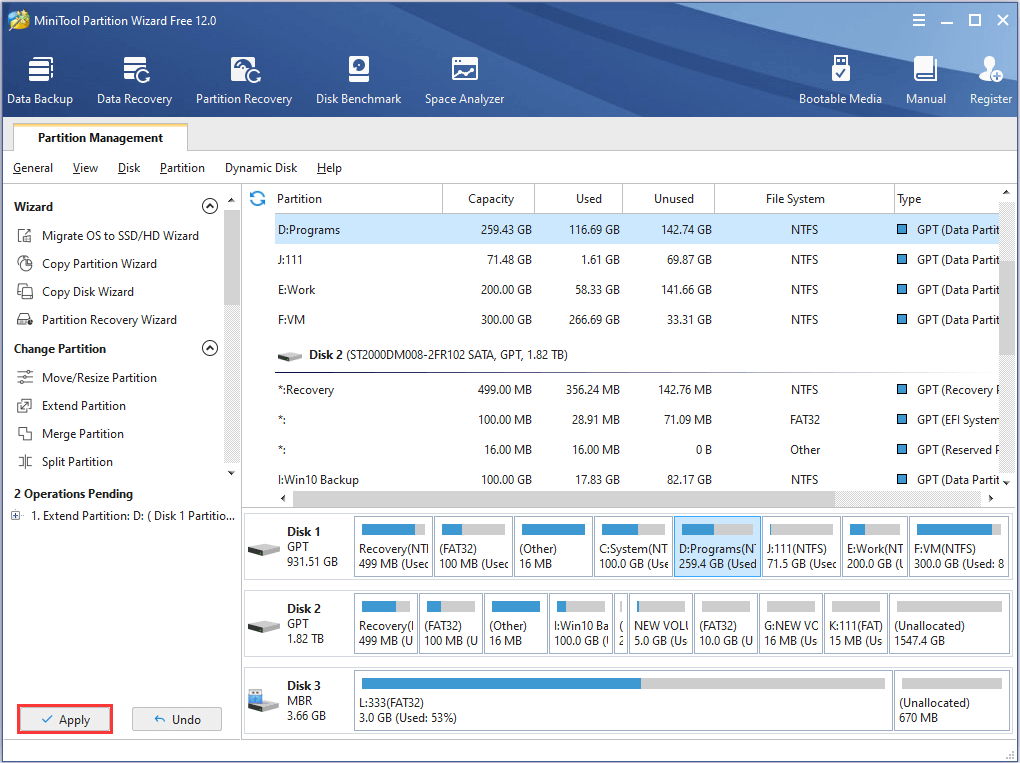
Después de aplicarlos, la partición que has seleccionado se ampliará. Descarga ahora la herramienta de particionado MiniTool Partition Wizard para solucionar el problema de extender volumen está atenuado.
MiniTool Partition Wizard FreeHaz clic para Descargar100%Limpio y seguro
Ahora es tu turno
Ahora es tu turno de comprobar la razón exacta por la que extender volumen está atenuado en la administración de discos. Al mismo tiempo, puedes probar este administrador de particiones gratuito para ampliar una partición de manera flexible.
Para resolver cualquier pregunta sobre utilizar el software MiniTool , no dudes en contactar con nosotros por medio de [email protected].