¿Te falta espacio en el disco duro sin motivo? ¿O tienes pistas de lo que puede estar pasando, pero no sabes cómo solucionar este problema? ¡No te preocupes! En este artículo, podrás ver 6 casos en los que se detallan las razones, así como las soluciones más eficaces para este problema. ¡Solo tienes que probarlas!
Como ya sabemos, el disco duro es el principal medio de almacenamiento de un ordenador. Pero, después de comprar un disco duro nuevo o de utilizar un disco duro durante cierto periodo de tiempo, puede ocurrir que descubras que te falta espacio en el disco duro sin saber cuál es el motivo exacto. ¿Te preocupa este mismo problema?
En caso de que la respuesta sea un sí, estás de suerte, porque en este post encontrarás 6 causas posibles de este problema, así como sus soluciones correspondientes.
Ahora, vamos a empezar a explicar las causas del problema y las soluciones una por una.
Caso 1. Los fabricantes de los discos duros no indican la capacidad que prometen
En el mercado, encontramos distintas capacidades para un disco duro, por ejemplo 500 GB, 1 TB, 2 TB, etcétera. No obstante, cuando comprobamos la capacidad de un disco duro recién comprado en la administración de discos de Windows o bien sumando el espacio que ocupa cada una de las unidades, es posible que nos topemos con que el tamaño real del disco es varias decenas de GB menor a lo indicado por los fabricantes. ¿Qué razón hay?
Aquí vamos a tomar como ejemplo un disco duro de 1 TB. La miniatura siguiente nos muestra que el disco duro tienen una capacidad de 931 GB en vez de los 1 TB que se anuncian:
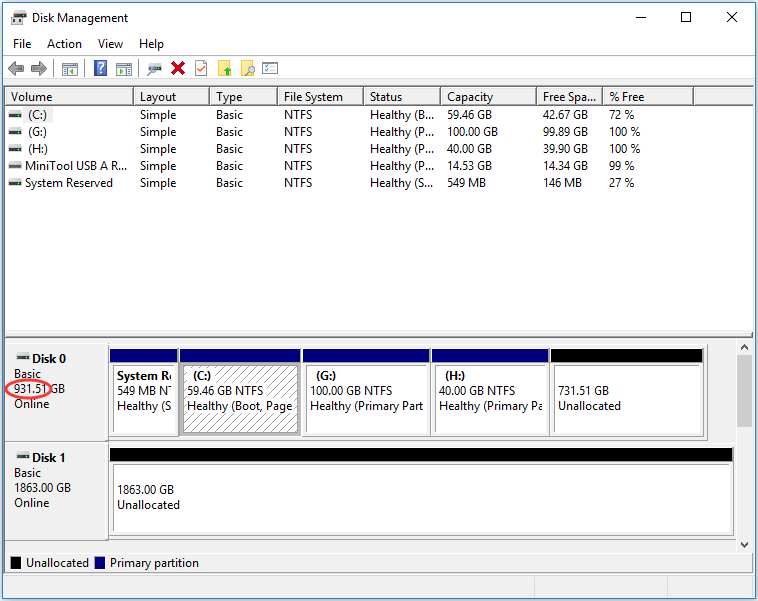
¿Por qué ocurre esto?
Resulta que para los fabricantes de los discos duros 1 GB = 1000 MB, 1 MB = 1000 KB y 1 KB = 1000 B (byte), sin embargo, la realidad es que 1 GB = 1024 MB, 1 MB = 1024 KB y 1 KB = 1024 B.
Por esta razón, un disco duro de 500 GB es simplemente (500 * 1000 * 1000 * 1000) 500.000.000.000 B para los fabricantes. Pero convertido a GB, da como resultado 5000.000.000.000/1024/1024 ≈ 465GB. De igual manera, un disco duro de 1 TB tendrá 931 GB. La causa es esta. Si te encuentras en esta situación, no es necesario hacer nada porque falta espacio en el disco duro.
Caso 2. Particiones ocultas que ocupan espacio
Los ordenadores portátiles vienen siempre con particiones ocultas, por ejemplo, la partición OEM, la partición de recuperación y también la partición reservada de Microsoft.
Recomendado: ¿te interesa conservar las particiones extrañas, como la partición OEM, la partición de recuperación o la partición del sistema EFI en ordenadores portátiles? ¡Descubre esas particiones raras en portátiles rápidamente!
Además, si instalamos Windows 7, Windows 8, Windows 10, Windows Server 2008 o Windows Server 2012 en un disco duro que no se ha utilizado nunca, también serán creadas algunas particiones ocultas por defecto, entre las que se incluyen las particiones del sistema EFI para UEFI y la partición reservada del sistema para la BIOS heredada.
Todas estas particiones ocultas no se muestran en el Explorador de Windows y la Administración de discos tampoco nos ofrece opción alguna para revisar el contenido de estas particiones. Al contrario, MiniTool Partition Wizard, un programa de particiones gratuito pero competente, no sólo nos mostrará todas las particiones ocultas sino que nos ofrece una solución para que podamos ver lo que contienen estas particiones ocultas. Esta función es Explorar partición.
MiniTool Partition Wizard FreeHaz clic para Descargar100%Limpio y seguro
Tras instalarlo correctamente, tendrás que iniciar el programa para acceder a su ventana principal. Como podemos ver en la imagen siguiente, existen 3 particiones que no llevan letra de unidad. Aparte de la partición protegida Reservada para el sistema (para la recuperación del sistema y el arranque de Windows), las 2 restantes no tienen letra de unidad o son particiones ocultas. Si nos encontramos con que falta espacio en el disco duro, ya sabemos dónde ha ido a parar el espacio que echamos en falta y tenemos la posibilidad de asignarles una letra de unidad o de dejar de ocultar las particiones.
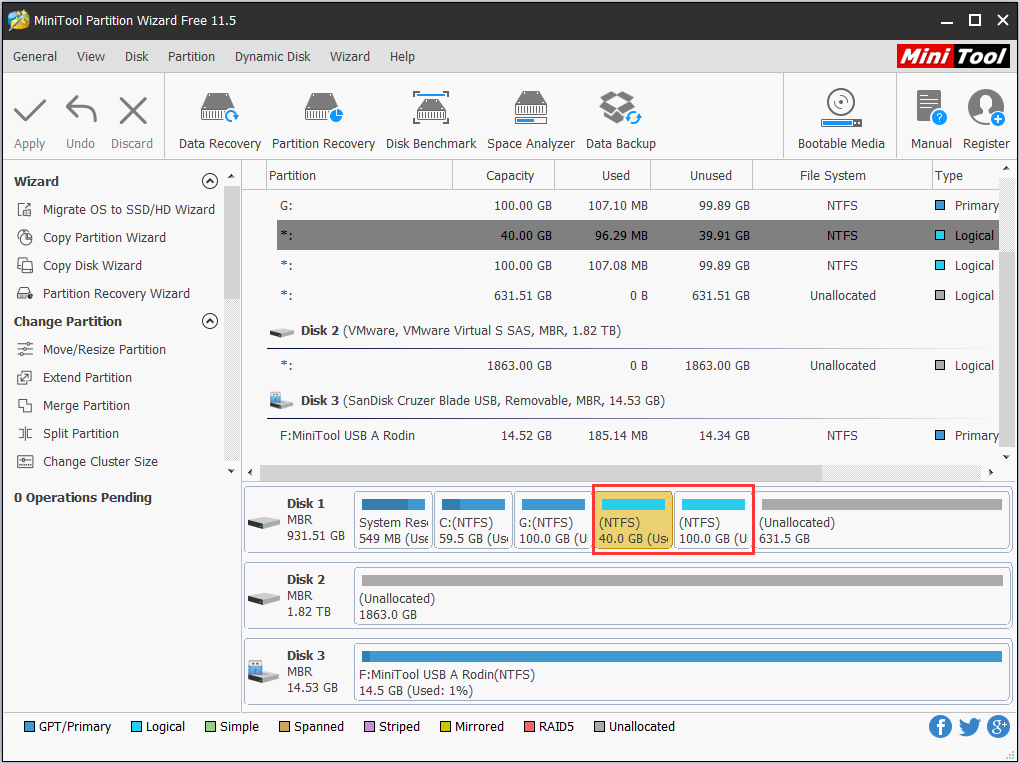
Caso 3. Tenemos espacio sin particionar en el disco duro
Los discos duros recién comprados no se pueden utilizar para guardar datos a no ser que lo particionemos. Para ser exactos, hemos de crear particiones en la discoteca. Sólo se puede ver el espacio particionado en el Explorador de Windows (una partición que no tenga letra de unidad asignada también será invisible en el explorador de Windows), sin embargo, es posible ver el espacio no particionado (llamado también espacio no asignado) ya sea en la Administración de discotecas o en el Asistente de particiones.
Por ejemplo, tengo en mi ordenador 5 particiones y 2 espacios sin asignar:
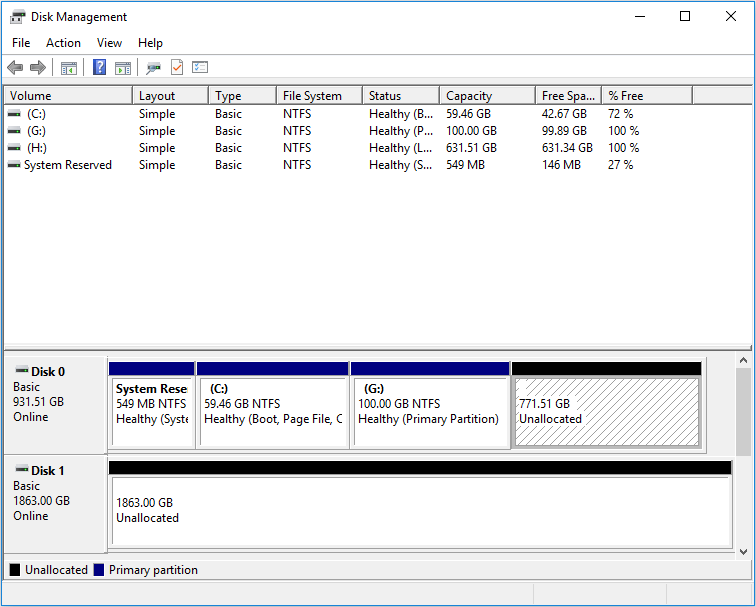
Pero sólo me es posible ver 2 particiones (no se muestra la partición reservada del sistema) en el explorador de Windows:
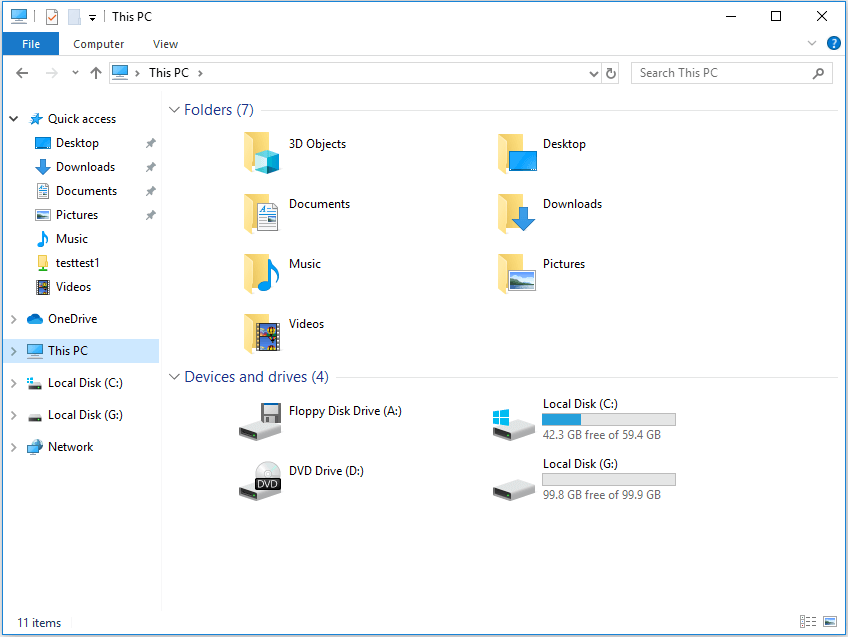
Para utilizar el espacio no asignado, tendremos que crear una partición(es) en él, algo que podemos hacer en la administración de Discos. Pasos detallados: haga clic derecho sobre el espacio no asignado, elija «Nuevo Volumen Simple», defina el tamaño de la partición, asigne una letra a la unidad, elija el sistema de archivos, el tamaño de la unidad de asignación (tamaño del clúster ) y, por último, la etiqueta del volumen (opcional) para esa nueva partición, puedes realizar un formateo rápido y por último aplicar todos los cambios realizados.
Por supuesto, también es posible ampliar una partición existente para que ocupe el espacio no asignado. Desde Windows Vista, la función «Ampliar volumen» fue añadida a la utilidad incluida en Windows de Administración de discos, sin embargo, resulta decepcionante que solo es posible ampliar uan partición al espacio no asignado contiguo a la derecha. En caso de que el espacio no asignado no sea adyacente a la partición que queremos ampliar o que la partición esté formateada con el sistema de archivos FAT, «Ampliar volumen» se mostrará en color gris.
Lea también: Por qué extender volumen está atenuado y cómo solucionarlo rápidamente.
Pero, por suerte, existe una herramienta para particionar discos que nos ofrece la posibilidad de ampliar una partición tomando el espacio libre de cualquier otro espacio no asignado en ese disco, sin que el usuario tenga que convertirlo a disco dinámico, y MiniTool Partition Wizard (freeware) es una opción estupenda. Por favor, echa un vistazo a Ampliar partición para ver los pasos detallados.
Además, en caso de que el espacio no asignado se genere por haber borrado una partición, podemos elegir recuperar la propia partición en vez de crear una partición nueva o ampliar esa partición. Para recuperar las particiones, te recomendamos MiniTool Partition Wizard Pro.
Luego, echa un vistazo al post Recuperar el espacio no asignado para disponer de los pasos detallados para hacerlo.
Caso 4. La protección del sistema ocupa mucho espacio
Cuando comprobamos las propiedades de una partición en concreto (sobre todo para la partición del sistema), podemos descubrir que el espacio utilizado es mucho mayor que el tamaño de los archivos cuando los seleccionamos todos:
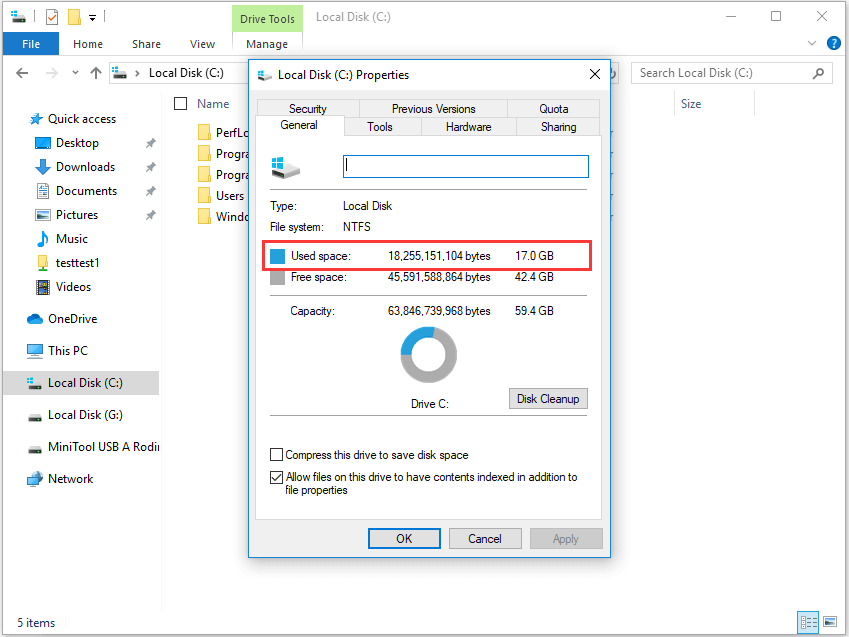
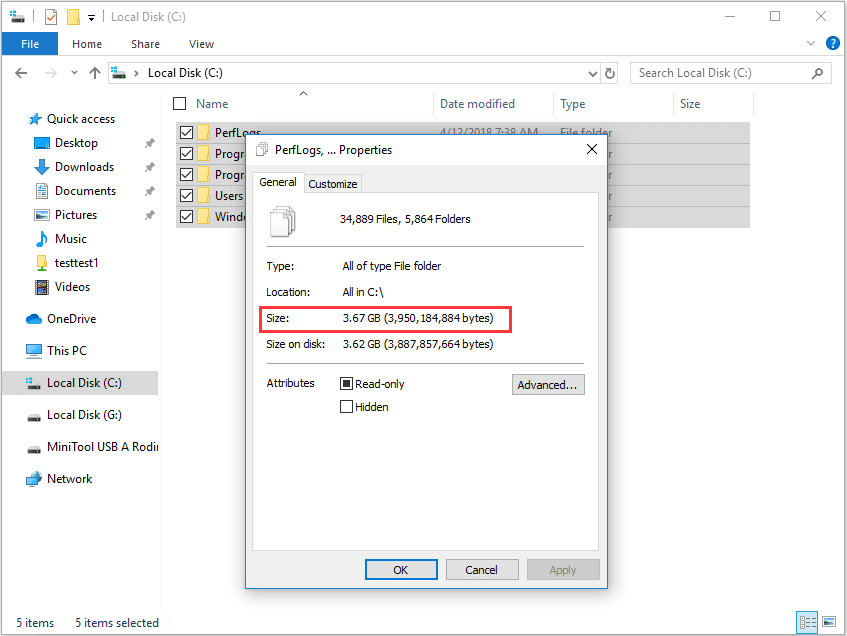
¿Cómo se produce esta diferencia? Puede haber sido asignado para proteger el sistema.
La protección del sistema es una función que crea y que guarda información sobre los archivos frecuentemente, además de sobre la configuración del sistema del equipo. También guarda las versiones anteriores de los archivos que hayas modificado. Todos estos archivos se guardan en puntos de restauración, creados antes de los eventos importantes que ocurren en el sistema, como por ejemplo instalar un programa o instalar el controlador de dispositivo. Por lo tanto, es altamente recomendable para los usuarios activar esta función, aunque a veces puede ocupar mucho espacio.
Hemos visto ordenadores que asignan más de 10 GB de espacio para proteger el sistema, sin embargo, con varios GB está bien. En este momento, es posible reducir el espacio utilizado modificando el límite máximo de espacio para la protección del sistema.
Los pasos a realizar son los siguientes (tomar Windows 10 por ejemplo): hacer clic derecho Este PC, elige Propiedades y luego Protección del Sistema:
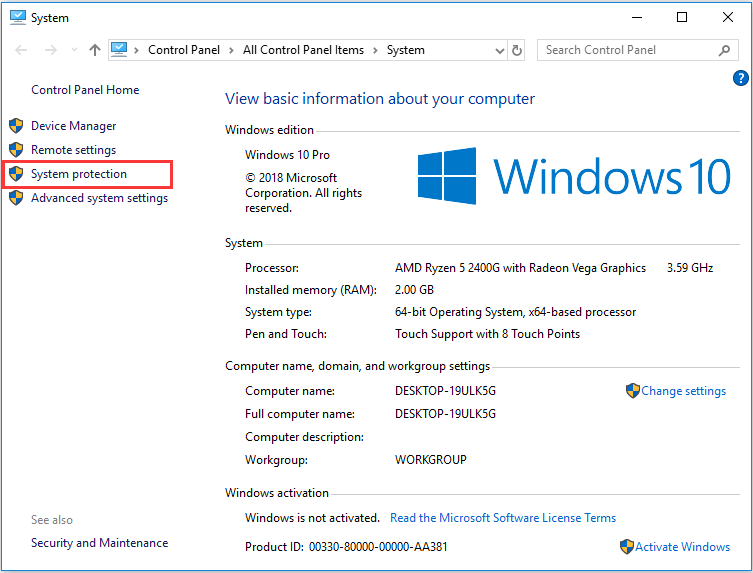
A continuación, elige el disco local (C:) en la pestaña de Protección del sistema y haz clic en Configurar.
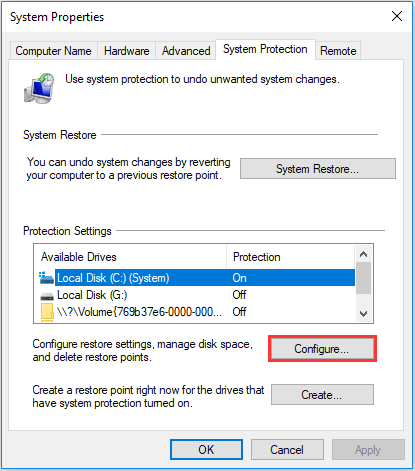
Ahora, ya podemos ver que el espacio actual utilizado para la protección del sistema es 4.76GB, sin embargo, es posible reducirlo cambiando el uso máximo a una cifra menor. Cuando se agota el espacio reservado para la protección del sistema, entonces los puntos de restauración más antiguos serán eliminados automáticamente para poder guardar los que se crean nuevos. Cuanto menor sea el uso máximo, menos espacio será utilizado para la función de la protección del sistema.
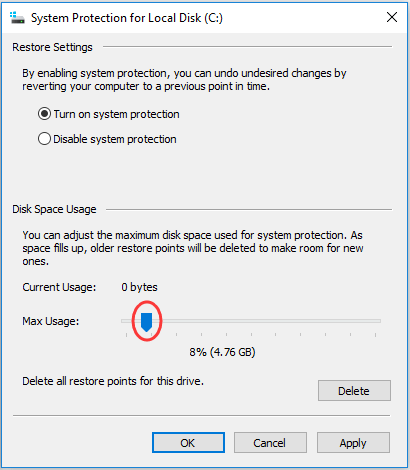
Realmente, aparte delos puntos de restauración del sistema, los archivos ocultos también harán que «falte» espacio del disco duro. Vamos a ver los detalles.
Caso 5. El archivo de hibernación o el archivo de paginación puede ocupar un montón de espacio
Tanto el archivo de hibernación (hiberfil.sys) como el archivo de paginación (pagefile.sys) son dos archivos ocultos del sistema y están en la carpeta raíz de la partición en la que se encuentra instalado el sistema operativo. No se pueden ver, a no ser que accedamos a las Opciones de carpeta y desmarquemos «Ocultar archivos del sistema operativo protegidos», y estarán ocupando espacio oculto en el disco duro.
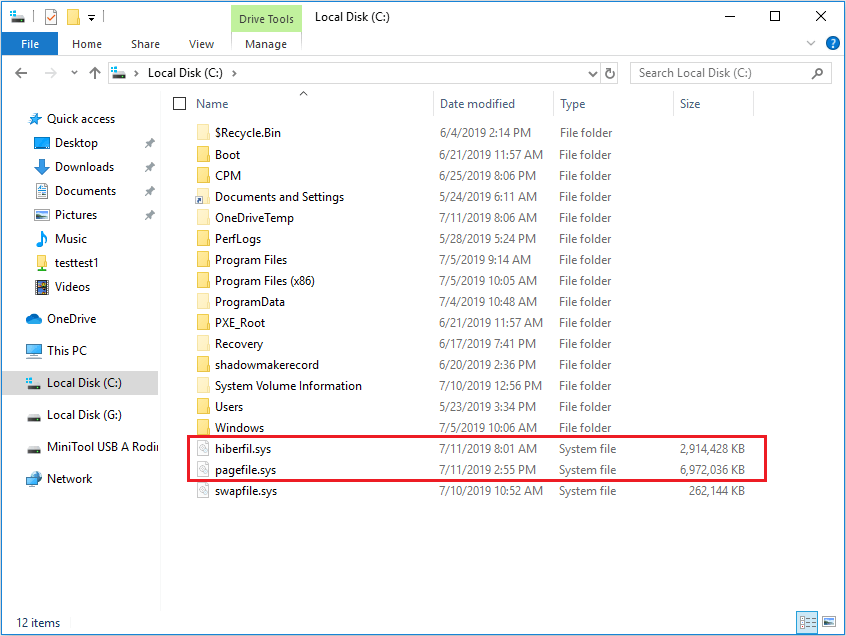
El archivo de hibernación lo reserva el administrador de energía del Kernel de Windows cuando instalamos Windows. Este archivo tiene un tamaño aproximadamente igual que la cantidad de memoria de acceso aleatorio instalada en nuestro equipo (,memoria RAM). En casi todos los sistemas, por defecto representa el 75% de la memoria RAM total. Por ejemplo, en caso de que nuestro ordenador tenga 4GB de RAM, el archivo de la hibernación tendrá 3GB de tamaño. No obstante, es posible desactivar esta función o cambiar el tamaño del archivo de hibernación y ponerle el porcentaje de memoria que queramos.
Y si no quieres hibernar el sistema, desactívalo del siguiente modo: ejecuta el símbolo del sistema como administrador, escribe powercfg.exe /hibernate off y luego escribe exit para abandonar el programa.
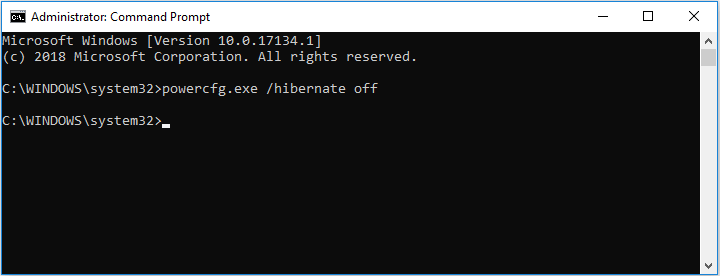
A continuación, vamos a ver cómo ocupa el archivo de paginación el espacio en disco.
En general, nuestro ordenador guarda los archivos, programas y demás datos que estamos utilizando en la memoria RAM, porque es mucho más rápido leerlos de la memoria RAM que leerlos desde el disco duro. No obstante, cuando se gasta completamente la RAM, Windows procede a mover algunos datos de la RAM al disco duro y los coloca en un archivo de páginación. El tamaño del archivo de paginación puede ser modificado y depende de los programas que se están ejecutando y del tamaño máximo establecido para este archivo de paginación. Es realmente necesario habilitar el archivo de paginación si no tienes RAM suficiente, pues esto puede evitar que el sistema se bloquee o que el programa falle cuando no quede memoria RAM.
Pero, algunos ordenadores están configurados con un archivo de páginas demasiado grande, algo que no resulta nada razonable y que además supone un desperdicio de espacio en disco. Cuando nos encontramos en esta situación, lo mejor será reducir el espacio del archivo de paginación o borrar el archivo de paginación para ahorrar espacio en disco. Los pasos detallados para hacerlo son los siguientes:
Sigue esta ruta: Este PC -> Propiedades -> Configuración avanzada del sistema. A continuación, tienes que elegir la «Configuración…» de Rendimiento en la pestaña «Avanzado».
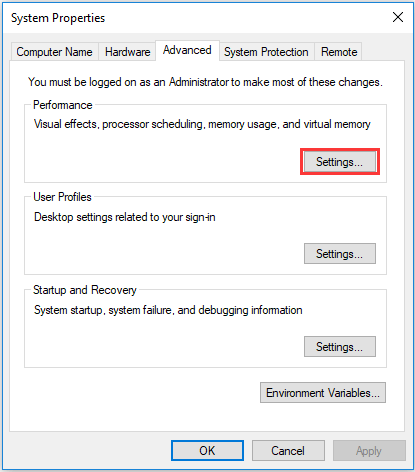
Después, presiona el botón «Cambiar…» que está en la pestaña «Avanzado».
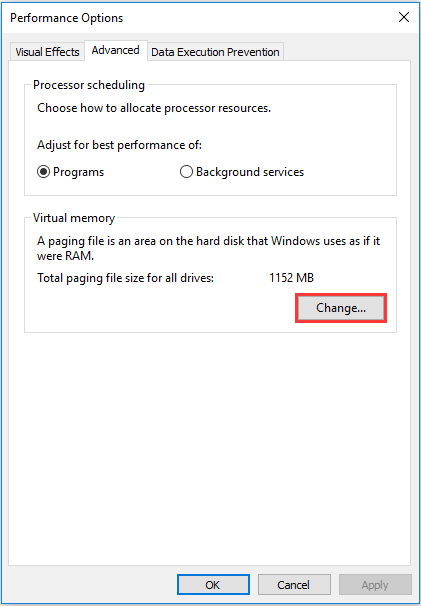
Para terminar desmarca la opción «Administrar automáticamente el tamaño del archivo de paginación para todas las unidades» si está marcada, elige la unidad en la que está guardado el archivo de paginación, elige Tamaño personalizado, y después de esto introduce un tamaño de archivo de paginación nuevo en megabytes en el recuadro Tamaño inicial (MB) o Tamaño máximo (MB) y haz clic en Establecer. No obstante, en caso de que tu ordenador tenga RAM suficiente para funcionar sin problemas, puedes desactivar el archivo de paginación cambiando el tamaño inicial y el tamaño máximo a 0 MB o haciendo clic en la opción «Sin archivo de paginación».
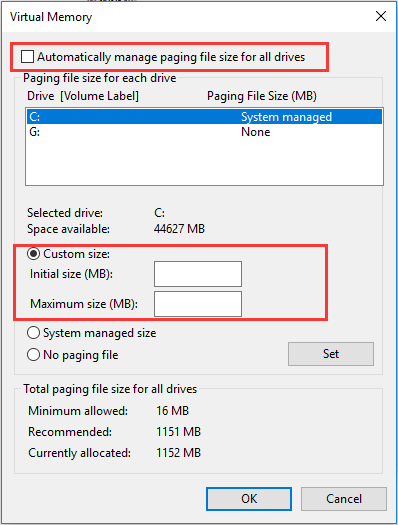
Tras cambiar el tamaño del archivo de hibernación o del archivo de paginación, es posible recuperar varios GB de espacio en disco, este espacio puede utilizarse para guardar cualquier otro archivo. A continuación, vamos a ver cuál es el último factor que puede hacer que nos falte espacio en el disco duro.
Caso 6. Puede ser que el espacio en disco se desperdicie por utilizar un tamaño de clúster poco razonable
Cuando estamos viendo la cantidad de espacio ocupan nuestros archivos, es posible encontrarnos con una situación excepcional en la que el tamaño real del archivo es de 16 KB pero que los archivos ocupen 64 KB de espacio en el disco:
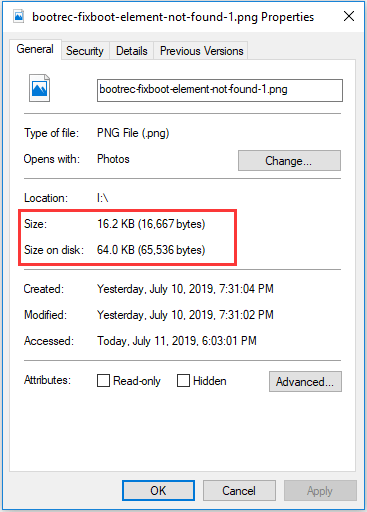
¿Cuál es la razón para que ocurra esto y dónde ha ido a parar cuando falta espacio en el disco duro? Para dar respuesta a estas preguntas, es necesario saber un poco sobre el tamaño del clúster, que en Windows se denomina como tamaño de unidad de asignación.
Se puede decir que el clúster es la unidad de espacio más pequeña para guardar y administrar archivos, estableciéndose el tamaño del clúster cuando formateamos una partición. Un clúster puede albergar el contenido de un archivo, sin importar cuál sea el tamaño del clúster. Por ejemplo, si almacenamos un archivo de 100 bytes en una partición que tiene un tamaño de clúster de 4096 bytes, entonces ese archivo de 100 bytes ocupará 4096 bytes de espacio, quedando el espacio sobrante de 3996 bytes inutil para guardar cualquier otro archivo; si guardamos un archivo de 4097 bytes, entonces se ocuparán 2 clusters, es decir, un total de 8192 bytes de espacio.
Esto da como resultado que el espacio ocupado en disco siempre es mayor que el tamaño real de los archivos si se guardan archivos pequeños en esta partición, pero por suerte existe una manera de hacer que ocupen menos espacio en disco: reducir el tamaño del cluster.
Hemos comentado que el tamaño del cluster se fija cuando formateamos una partición, por lo que la primera opción aquí para solucionar el problema es volver a formatear esa partición para reducir el tamaño del cluster.
Sigue los siguientes pasos: ejecutar MiniTool Partition Wizard Free, elegir la partición de destino y elegir la función de Formatear partición para llegar hasta la siguiente ventana. Aquí, tenemos la oportunidad de elegir un tamaño de clúster nuevo más pequeño para esa partición en concreto, por ejemplo 512 bytes. Cuando el tamaño del clúster se fija en 512 bytes, un archivo 100 bytes sólo ocupa 512 bytes de espacio, en vez de los 4096 bytes originales en disco.
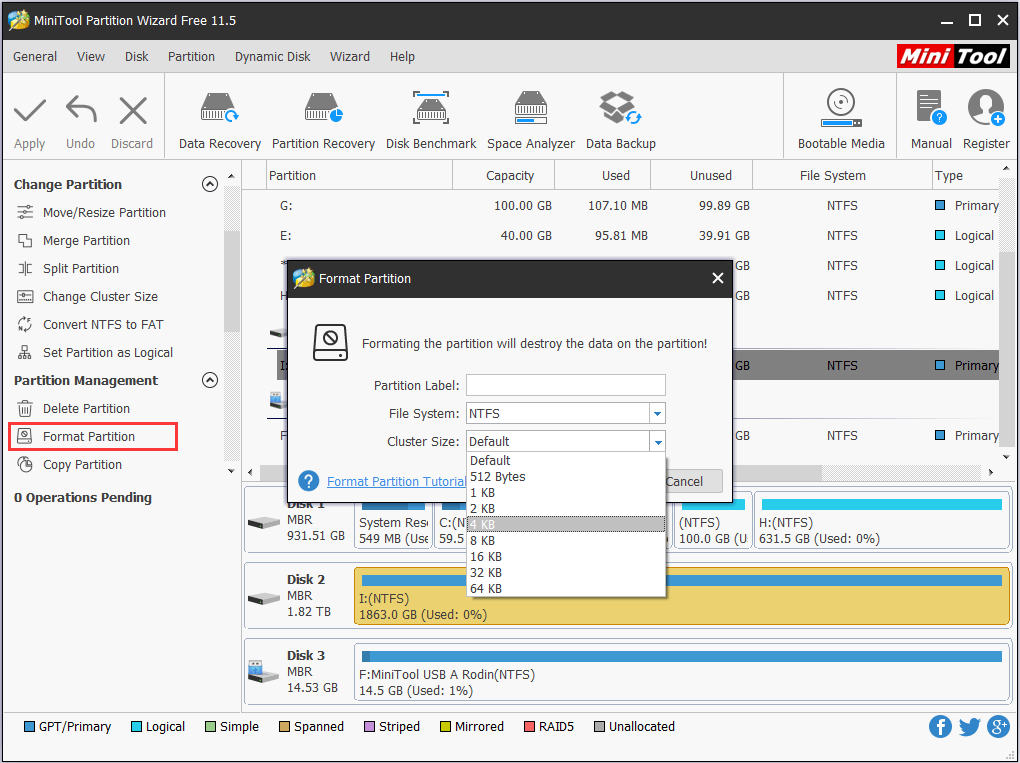
MiniTool Partition Wizard FreeHaz clic para Descargar100%Limpio y seguro
Pero, ¿que hay si queremos cambiar el tamaño del clúster sin perder datos? MiniTool Partition Wizard Pro puede ayudarte en estos casos. Descarga la versión demo ahora para ver si funciona para ti. Si quedas satisfecho con los resultados de la previsualización, entonces tendrás que adquirir una clave de licencia.
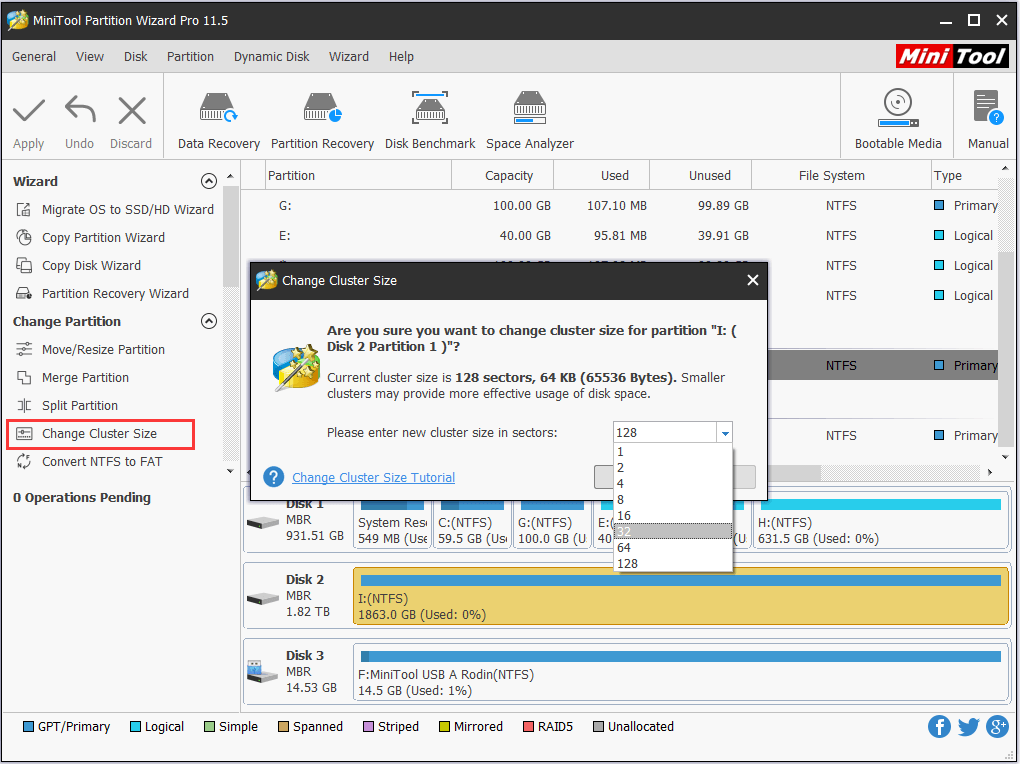
MiniTool Partition Wizard DemoHaz clic para Descargar100%Limpio y seguro
Después, puedes consultar este artículo Cambiar el tamaño del clúster para ver los pasos detallados.
Estas son las razones por las que falta espacio en su disco duro.Haz clic para twittear
¿Te falta espacio en el disco duro pero no sabes la razón exacta? Prueba con uno de estos métodos. Si tienes cualquier pregunta, eres bienvenido a dejarnos tus comentarios a continuación o puedes enviarnos un correo electrónico a [email protected].