En este artículo vamos a mostrarte cómo solucionar el problema "el formato no se completó correctamente RAW" cuando se intenta formatear una tarjeta micro SD, una tarjeta de memoria, una unidad USB o un disco duro externo. Si recibes esos errores en Windows 7/8/10, puedes encontrar una solución al problema aquí.
Descripción del error de formato de disco
Como se sabe, Windows cuenta con una herramienta incorporada llamada Administrador de discos, que se puede utilizar para administrar tus discos y particiones. Sin embargo, en ocasiones el Administrador de discos de Windows no funciona, por ejemplo, aparece la opción Extender volumen en gris; Convertir a MBR/Disco GPT sólo funciona una vez se han eliminado todos los volúmenes; Windows da errores al formatear y otras cosas más.
Aquí vamos a presentarte en detalle el error al dar formato con el Administrador de Discos. Este problema con formatear disco ha sido discutido en muchos foros como Reddit.
Es posible que Windows no pueda formatear tu disco con el error «el formato no se completó correctamente» en Windows 10/8/7, sobre todo cuando se intenta formatear una partición RAW de un disco disco extraíble, tal como una tarjeta micro SD, una tarjeta de memoria, una unidad flash USB, un pendrive, un SSD o una unidad de disco duro externa.
En el Administración de Discos de Windows, el error «Virtual Disk Manager el formato no se completó correctamente» aparece tal como se muestra a continuación:
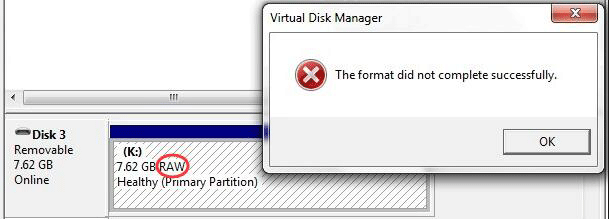
También ocurre que a veces quieres formatear una partición exFAT, pero también recibes el error de el formato no se completó correctamente en el Administrador de Discos.
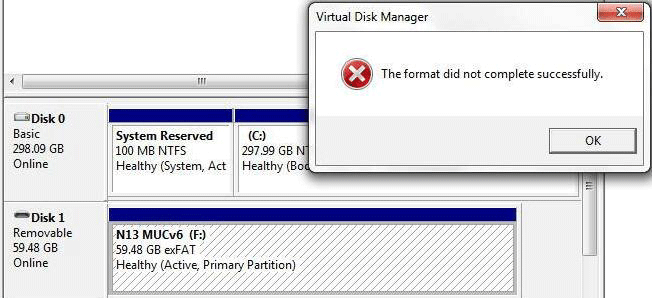
Si estás experimentando este problema, te preguntarás por qué te pasa esto a ti. Por lo general, existen varias razones que provocan que el formato de disco no se complete, por ejemplo una infección por virus, daños del sistema de archivos, sectores dañados, una BIOS o un Windows Service Pack desactualizados.
Bueno, entonces, ¿qué debes hacer para solucionarlo? Vamos a concentrarnos en las soluciones del error al dar formato a un disco según sus causas específicas.
Solucionado – El formato no se completó correctamente
Si tu disco se convierte en RAW y no se puede formatear con ese mensaje de error, pero hay algunos datos importantes en él, primero recupera siempre los datos del disco corrupto o dañado y luego empieza a reparar el problema siguiendo uno de los métodos que se presentan a continuación.
Recuperar los datos primero
Para hacerlo, puedes contar con la ayuda de MiniTool Partition Wizard para que te ayude. Como administrador de particiones profesional, cuenta con una función llamada recuperación de datos, que te permite recuperar archivos de una partición RAW fácilmente. Su edición Pro Ultimate Edition u otra de las ediciones avanzadas se pueden utilizar para recuperar archivos fácilmente, así pues, descárgala de inmediato haciendo clic en el siguiente botón.
Paso 1: ejecuta MiniTool Partition Wizard para llegar a su interfaz principal y luego haz clic derecho en tu unidad USB objetivo, tarjeta SD o cualquier otro disco extraíble para seleccionar la opción Recuperación de datos del menú contextual.
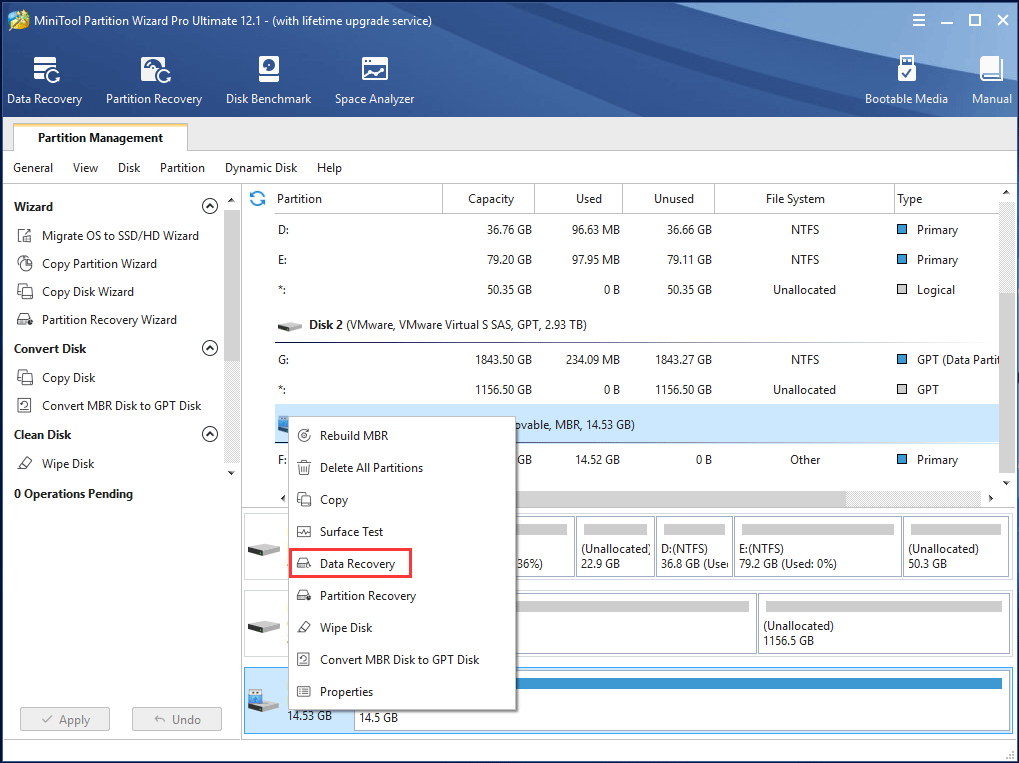
Paso 2: entonces, la herramienta empezará a analizar o escanear tu disco extraíble. Por favor, espera pacientemente.
Paso 3: busca los archivos que necesites recuperar y márcalos, después, haz clic en el botón Guardar para empezar a recuperarlos a la ruta especificada.
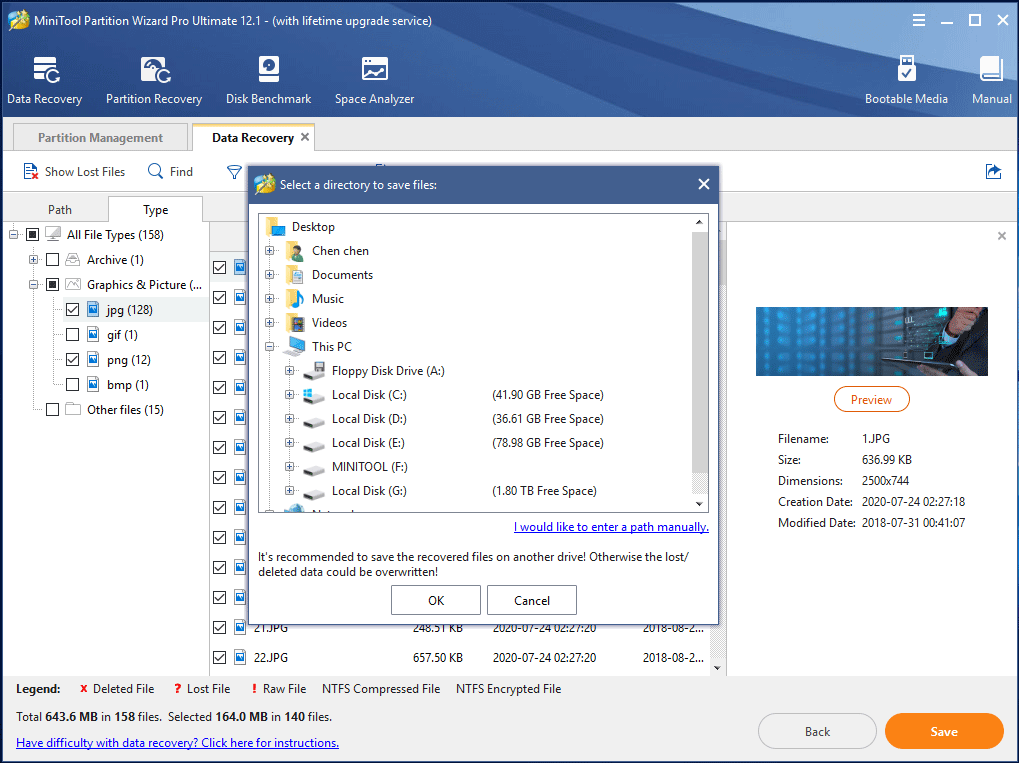
Artículo relacionado: cómo recuperar datos de un sistema de archivos RAW, partición RAW y unidad RAW
Solución 1: quitar los virus
Muchas veces, los virus pueden impedir que formatees tu disco extraíble, por ello, por favor, primero descarga un antivirus competente y verifica la unidad para eliminar los virus que tenga. Después, prueba a formatear el disco con la función «Formato» del Administración de Discos de Windows. Si todavía no puedes formatear la tarjeta micro SD, tarjeta SD o unidad USB, prueba la siguiente solución.
Solución 2: comprobar los sectores en mal estado
Normalmente, una sencilla verificación y eliminación de los virus no suele ser suficiente para solucionar correctamente el error «el formato de la tarjeta SD no se completó correctamente». En realidad, si hay sectores en mal estado, este es uno de los factores principales. Por lo tanto, es necesario realizar una comprobación de la superficie del disco para comprobar si hay sectores en mal estado u otros sectores físicos defectuosos.
Para realizar esta tarea, te recomendamos utilizar una herramienta profesional. Cuando busques este tipo de programas en Internet, te darás cuenta de que hay una gran variedad. ¿Cuál elijo?
Merece la pena recomendar MiniTool Partition Wizard para realizar una comprobación de los sectores defectuosos de un disco con su función Prueba de Superficie. Si aparece el error el formato no se completó correctamente en la tarjeta micro SD o una tarjeta de memoria normal, por favor, prueba a utilizar un lector de tarjetas para conectarla a tu equipo para verificarla.
Hay varias ediciones de este administrador de particiones profesional, incluso su edición gratis Free Edition es útil para los usuarios personales. Antes de hacerlo, por favor, descarga MiniTool Partition Wizard Free Edition, instálala en tu ordenador y ejecútala.
MiniTool Partition Wizard FreeHaz clic para Descargar100%Limpio y seguro
Después, haz lo que sugiere la siguiente guía:
Paso 1: después de hacer doble clic en este software de particionado de discos gratis, llegarás a su interfaz principal. Haz clic en Ejecutar aplicación para llegar a la interfaz principal.
Paso 2: a continuación, elige la tarjeta micro SD, unidad USB o tarjeta de memoria que quieras verificar y haz clic en Prueba de superficie en el menú de Comprobar disco. O elige esa función del menú contextual.
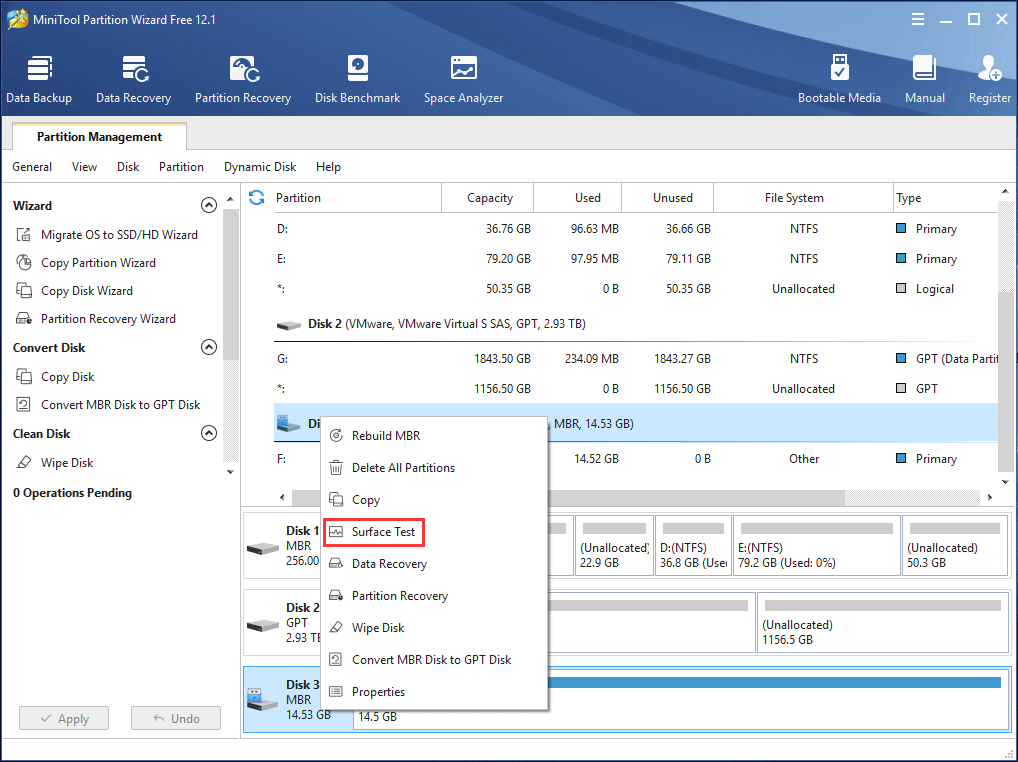
Paso 3: después, haz clic en Empezar ahora para iniciar el proceso de comprobación. Pasados unos minutos, se comprobarán todos los sectores del disco de destino. Viendo la imagen, como aparece a continuación, debes saber que MiniTool Partition Wizard marcará los bloques de disco sin errores de lectura en verde y los bloques con errores de lectura en rojo.
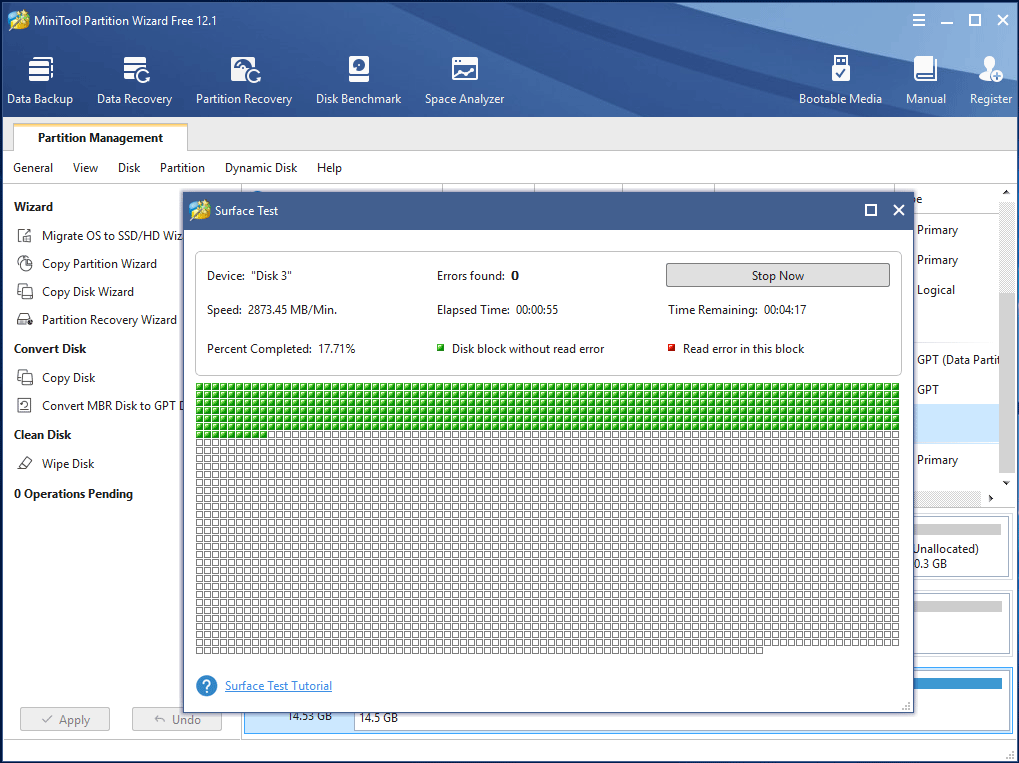
Cuando termine el proceso, si no se han encontrado sectores defectuosos, puedes pasar a la solución 3. Si se encuentran algunos sectores, ¿qué hay que hacer para proteger esos servicios dañados para evitar que aparezca el algunos de los sectores dañados se encuentran, ¿qué debe hacer para proteger a estos bloques defectuosos para evitar experimentar «el formato de la tarjeta SD RAW no se completó correctamente» de nuevo?
Ahora, después de haber blindado los sectores en mal estado, puedes intentar formatear la unidad USB o la tarjeta SD, así, el error «el formato no se completó correctamente» de la tarjeta SD no se repetirá.
Solución 3: utiliza Diskpart para realizar el formateo
En Windows, también hay otra herramienta incorporada, llamada símbolo del sistema, que te permite formatear tu tarjeta SD o unidad USB. ¿Cómo reparar el error «el formato no se completó correctamente» utilizando este comando? Sigue esta guía ahora:
- Haz clic en Win+R, introduce cmd para acceder a esta herramienta gratuita.
- Finalmente, escribe FORMAT X: /FS:FAT 32 /Q /V:PenDrive (X sirve para indicar la letra de tu unidad).
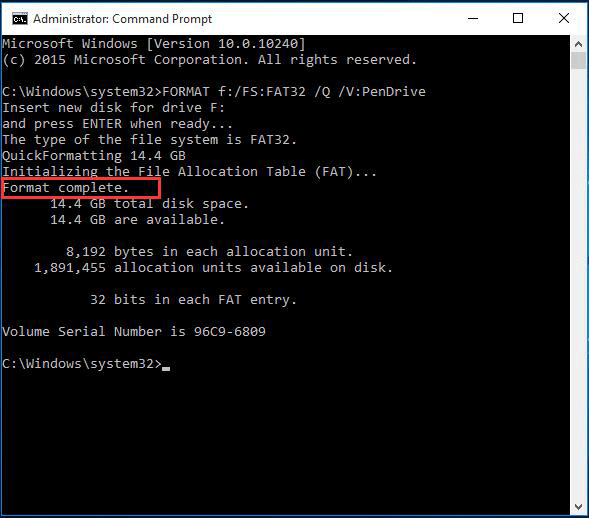
Esta solución apareció en un foro de Microsoft, consúltala para aprender mucho del tema.
Solución 4: utilizar MiniTool Partition Wizard para formatear
Si no puedes darle formato a tu unidad USB o tarjeta SD con la solución 3, entonces el problema «el formato no se completó correctamente» en un USB RAW, entonces el problema todavía no se ha solucionado. Prueba a utilizar una herramienta profesional para formatear. En esto, MiniTool Partition Wizard Free Edition resulta muy útil para darle formato al disco.
MiniTool Partition Wizard FreeHaz clic para Descargar100%Limpio y seguro
¿Cómo formatear con este particionador gratuito? Examina la guía paso a paso tal como sigue:
Paso 1: ejecutar MiniTool Partition Wizard Free Edition. Elegir la partición de tu tarjeta SD, la unidad USB, el disco duro externo, el SSD o la tarjeta de memoria en la interfaz principal y haz clic en Formatear Partición en el menú de Gestión de partición menú que se encuentra en el panel de la izquierda. O haz clic derecho en la unidad objetivo para seleccionar la función Formatear.
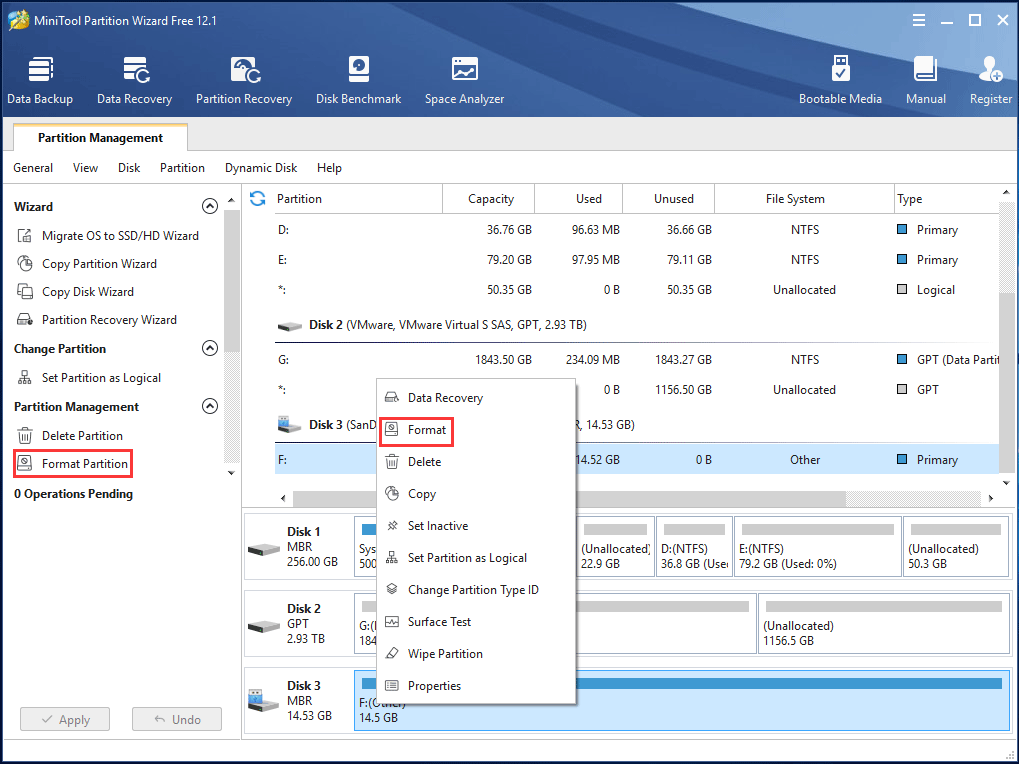
Paso 2: en la ventana emergente, elige el sistema de archivos FAT32 para tu partición de destino. Haz clic en OK para regresar a la interfaz principal.
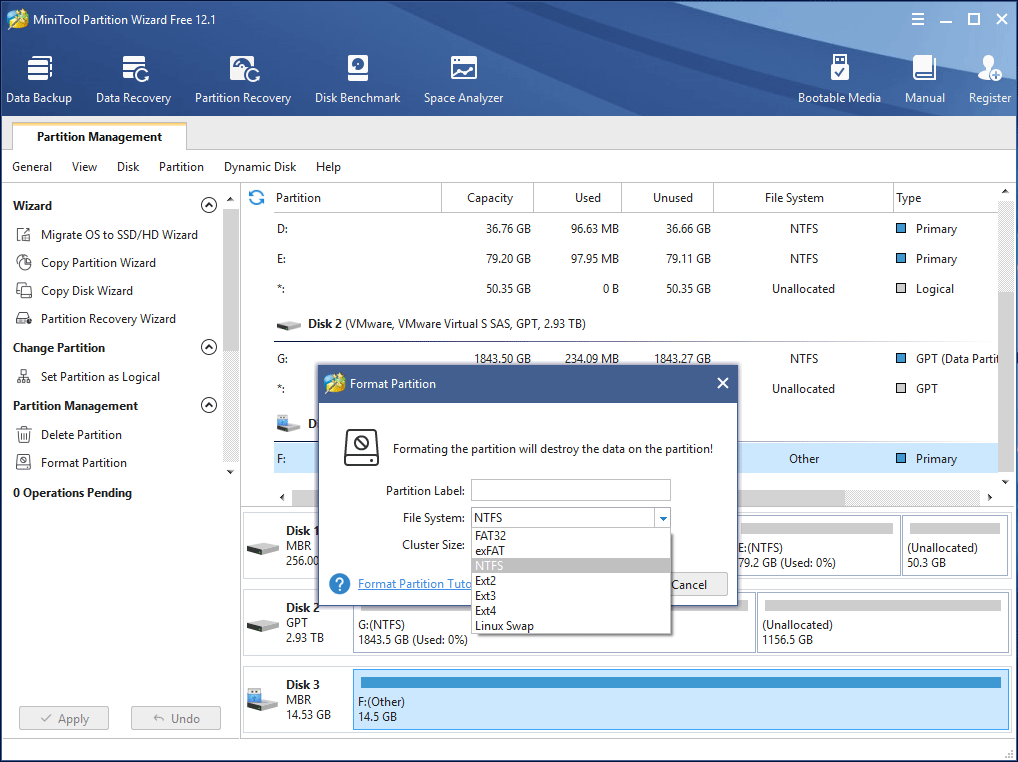
Paso 3: finalmente, haz clic en Aplicar para que el cambio resulte efectivo.
Si hay más de una partición en tu disco extraíble, en tu disco duro externo o en la unidad SSD, por favor, repite los pasos indicados anteriormente para formatear el disco por completo. Se puede reparar el error «el formato no se completó correctamente» con la tarjeta micro SD con esta herramienta.
Solución 5: limpiar el disco por completo
Si el Administrador de Disco de Windows no puede formatear tu tarjeta micro SD o unidad USB, además de utilizar un programa de terceros para repararlo, existe otra opción para elegir, que es limpiar el disco por completo.
Paso 1: después de entrar en la interfaz principal de MiniTool Partition Wizard, haz clic derecho en el disco de destino y elige Limpiar disco.
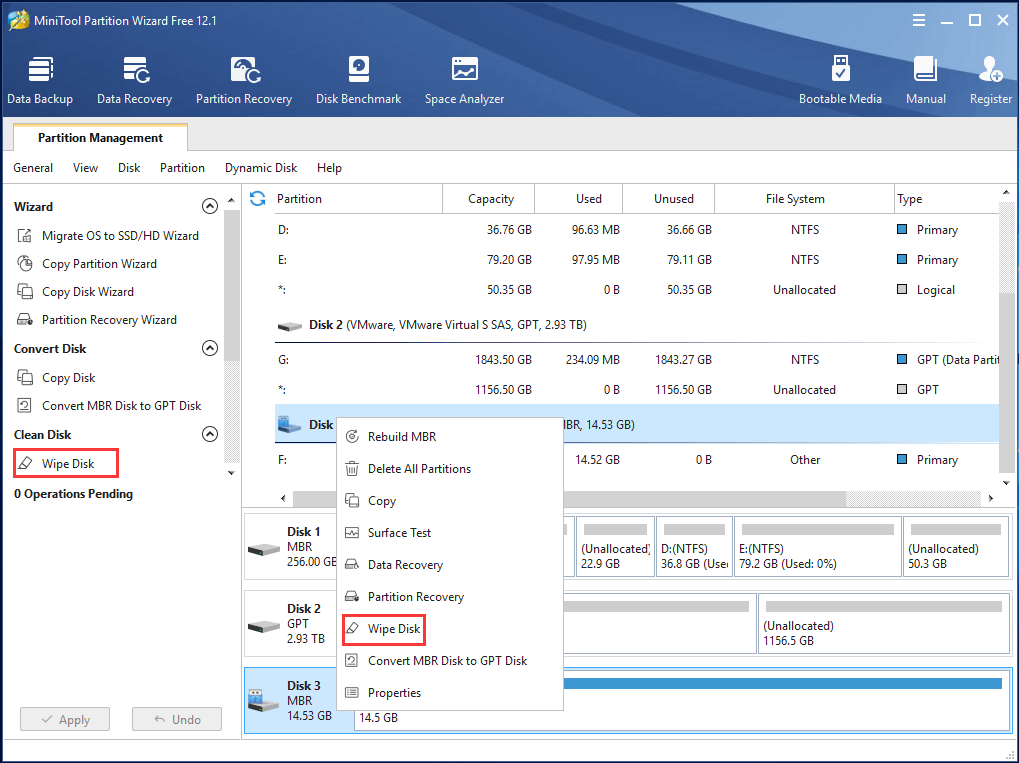
Paso 2: a continuación, podrás ver que hay cinco métodos de borrado seguro, te recomendamos elegir el primer o el segundo método con velocidad rápida. Después, pulsa en el botón OK.
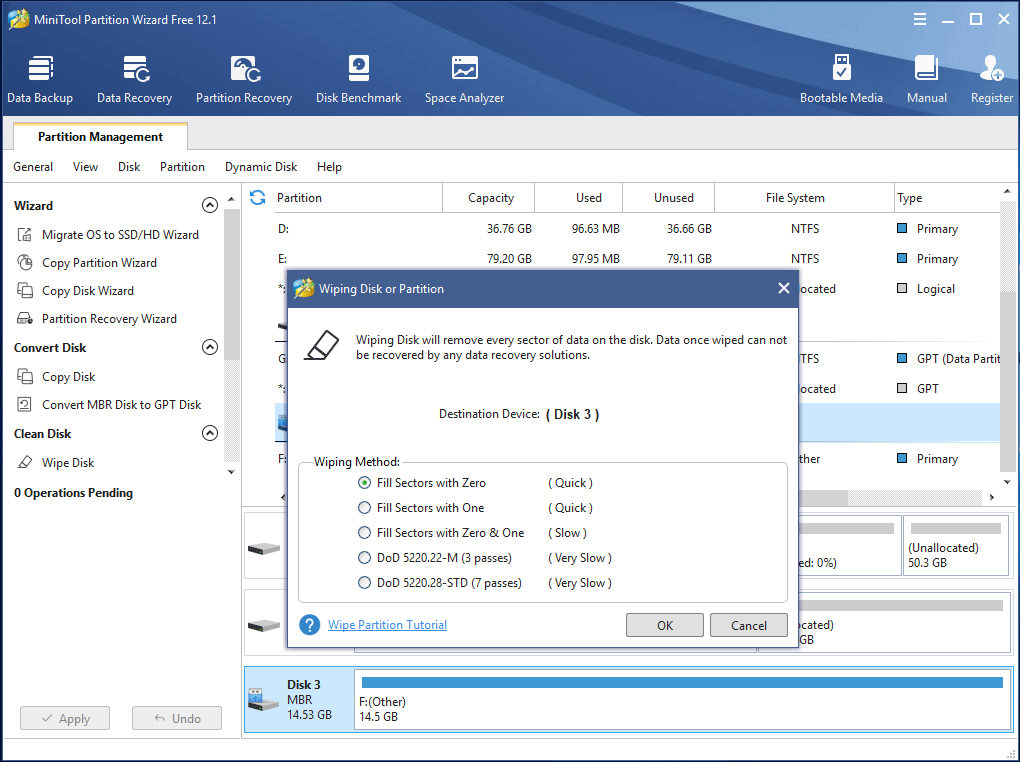
Paso 3: por último, ejecuta esta operación de limpieza o borrado seguro haciendo clic en Aplicar.
Solución 6: volver a crear la partición
Además de los anteriores métodos para reparar el problema «virtual disk manager el formato de la tarjeta SD no se completó correctamente» «, también puedes eliminar la partición de destino y luego crear una nueva utilizando el Administrador de Discos de Windows.
SI tienes el problema de que «el formato no se completó correctamente en un disco duro externo» y decides borrar la partición de una unidad de estado sólido SSD o un disco duro externo, puedes utilizar la opción Eliminar volumen para borrar la partición RAW. Y, después, utiliza la función Nuevo volumen simple para crear una nueva partición. Durante el proceso de volver a crear la partición, se formateará.
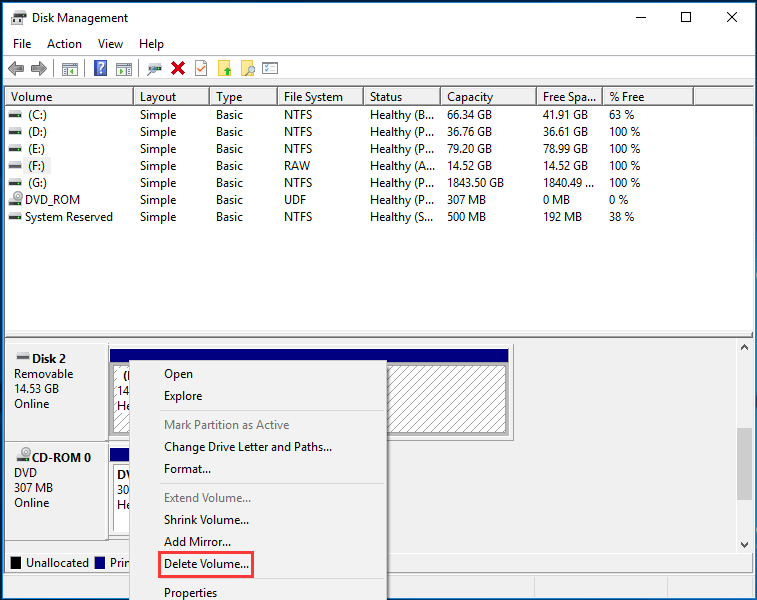
Algunas veces, cuando se borra la partición RAW de disco extraíble, por ejemplo, una tarjeta micro SD, una tarjeta de memoria o una unidad USB, el Administrador de Discos puede que no funcione y que la función Eliminar volumen aparezca en gris.
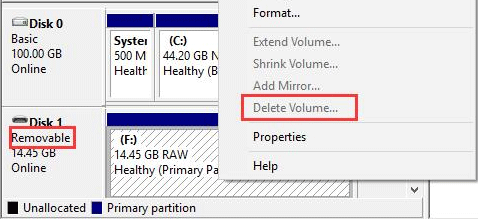
Si se presenta este caso, ¿qué debes hacer para reparar el error «el formato no se completó correctamente» con tarjetas SD RAW o unidades USB RAW? Afortunadamente, también puedes usar MiniTool Partition Wizard para realizar esta tarea.
Paso 1: abre MiniTool Partition Wizard Free Edition y, a continuación, elige la partición que quieras borrar y haz clic en Eliminar partición en el panel de opciones que se encuentra a la izquierda.
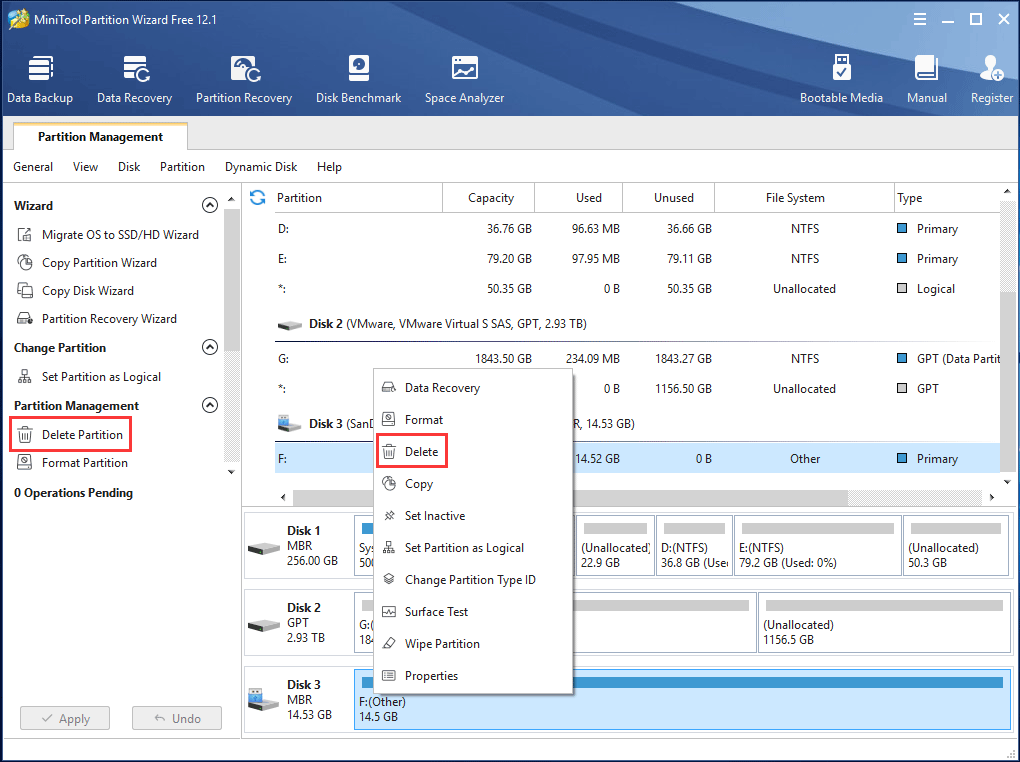
Paso 2: después, tienes que Crear partición del menú de Administración de partición. Aquí configuramos el sistema de archivos de la partición de destino como FAT32. (las unidades USB lo utilizan por defecto.)
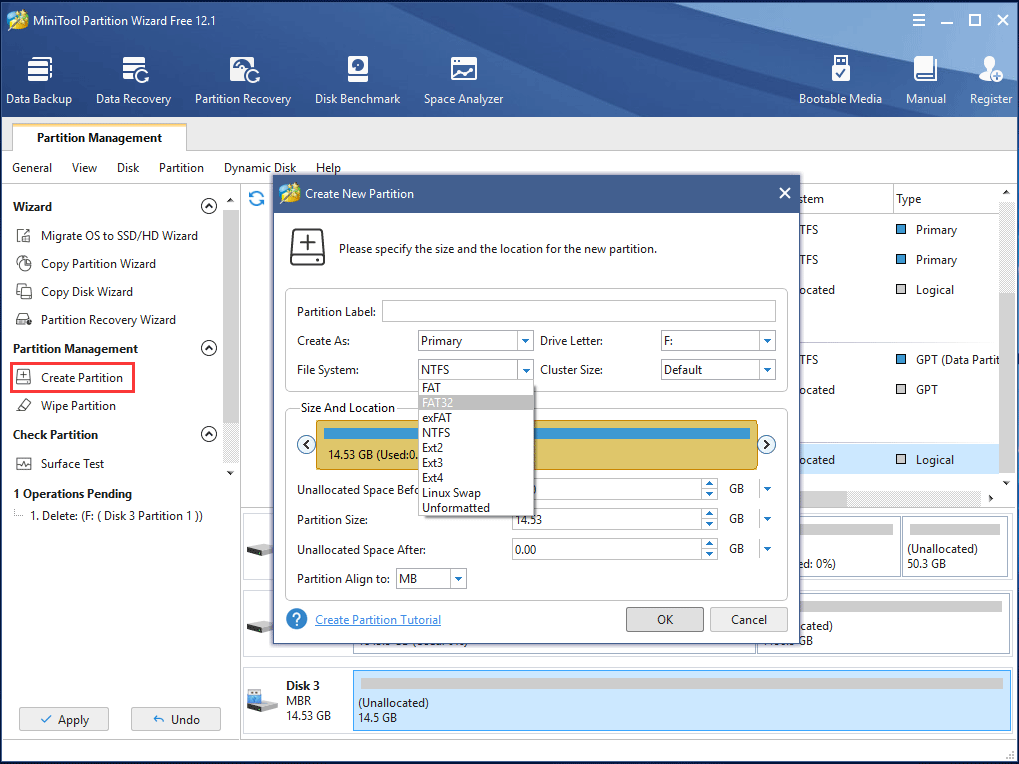
Paso 3: después, permite que todos los cambios se realicen haciendo clic en Aplicar. Volver a crear la partición es útil para reparar el error al formatear el disco.
Resumen
En este post, te hemos mostrado lo que es el error el formato no se completó correctamente en el Administrador de Discos de Windows, las situaciones específicas acerca de este problema en un SSD, disco duro externo, unidad USB, tarjeta micro SD o tarjeta de memoria y cómo reparar el problema de que no se puede completar el formateo del Administrador de Discos de Windows 10/8/7, especialmente con MiniTool Partition Wizard, que es de gran ayuda.
Por otra parte, todas las preguntas o sugerencias sobre este artículo o sobre nuestro software son bienvenidas. Por favor, deje un comentario en la siguiente caja de texto o envíanos un email a través de [email protected]. ¡Muchas gracias!
Preguntas frecuentes sobre el formato no se completó correctamente
- Eliminar los virus
- Comprobar los sectores dañados de disco
- Utilizar Diskpart para completar el formateo
- Utilizar MiniTool Partition Wizard para formatear
- Limpiar el disco extraíble al completo
- Recrear la partición