¿Cuál es el formato del disco duro externo de la Xbox One? Este post te muestra el formato correcto para el disco duro externo de Xbox y también te ofrece la herramienta para formatear el disco duro externo de Xbox One más fácil de usar para que la pruebes.
Como sistema de entretenimiento desarrollado por Microsoft, Xbox One está ahora ganando popularidad en todo el mundo. Es un competidor fuerte de Sony PlayStation 4, de Nintendo Wii U y de Nintendo Switch.
Como muchos ya sabréis, la Xbox One viene con un dispositivo de almacenamiento incorporado de 500 gb o 1 tb/2 TB. Sin embargo, el problema es que los juegos de Xbox ocupan mucho, uno de ellos puede ocupar 50GB de espacio en disco tranquilamente. Por lo tanto, la unidad se llena fácilmente.
Por suerte, la Xbox One acepta que se conecten discos duros externos para añadirle más espacio de almacenamiento adicional. Sin embargo, estas unidades externas deben cumplir ciertos requisitos especificados.
Parte 1: requisitos del disco duro externo de la Xbox One

Según support.xbox.com, para que una unidad externa pueda guardar juegos y aplicaciones de Xbox One, debe cumplir los requisitos siguientes:
- Utilizar una conexión USB 3.0. Si estás utilizando un hub USB, hub debe también ser USB 3.0 o posterior.
- Disponer de una capacidad de 256 GB o mayor.
- Tener una partición. Por lo general, las unidades vienen con una partición preformateada. Para tener más información sobre particionar un disco duro externo para Xbox One, por favor, consulta la parte 2 del artículo.
- No se pueden conectar al mismo tiempo más de 3 dispositivos de almacenamiento a la consola. La Xbox solo reconocerá 2 unidades externas a la vez.
Los dispositivos que no cumplan los requisitos, se tratarán como medios de almacenamiento para música, vídeo o imágenes.
Parte 2: formato del disco duro externo de la Xbox One
Primer movimiento: asegurarse de que el disco duro externo ya está particionado
Como se ha mencionado anteriormente, antes de poder formatearlo como un tipo de dispositivo de almacenamiento determinado, hay que crear una partición en el disco duro externo. Si el disco duro no tiene una partición, esta es la guía para que puedas crear una partición.
En Windows, tienes dos opciones para realizar esta tarea, puedes elegir la que prefieras:
Opción 1: utilizar MiniTool Partition Wizard
Paso 1. Descargar MiniTool Partition Wizard. Instalarlo y ejecutarlo para llegar a la interfaz principal.
MiniTool Partition Wizard FreeHaz clic para Descargar100%Limpio y seguro
Paso 2. Elige el espacio no asignado en el disco duro externo de la Xbox One y luego elige la opción de Crear Partición.
Paso 3. Mantén la configuración predeterminada para crear la partición y haz clic en OK.
Paso 4. Finalmente, pulsa en el botón Aplicar.
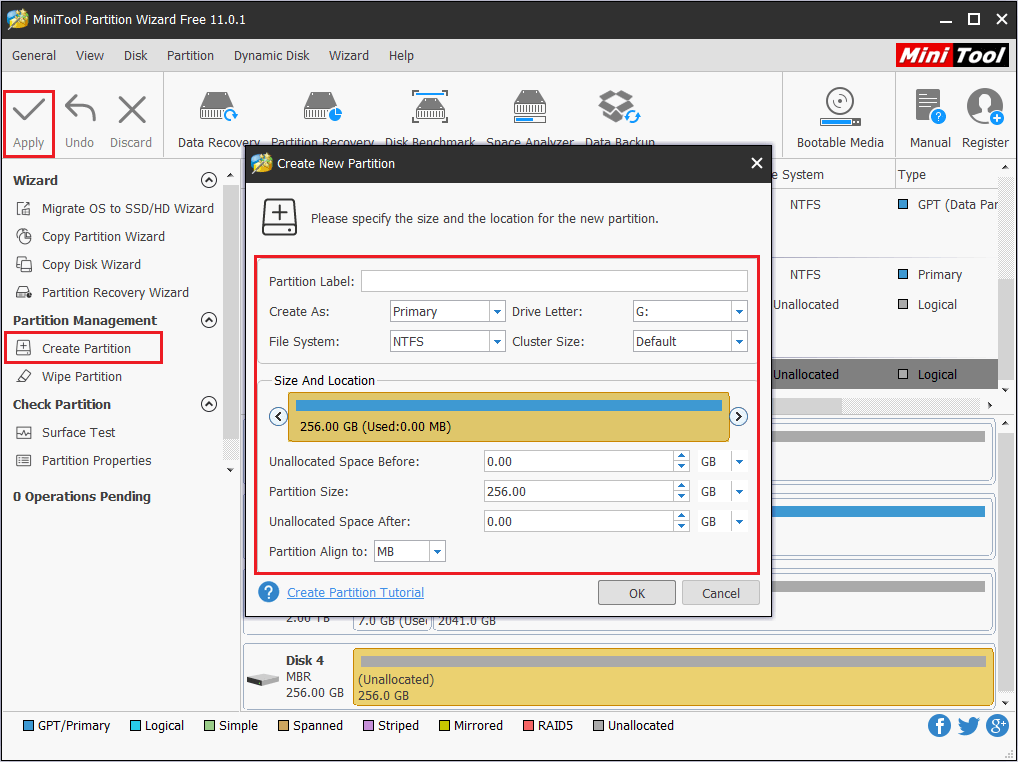
Opción 2: utilizar el administrador de discos de Windows
El administrador de discos incorporado en Windows es otra buena opción:
Paso 1. Ejecuta «diskmgmt.msc» en el cuadro de Ejecutar.
Paso 2. En la interfaz gráfica del usuario, haz clic derecho en el espacio no asignado del disco duro externo de la Xbox One y luego elige Volumen simple nuevo.
Paso 3. Sigue las instrucciones y mantén los ajustes por defecto para realizar todo el proceso.
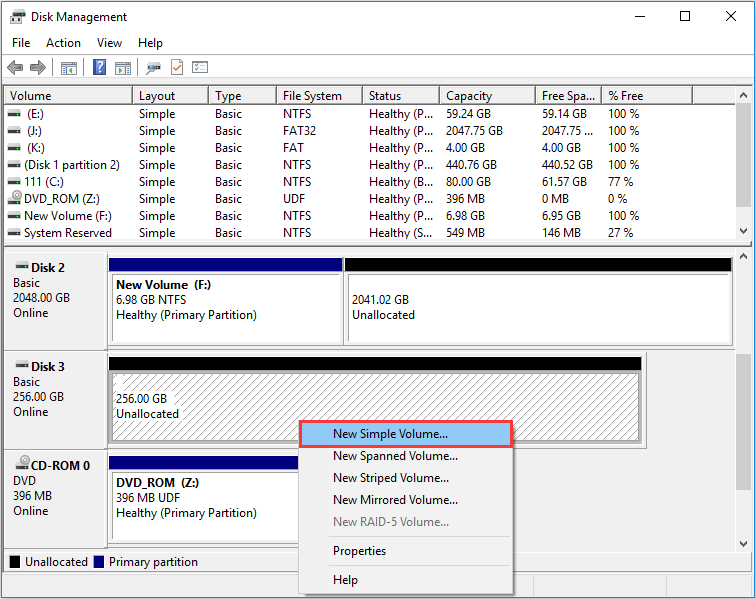
Pero si ejecutas Mac OS, en su lugar, deberás seguir esta guía:
Paso 1. Ve al Finder y, a continuación, navega hasta Aplicaciones.
Paso 2. Desplázate hacia abajo hasta localizar y encontrar la opción Utilidades > Utilidad de Disco.
Paso 3. Busca el disco duro externo en la sección Externo y, después, haz clic en la opción Partición del menú superior, en el panel derecho.
Paso 4. Haz clic en el botón «+» para crear una partición nueva en el dispositivo. En la columna de formato, elige el sistema de archivos FAT o exFAT.
Paso 5. Confirma la creación y espera a que la Utilidad de Discos termine.
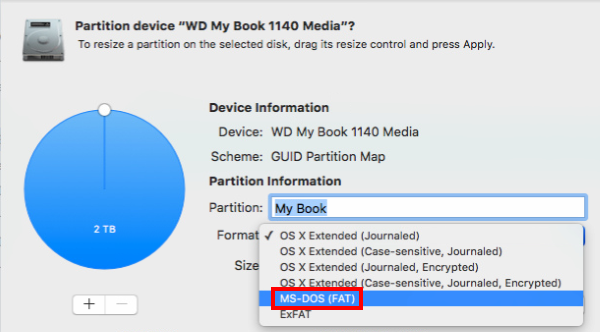
Segundo movimiento: añadir y formatear un disco duro externo para Xbox One
Por favor, primero asegúrate de que no tienes ninguna información importante guardada en el disco duro externo de la Xbox antes de configurarlo en tu Xbox One.
Lo siguiente será formatear el disco duro externo de la Xbox One.
Paso 1. Conecta el disco duro USB 3.0 de la Xbox One en uno de los puertos USB libres de tu consola Xbox One.
Paso 2. La Xbox detectará la unidad y te preguntará cómo quieres utilizarla: para archivos de medios (música, vídeos e imágenes) o para juegos y aplicaciones? Si eliges archivos de medios, podrás mantener cualquier contenido que ya esté en la unidad; si eliges juegos y aplicaciones, la unidad tendrá que ser formateada y solo se podrá usar en la Xbox One.
Paso 3. Elige Formatear dispositivo de almacenamiento y, a continuación, dale un nombre al dispositivo.
Paso 4. En la página siguiente, elige Instalar cosas nuevas aquí y luego Formatear dispositivo de almacenamiento. Ten en cuenta que cualquier dato almacenado en la unidad se limpiará. Cuando termine, ya está todo hecho.
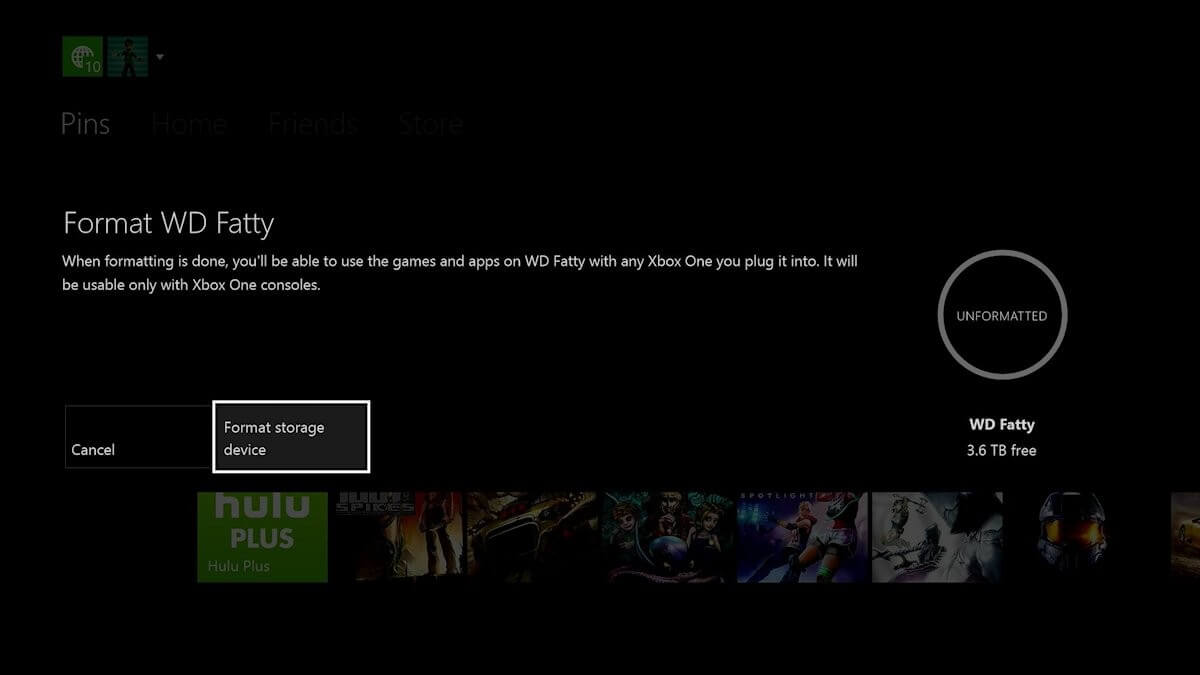
Recuerda: si cancelas el formateo de un dispositivo de almacenamiento, puedes realizarlo más adelante siguiente este procedimiento:
Paso 1. Abre la guía y elige Sistema> Ajustes > Gestionar almacenamiento.
Paso 2. Elige tu dispositivo y, a continuación, selecciona Formatear para juegos y aplicaciones.
Cuando ya esté todo hecho, puedes guardar más juegos y aplicaciones en el disco duro externo de la Xbox One. ¿Te ha gustado este post? ¡Compártelo con más usuarios de Xbox One!
Parte 3: utilizar el disco duro externo de Xbox en PC
Aunque mucho usuarios se han quejado de que su disco duro externo Xbox One no ha podido ser reconocido por Windows, se puede ver que en la BIOS el disco duro se detecta, y aparece en el administrador de discos, pero como Disco desconocido sin inicializar. Xbox One cambió la forma de comunicación, por lo que Windows no puede reconocer la unidad.
Te ofrecemos dos maneras aquí para formatear un disco duro externo para Xbox One en NTFS y así utilizar la unidad normalmente en el PC con Windows.
Paso 1: utiliza MiniTool Partition Wizard para Recrear
En MiniTool Partition, los discos duros sin inicializar aparecerán como espacio en disco sin asignar. Y, en este caso, solo tendrás que crear una partición nueva en la unidad. Por favor, consulta la parte 2 (primer movimiento) para crear una partición nueva O también puedes seguir el tutorial de ayuda.
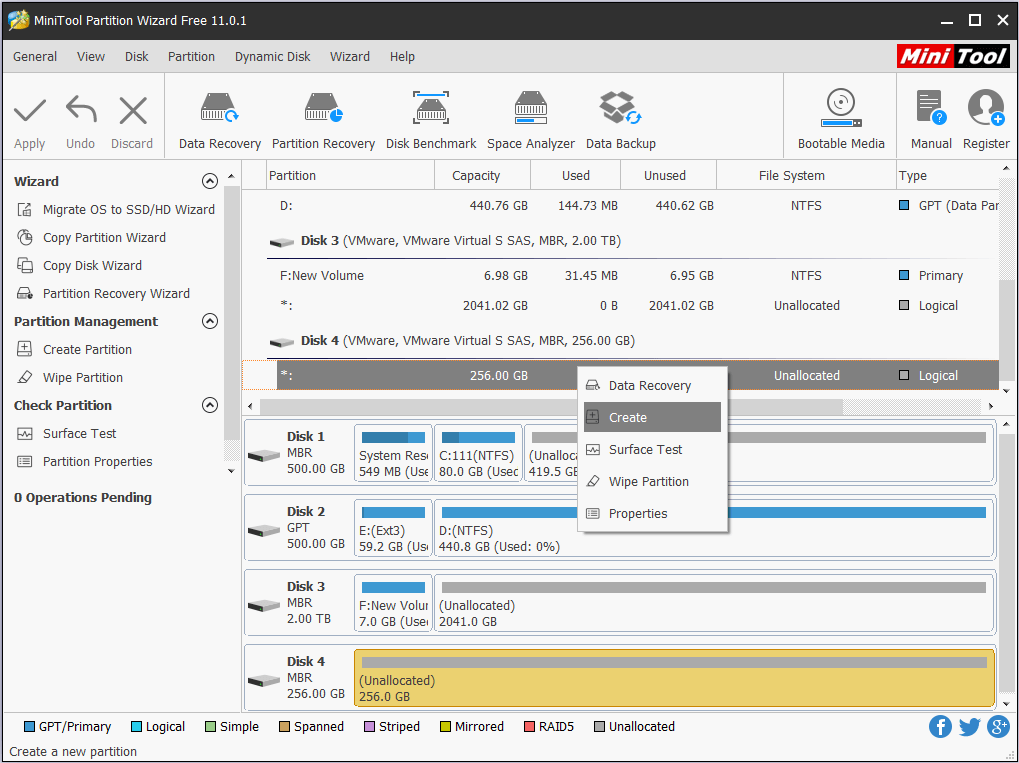
MiniTool Partition Wizard FreeHaz clic para Descargar100%Limpio y seguro
Método 2: utilizar el administrador de discos para crear
El administrador de discos es otra herramienta para formatear un disco duro de Xbox One y hacer que Windows reconozca el disco duro. Sin embargo, cuando el disco duro externo de Xbox One se conecta, no se muestra la partición. Primero, tienes que inicializar el disco duro y, después, recrear.
Paso 1. Elige el disco duro externo de Xbox One, que se muestra como «Disco desconocido sin inicializar» y elige Inicializar disco del menú contextual. Después, elige un estilo de partición y confirma las acciones.
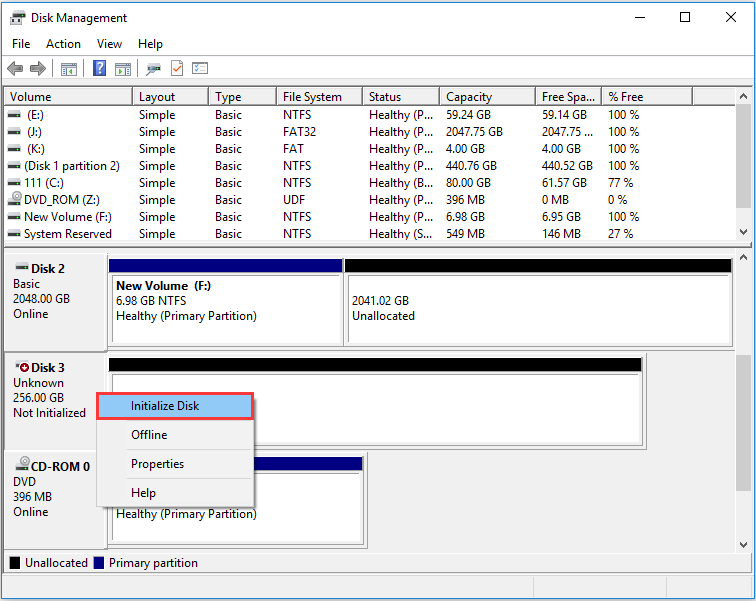
Paso 2. Ahora, elige el espacio sin asignar al completo y luego la opción Nuevo volumen simple. Sigue la guía para realizar todos los pasos.
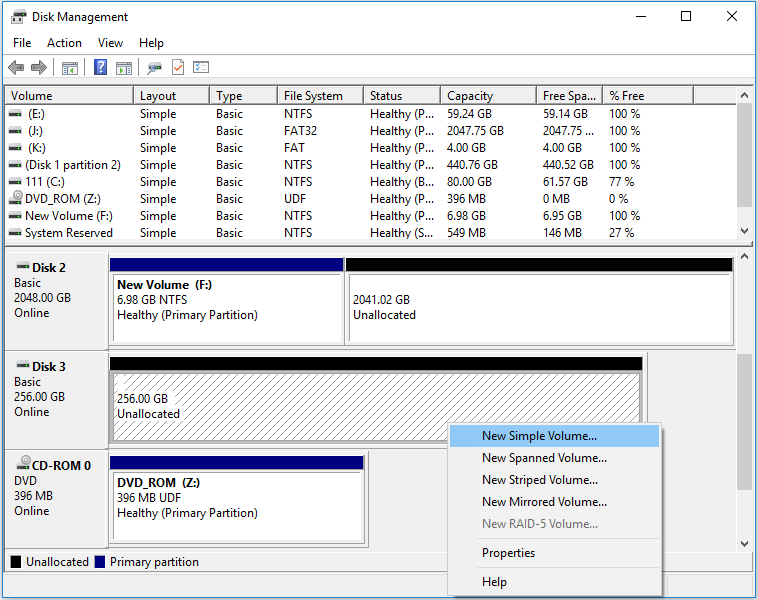
Consulta también: ¿Cómo crear una partición FAT32 en un disco duro externo gratis?
Ahora, ya sabes cómo usar el disco duro externo de Xbox One en un PC con Windows y puedes guardar los archivos a esa unidad de disco duro externa.
Resumiendo
¿Has pensado en ampliar la capacidad de almacenamiento de tu Xbox One añadiéndole un disco duro externo? Puedes probar estas sugerencias para formatear un disco duro externo para Xbox One. Y si algún día quieres usar ese disco duro externo para tu PC, también tienes una solución.
Si tienes cualquier sugerencia, por favor, cuéntanosla en la zona de comentarios. Si todavía encuentras dificultades utilizando el software de MiniTool, no dudes en consultarnos en [email protected].