¿Has tenido alguna vez problemas para formatear una unidad flash USB para Samsung Smart TV? Si te encuentras en esta situación, el USB para la smart TV Samsung no funciona o no tiene un formato compatible. Sigue leyendo este post para averiguar cómo resolverlo.
Sobre el formato de unidad USB para Samsung Smart TV
Conforme se desarrolla la tecnología, van apareciendo más y más productos smart. Actualmente, si planeas comprar una TV, lo más posible es que quieras comprar una smart TV.
¿Qué es una smart TV? Un smart TV aplica tecnología de Internet, cuenta con un sistema operativo libre y una plataforma de aplicaciones abierta, además puede realizar funciones de interacción de dos vías entre la persona y el ordenador. Integra funciones audiovisuales, de entretenimiento, de datos y otras, para satisfacer las distintas necesidades individuales de los usuarios.

En las smart TV, puedes disfrutar de contenido televisivo normal, buscar en la web, servicios de Internet TV, acceder a servicios de vídeo bajo demanda (VOD), música digital, noticias en línea, videoconferencias en línea, juegos en línea y otras distintas aplicaciones de varios servicios.
Al mismo tiempo, puedes instalar y desinstalar software de aplicaciones en la smart TV y disfrutar del contenido en vídeo y audio guardado en unidades USB directamente con la smart TV.
Cada uno de los fabricantes de smart TVs está comprometido a proporcionar a los espectadores la mejor experiencia y Samsung no es la excepción. Las smart TV de Samsung son uno de los productos smart TV más populares. Utiliza el sistema operativo Tizen, que fue desarrollado por Samsung basándose en el kernel de Linux.
Tizen tiene ciertas ventajas, como no bloquearse con el largo tiempo de uso, además de no tener publicidad. Sin embargo, también tiene un defecto bastante evidente, que no permite instalar software libremente. Sin embargo, todavía puedes aprovechar su gran pantalla para disfrutar las fotos o vídeos en tu unidad flash USB.
A algunos les gusta utilizar sus unidades flash USB para conectarlas a la smart TV Samsung por medio del puerto USB para visualizar el contenido que hay almacenado en esa unidad flash. Sin embargo, puede ocurrir que la TV diga que la unidad flash USB no está en un formato compatible o que simplemente no reconozca esa unidad USB. Estos síntomas pueden estar indicando un problema de formato del USB con la smart TV Samsung.
Formatos compatibles de una unidad USB con una smart TV Samsung
Samsung clasifica sus televisores en tres tipos, según la tecnología empleada para la pantalla: Samsung QLED UHD smart TV Premium UHD TV y TV Full HD.
Por lo general, Samsung QLED y Samsung UHD TV son compatibles con sistemas de archivos FAT, exFAT y NTFS, mientras que las Full HD TV son compatibles con NTFS (sólo lectura), FAT32 y FAT16. Estos son los formatos de smart TV Samsung correctos.
Seguro que puedes comprobar los sistemas de archivos soportados exactos por los televisores Samsung smart TV, el formato de video USB de Samsung Smart TV, los formatos de imagen y de audio en sus notas y en sus instrucciones. Puedes consultar el siguiente tutorial corto.
- Abrir la opción de «configuración» y dirígete a «compatibilidad».
- Abre «instrucciones» y entra en «notas e instrucciones».
- Después de haber entrado en el menú «notas e instrucciones», dirígete a «leer antes de reproducir archivos de imágenes, vídeo o música» y, así, podrás saber qué archivos de USB, video, imagen y audio son compatibles con las smart TVs Samsung.
Si la smart TV Samsung no reconoce la unidad flash USB porque está en un formato incompatible, debes convertir la unidad flash USB en el sistema de archivos necesario para resolver el problema de la Smart TV Samsung con los USB. El método más típico es formatear de nuevo.
Reformateando la unidad USB para solucionar el problema de formato
Puedes elegir volver a formatear esa unidad flash USB en tu equipo. Pero antes de volver a formatear la unidad USB, por favor, antes haz una copia del contenido que tenga la misma. Si son pocos archivos, puedes utilizar la función de copiar y pegar en Windows. Si tienes una gran cantidad de archivos, entonces puedes utilizar la función de copiar de MiniTool Partition Wizard para realizar una copia de seguridad de los archivos fácilmente (esta función es gratis cuando no se utiliza para copiar los discos que contienen el sistema operativo).
MiniTool Partition Wizard FreeHaz clic para Descargar100%Limpio y seguro
Aquí tienes el tutorial.
Paso 1: usar la función Copiar partición de MiniTool Partition Wizard.
- Descargar MiniTool Partition Wizard y ejecutarla para llegar a su interfaz principal.
- Hacer clic derecho sobre la partición en la unidad flash USB y elegir Copiar.
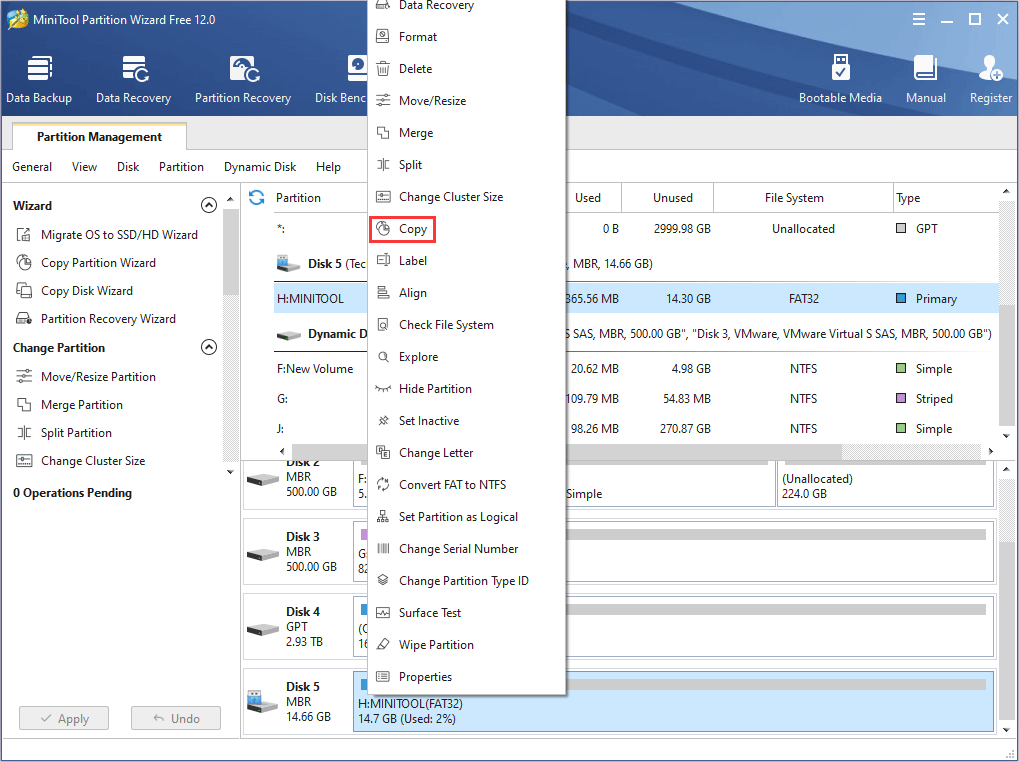
Paso 2: elegir una ubicación de destino en la que se copiará la partición y hacer clic en el botón Siguiente.
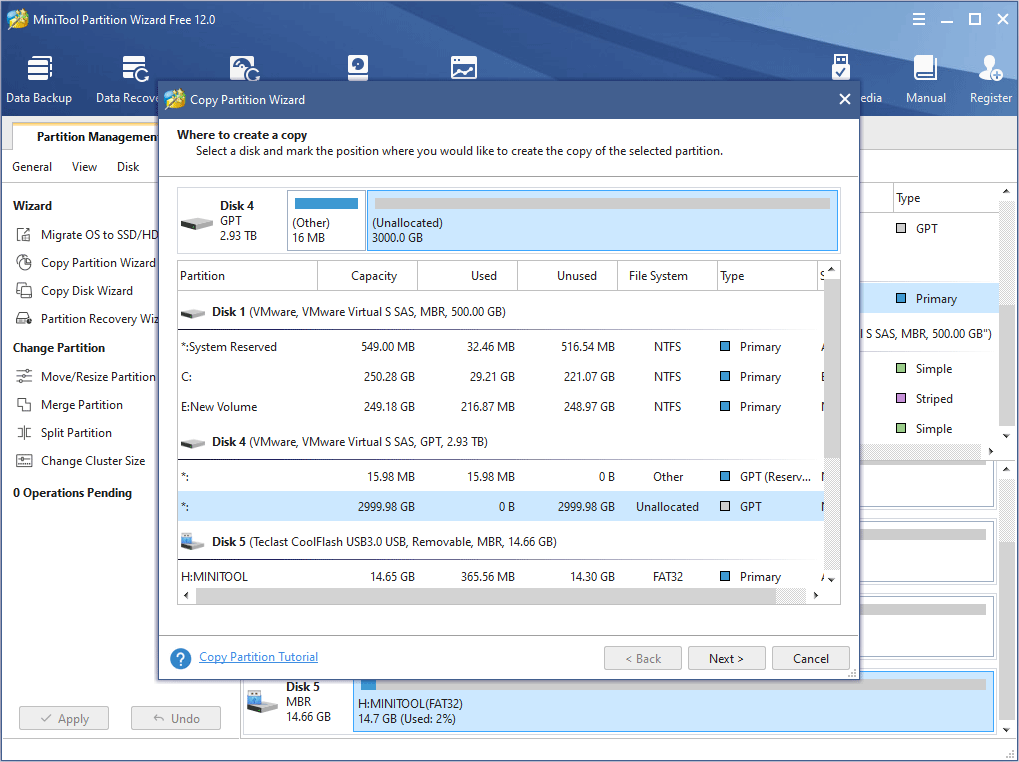
Paso 3: ajustar tamaño y ubicación de la nueva partición y hacer clic en Finalizar.
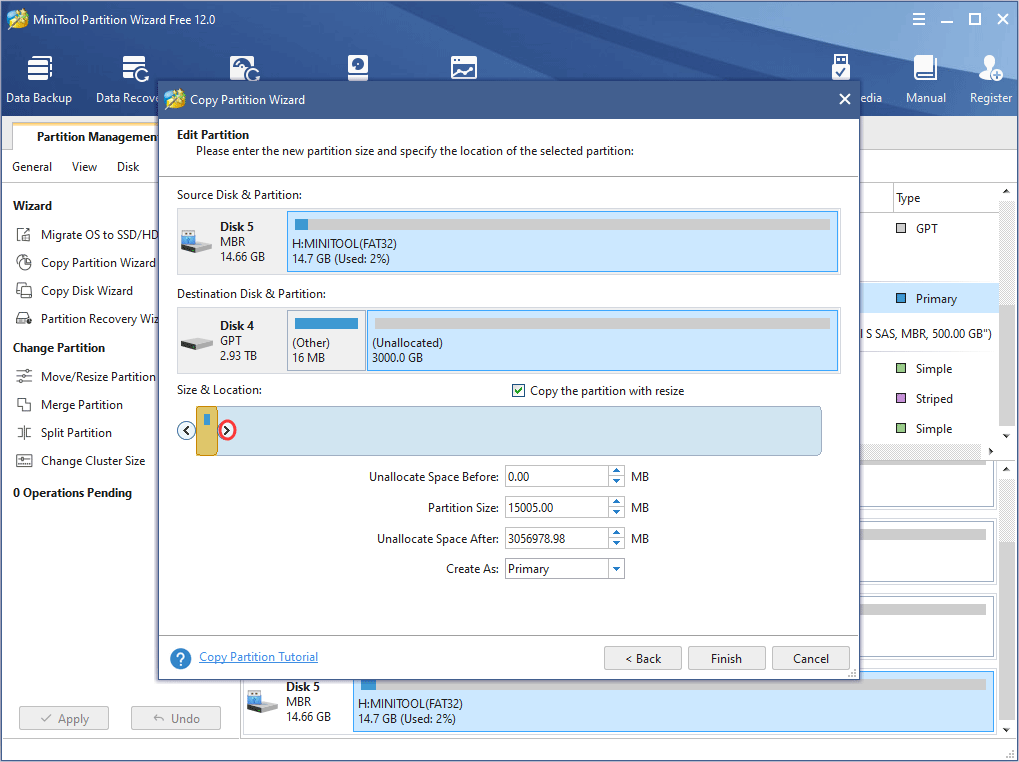
Paso 4: previsualizar la partición nueva y hacer clic en el botón Aplicar si todo está bien.
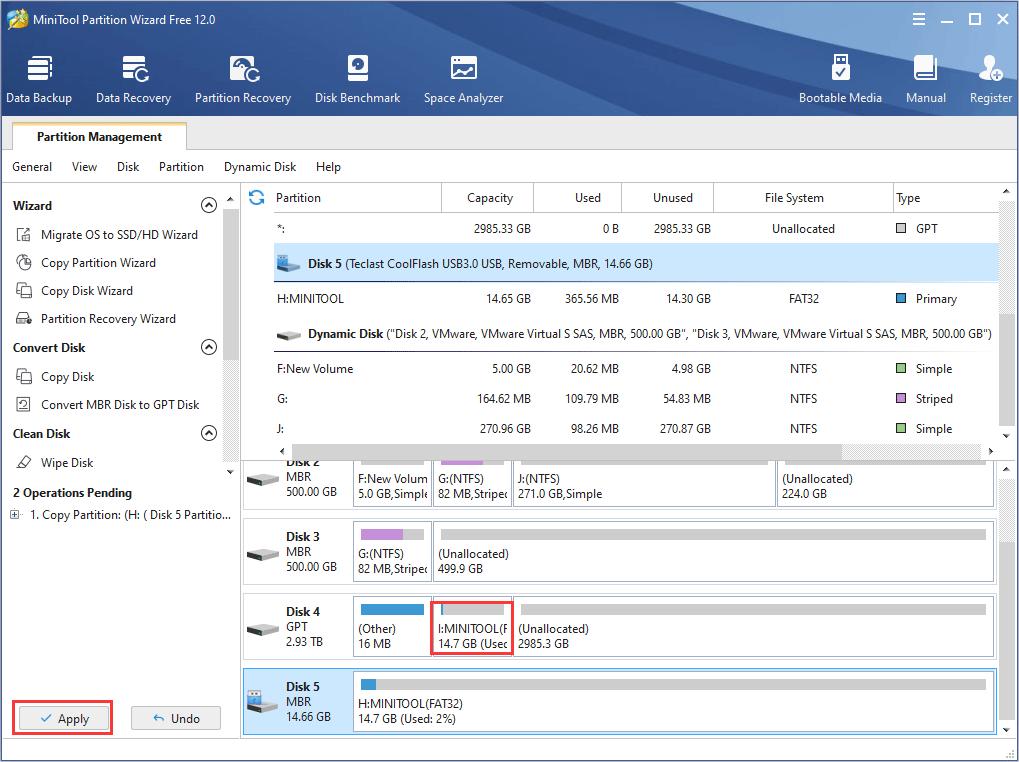
A continuación, ya puedes volver a formatear la unidad flash USB. En cuanto a herramientas para formatear una unidad flash USB para Samsung Smart TV, recomendamos MiniTool Partition Wizard, gestor de discos, el Explorador de Archivos de Windows y CMD.
Reformateando una unidad USB con MiniTool Partition Wizard
MiniTool Partition Wizard es muy eficiente en la administración de discos. Puedes utilizarlo para acertar al darle el formato de unidad USB para Samsung Smart TV correcto rápidamente.
MiniTool Partition Wizard FreeHaz clic para Descargar100%Limpio y seguro
Aquí tienes el tutorial.
Paso 1: hacer clic derecho en la unidad flash USB y elegir Formatear en la interfaz principal de MiniTool Partition Wizard.
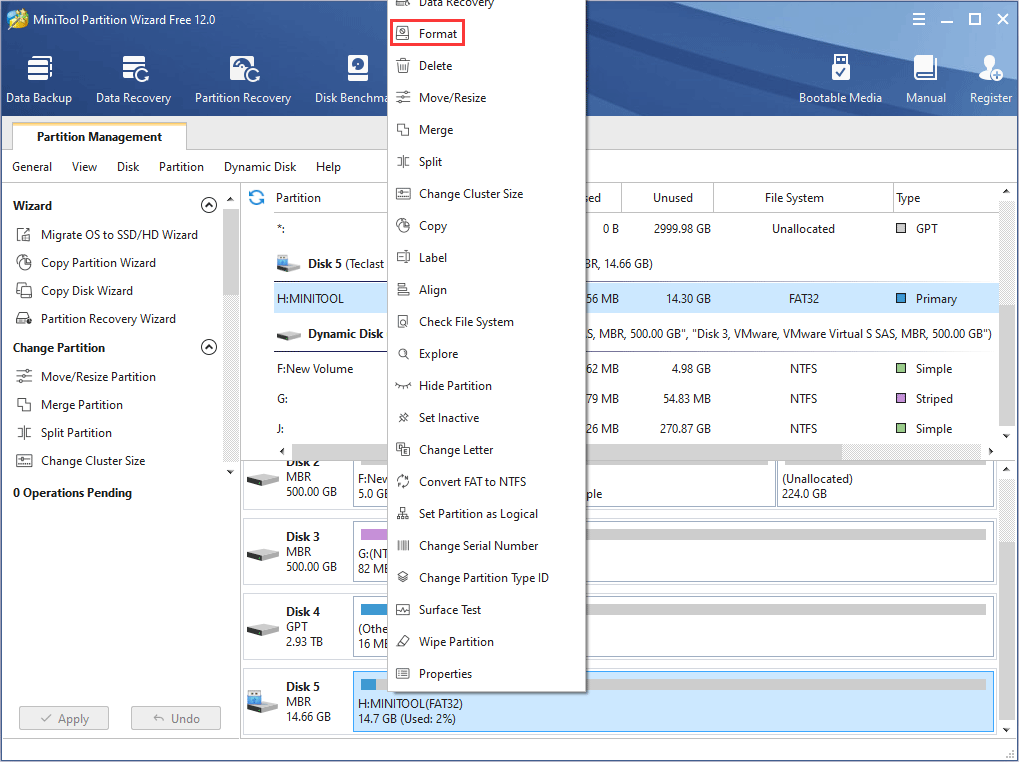
Paso 2: elegir un sistema de archivos y hacer clic en OK en la ventana emergente.
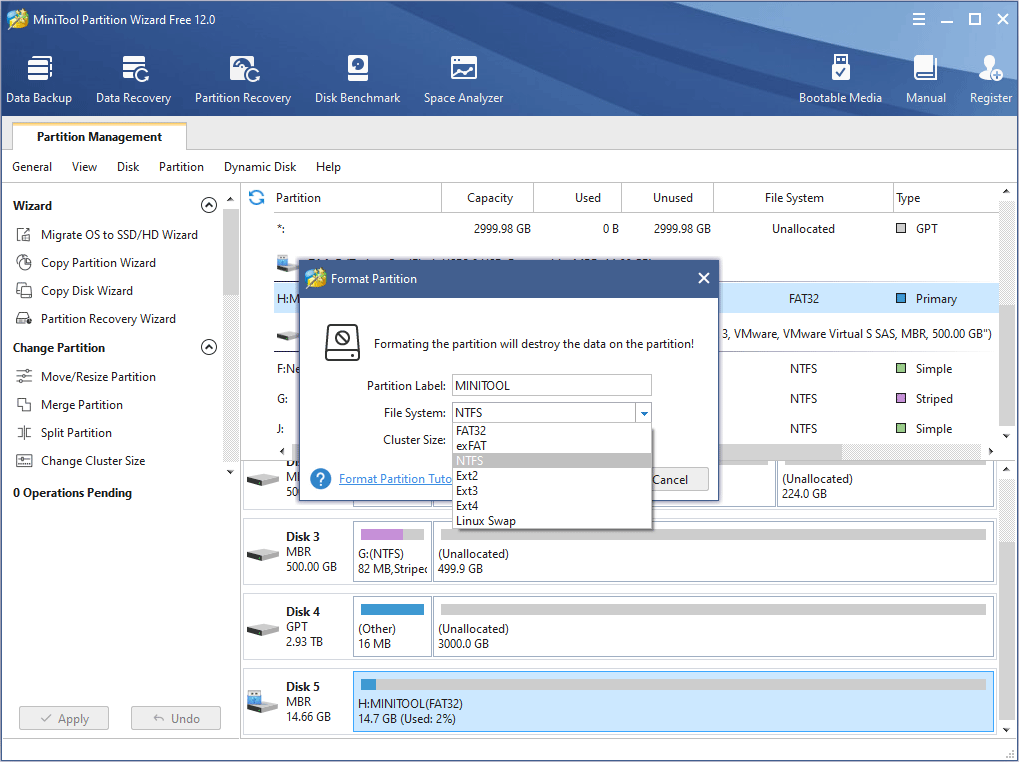
Paso 3: haz clic en el botón Aplicar para realizar las operaciones pendientes.
Este es un método recomendado primero porque en ocasiones Windows no puede completar el formato.
Reformatear la unidad USB con el administrador de discos
El administración de discos es un software de gestión de disco. Puedes reformatear la unidad flash USB con él.
Aquí tienes el tutorial.
Paso 1: presionar las teclas «Windows + R» al mismo tiempo.
Paso 2: introducir «diskmgmt.msc» en el cuadro de Ejecutar. Después, pulsar la tecla intro para abrir el administrador de discos.
Paso 3: hacer clic derecho en la partición de la unidad flash USB y hacer clic en la opción Formatear… del menú contextual.
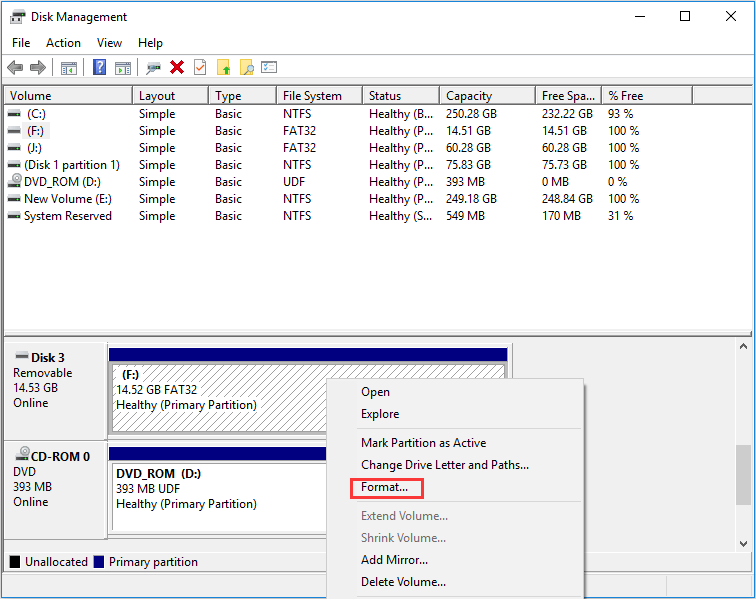
Paso 4: elige un sistema de archivos adecuado y mantén los otros parámetros por defecto. Después, haz clic en el botón OK para empezar a reformatear.
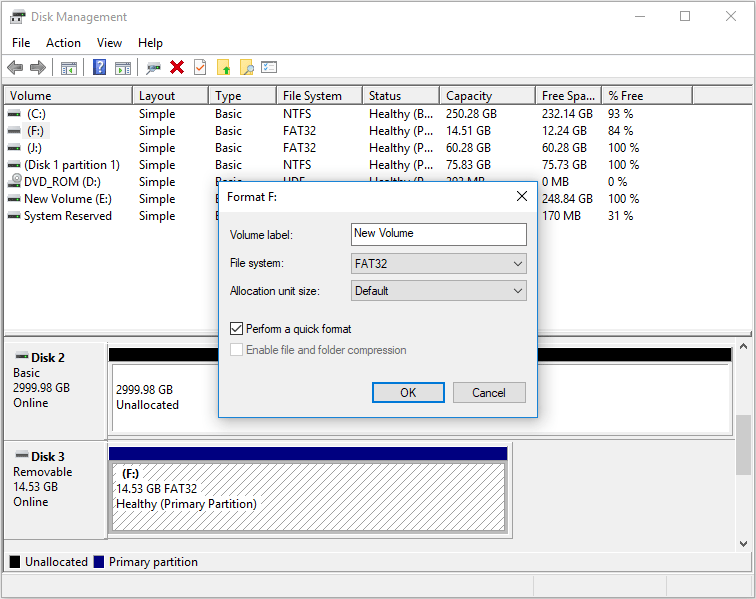
Paso 5: haz clic en Aceptar en la ventana de advertencia que aparece.
Si el formateo no termina correctamente en el administrador de discos, puedes probar a utilizar MiniTool Partition Wizard.
Volver a formatear la unidad USB con el Explorador de Archivos
Este es un método muy utilizado por muchos. Solo hay que darle clic derecho a la unidad USB flash en Este PC y, luego, darle a la opción Formatear. Sin embargo, este es el método más peligroso, porque no dispones de la información completa sobre esa unidad flash USB.
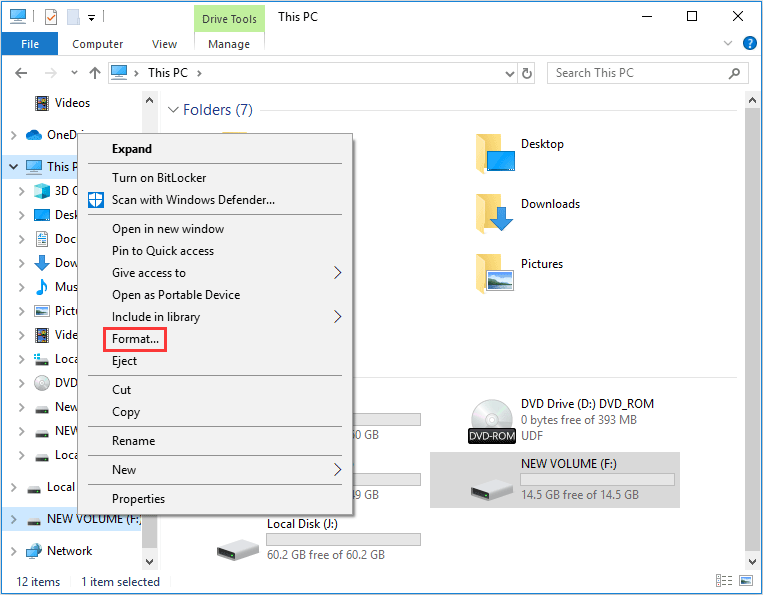
Reformatear la unidad USB con Diskpart
Este método puede ser más complicado que los otros métodos. Debes realizar los pasos siguientes detenidamente.
Aquí tienes el tutorial.
Paso 1: abre el programa diskpart.
- Igualmente, pulsa el botón «Windows + R» a la vez para abrir el cuadro de Ejecutar
- Teclea «cmd» en el cuadro de Ejecutar y pulsa la tecla intro para abrir la ventana del símbolo del sistema.
- Introduce el comando «diskpart» en la ventana de entrada de cmd.exe y pulsa intro para abrir la ventana de diskpart.exe.
Paso 2: introduce los siguientes comandos en la ventana de entrada de diskpart.exe uno por uno.
- list disk
- select disk 4
- list partition
- select partition 1
- format fs=fat32 quick
- exit
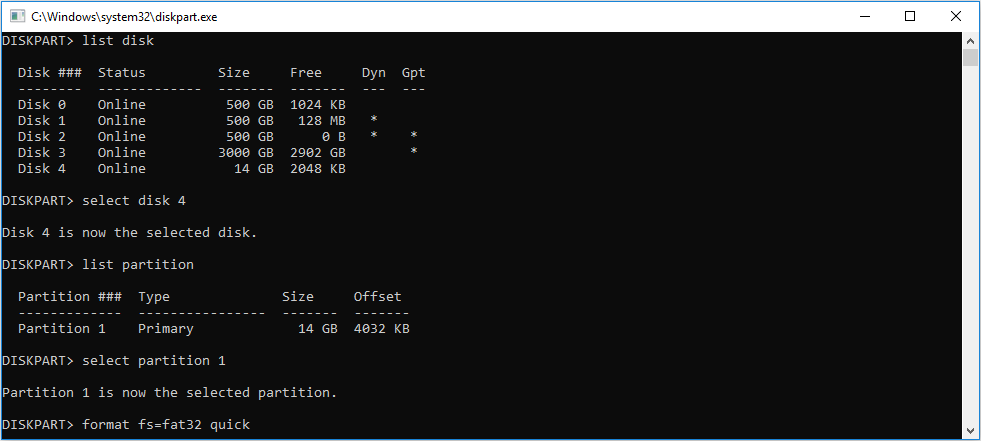
Después de reformatear, puedes conectar la unidad flash USB en la smart TV Samsung USB para comprobar si se ha solucionado el problema del formato de USB para las Samsung smart TV. Si el problema se ha resuelto, puedes volver a mover los archivos de la copia de seguridad a la unidad USB.
Convertir entre los sistemas de archivos FAT y NTFS
Como mencionamos anteriormente, los sistemas de archivos FAT y exFAT son compatibles con las Smart TV de Samsung. Pero, recuerda que el sistema de archivos FAT no soporta archivos que superen los 4GB. Esta puede ser una de las razones por las que no puedes escribir determinados archivos de vídeo al USB de la smart TV Samsung.
¿Cuál es la manera más fácil de formatear una unidad flash USB para Samsung Smart TV y escribir algunos archivos de vídeo para que la TV Samsung los lea correctamente? Hasta donde yo sé, los televisores Samsung soportan el formato FAT (o tal vez también ExFAT), pero si formateas el USB en FAT, no puedes escribir en él (ni siquiera aparece en Finder). — apple.stackexchange.com
Si este problema lo provoca la limitación del tamaño de archivo de 4GB de FAT, puedes probar a formatear la unidad flash USB en formato de archivos exFAT o también puedes probar a convertir de FAT a NTFS con la correspondiente función de MiniTool Partition Wizard y así cambiar el sistema de archivos de la unidad flash USB a NTFS sin perder datos. Esta función no provoca borrado de archivos y conservarás los archivos originales, por lo que no tendrás que hacer una copia de seguridad antes.
MiniTool Partition Wizard FreeHaz clic para Descargar100%Limpio y seguro
Aquí tienes el tutorial.
Paso 1: haz clic derecho en la partición de la unidad flash USB y elige Convertir FAT a NTFS en la interfaz principal de MiniTool Partition Wizard.
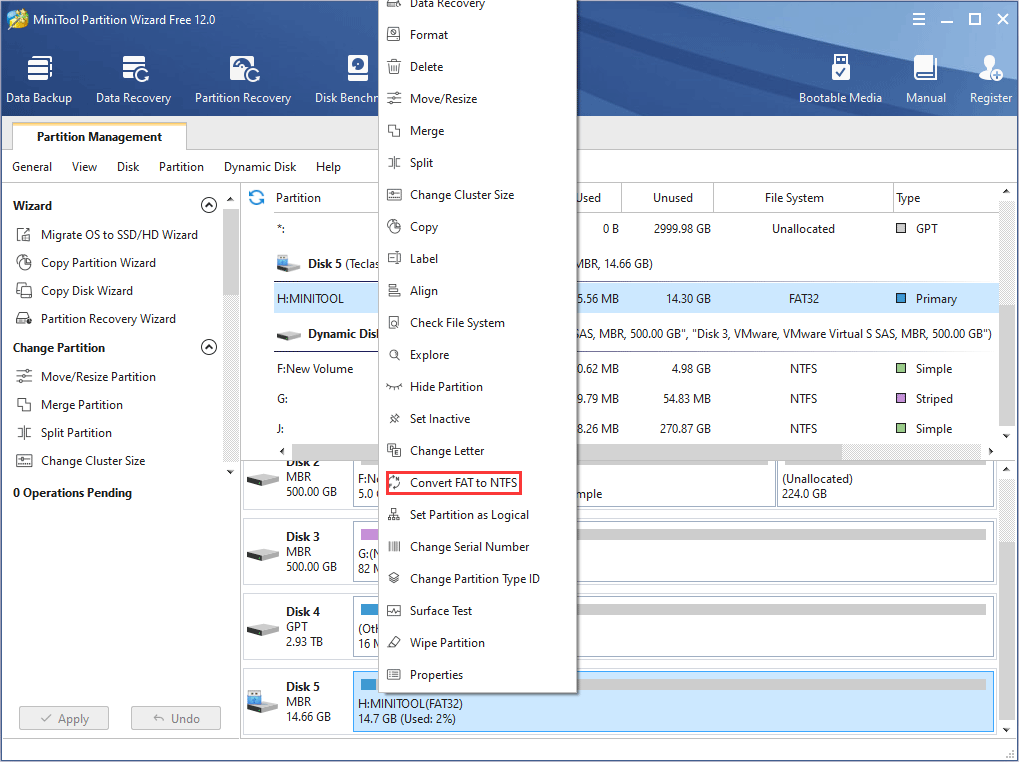
Paso 2: haz clic en el botón Empezar de la ventana emergente para iniciar el proceso de conversión.
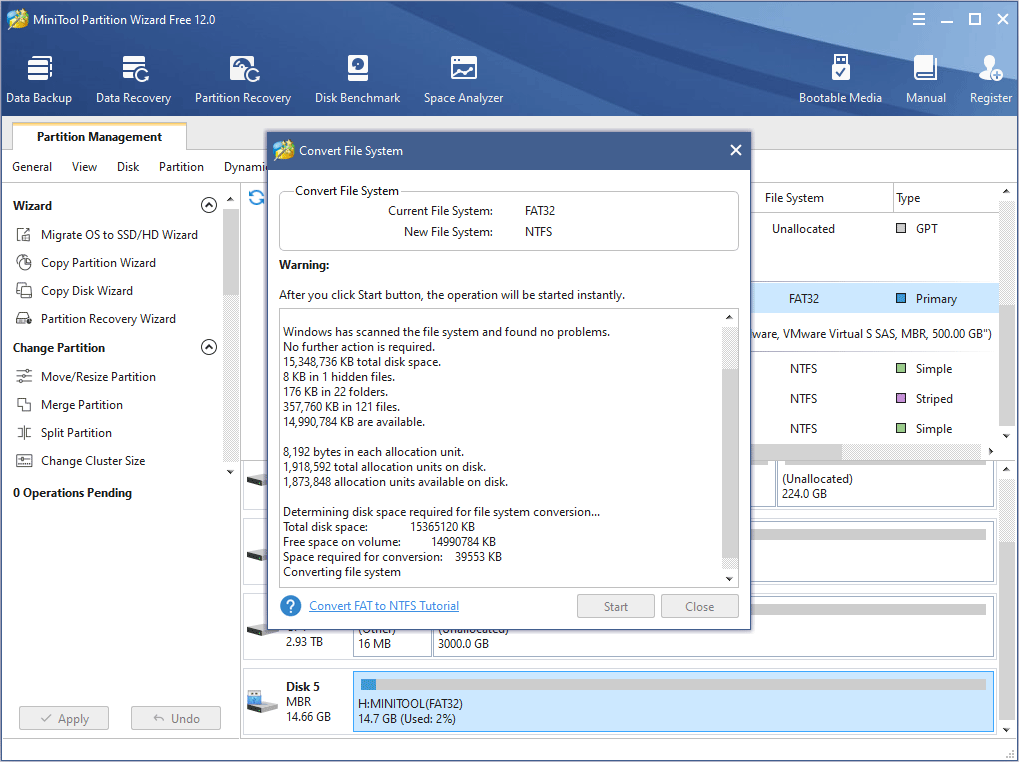
Paso 3: haz clic en Cerrar después de que termine el proceso de conversión.
También puedes utilizar el mismo método para convertir un sistema de archivos NTFS a FAT sin el paso de realizar la copia de seguridad y luego volver a copiar los datos. Sin embargo, esta función no es gratis. Puedes hacer clic en el siguiente icono para comprar MiniTool Partition Wizard Pro Edition.
Puede que también te preocupe cómo recuperar datos de una unidad flash USB.
Conclusión
¿Puede este post ayudarte a saber más sobre tu smart TV Samsung? ¿Te ha ayudado realmente a resolver el problema de formato de la smart TV? Necesitamos tu opinión. Por supuesto, si tienes cualquier tipo de problema realizando los métodos indicados más arriba, puedes mandar un correo electrónico a [email protected] para que te ayudemos o dejar un comentario a continuación. Te contestaremos lo antes como sea posible.
Preguntas frecuentes sobre formatear una unidad flash USB para Samsung Smart TV
- Conecta un dispositivo de almacenamiento USB en uno de los puertos USB en la parte trasera de tu televisor o en el puerto Mini One Connect de tu TV.
- Presiona el botón Source de tu mando a distancia. Luego, elige el dispositivo USB.
- Elige los archivos de medios que quieras reproducir.
- Pulsa el botón intro para mostrar el panel de control.
- Si conectas tu dispositivo USB a la TV Samsung con un cable de extensión USB, puede que la TV no reconozca el USB, por una mala conexión o algo parecido.
- Puede que el sistema de archivos de tu dispositivo USB sea incorrecto.
- Tu unidad USB guarda demasiados archivos, por ejemplo, una cantidad superior a 4000, por lo que algunos archivos no pueden abrirse.
- La lista de los archivos está dañada o uno de los archivos de la lista no se puede reproducir.