A veces, cuando adquieres un SSD nuevo, entonces quieres configurar un sistema operativo para el disco nuevo, pero no sabes cómo hacerlo. Es posible que tengas algunas pistas, pero que no sepas cuál debes elegir. Este artículo te será útil para hacer una instalación limpia de Windows en un SSD.
Cuando tienes un SSD nuevo, es posible que te sientas confundido sobre el modo de configurar un sistema operativo para ese disco nuevo. Por lo general, tienes tres opciones:
- Llevar a cabo una instalación limpia
- Copiar el disco del sistema al SSD
- Migrar el sistema operativo al disco nuevo
¿Cuál debes elegir? Te damos algunos consejos.
Características exactas de la Instalación limpia, de Clonar el disco y de Migrar Windows
Cabe indicar que estos 3 modos te permitirán arrancar Windows, sin embargo, cada uno de ellos tiene sus particularidades. Debes elegir el que mejor te venga.
1. Hacer una instalación limpia de Windows en un SSD
Haciendo una instalación limpia se formatea la unidad y luego se instala el sistema operativo Windows con los medios de instalación de Windows correspondientes, ya sea un CD, DVD o una unidad flash USB.
Cuando hacemos una instalación limpia de Windows, puedes librarte de cualquier archivo basura que haya quedado acumulado, los archivos de instalación antiguos, los archivos temporales y los programas que vienen instalados de fábrica, así como casi todos los errores, virus y otros motivos de corrupción de archivos en el sistema actualmente instalado. Visto desde este punto de vista, hacer una instalación limpia nos ofrece el mejor rendimiento posible, comparado con la clonación de los discos y la migración del sistema operativo.
Resumiendo, si lo que quieres es el mejor rendimiento del ordenador, puedes hacer una instalación limpia de Windows. Pero si no quieres hacer más trabajo de la cuenta, clonar el disco o migrar el sistema también pueden ser unas opciones estupendas.
Lea también: Cómo realizar una copia de seguridad de tu ordenador con Windows 10/8/7 en un disco duro externo.
2. Clonar el disco del sistema al SSD
Clonar discos es un proceso que consiste en copiar todo el contenido del disco duro de un ordenador a otro disco, incluyendo el sistema operativo Windows, las actualizaciones del sistema instaladas, los programas, los archivos personales y demás datos guardados. Además, se mantendrán todos los datos intactos y podrán ser utilizados correctamente de nuevo.
Si planeas actualizar el disco duro de tu portátil a un SSD, puedes elegir clonar el disco duro. Sin embargo, ten en cuenta que para clonar discos necesitas un segundo disco duro que sea lo suficientemente grande como para que quepa todo el contenido del disco de origen. Además, la basura almacenada, los programas indeseados y demás archivos inútiles también serán clonados a esa nueva unidad. Además, si el Windows instalado en el disco duro antiguo funciona lento o tiene otros problemas, cuando clonemos el sistema en el disco nuevo, tendremos de nuevo esos mismos problemas.
Resumiendo, te recomendamos clonar el disco duro solo cuando tengas planeado transferir absolutamente todas las cosas que tiene el disco duro antiguo al nuevo SSD.
3. Migrar Windows a un SSD
Migrar el sistema operativo consiste en copiar todas las particiones que tengamos y que son necesarias para arrancar Windows desde el disco antiguo al disco nuevo y que contiene tu sistema operativo, los programas que tengamos instalados, así como los datos almacenados en las carpetas de usuario.
De igual manera a copiar disco, para migrar Windows a un SSD se necesita tener un segundo disco. No obstante, ya que con este proceso sólo vamos a copiar el sistema operativo, el disco nuevo no tiene por qué ser una unidad grande.
Resumiendo, si sólo quieres copiar Windows y los programas que tengas instalados en la unidad C a la unidad SSD nueva, migrar el sistema es una opción mejor en este caso.
Excepción: en caso de que tus datos originales se encuentren sólo en una partición, lo que quiere decir que todo está guardado en una partición, el sistema operativo y los archivos personales, todos los archivos serán copiados al disco nuevo incluso si eliges la opción de migrar el sistema en vez de clonar el disco al completo.
Leyendo esto, supongo que ya habrás encontrado el mejor modo de instalar un SO en el SSD nuevo. Pero, ¿cómo hacer una instalación limpia, cómo clonar el disco y cómo migrar el sistema? A continuación, encontrarás algunas instrucciones útiles.
Cómo hacer una instalación limpia de Windows en un SSD
Trabajo preliminar:
- Hacer una copia de seguridad de los archivos importantes que tengas guardados en la unidad C. Por lo general, tendrás que copiar tus archivos personales guardados en el Escritorio. Pero si tienes los datos guardados en otras ubicaciones de la unidad C:, debes buscarlos y hacer una copia de seguridad.
- Haz una lista de todas las aplicaciones que necesites antes de hacer una instalación limpia, pues esto puede ayudarte a instalar los programas uno por uno tras haber instalado el Windows nuevo.
Cómo hacer una instalación limpia de Windows en un SSD:
Paso 1: preparar un medio de instalación de Windows (sea un CD, un DVD o una unidad flash USB) y conéctalo al ordenador. Si no dispones de uno, puedes visitar la página oficial de Windows y descargar su herramienta de creación de medios para proceder a crear un medio de instalación de Windows.
Paso 2: establecer el medio de instalación como primer dispositivo de arranque en la BIOS (en caso de que estés ejecutando Windows en modo UEFI + GPT, puedes omitir este paso).
Paso 3: cuando tu ordenador arranque desde el medio de instalación, elige el idioma que quieras instalar, elige un formato de hora y la moneda que quieras, así como el teclado o el método de entrada. Luego, sigue adelante.
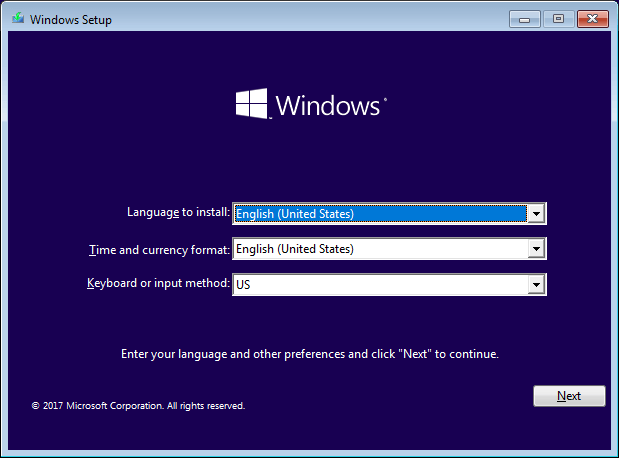
Paso 4: haz clic en Instalar ahora, acepta los términos de la licencia y elige Personalizado: Instalar sólo Windows (avanzado).
Paso 5: elige la unidad SSD nueva en la que quieres instalar Windows y sigue las instrucciones que te propone el asistente. En caso de que estés reinstalando Windows en una unidad antigua, puedes elegir las particiones originales que están relacionadas con el sistema, elimínalas una a una para convertirlas en espacio no asignado, después elige ese espacio no asignado y haz clic en Siguiente para hacer una instalación limpia de Windows en un SSD.
Paso 6: cuando termines de instalar Windows en ese SSD, será necesario reinstalar manualmente algunos de los controladores del hardware. En sistemas operativos Windows más recientes, por ejemplo en Windows 10, casi todos los controladores se instalan automáticamente.
Cómo clonar un disco duro a un SSD
Para clonar un HDD a un SSD, necesitarás utilizar un programa de terceros para que te ayude. MiniTool ShadowMaker es una opción estupenda para realizar este trabajo, pues simplifica mucho el proceso. Por supuesto, pensamos que un programa gratuito es siempre mejor, por lo que puedes descargar e instalar la edición de prueba gratis válida durante 30 días para empezar.
MiniTool ShadowMaker TrialHaz clic para Descargar100%Limpio y seguro
Cuando conectes el disco de destino correctamente, sigue los pasos que te indicamos a continuación.
Paso 1: ejecutar el programa para acceder a su ventana principal, tal como mostramos en la imagen siguiente (elige Seguir probando y luego conecta Este equipo cuando te pregunte). Después, ve a Herramientas.
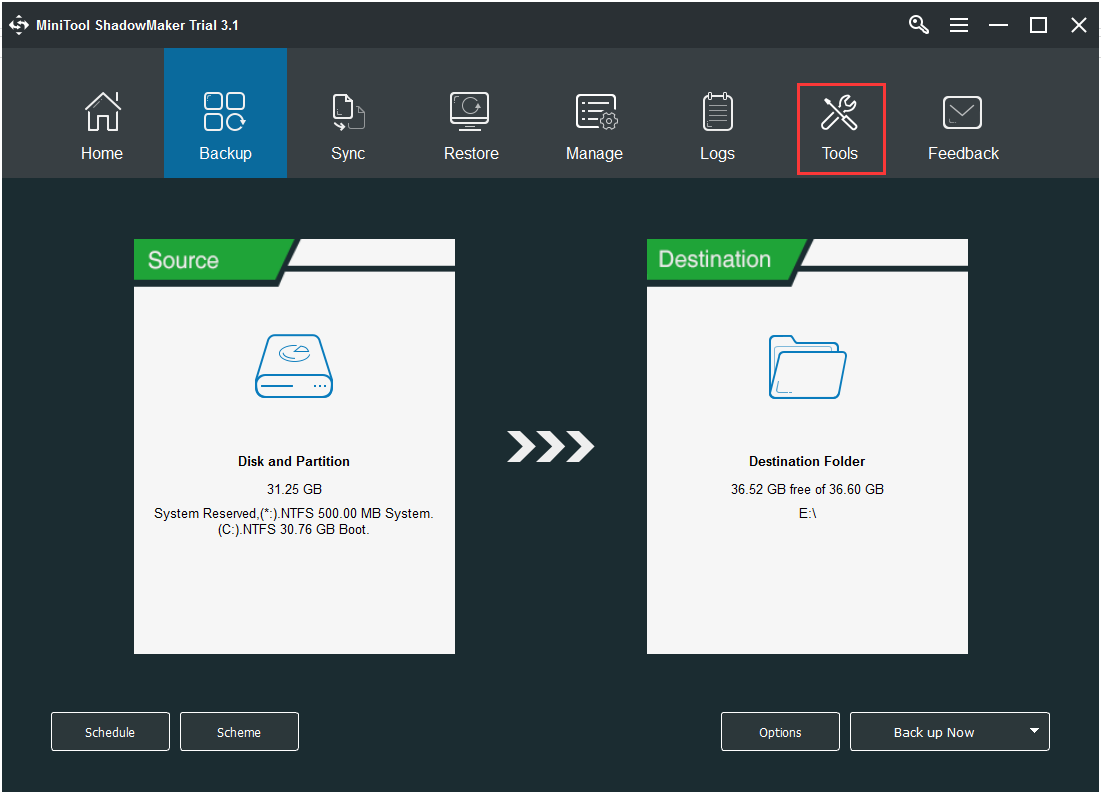
Paso 2: elegir la función Clonar disco de la lista de las funciones.
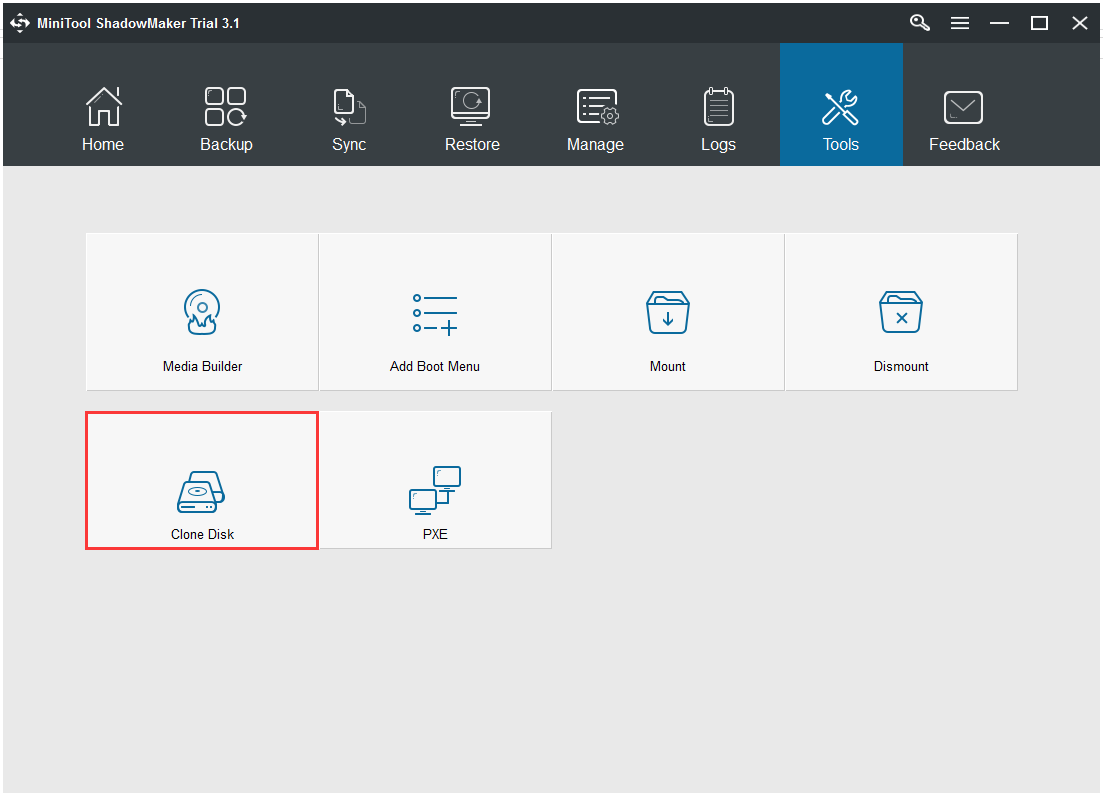
Paso 3: haz clic en Origen para elegir el disco del sistema y Destino para elegir el SSD nuevo.
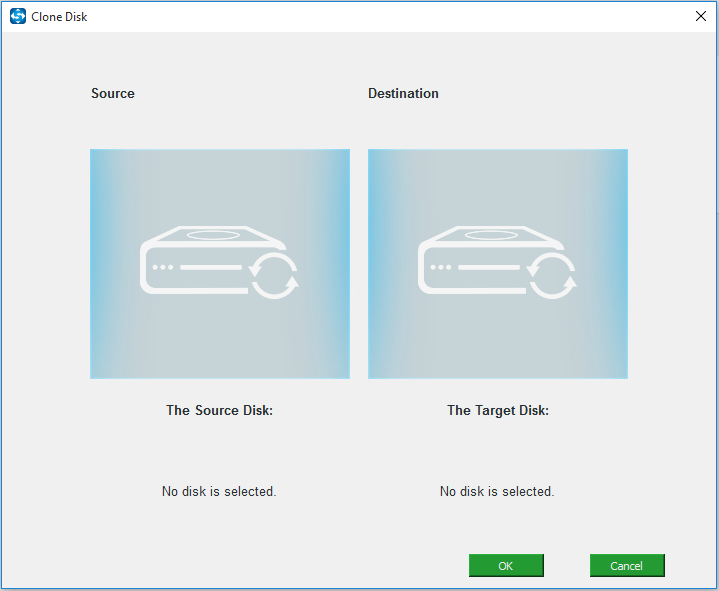
Tenga en cuenta que se destruirán todos los datos del disco de destino. Haz clic en Aceptar para seguir adelante.
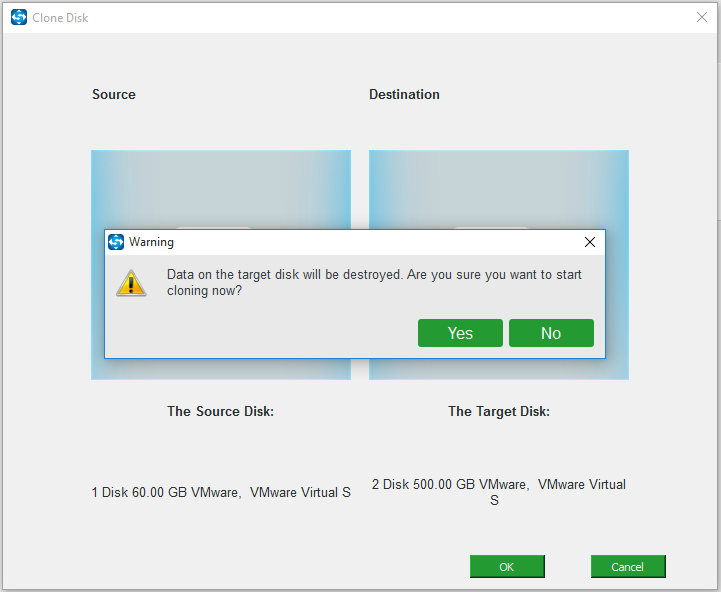
Paso 4: El proceso de copiado dará comienzo de inmediato. Podrás ver una barra de progreso en la que te mostramos el tiempo restante para clonar HDD a SSD.
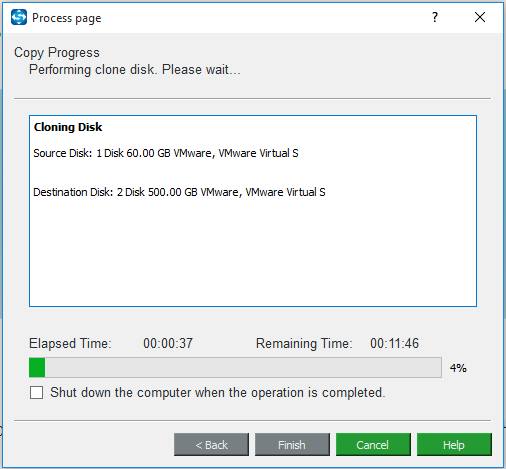
Paso 5: cuando MiniTool ShadowMaker termine el proceso, te preguntará si quieres o no apagar el ordenador. Haz clic en Aceptar cuando aparezca. Después de eso, configura tu ordenador para arrancar desde ese disco nuevo (es posible que tengas que retirar el disco original si estás utilizando un ordenador portátil).
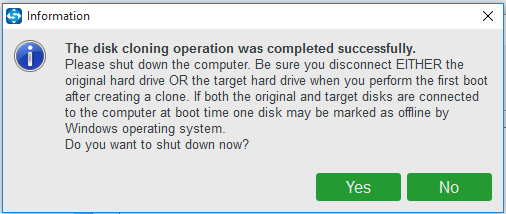
Cómo migrar Windows a un SSD
En caso de que tu SDD nuevo tenga poca capacidad, puedes elegir migrar sólo el SO. Para esto, puedes utilizar también la herramienta de migración del sistema MiniTool Partition Wizard para conseguir este objetivo. Su interfaz de tipo asistente te servirá de guía durante todos los pasos del proceso.
Descarga e instala este programa para migrar Windows a un SSD.
MiniTool Partition Wizard FreeHaz clic para Descargar100%Limpio y seguro
2. Si tienes varios sistemas operativos instalados, inicia el ordenador con el sistema operativo que quieras transferir, pues el asistente para particiones migrará el sistema cargando en ese preciso instante.
Paso 1: ejecutar MiniTool Partition Wizard para llegar a su interfaz principal. Elige Migrar SO a SSD/HD en la barra de herramientas.
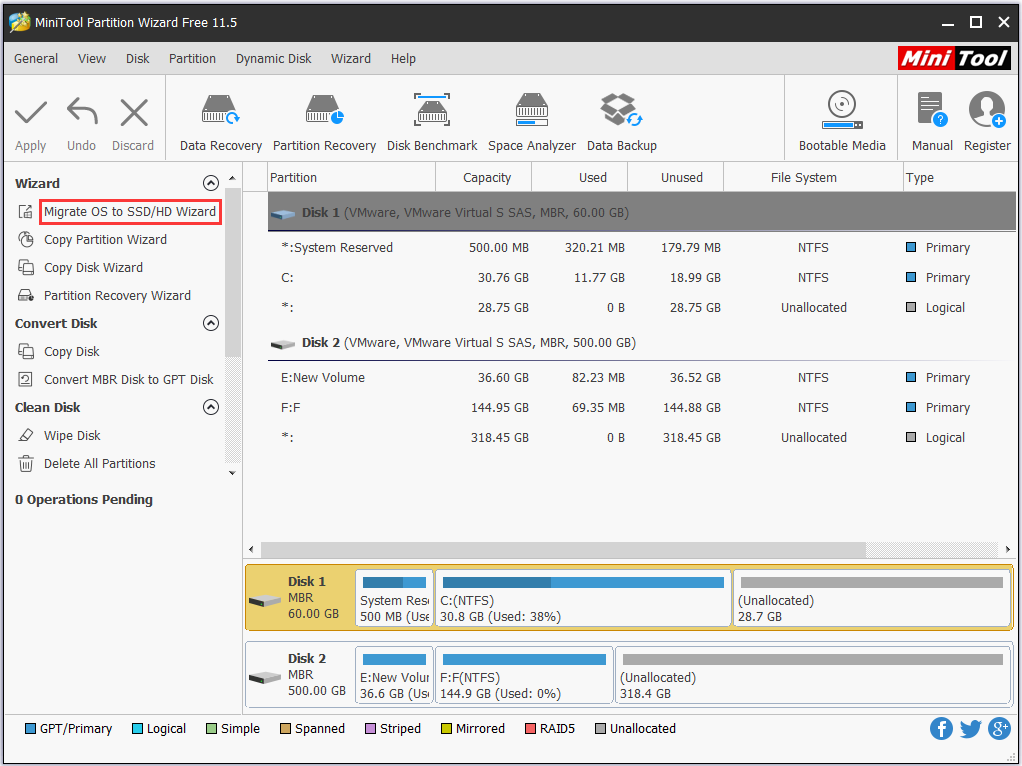
Paso 2: en la ventana emergente, elige la Opción B (copiar sólo las particiones que necesita el sistema) y haz clic en Siguiente.
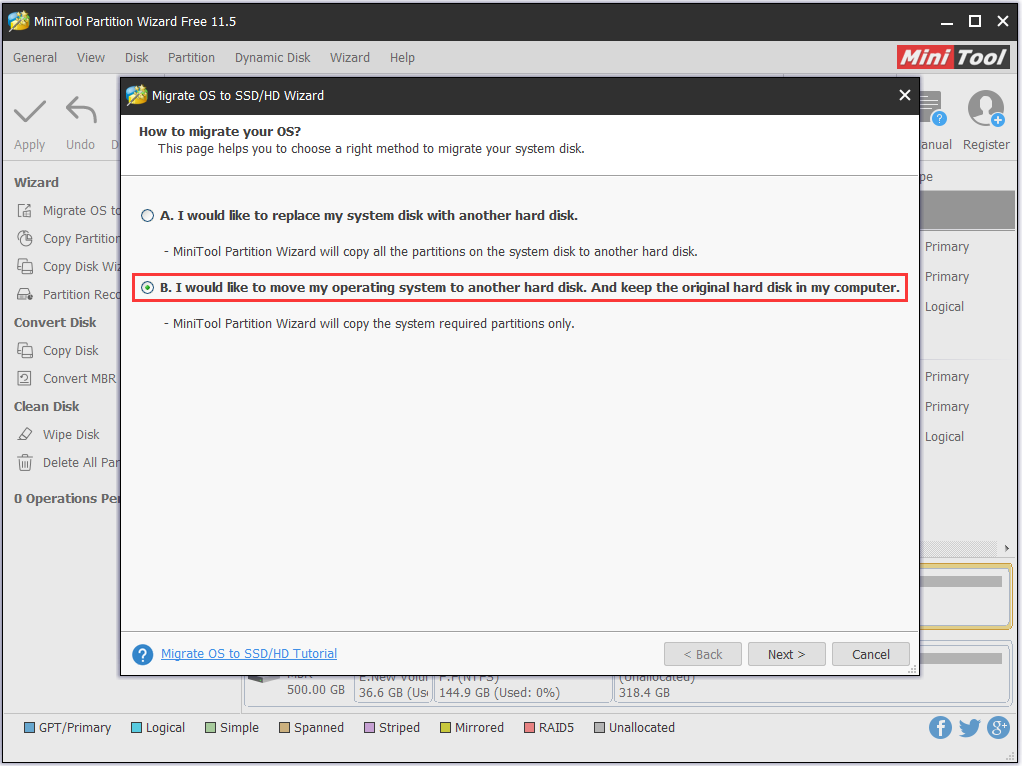
Paso 3: elige el disco nuevo como disco de destino. Se borrará todo el contenido del disco de destino, luego haz clic en Siguiente.
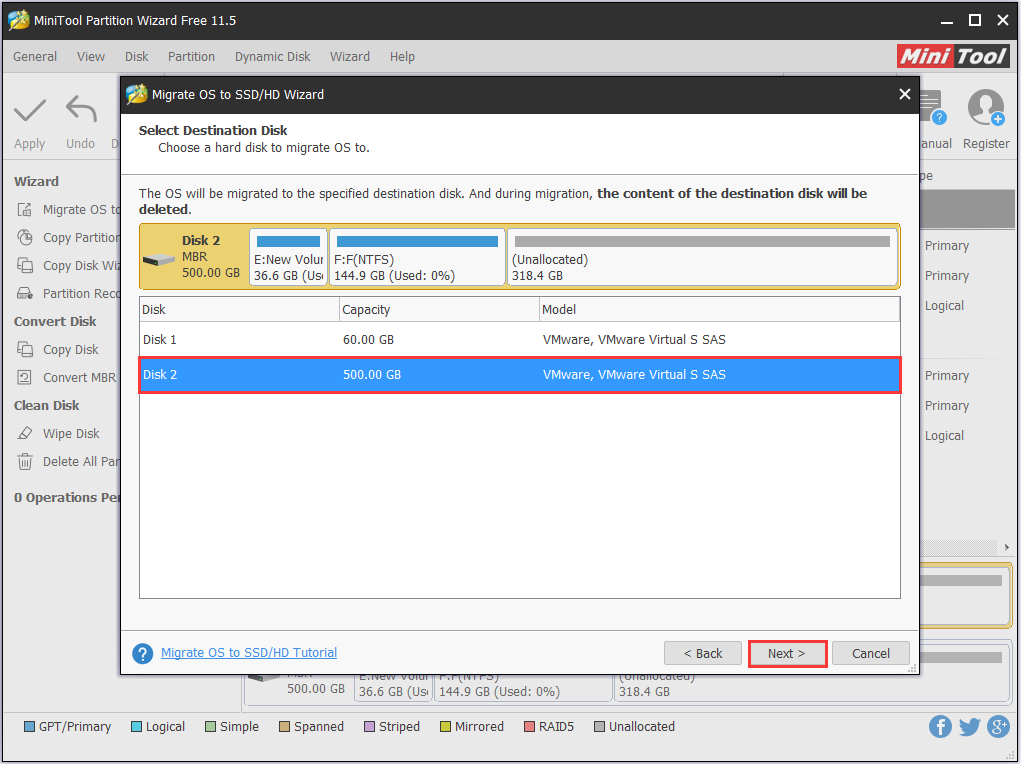
Paso 4: revisa los cambios a realizar en el disco de destino o cambia las opciones de copia y haz clic en Siguiente.
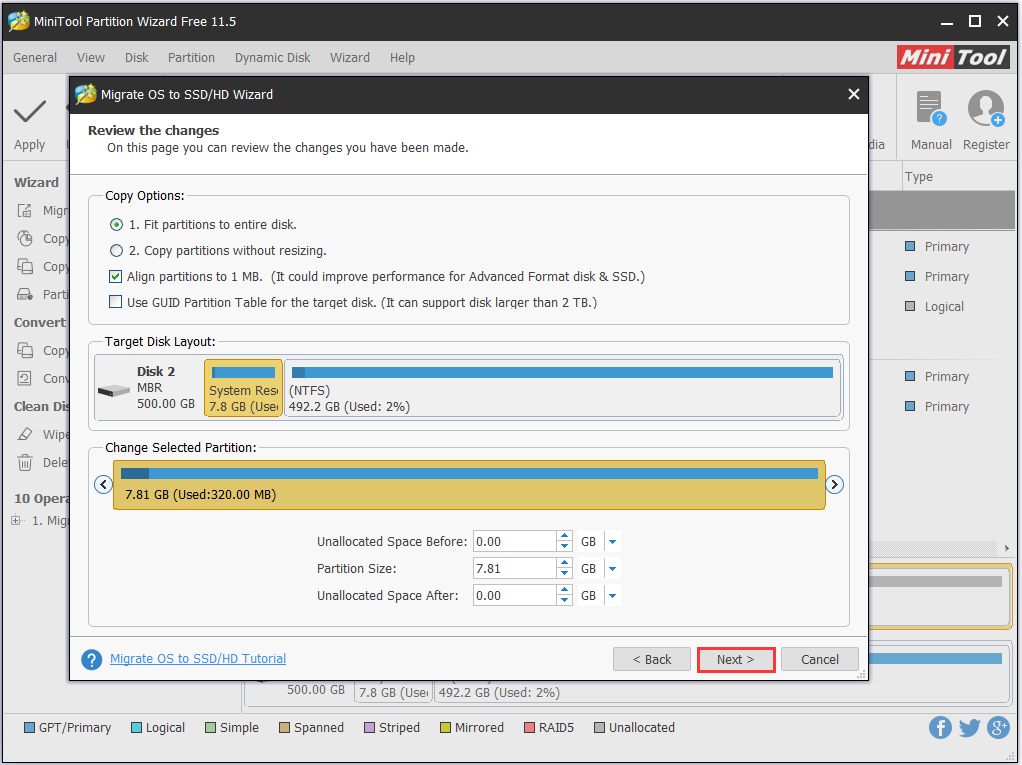
Paso 5: lee la nota sobre «cómo arrancar desde el disco de destino» y haz clic en Finalizar.
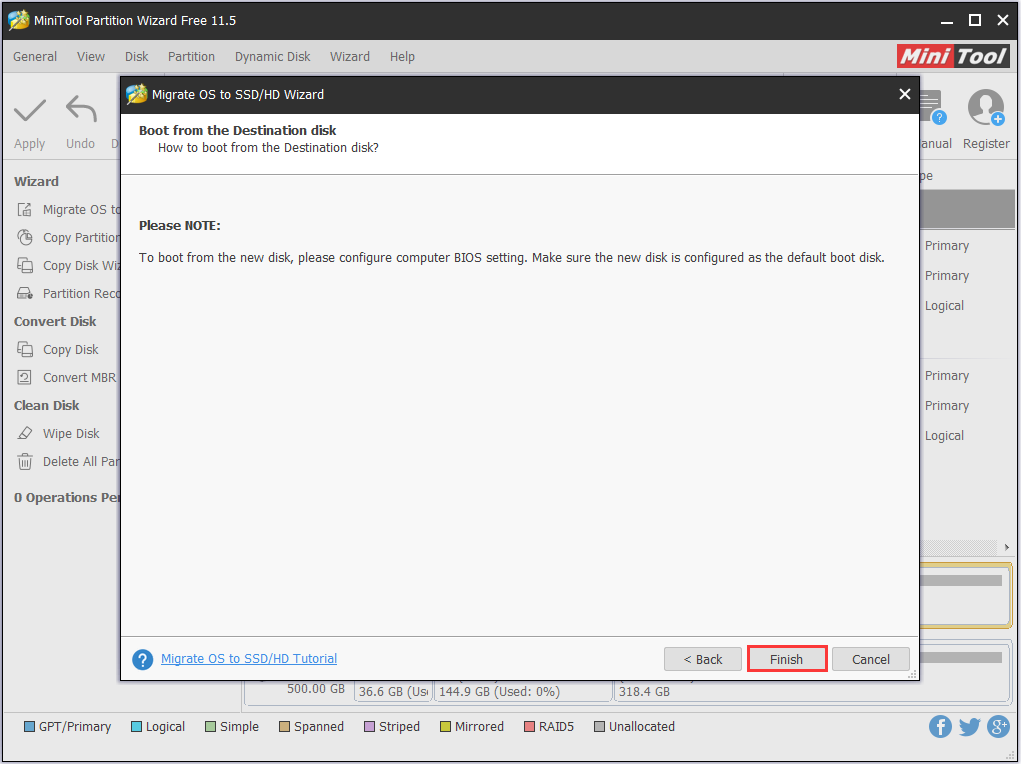
Paso 6: finalmente, haz clic en Aplicar, que se encuentra en la barra de herramientas. MiniTool Partition Wizard necesitará reiniciarse para terminar el proceso, por favor, permite su funcionamiento.
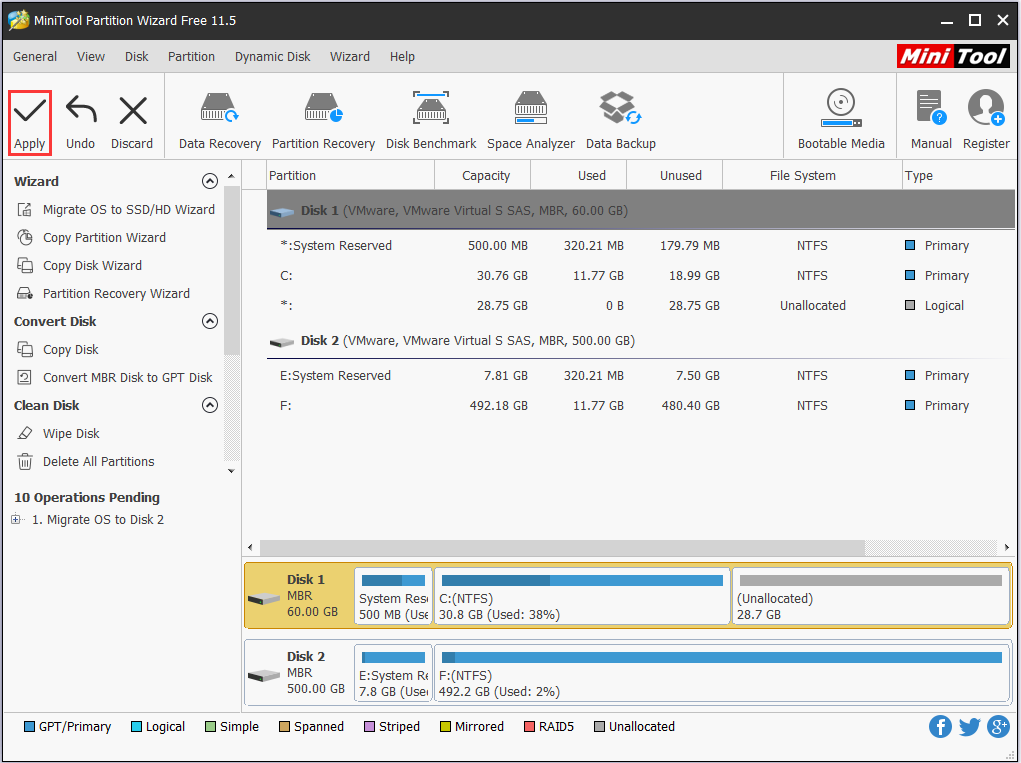
RECOMENDADO: ¿Error al migrar el SO de un HDD a un SSD en un portátil con MiniTool Partition Wizard? No te preocupes Con nuestra guía puedes resolver este problema. Leer ¿No has podido migrar tu disco o sistema a un SSD? ¡Prueba este método!
Consejos para arrancar con éxito
Aunque casi todos pueden arrancar sus PC desde la nueva unidad SSD, ciertos usuarios pueden encontrarse que sus ordenadores no arrancan bien tras clonar el disco o tras migrar el sistema. Aquí te ofrecemos dos consejos si te encuentras en esta situación:
- Para los usuarios de BIOS heredadas: configurar el disco nuevo como primer dispositivo de arranque, de no ser así, se iniciará por defecto el Windows instalado en el disco antiguo.
- Para usuarios de ordenadores portátiles: tras clonar el disco o migrar el sistema a un nuevo SSD, puedes encontrarte con un Windows que no arranca. Has de comprobar si la unidad SSD con la interfaz SATA está conectada por medio de los puertos USB del portátil. Lo mejor es conectar el SSD a la interfaz SATA cuando clones el disco, o migrar el sistema de un HDD a un SSD, porque esto te ayudará a crear un arranque de Windows.
Si ninguno de los consejos anteriores te ayuda, no te preocupes demasiado, existen muchas soluciones que se han demostrado útiles para muchos usuarios.
- Solución 1: en caso de que tengas un ordenador de sobremesa disponible, tendrás que extraer el HDD del ordenador portátil, conectar tanto el HDD como el SSD al ordenador de sobremesa por medio del puerto SATA y clonar el disco o migrar el sistema al SSD.
- Solución 2: en caso de que tu portátil haya sido configurado con una única interfaz SATA, extrae el disco duro, conecta el SSD por medio del puerto SATA, conecta el disco duro por el puerto USB con un adaptador de SATA a USB y, a continuación, procede a clonar el disco o migrar el sistema con MiniTool Partition Wizard Bootable CD.
- Solución 3: comprobar si tu portátil lleva otra interfaz SATA o mSATA. Casi todos los portátiles vienen con una interfaz SATA para el controlador del CD y algunos de ellos llevan una interfaz mSATA. Si la lleva, puedes conectar tu SSD por medio de la interfaz SATA o mSATA y, después, llevar a cabo la clonación del disco o la migración del sistema.
Conclusión
Es el momento de adquirir un SSD de alto rendimiento para poner tu equipo al día. Ahora, puedes elegir un método adecuado de instalar un sistema operativo en el nuevo SSD. Si tienes cualquier tipo de problema a la hora de hacer una instalación limpia de Windows, clonar o migrar el sistema operativo a un SSD, no dudes en contactar con nosotros por medio de [email protected] o dejarnos tus comentarios a continuación.
