¿Te gustaría administrar discos y particiones pero el administrador de discos de Windows no puede satisfacer tus distintas necesidades? Este artículo te muestra el mejor administrador de particiones gratis para Windows 10, MiniTool Partition Wizard, que puede particionar fácilmente tus discos, cambiar el tamaño de las particiones y demás.
«Me gustaría aumentar el tamaño de una partición en la que hay guardados muchos datos. El espacio no asignado está detrás de esta partición. ¿Cuál es la mejor manera de hacerlo? Creo que hay algunas aplicaciones basadas en DOS que podrían ser adecuadas para este propósito».tomsguide
¿Necesitas incrementar el tamaño de tu partición o crear otra partición en Windows 10? Si la respuesta es un sí, ¿cuál es el mejor administrador de particiones gratis para Windows 10? En este artículo vamos a presentarte uno.
El administrador de discos de Windows 10 no es perfecto
En casi todos los casos, necesitas administrar tus discos y tus particiones, cambiar el tamaño de una partición, borrar una partición, formatear una partición, convertir un disco dinámico en disco básico y más. Cuando se trata de realizar tareas de administración de particiones, de primeras, muchos pueden pensar en utilizar el administrador de discos.
Haz clic derecho en «Este PC» y, a continuación, elige «Administrar», finalmente, haz clic en «Administrador de discos», que se encuentra debajo de la sección «Almacenamiento», para así acceder a esta herramienta gratuita incorporada en Windows 10. Haz clic derecho en una de las particiones para ver las funciones de partición:
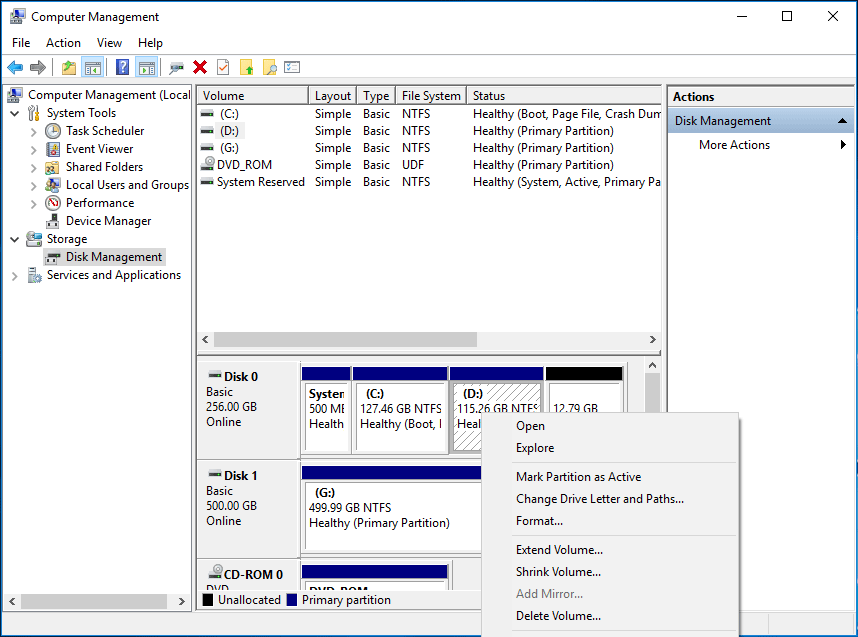
Aquí podrás ver que esta herramienta te proporciona unas funciones limitadas, incluso algunas funciones aparecen en gris.
- Por ejemplo, las opciones «Ampliar volumen» y «Reducir Volumen» no funcionan en particiones FAT;
- «Ampliar volumen» debe funcionar cuando existe un espacio contiguo a la derecha de la partición primaria objetivo o cuando hay espacio libre a la derecha de la partición lógica.
- Además, el administrador de discos solo permite realizar una conversión entre discos GPT y MBR después de haber borrado todos los volúmenes.
Artículo relacionado: El administrador de discos gratis de Windows 10 es de ayuda para administrar discos y particiones
Por lo tanto, resulta muy necesario equipar tu ordenador con el mejor administrador de particiones gratis para Windows 10 – MiniTool Partition Wizard.
MiniTool Partition Wizard es el mejor software para administrar particiones para Windows 10
Si el administrador de discos no puede satisfacer tus necesidades de administración de particiones, necesitas la ayuda del mejor software para administrar particiones para Windows 10 de terceros. En este caso, te recomendamos utilizar MiniTool Partition Wizard Free Edition, el mejor software gratis por sus ventajas, incluyendo su interfaz fácil de usar, la garantía de que tus datos están seguros y las poderosas funciones para administrar discos y particiones.
Utilizando este mejor administrador de particiones gratis para Windows 10, puedes realizar muchas operaciones de gestión de discos y particiones en Windows XP/Vista/7/8/10 en PCs de 64-bit y de 32-bit. Descargar MiniTool Partition Wizard Free Edition para probarlo.
MiniTool Partition Wizard FreeHaz clic para Descargar100%Limpio y seguro
Paso 1: una vez termines la instalación, ejecuta este mejor software para administrar particiones para Windows 10 y de a la interfaz principal.
Siempre y cuando elijas una partición, todas las funciones de administración de particiones aparecerán en el panel de la izquierda, por ejemplo, formatear partición, eliminar partición, mover/cambiar el tamaño de una partición, alinear particiones, copiar particiones, convertir de FAT a NTFS, configurar partición como lógico/primaria, realizar pruebas de superficie, etcétera.
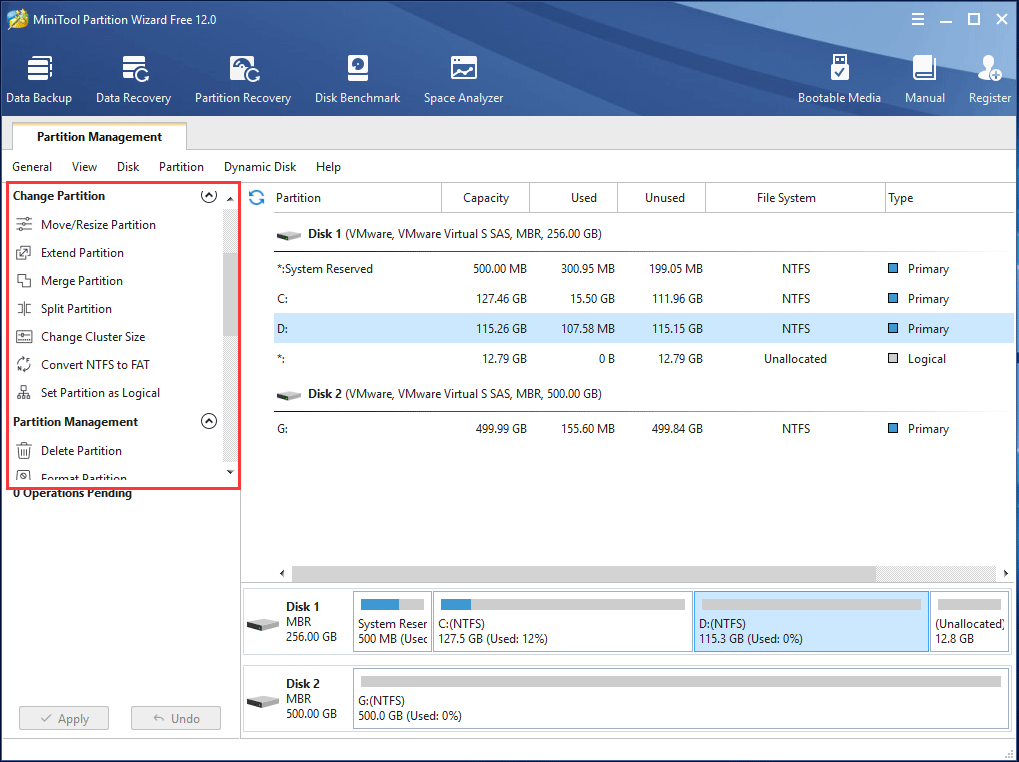
Paso 2: si deseas ampliar una partición FAT32 y no hay espacio no asignado detrás de la partición de destino, puedes utilizar directamente la función «Mover/Cambiar tamaño partición» y, a continuación, arrastrar el controlador hacia la derecha para aumentar el tamaño de una partición en Windows 10.
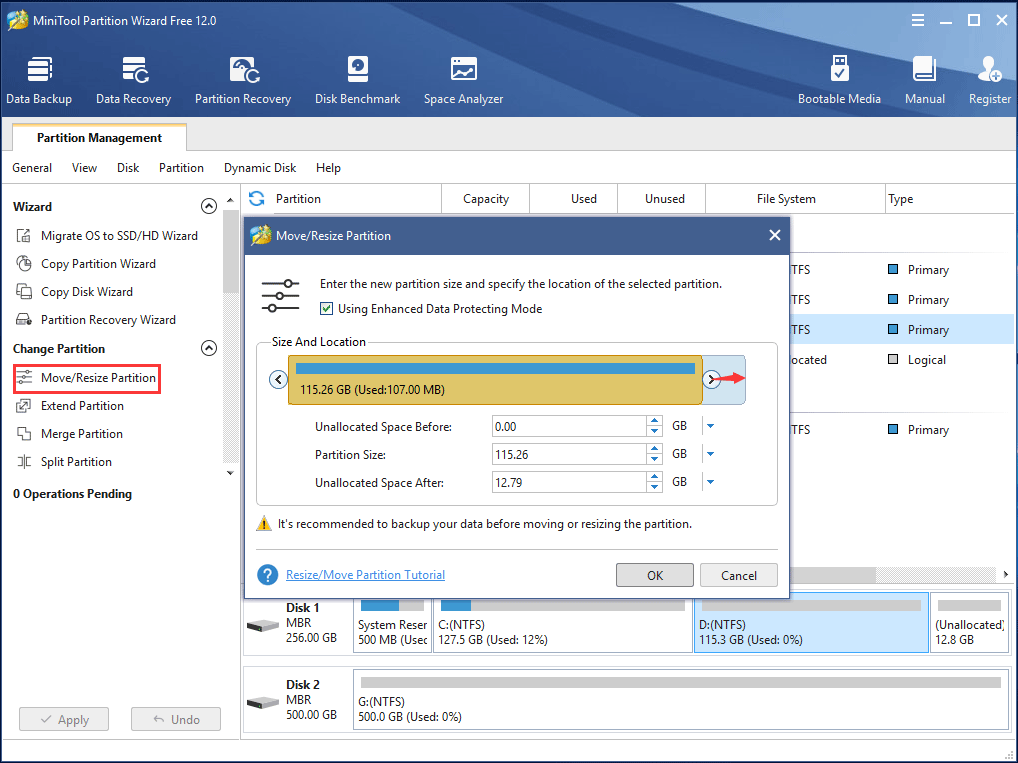
Paso 3: después, haz clic en el botón «Aplicar» para acabar.
Por otra parte, si no hay espacio no asignado o el espacio no asignado no se encuentra en posición adyacente a la partición de destino, simplemente haz clic en la función «Ampliar partición» para tomar prestado un poco de espacio libre de otra partición que esté en ese mismo disco.
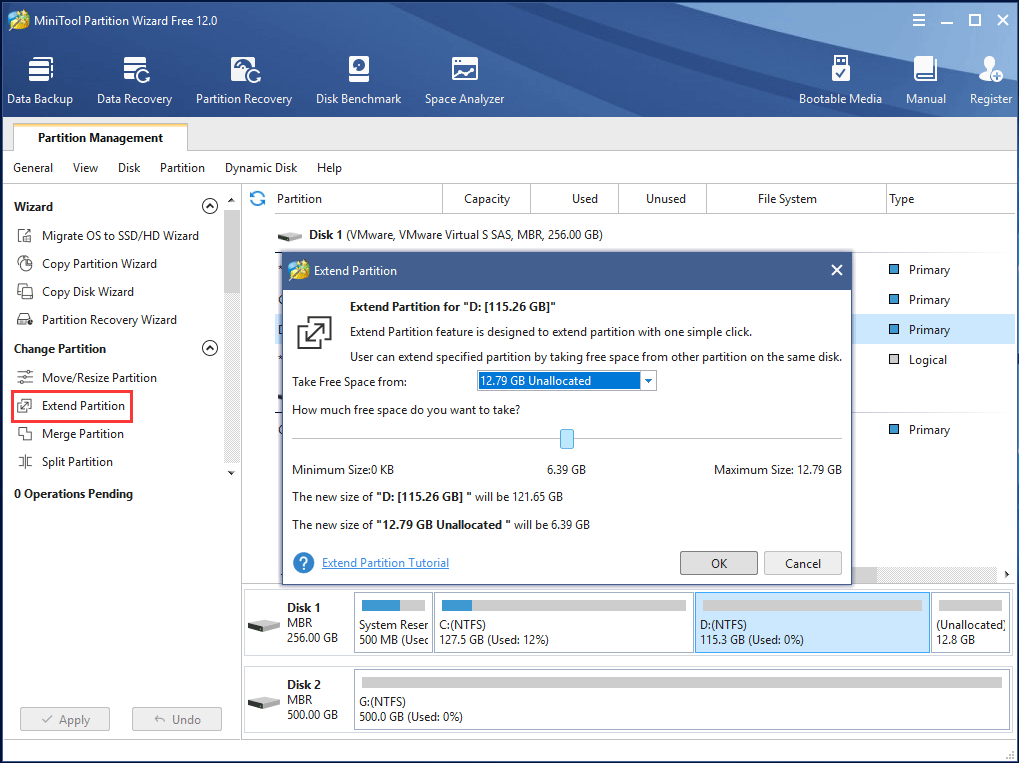
Además de realizar la administración de las particiones, puedes elegir un disco duro de destino y luego en una función del panel de la izquierda para probarla. MiniTool Partition Wizard te ofrece cantidad de funciones de administración de discos, por ejemplo, Migrar SO a SSD/HD, copiar discos, reconstruir MBR, convertir discos de MBR a GPT sin pérdida de datos y más.
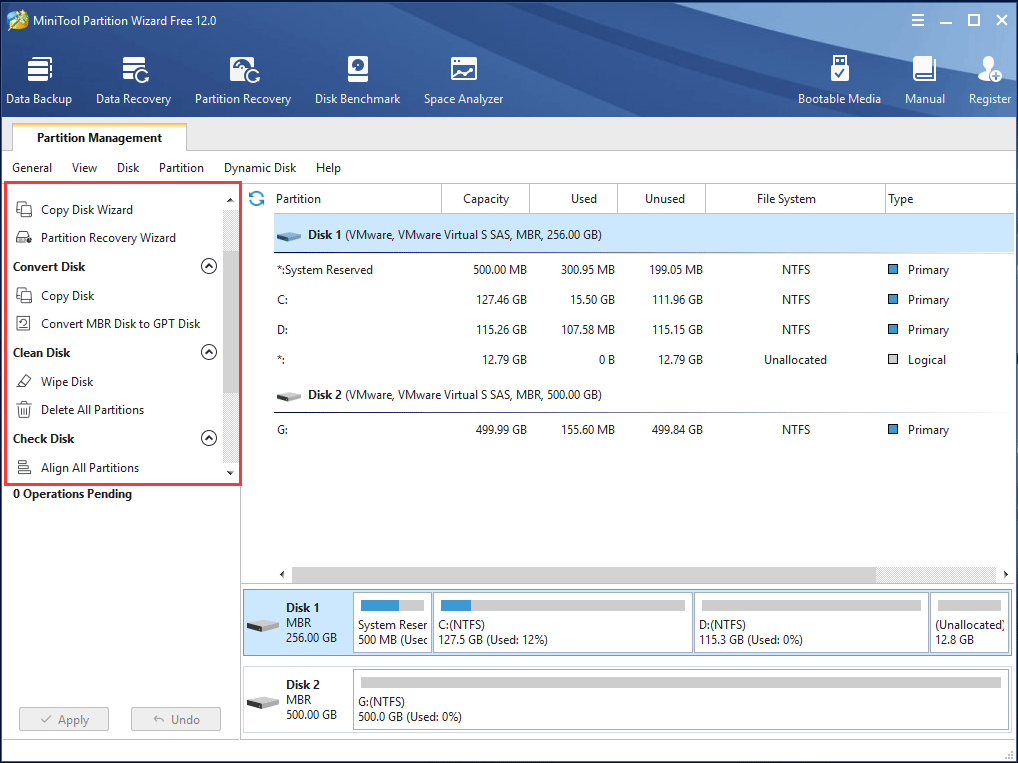
Para más información sobre la administración de discos y particiones, puedes consultar los documentos de ayuda de MiniTool Partition Wizard.
Conclusión
Ahora que ya sabes tanto sobre MiniTool Partition Wizard Free Edition, puedes tener bien claro cuál es el mejor administrador de particiones gratis para Windows 10, porque funciona mucho mejor para administrar particiones y discos de lo que lo hace la herramienta de gestión de discos de Windows. Descarga gratis directamente este Partition Magic gratis para Windows 10 de 64 bits o de 32 bits y pruébalo.
MiniTool Partition Wizard FreeHaz clic para Descargar100%Limpio y seguro
Si tienes cualquier pregunta relacionada con este administrador de particiones gratis para Windows 10, por favor, ponte en contacto con nosotros en [email protected] o déjanos tus ideas en los comentarios.
Preguntas frecuentes sobre el mejor administrador de particiones gratis para Windows 10
Para administrar tu partición C, puedes usar el administrador de discos de Windows, reducir la unidad o crear una nueva. Además, también puedes utilizar un administrador de particiones profesional.
- Ejecuta MiniTool Partition Wizard en tu PC con Windows.
- Haz clic derecho en la unidad C: y elige Mover/Cambiar tamaño para reducir la partición.
- Crea una nueva partición en el espacio no asignado.
- Aplica todos los cambios.