Cuando inicias tu ordenador, puedes acceder al menú de inicio presionando determinadas teclas. Estas teclas varían según las distintas marcas de ordenadores. ¿Cuál es la tecla de acceso al menú de inicio de Lenovo? Este artículo de MiniTool te informará sobre cómo entrar al menú de inicio de un portátil Lenovo y cómo iniciar un PC Lenovo cuando el ordenador Lenovo es capaz de arrancar.
¿Qué es el menú de inicio Lenovo?
El menú de inicio Lenovo se refiere al menú al que se puede acceder cuando arrancamos un ordenador Lenovo, que incluye varios dispositivos, como el CD, el DVD, las unidades flash USB o el disco duro para arrancar desde ellos. Aunque el ordenador en sí ya tiene un sistema en el menú de inicio, permite cargar otros sistemas operativos o aplicaciones.
Además, el Lenovo menú de inicio es de gran ayuda a la hora de instalar un sistema operativo nuevo en un PC, porque puedes seleccionar un dispositivo según lo necesites.
Menú de inicio VS Secuencia de inicio
¿Son lo mismo el menú de inicio y la secuencia de arranque? Más bien no. El menú de arranque nos permite decidir que dispositivo de inicio utilizar cuando arranca el portátil. En cuanto a la secuencia de inicio, es un ajuste de la BIOS que sirve para decirle al dispositivo que orden seguir en la lista de dispositivos de arranque dada.
Que es como decir, qué secuencia de arranque se seguirá cada vez que el ordenador arranque automáticamente sin la intervención del usuario. Si te gustaría utilizar la opción del menú de inicio, debes presionar cierta tecla para acceder al menú de inicio de Lenovo y luego elegir la opción de inicio deseada. Ahora, surge la pregunta: cómo acceder al menú de inicio de Lenovo.
Para descubrir la respuesta, lee detenidamente el contenido que aparece a continuación.
Cómo entrar al menú de arranque de Lenovo
Para entrar al menú de arranque de Lenovo, tienes 2 opciones. La primera es utilizar el botón novo, mientras que otra opción es presionar la tecla de acceso al menú de inicio de Lenovo. ¿Cómo hacer eso? Puedes seguir los pasos detallados que aparecen en la sección siguiente. Ahora, ¡vamos a seguir adelante!
Caso 1: utilizar el botón Novo
Si lo que quieres es entrar al menú de inicio de Lenovo con el botón novo, puedes seguir los pasos que aparecen a continuación.
Paso 1: apaga el dispositivo.
Paso 2: después, sigue presionando el botón Novo en tu ordenador para acceder al menú del botón Novo. Luego, dirígete a la opción del Menú de arranque presionando las teclas de las flechas.
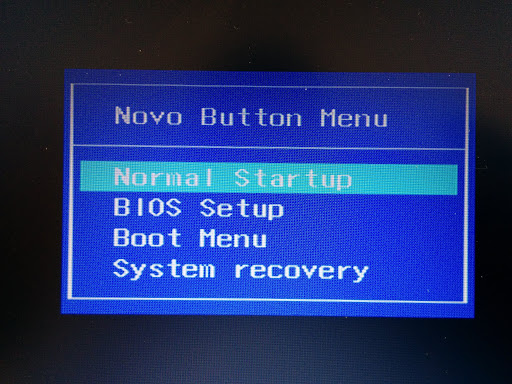
-imagen de lenovo.com
No obstante, el botón Novo puede no funcionar a veces. ¿Cómo acceder al menú de inicio Lenovo en esos casos? Bueno, puedes probar de otra manera: presionando la tecla de inicio Lenovo.
Caso 2: utilizar la tecla del menú de inicio de Lenovo
La tecla de acceso a la BIOS de Lenovo puede ayudarnos cuando el botón Novo no funciona bien. En muchas ocasiones se utiliza para acceder al menú de inicio en Lenovo y en otras marcas de ordenadores. ¿Cómo hacer eso? Debes reiniciar el ordenador y presionar la tecla F12 (Fn + F12) durante el proceso de arranque para llegar al menú de arranque.
Cómo iniciar tu ordenador cuando no se puede arrancar
En Windows 10 o en Windows 8/8.1, solo se encuentra disponible el gestor de arranque de Windows en el menú de inicio del ordenador. No obstante, en ocasiones te encuentras que te aparece el error falta BOOTMGR u otros problemas que provocan que tu ordenador no pueda arrancar. Entonces, no puedes acceder al menú de inicio. ¿Cómo hacerlo? Aquí, tienes 2 opciones. Una de ellas es arrancar tu ordenador con un medio de arranque MiniTool , mientras la otra es arrancar el PC Lenovo a través de una unidad de recuperación USB.
Para realizar ambos métodos se necesita un dispositivo de almacenamiento externo, como por ejemplo una unidad flash USB, un disco U, o algo parecido. Así, tendrás que preparar uno de estos dispositivos antes de proceder a realizar las siguientes operaciones.
Opción 1: iniciar tu ordenador Lenovo desde un medio de inicio MiniTool
Si tu ordenador Lenovo no se puede arrancar por varias razones, puedes iniciarlo con la ayuda de un medio de arranque USB/CD/DVD. ¿Cómo puede crear uno? Bueno, es posible crearlo por tu cuenta con MiniTool Partition Wizard Pro o con sus ediciones más avanzadas.
MiniTool Partition Wizard DemoHaz clic para Descargar100%Limpio y seguro
Después de descargar e instalar MiniTool Partition Wizard en un ordenador que funcione bien, sigue los pasos que detallamos a continuación.
Paso 1: conecta tu unidad flash USB al ordenador y luego ejecuta MiniTool Partition Wizard para llegar a su interfaz principal.
Paso 2: haz clic en la función de los Medios de arranque que se encuentra en la parte superior derecha de la ventana.
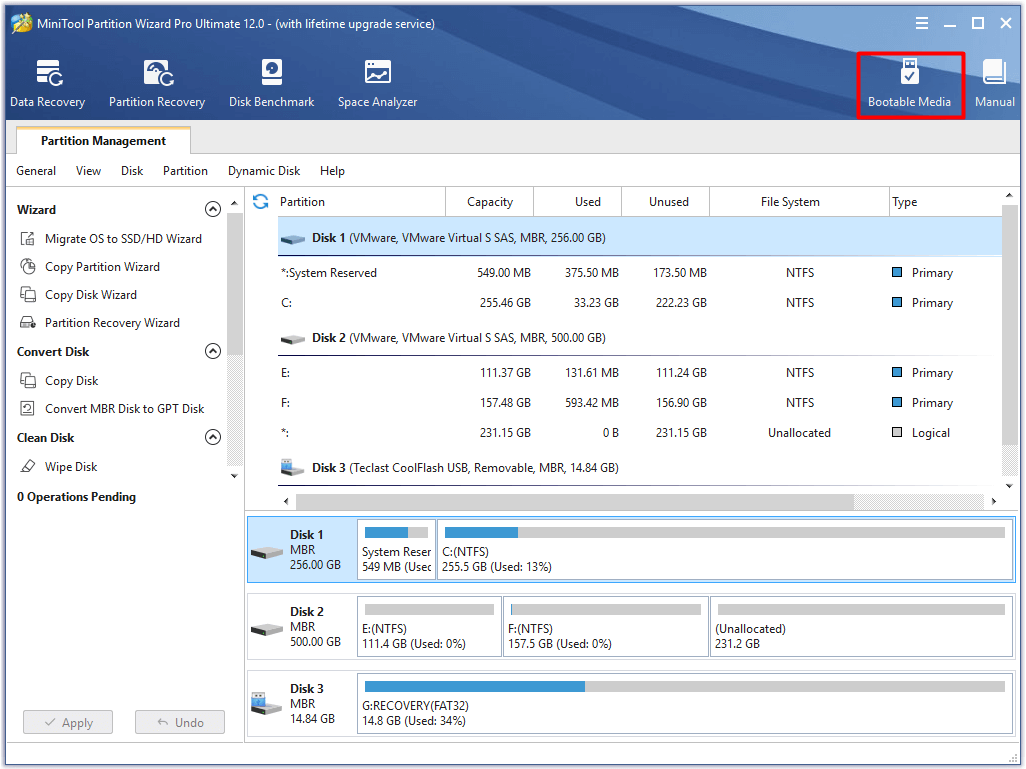
Paso 3: sigue las instrucciones en pantalla para seguir adelante. En la ventana del creador de medios de MiniTool , haz clic en el botón Siguiente.
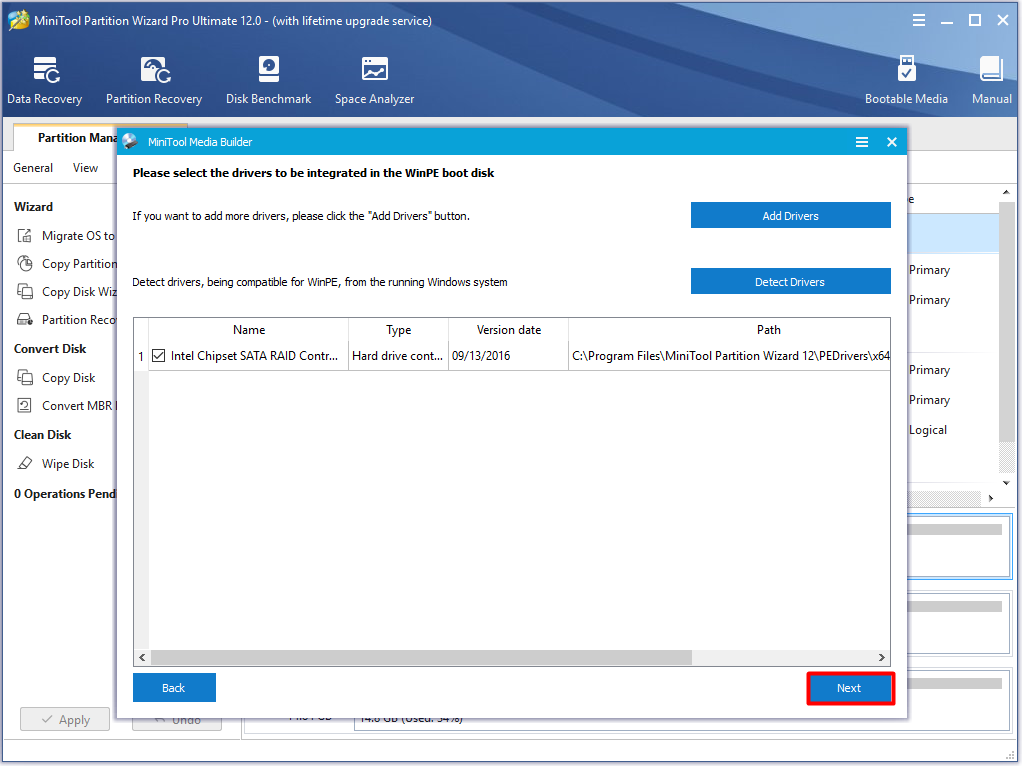
Paso 4: en la ventana que aparece, elige Disco flash USB. En caso de que la unidad contenga datos, te aparecerá una ventana de advertencia. Te dirá que los datos en el USB se destruirán durante el proceso de creación del medio. Si ya has hecho una copia de seguridad de los datos antes, haz clic en Sí para seguir adelante.
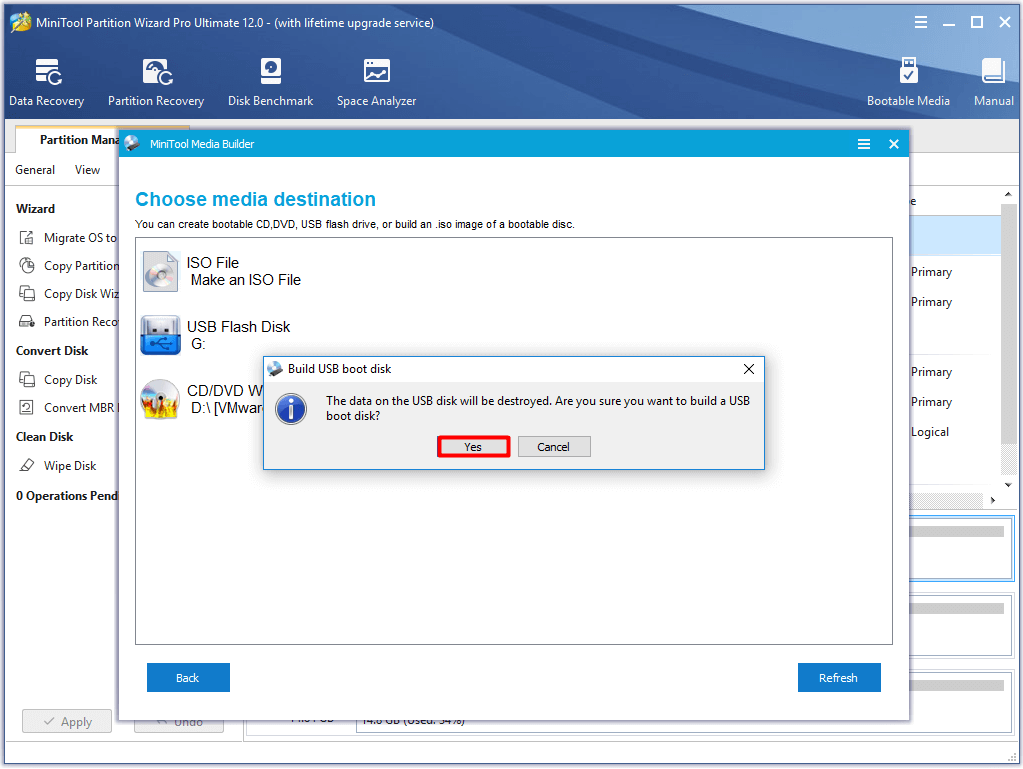
Paso 5: cuando termine el proceso, haz clic en el botón Finalizar.
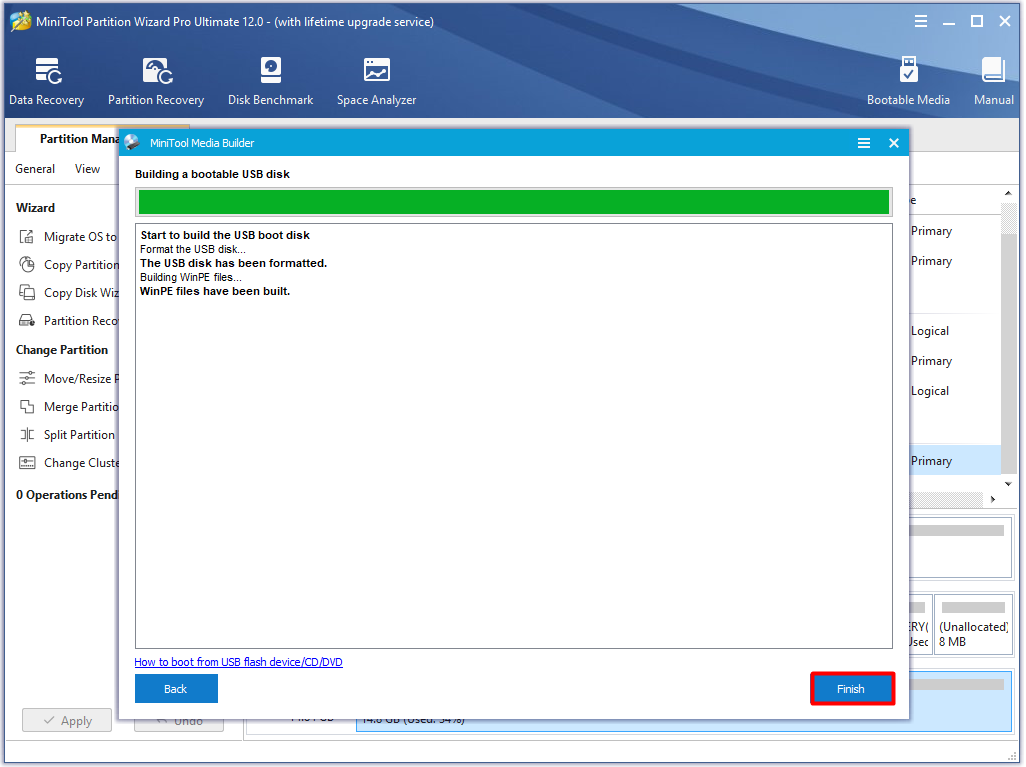
Paso 6: ahora, desconecta el USB y después conéctalo a tu ordenador Lenovo que no arranca. Luego, reinícialo a la fuerza y entra a la configuración de la BIOS. Configura el USB de inicio como primer dispositivo de arranque y después guarda los cambios.
Paso 7: entonces, te aparecerá la ventana siguiente. Solo síguela y llegarás a la interfaz principal de MiniTool Partition Wizard.

Paso 8: ahora puedes utilizar sus funciones más poderosas, como Reconstruir MBR, configurar la partición del sistema como activa y realizar una prueba de superficie para resolver el problema de que no se puede arrancar tu ordenador Lenovo. Por problemas como un MBR dañado, una partición inactiva del sistema y otros errores, el PC puede no arrancar.
También leer: Los 8 mejores optimizadores de PC gratuitos para tu ordenador [Nueva actualización]
Opción 2: iniciar tu ordenador Lenovo desde una unidad de recuperación en USB
Como alternativa, también puedes iniciar tu ordenador con una unidad de recuperación en USB. De hecho, la unidad de recuperación es una unidad creada con la herramienta incorporada en Windows, que lleva algunas herramientas para solucionar problemas. Además, sirve para copiar algunos archivos necesarios para la reinstalación del sistema en el ordenador que tenemos. También permite reinstalar Windows cuando sea necesario.
No obstante, tienes que prestar atención a que la unidad de recuperación devolverá tu sistema operativo a su estado de fábrica. Lo que quiere decir que perderás tus datos y que deshará todos los cambios que hayas hecho en el dispositivo.
Es necesario crear una unidad de recuperación USB si no tienes una. Aquí tienes los pasos detallados.
Paso 1: conectar tu unidad flash USB a un ordenador Lenovo que funcione con normalidad y luego abre el Panel de control. En la ventana emergente, haz clic en el botón Recuperación para continuar.
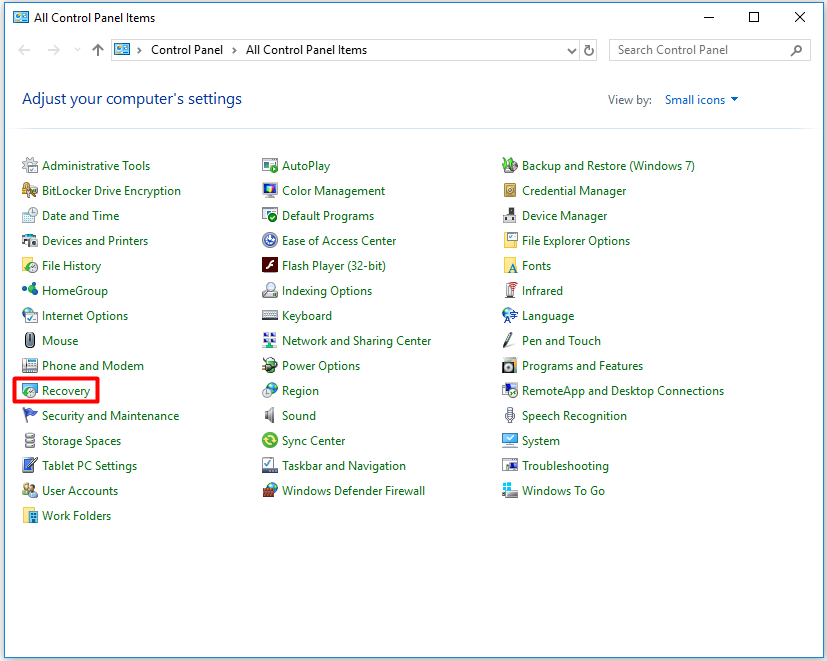
Paso 2: en la lista de las Herramientas de recuperación avanzadas, elige la opción Crear una unidad de recuperación.
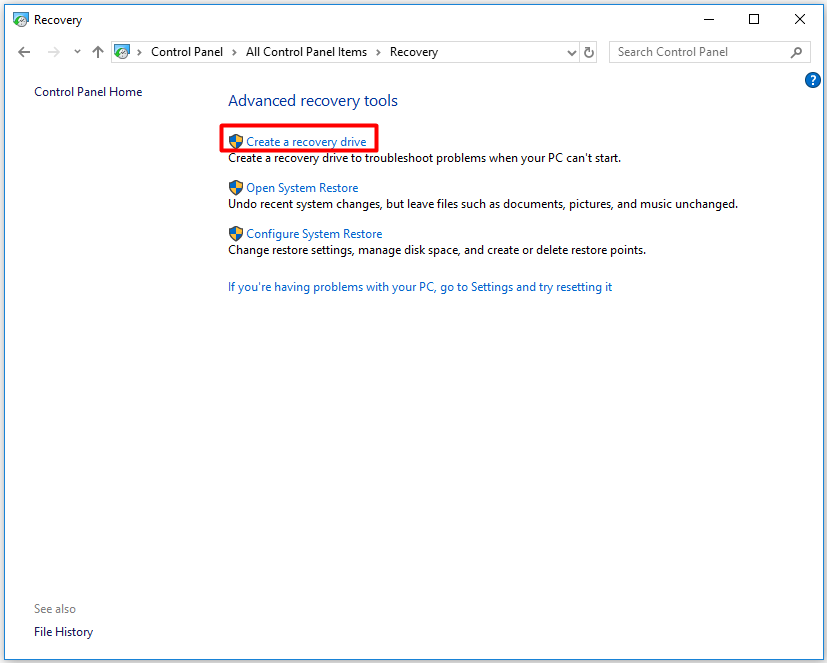
Paso 3: marca la casilla Realizar una copia de seguridad de los archivos de sistema a la unidad de recuperación y haz clic en Siguiente en la ventana que aparece.
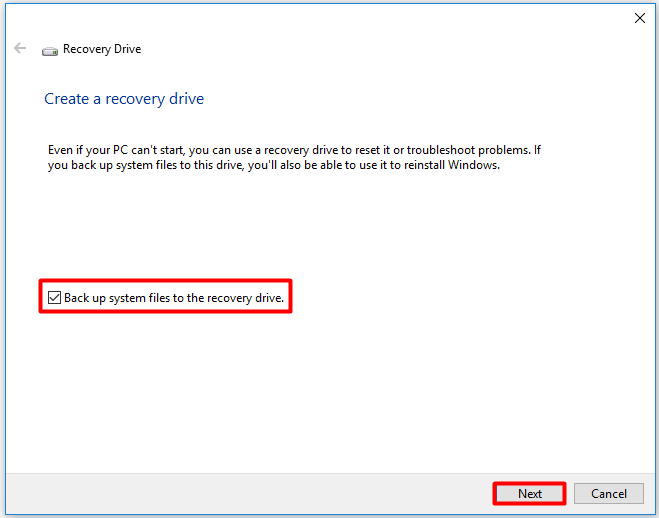
Paso 4: elige la memoria USB que has preparado y haz clic en Siguiente para continuar.
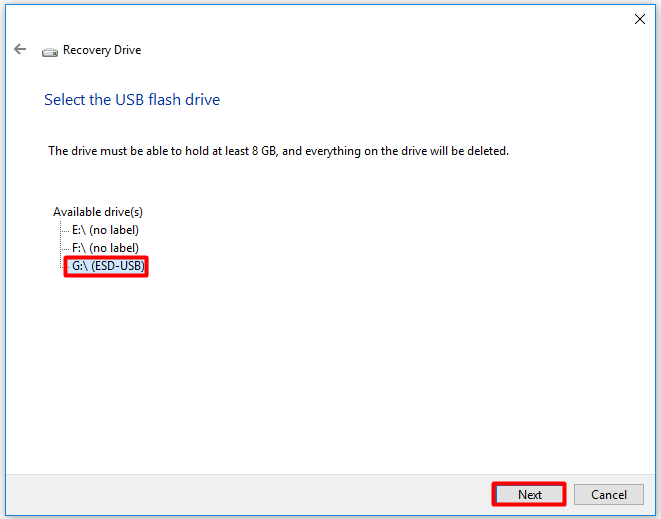
Paso 5: aparecerá una ventana de advertencia que te informa de que todos los datos de la unidad serán borrados. Del mismo modo, tienes que asegurarte de que no tienes datos importantes en la unidad flash o que hayan sido respaldados antes. Después de hacer eso, haz clic en el botón Crear.
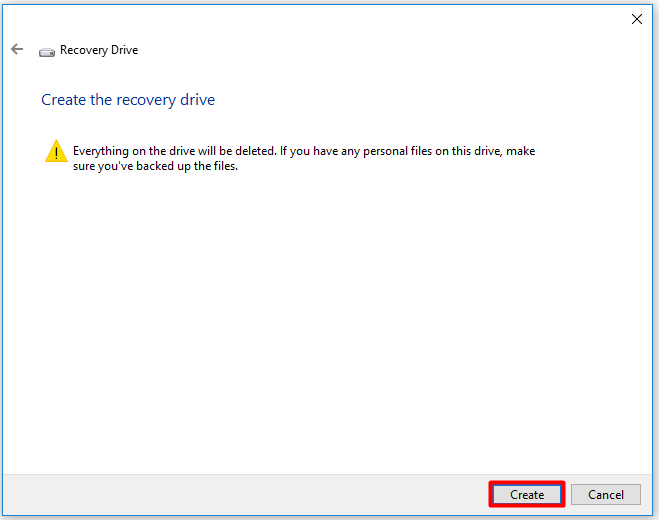
Paso 6: entonces, la unidad de recuperación se creará automáticamente. El proceso al completo puede llevar bastante tiempo. Debes esperar pacientemente y no parar el proceso hasta que termine. Cuando finalice de crear la unidad, haz clic en Finalizar.
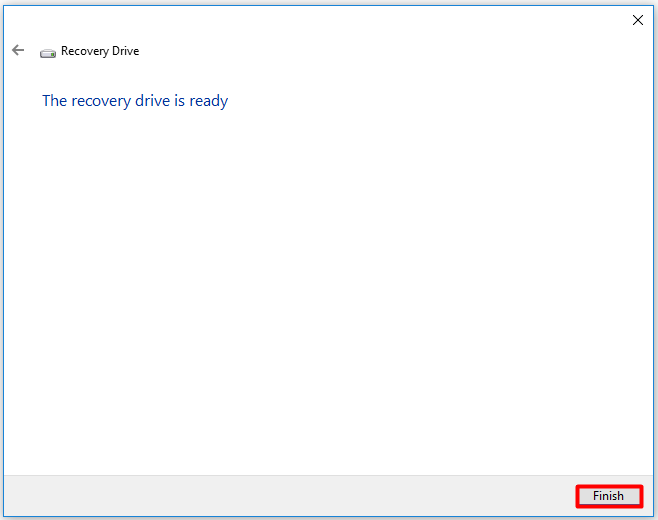
Paso 7: desconecta la unidad USB del equipo. Puedes utilizarla para restablecer o actualizar tu ordenador Lenovo estropeado. Si la quieres para hacer eso, sigue leyendo los siguientes pasos.
Paso 8: conecta la unidad de recuperación USB y reinicia el ordenador. Al mismo tiempo, no dejes de presionar la tecla F12 durante el proceso de inicio. Entonces, se mostrará el menú de inicio de Lenovo.
Paso 9: después de elegir un dispositivo de inicio, se mostrará el esquema de la distribución del teclado de Windows.
Paso 10: a continuación, elige Solucionar problemas > Restablecer este equipo o Restaurar el PC y luego sigue las instrucciones que aparecen en pantalla para completar la operación.
Conclusión
Este artículo te muestra principalmente qué es el menú de inicio de Lenovo, cómo acceder al mismo y cómo iniciar tu ordenador correctamente cuando pasa algo raro con el menú de arranque del Lenovo ideapad. Por lo tanto, si te encuentras con cualquier problema con el menú de inicio de tu Lenovo, puedes probar los métodos que te proporcionamos.
Si tienes cualquier duda o pregunta sobre el software de MiniTool, puedes contactar con nosotros enviando un correo electrónico a [email protected]. Puedes dejar tus comentarios sobre el menú de inicio de Lenovo Ideapad en la sección de comentarios que tienes a continuación.
![[SOLUCIONADO] Como revivir Windows 10 con una unidad de recuperación | Solución fácil](https://mt-test.minitool.com/images/uploads/2021/11/disco-de-reparacion-de-windows-10-thumbnail.png)