Algunos usuarios nos informan de que, por razones desconocidas, no se puede formatear una tarjeta SD en PC con Windows o en Android. En este artículo mostraremos a los usuarios como solucionar el problema y cómo formatear una tarjeta SD en un PC con Windows.
Sobre las tarjetas SD
SD es una abreviatura de Secure Digital. Es un tipo de tarjeta de memoria que cumple con los estándares establecidos por la SD Association. Se utiliza frecuentemente en dispositivos portátiles electrónicos, como cámaras digitales, móviles, tablets, reproductores multimedia portátiles y consolas de video juegos.
Muchas personas utilizan las tarjetas SD para transferir datos y para almacenarlos en distintos dispositivos portátiles. Actualmente, las tarjetas SD se han convertido en un medio muy difundido de almacenar varios gigas de datos en un pequeño tamaño.
Recientemente, algunos usuarios han informado de que no han podido formatear tarjetas SD en Android o en PCs con Windows. ¿Por qué es imposible formatear una tarjeta SD? ¿Cómo resolver el problema y formatear la tarjeta SD adecuadamente? No te preocupes. En este artículo te daremos toda la información que necesites.
Por qué no puede formatearse una tarjeta SD
Normalmente, las tarjetas SD se pueden formatear fácilmente en PCs con Windows o Android, pero, a veces, puedes encontrarte en situaciones en las que es imposible formatear una tarjeta SD. Hay distintas razones y la mayoría de las personas informan de que no pueden formatear sus tarjetas SD por los siguientes problemas con las tarjeta SD.
- La tarjeta SD se encuentra protegida contra escritura.
- La tarjeta SD tiene sectores dañados.
- La tarjeta SD se ha infectado con virus.
- La tarjeta SD está corrupta debido a errores del sistema de archivos.
Si tu tarjeta SD tiene alguno de esos problemas, es posible que te encuentres que no puedes formatearla. Por suerte, tienes aquí las 4 mejores soluciones que te ayudarán a formatear tu tarjeta SD en un PC con Windows cuando tienes este problema de que la tarjeta SD no se puede formatear. En el siguiente contenido se ilustrarán estas 4 soluciones junto con sus pasos detallados y con las capturas de pantalla.
Solución 1. Eliminar la protección contra escritura de la tarjeta SD
Es la razón más obvia que puede impedir que formatees la tarjeta SD, que esté configurada como solo de lectura, es decir, que la tarjeta SD está protegida contra escritura. Si este es el caso, lo único que necesitas hacer es quitar la protección contra escritura de la tarjeta SD en un PC con Windows.
Paso 1. Pulsa Windows +R al mismo tiempo para abrir el cuadro de Ejecutar. Introduce diskpart y pulsa intro.
Paso 2. En la ventana de diskpart, introduce los siguientes comandos y pulsa intro después de cada uno.
- list disk
- select disk * (* representa el disco que contiene la partición protegida contra escritura)
- attributes disk clear readonly
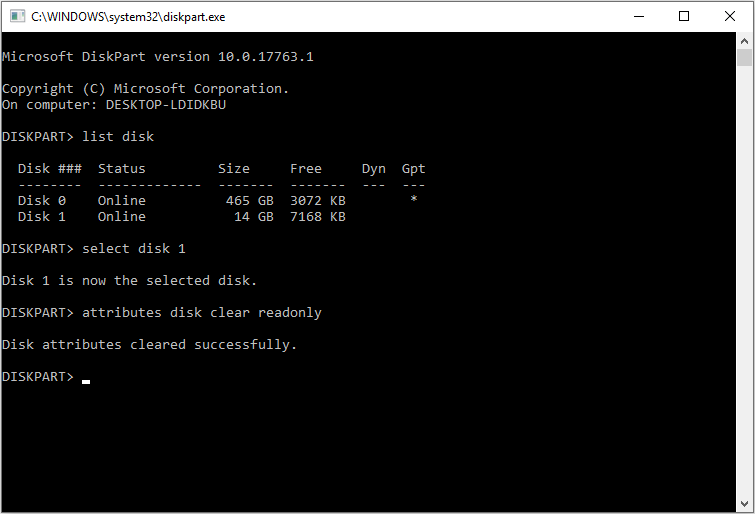
Cuando se haya completado y muestre el mensaje Diskpart attributes cleared successfully, puedes cerrar la ventana y comprobar si se ha resuelto el problema.
Solución 2. Formatear la tarjeta SD con un formateador de tarjetas SD de terceros
Si no puedes formatear la tarjeta SD en Android o en PCs con Windows, puedes probar con un formateador de tarjetas SD de terceros fiable. Existen cantidad de utilidades para formatear tarjetas SD en Internet.
En este caso, desde aquí te recomendamos utilizar MiniTool Partition Wizard Free Edition, un gestor de particiones y formateador de tarjetas SD gratis.
Puede ayudarte no solo solucionar los problemas al formatear una tarjeta SD, sino también a gestionar espacios de almacenamiento en tarjetas SD con funciones como ampliar partición, redimensionar partición, el analizador de espacio y más. También puedes probar tu tarjeta SD con su función de prueba de discos, o realizar una copia de seguridad de la tarjeta SD en cuestión con su característica Copy Disk (copiar disco).
Después de todo, MiniTool Partition Wizard Free Edition es realmente útil y merece la pena ser probado. Lee los siguientes contenidos para saber más sobre cómo utilizar esta herramienta y darle formato a una tarjeta SD.
Paso 1. Descarga MiniTool Partition Wizard Free Edition haciendo clic en el botón siguiente. Instálalo en tu ordenador y lánzalo para llegar a su interfaz principal.
MiniTool Partition Wizard FreeHaz clic para Descargar100%Limpio y seguro
Paso 2. En la interfaz principal, elige la partición de tu tarjeta SD. A continuación, elige Formatear Partición del panel de acciones que se encuentra a la izquierda.
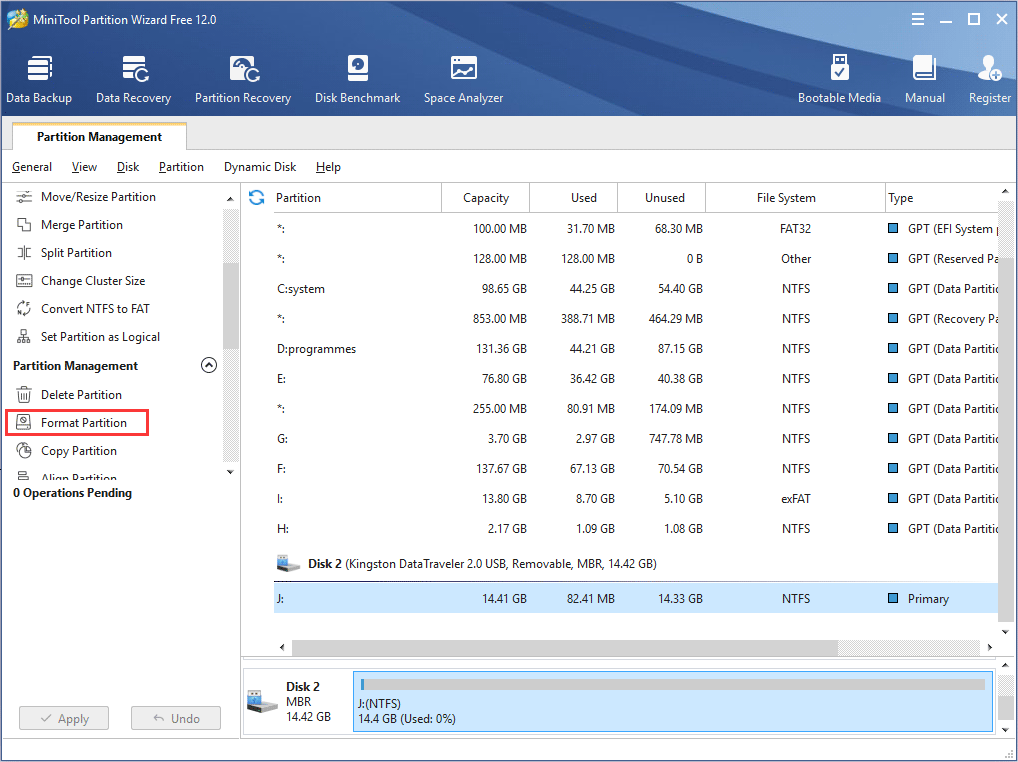
Paso 3. Configura la etiqueta de la partición, el sistema de archivos y el tamaño del clúster en la ventana emergente. Después, haz clic en OK para continuar.
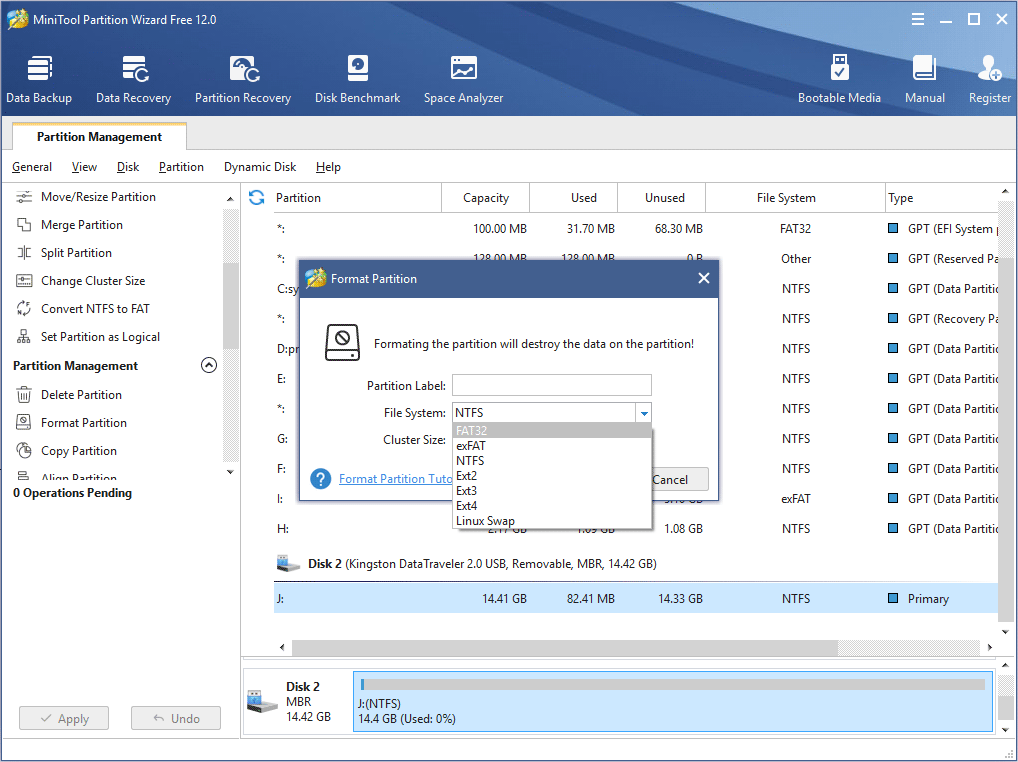
Paso 4. En la interfaz principal, haz clic en Apply para llevar a cabo las operaciones pendientes.
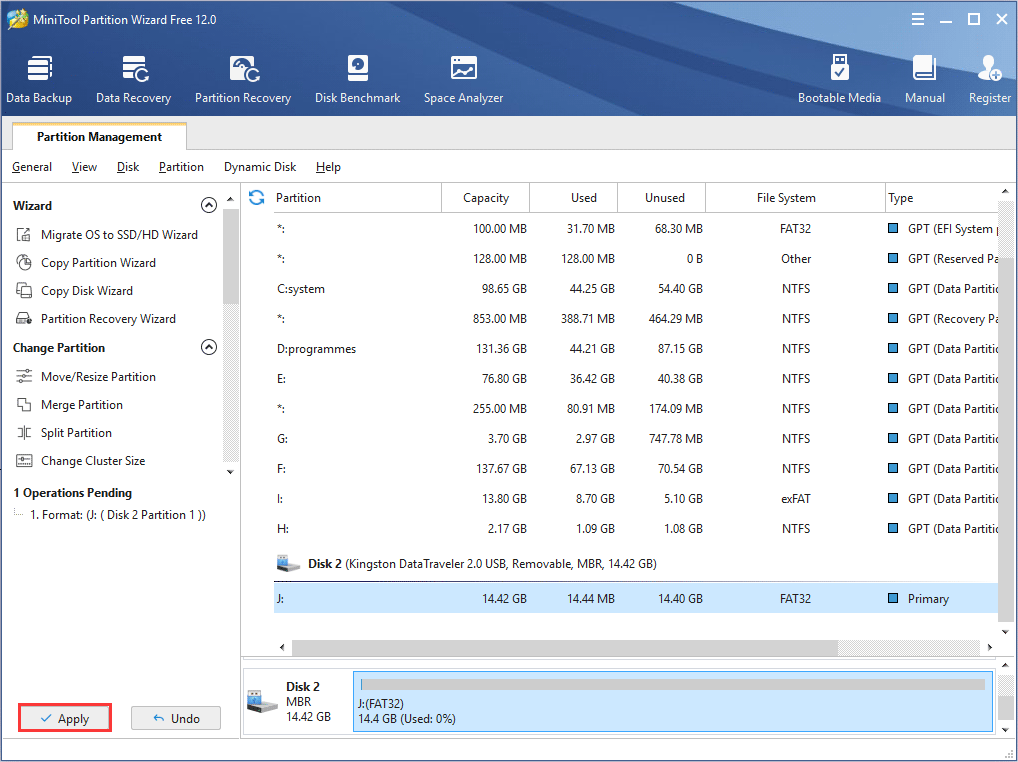
Cuando termine, ya has formateado tu tarjeta SD de manera gratuita. Con un formateador de tarjetas SD tan fácil de usar, debes poder reparar el problema de no se puede formatear una tarjeta SD sin mayores complicaciones.
MiniTool Partition Wizard FreeHaz clic para Descargar100%Limpio y seguro
Solución 3. Formatear la tarjeta SD con CMD
A CMD también se le llama cmd.exe o símbolo del sistema. Es el intérprete de línea de comandos de los sistemas operativos OS/2, eComStation, Windows NT, Windows CE, y ReactOS. Se utiliza para gestionar discos duros, para buscar y reparar errores de disco y para resolver distintos problemas de tu PC a través de los comandos.
¿Cómo ejecutar CMD y formatear una tarjeta SD con él? Aquí tienes el tutorial paso a paso.
Paso 1. Introduce cmd en la caja de búsqueda de Cortana en Windows 10 y haz clic en la mejor coincidencia del símbolo del sistema.
Paso 2. Introduce Diskpart y pulsa intro para acceder a Diskpart.
Paso 3. Después, introduce los siguientes comandos y ve pulsando la tecla intro después de introducir cada uno de ellos. Los siguientes comandos realizarán un formateo rápido de tu tarjeta SD.
- list disk
- select disk * (* representa el número de disco)
- list partition
- select partition * (* representa el número de la partición)
- format fs=ntfs quick
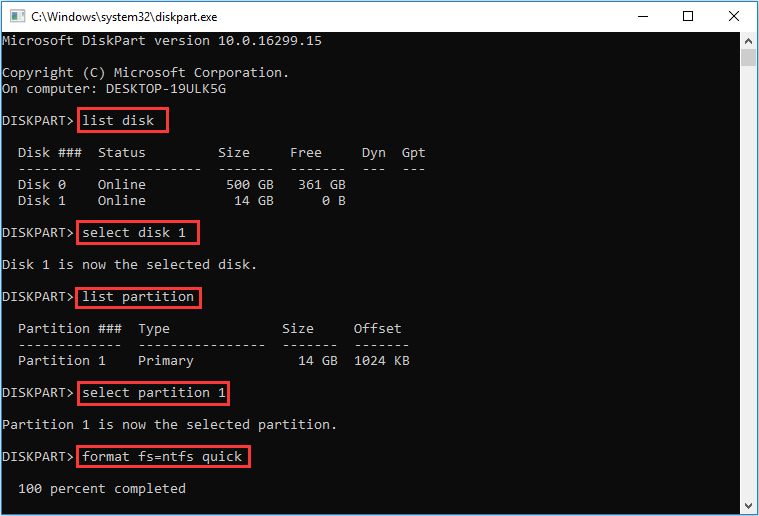
Solución 4. Formatear tarjetas SD con el administrador de discos
El Administración de Discos es un gestor de particiones integrado en Windows, que permite a los usuarios que puede ayudar a los usuarios a administrar discos y particiones de manera sencilla.
Se introdujo por primera vez con el sistema con el sistema operativo Windows 2000 y es compatible con Windows XP, Windows Server 2003, Windows Vista, Windows 7, Windows 8 y Windows 10.
El Administración de Discos puede ayudarte a formatear una partición, a crear una partición, a borrar una partición, a cambiarle la letra a una unidad, a convertir un disco básico a dinámico y más.
Si no puedes formatear una tarjeta SD desde Android, puedes utilizar el Administración de Discos en un PC con Windows para formatear la tarjeta SD. Aquí está el tutorial.
Paso 1. Haz clic derecho en el menú de Inicio de Windows y elige el Administración de Discos para llegar a su interfaz principal o ejecuta diskmgmt.msc para abrir el administrador de Discos directamente.
Paso 2. Elige la partición de la tarjeta SD desees formatear. Entonces haz clic derecho y elige Formatear.
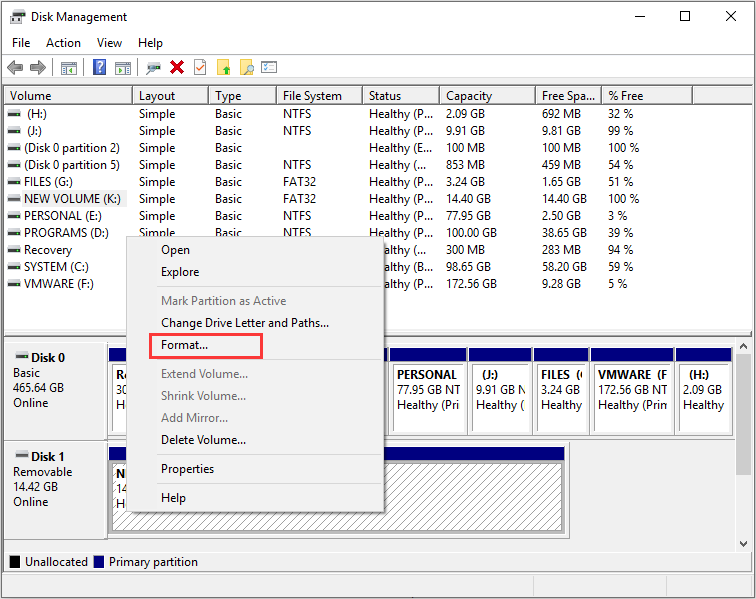
Paso 3. Especifica la etiqueta del volumen, el sistema de archivos y el tamaño de unidad de asignación por tu cuenta y, a continuación, haz clic en OK.
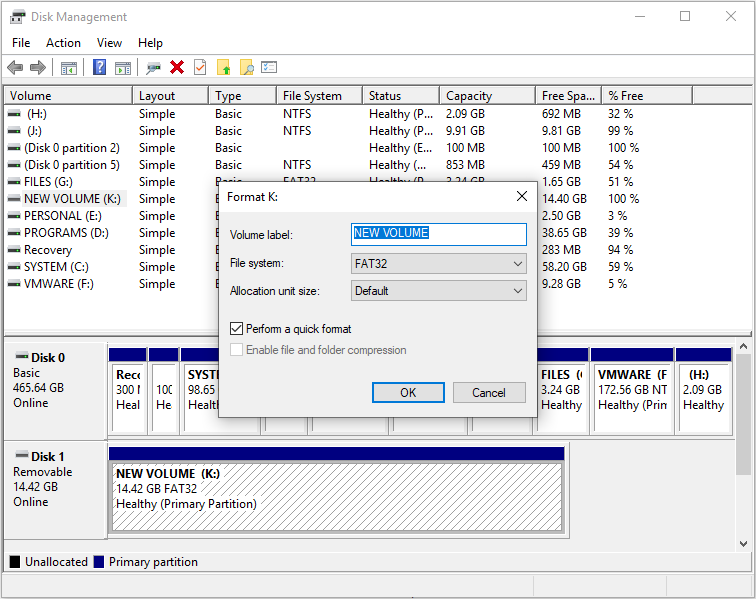
Paso 4. Haz clic en OK para confirmar que deseas dar formato a la partición de la tarjeta SD.
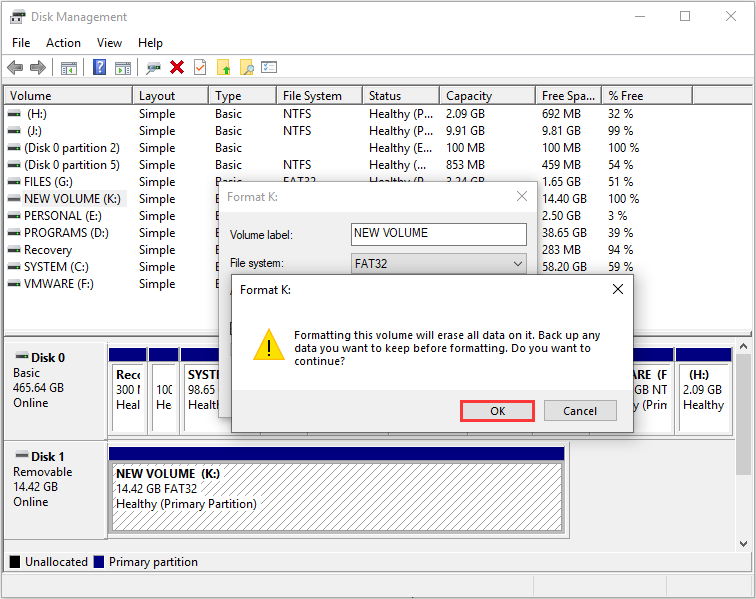
Como puedes ver, no es difícil solucionar el problema de formatear una tarjeta SD con el Administrador de Discos. Puedes probar esta utilidad integrada de Windows para formatear una tarjeta SD cuando te encuentras en la situación de que no se puede formatear una tarjeta SD en Android.
Sin embargo, si todavía no puedes formatear tu tarjeta SD, puedes utilizar un software antivirus para comprobar si tu tarjeta SD tiene algún virus. Además, también puedes realizar una prueba de superficie con MiniTool Partition Wizard Free Edition para verificar si la tarjeta SD tienes daños físicos.
Recuperar datos perdidos de una tarjeta SD
Si su tarjeta SD ha sido formateada, pero quieres recuperar algunos archivos de la misma, entonces puede que te interese cómo recuperar datos de una tarjeta SD formateada.
No te preocupes. Este tutorial te indicará cómo recuperar los datos de una tarjeta SD con un software profesional de recuperación de datos – MiniTool Partition Wizard Pro Ultimate.
MiniTool Partition Wizard Pro Ultimate es un software de recuperación de datos poderoso que goza de una estupenda reputación. Te permite:
- Recuperar datos de distintos dispositivos de almacenamiento, incluyendo discos duros, SSD, unidades USB, memory sticks, tarjetas SD, etcétera.
- Recuperar los datos de una partición formateada, borrada o RAW.
- Recupera todo tipo de archivos, como documentos, fotos, audios, música, vídeos, archivos de email, etcétera.
Con esta herramienta de recuperación de datos, puedes recuperar datos perdidos de tarjetas SD con solo unos clics de ratón. Aquí tienes los pasos detallados.
Paso 1. Descarga MiniTool Partition Wizard Pro Ultimate haciendo clic en el siguiente botón. Instálalo en tu ordenador y lánzalo para llegar a su interfaz principal.
Paso 2. Haz clic derecho en la partición de tu tarjeta SD y elige Recuperación de datos de la ventana emergente.
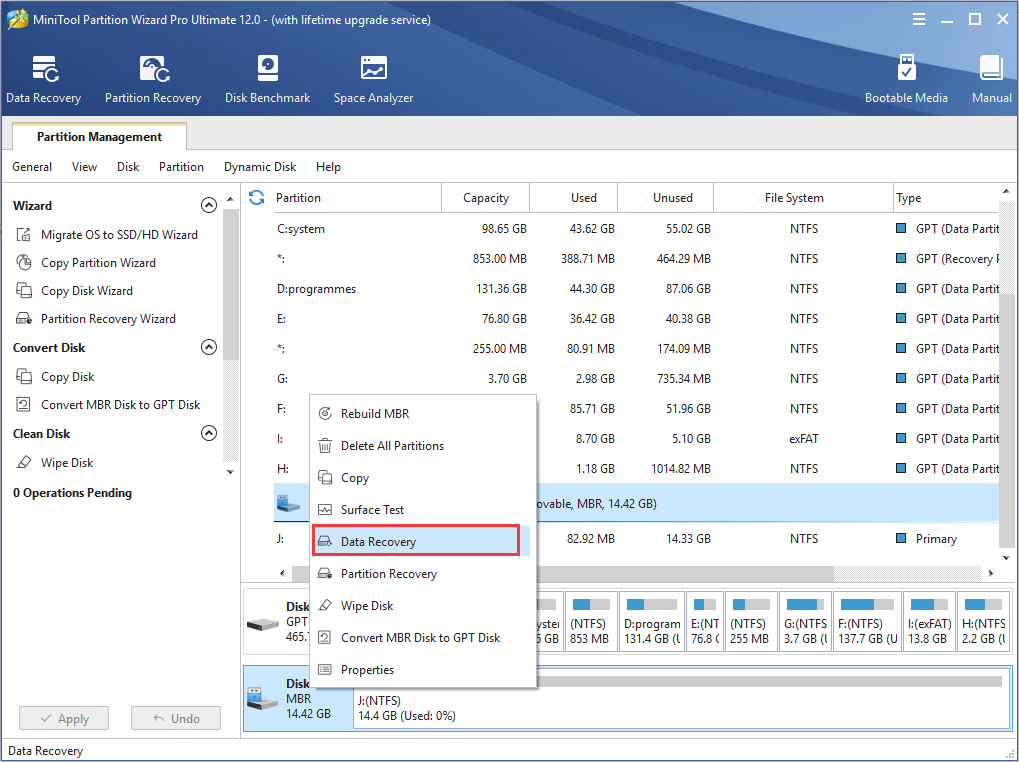
Paso 3. A continuación, este software de recuperación de datos escaneará tu tarjeta SD. Puedes ver la barra de progreso en la parte superior. Espera a que termine y se paciente. El tiempo que tarda en escanear depende de la cantidad de archivos hayan almacenados en tu tarjeta SD.
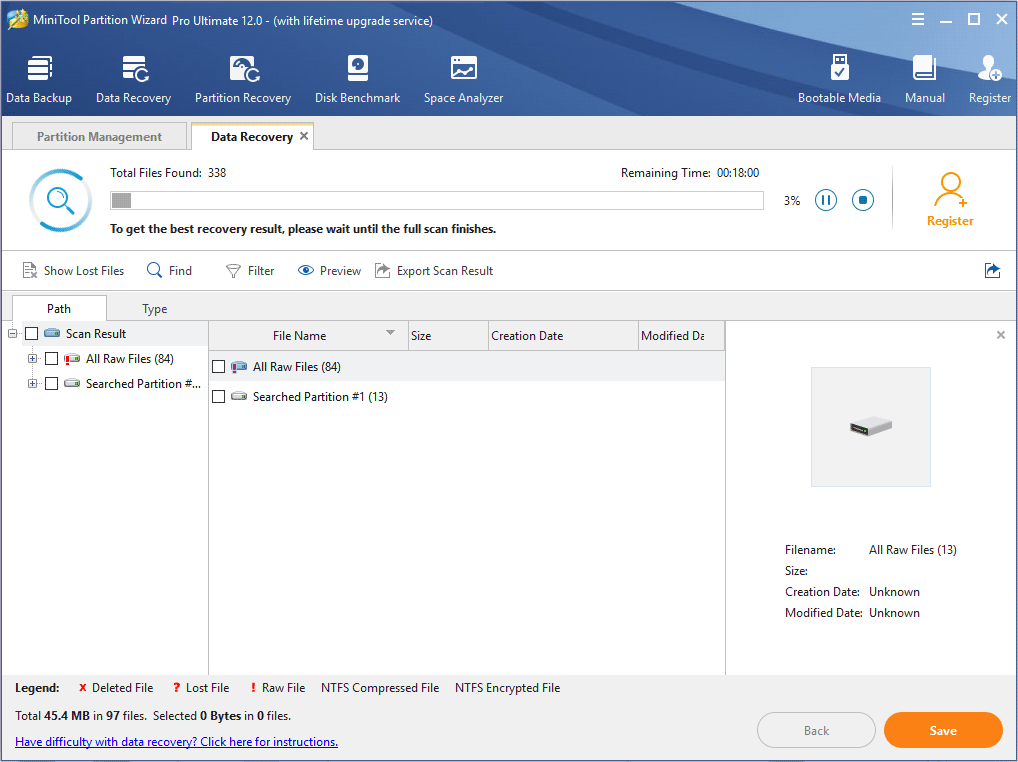
Paso 4. Cuando termine el escaneo, comprueba los archivos necesarios de los resultados del escaneo y haz clic en el botón Guardar que se encuentra en la parte inferior derecha.
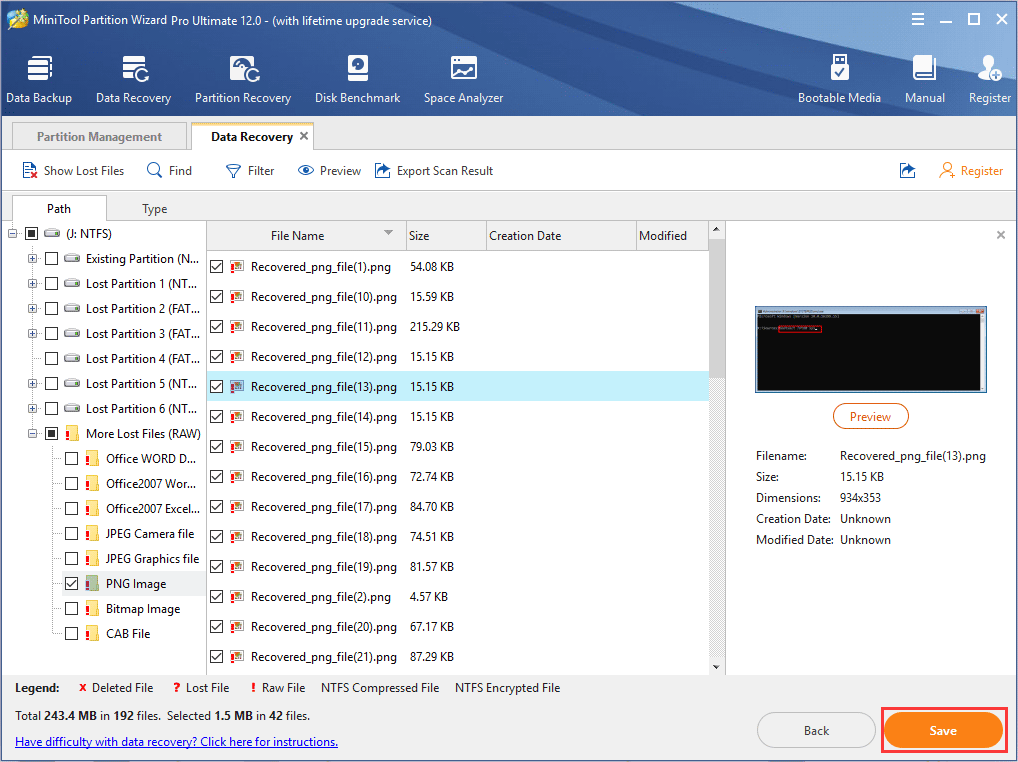
En la interfaz, puedes hacer clic en los botones Show Lost Files, Find, Filter que se encuentran en la parte superior para descubrir los archivos necesarios rápidamente.
• Mostrar archivos perdidos: sirve para mostrar solo los archivos perdidos en la interfaz de los resultados de la recuperación.
• Buscar: busca un archivo por su nombre exacto. Puedes elegir buscar un archivo por el nombre coincidiendo las mayúsculas o coincidiendo por palabra exacta.
• Filtro: te permite buscar los archivos por nombre de archivo/extensión, tamaño de archivo o por fecha de modificación.
Paso 5. Después, elige un directorio para guardar los archivos seleccionados. Es recomendable guardar los archivos recuperados en otra unidad. De no hacerlo así, los datos perdidos o borrados se pueden sobrescribir.
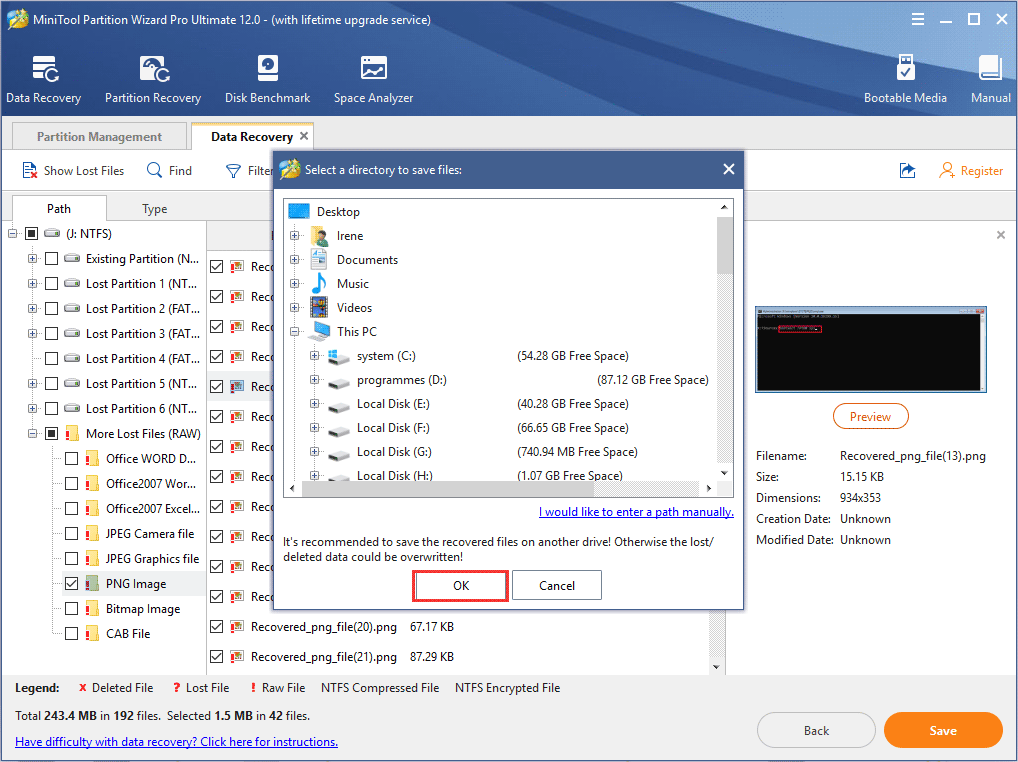
Así es cómo se recuperan datos de una tarjeta SD formateada con MiniTool Partition Wizard Pro Ultimate. Para recuperar tus datos perdidos, puedes utilizar MiniTool Partition Wizard Pro Ultimate.
¿Has conseguido formatear tu tarjeta SD con las utilidades de formateo de tarjeta SD mencionadas? Si no puedes formatear una tarjeta SD o no sabes cómo formatear una tarjeta SD, este artículo es exactamente lo que necesitas.
Resumen
Si no puedes formatear una tarjeta SD en Android o en un PC con Windows, solo tienes que probar los métodos anteriores. Si no tienes mejores soluciones, por favor, no dudes en compartirlas con nosotros. Esperamos que este artículo te pueda ayudar.
Si todavía tienes preguntas sobre cómo se formatea una tarjeta SD con los métodos mencionados en este artículo, puedes dejarnos un mensaje en la siguiente zona de comentarios y te responderemos lo antes como sea posible. Si necesitas cualquier tipo de ayuda para utilizar el software MiniTool, puedes ponerte en contacto con nosotros a través de [email protected].