¿Cómo puede administrar el disco y la partición en Windows 7? Normalmente, la administración de discos de Windows 7 es una estupenda herramienta, aunque tiene algunas limitaciones. Por lo tanto, puedes utilizar el administrador de particiones de Windows 7 MiniTool Partition Wizard para particionar el sistema Windows 7 de 64 bits o 32 bits.
Limitaciones en la administración de discos de Windows 7
Windows 7 se hizo disponible para el público general el día 22 de octubre del año 2009. Años después, muchos todavía utilizan esta versión. Hay versiones de de 32 y 64 bits Windows 7 para elegir. 32 bits y 64 bits se refieren a la manera en que el procesador de un ordenador (también llamado CPU) maneja la información.
En el año 2003, las CPUs de 64 bits se introdujeron en el ámbito de los ordenadores personales convencionales, mientras que los ordenadores de 32 bits ya eran populares antes. La versión de 64 bits de Windows es capaz de manejar grandes cantidades de memoria de acceso aleatorio (RAM) de una manera más eficaz en que lo hace un sistema de 32 bits. Para conocer las diferencias entre Windows 7 de 32 y de 64 bits, lee la introducción de Windows 7.
Para utilizar los discos duros de Windows 7, tendrás que administrarlos según tus necesidades individuales. En general, puedes utilizar la herramienta de administración de discos de Windows 7 para particionar el sistema Windows 7 de 64 bits o 32 bits. Sin embargo, tiene bastantes limitaciones.
Por ejemplo, en un disco básico, solo puedes ampliar una partición primaria si hay espacio adyacente sin asignar justo detrás de la partición de destino, o ampliar una partición lógica solo si hay espacio libre adyacente justo detrás de ella (descubre que provoca que extender volumen aparezca en gris). De lo contrario, el disco básico será convertido en un disco dinámico.
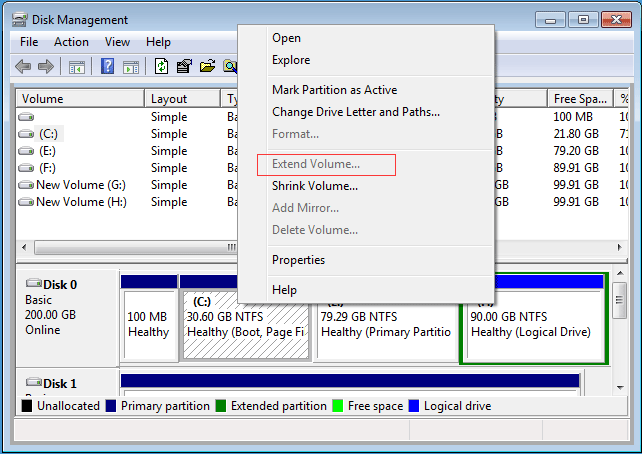
Además, utilizar algunas de las funciones de conversión pueden provocar causar pérdida de datos, por ejemplo, convertir de un disco MBR a disco GPT y convertir un disco dinámico a uno básico te pide que borres todas las particiones en el disco de destino. Todas estas limitaciones pueden provocarte inconvenientes en cualquier momento.
Por lo tanto, ¿sabes cómo puedes particionar el sistema Windows 7 de 64 bits fácilmente?
Particionar el sistema Windows 7 de 64 bits o 32 bits con MiniTool Partition Wizard
Por las limitaciones de la administración de discos en Windows 7, puedes utilizar un software de terceros para administrar la partición y el disco. Así, el administrador de particiones profesional de Windows 7, MiniTool Partition Wizard es la mejor opción.
MiniTool Partition Wizard ha sido diseñado para optimizar la partición y utilizarla al máximo con sus poderosas funciones. Así, para administrar una partición y un disco sin limitaciones, puedes descargarlo del botón siguiente.
MiniTool Partition Wizard FreeHaz clic para Descargar100%Limpio y seguro
Particionar un disco duro nuevo con MiniTool Partition Wizard
Cuando adquieres un disco duro nuevo, es muy posible que tengas que particionarlo. Por lo tanto, puedes probar este programa y te enseñaremos cómo crear una partición paso a paso.
Paso 1: instala el software y ejecútalo para acceder a su interfaz principal.
Paso 2: elige un espacio no asignado y elige Crear en el menú contextual para seguir adelante.
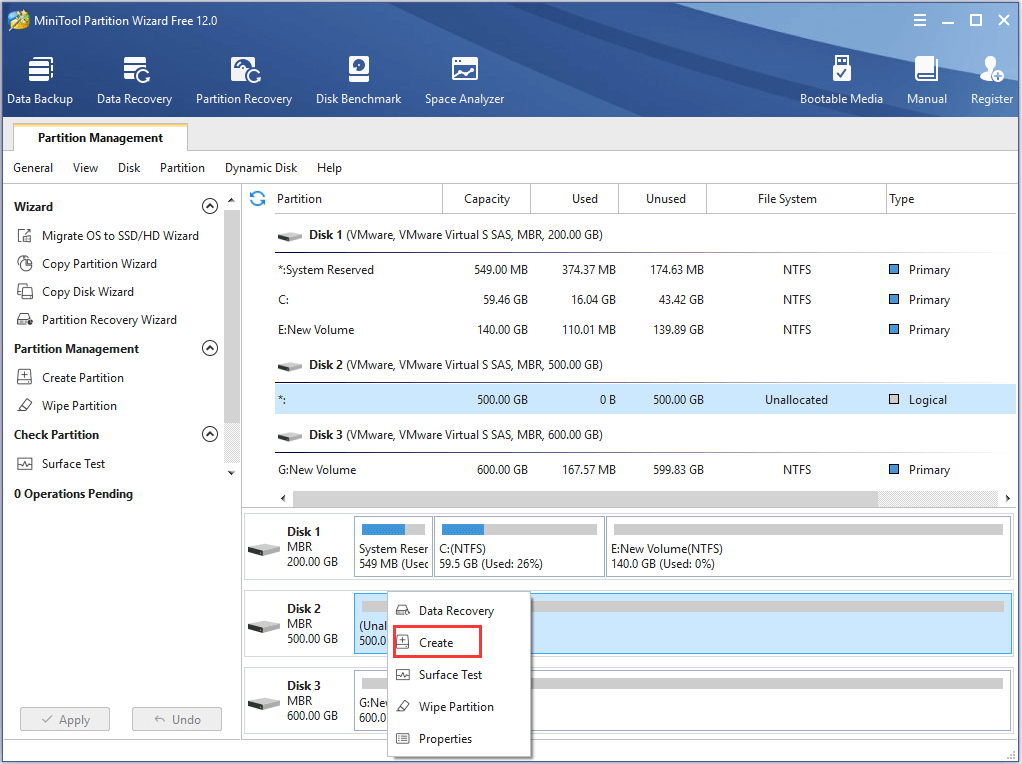
Paso 3: a continuación, tienes que configurar algunas propiedades de esta partición y hacer clic en Aceptar para continuar. También puedes arrastrar la flecha para decidir el tamaño de la partición.
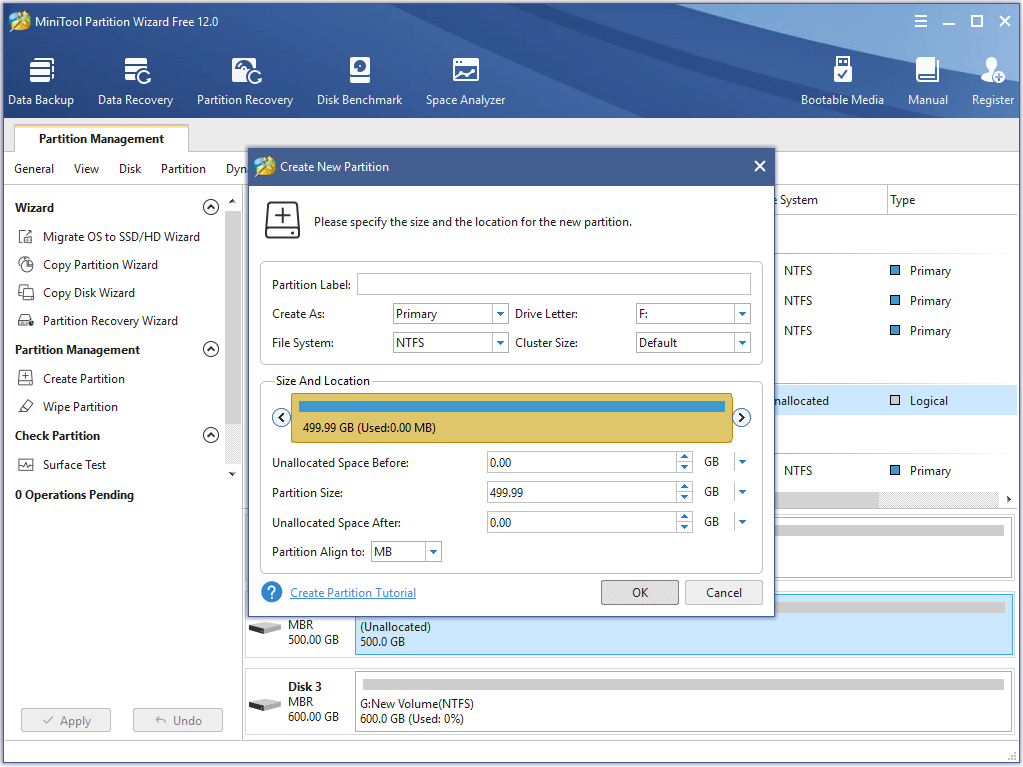
Paso 4: vuelve a la interfaz principal, haz clic en Aplicar para confirmar los cambios.
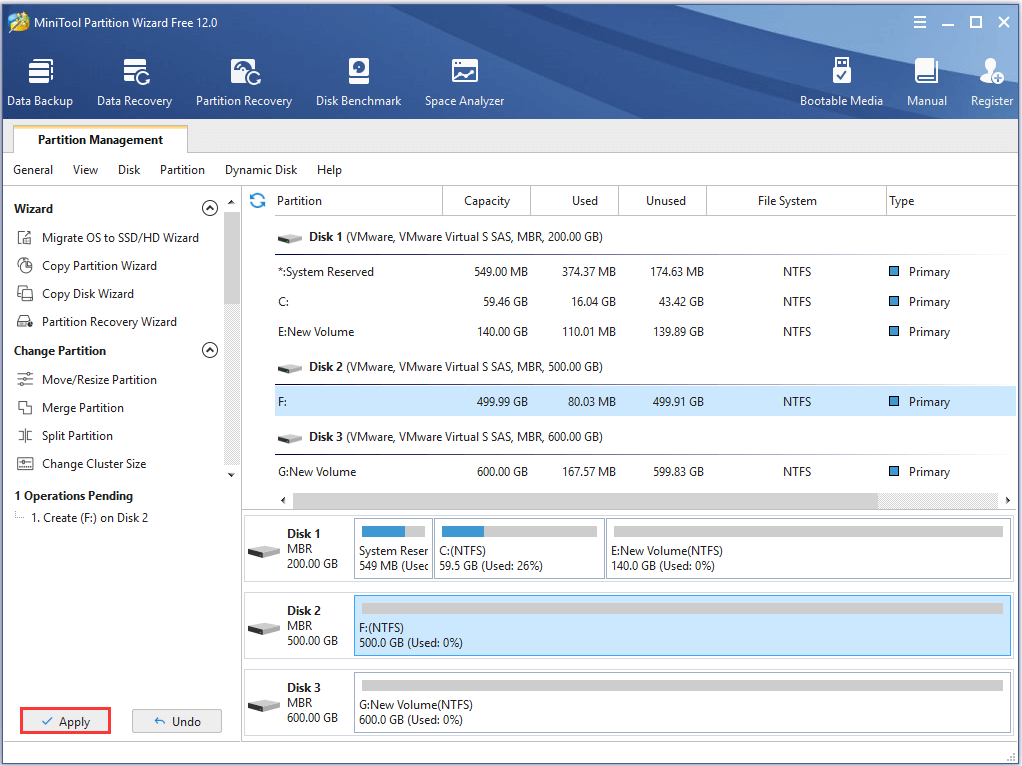
Cuando termines todos los pasos, ya habrás creado una partición con éxito.
Reparticionar un disco duro con MiniTool Partition Wizard
Si quieres cambiar el tamaño de la partición en Windows 7 cuando hay espacio o espacios adyacentes no asignados en el mismo disco, puedes utilizar la función de Mover/Cambiar el tamaño de la partición.
Después, te mostraremos cómo mover/cambiar el tamaño de una partición cuando hay espacio adyacente sin asignar en el mismo disco.
MiniTool Partition Wizard FreeHaz clic para Descargar100%Limpio y seguro
Paso 1: inicia el software para acceder a su interfaz principal y selecciona la partición que necesita ser movida o redimensionada. A continuación, elige Mover/Cambiar tamaño del menú contextual.
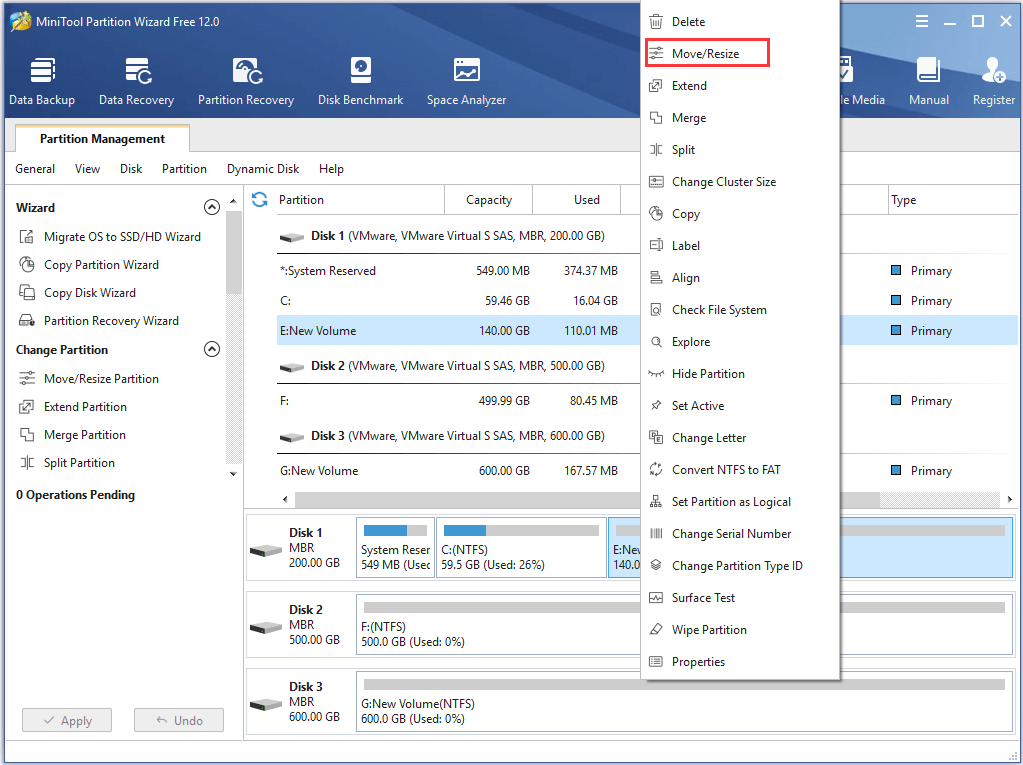
Paso 2: en la ventana emergente, puedes arrastrar el controlador de la flecha para cambiar el tamaño de la partición y mover la partición. Luego, haz clic en Aceptar para continuar.
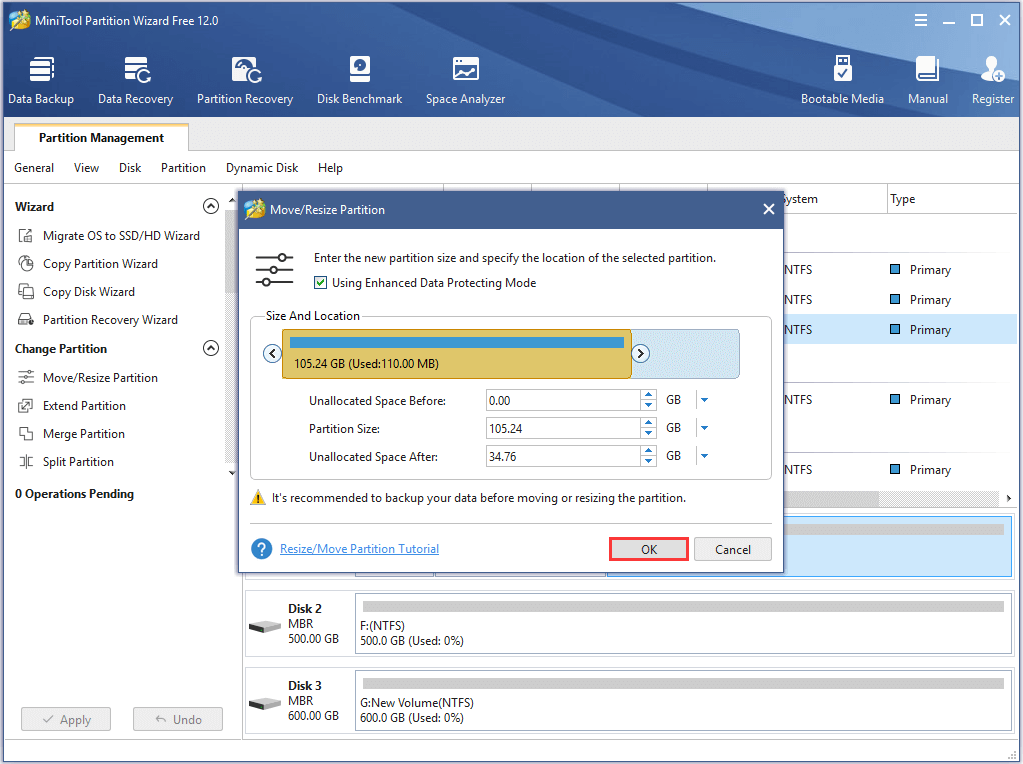
Paso 3: haz clic en Aplicar para confirmar los cambios.
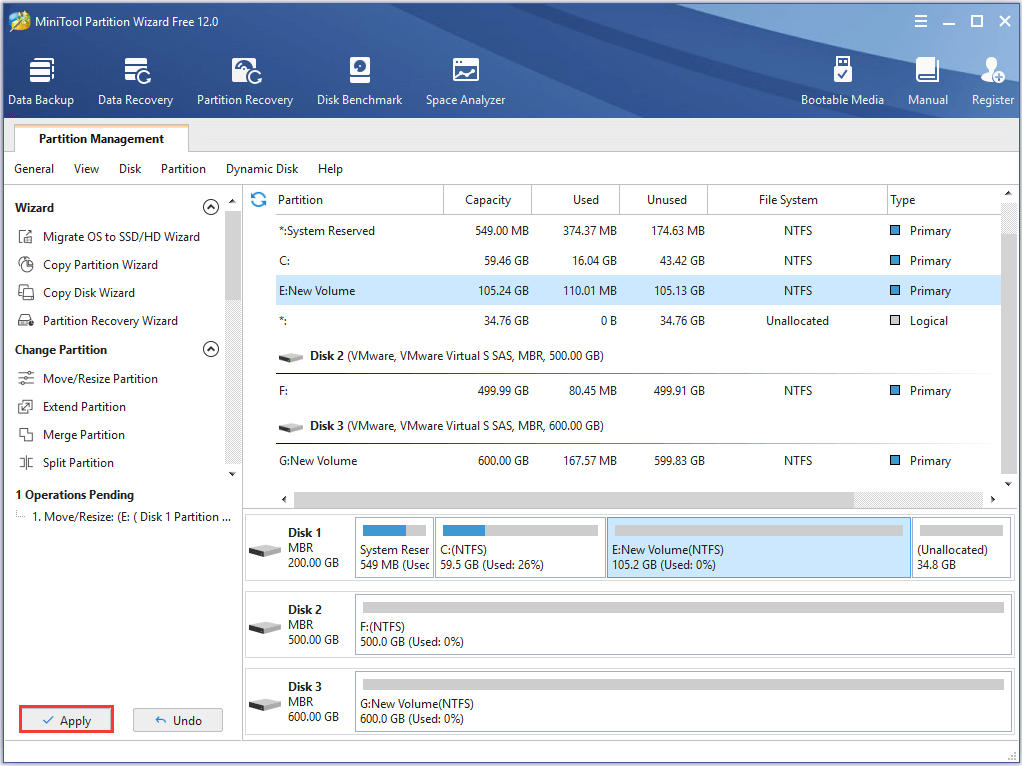
¿Cómo ampliar una partición cuando no hay espacio adyacente no asignado?
No obstante, si no hay espacio adyacente sin asignar o espacio sin asignar en ese mismo disco, ¿cómo puedes ampliar una partición?
No te preocupes. La función Ampliar partición de MiniTool Partition Wizard puede ayudarte.
MiniTool Partition Wizard FreeHaz clic para Descargar100%Limpio y seguro
Paso 1: inicia el software para acceder a su interfaz principal.
Paso 2: elige la partición que quieres ampliar y elige Ampliar en el menú contextual.
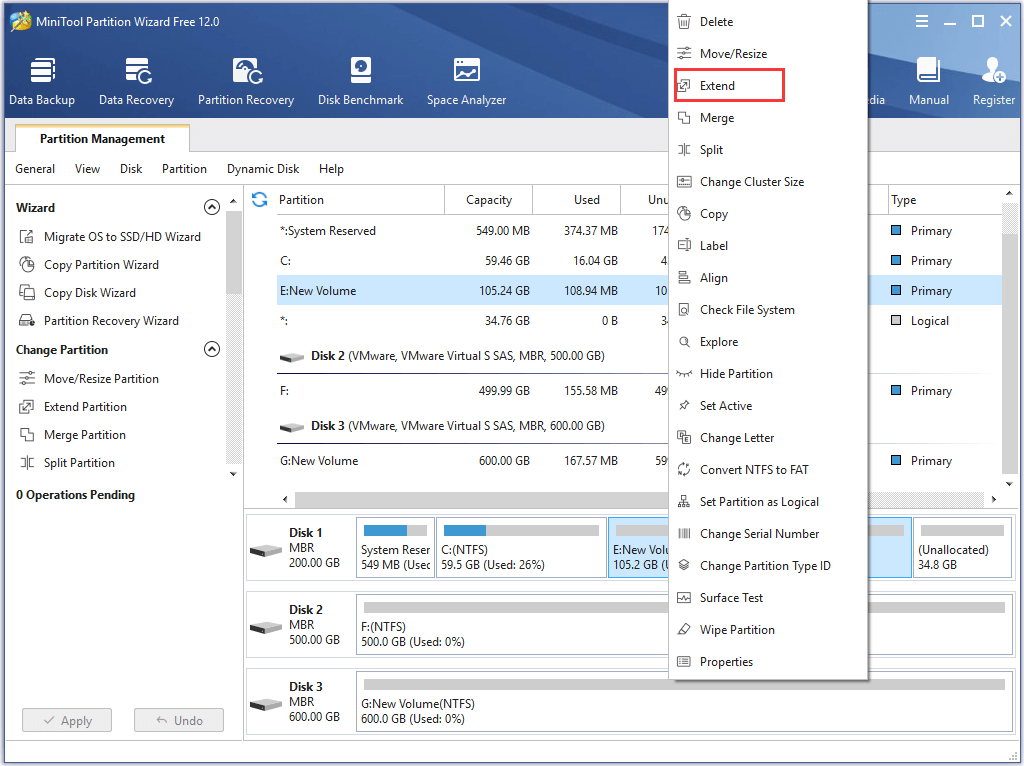
Paso 3: en la ventana emergente, abre la lista desplegable de Tomar espacio libre de y elige una partición o el espacio no asignado para tomar espacio prestado. Puedes arrastrar el control deslizante para decidir cuánto espacio quieres ocupar. Luego, haz clic en Aceptar para continuar.
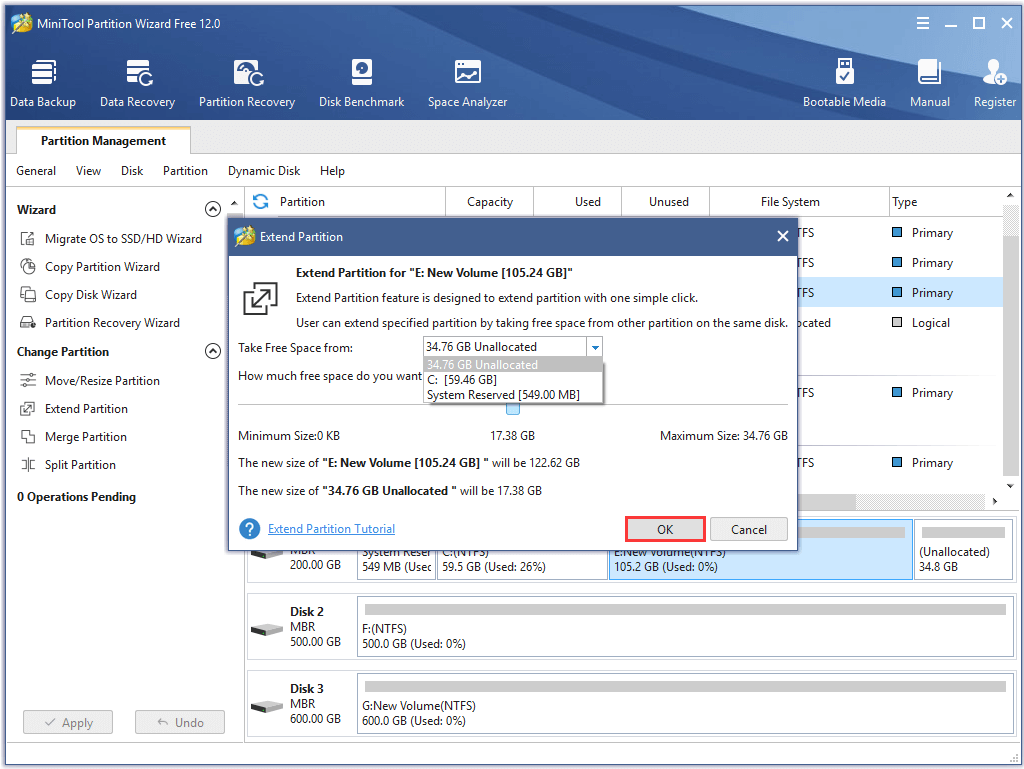
Paso 4: después, haz clic en Aplicar para confirmar los cambios.
Después de todo, MiniTool Partition Wizard puede ayudarte a ampliar la partición de Windows 7 aunque no tengas espacio adyacente sin asignar en el mismo disco. No obstante, la herramienta de administración de discos de Windows 7 no puede hacer esto. Lo que es mejor, aparte de las funciones que te hemos presentado en la sección anterior, MiniTool Partition Wizard cuenta con muchas otras funciones poderosas, como convertir de FAT a NTFS.
MiniTool Partition Wizard FreeHaz clic para Descargar100%Limpio y seguro
Conclusión
En esta publicación, te presentamos un administrador de particiones profesional para Windows 7, que puedes utilizar para particionar el sistema Windows 7 de 64 bits cuando la herramienta de administración de discos de Windows 7 no funciona. También puedes descargarte MiniTool Partition Wizard para gestionar tu disco y tus particiones sin perder datos.
Además, si tienes cualquier problema con MiniTool Partition Wizard, por favor, contáctanos en el correo electrónico [email protected].