¿Estás buscando un programa para formatear en FAT32 para dar formato a una unidad USB, un disco duro externo, formatear tarjeta SD en FAT32 para una mejor compatibilidad? Este post te mostrará algunas maneras para probarlas según lo necesites.
¿Por qué elegir FAT32
¿Qué es FAT32
Cuando se trata de FAT32, debes saber que se refiere a una versión de la tabla de asignación del archivo (FAT) que se encuentra disponible para sistemas operativos Windows 95 OSR 2 y Windows 98. Incrementa el número de bits utilizados para dirigirse a los clusters y también reduce el tamaño de cada clúster. Como resultado, es compatible con discos más grandes (de hasta 2 terabytes) y tiene una eficiencia de almacenamiento mejor (menos espacio libre).
FAT32 es un sistema de archivos antiguo, por lo que muchos sistema de archivos, incluyendo Win95, Win98, Win2000, Win2003, Win Vista y más son compatibles con este sistema de archivos.
Lo que es más, para algunas consolas de videojuegos antiguas, FAT32 se encuentra disponible. Leyendo esto, ya sabes que FAT32 tiene una muy buena compatibilidad. Además, las unidades flash USB utilizan el sistema de archivos FAT32 de manera predeterminada.
¿Por qué formatear con FAT32
Por lo general, esto es principalmente por la mejor compatibilidad de FAT32. Vamos a concentrarnos en un problema común para obtener más información: ¿Cuál es el mejor formato para una unidad flash?
Si estás utilizando una unidad USB pero la partición está formateada en NTFS, es posible que intentes conectar el USB para conectar con una consola de juegos, como la PS3 o la PS4.
En estos casos, tendrás que usar un programa para formatear en FAT32 para cambiar el sistema de archivos a FAT32. De otra manera, la PS4 no podrá leer la unidad flash USB si estás utilizando un reproductor de PS4.
Además, hay otro caso que pone en evidencia la necesidad de formatear un disco duro en FAT32. Puede ocurrir que quieras conectar tu unidad USB o disco duro externo a un NAS, pero que los permisos del sistema de archivos NTFS provocan que el NAS no pueda acceder a la unidad. En estos casos, la mejor solución es utilizar FAT32.
Cómo cambiar tu unidad a FAT32
Para conseguir la mejor compatibilidad de tu unidad, utilizar el sistema de archivos FAT32 es una buena opción. Por lo tanto, es posible que te estés preguntando: ¿cómo formatear una unidad flash en FAT32? ¿Cómo convertir NTFS a FAT32?
Por lo general, estos dos problemas suelen hacer dudar y preguntar sobre ello a muchos usuarios. Actualmente, en este post, vamos a mostrarte cómo cambiar tu disco duro externo, unidad flash USB o tarjeta SD a FAT32 en dos casos utilizando Windows 10/8/7.
Caso número 1: hay datos importantes guardados en el disco duro
Normalmente, hay archivos importantes almacenados en la unidad USB, tarjeta SD o disco duro externo. Cuando hay una necesidad, es una solución mejor adoptar un programa para formatear en FAT32 profesional para convertir de NTFS a FAT32, por los límites del Administración de Discos de Windows. (Te mostraremos algunos detalles después).
El mejor software para formatear en FAT32 – MiniTool Partition Wizard
Es recomendable usar MiniTool Partition Wizard, un convertidor profesional a FAT32, porque permite no sólo convertir NTFS a FAT32, sino también convertir FAT32 a NTFS sin pérdida de datos. Es compatible con muchos sistemas operativos, incluyendo Windows 10/8/7 y Windows Server 2003/2008/2012/2016, dependiendo de las distintas ediciones.
La función de convertir NTFS a FAT se encuentra en la versión de pago, por lo que se debe utilizar MiniTool Partition Wizard Professional Edition o una edición más avanzada para convertir tu tarjeta SD, unidad USB o disco duro externo a FAT32.
Paso 1: ejecuta este software para formatear en FAT32 y entra en su interfaz principal.
Paso 2: haz clic derecho en tu tarjeta SD, unidad USB partición de disco duro externo para elegir la opción Convertir a NTFS a FAT.
De manera alternativa, elige la partición de destino y haz clic en la función Cambiar partición.
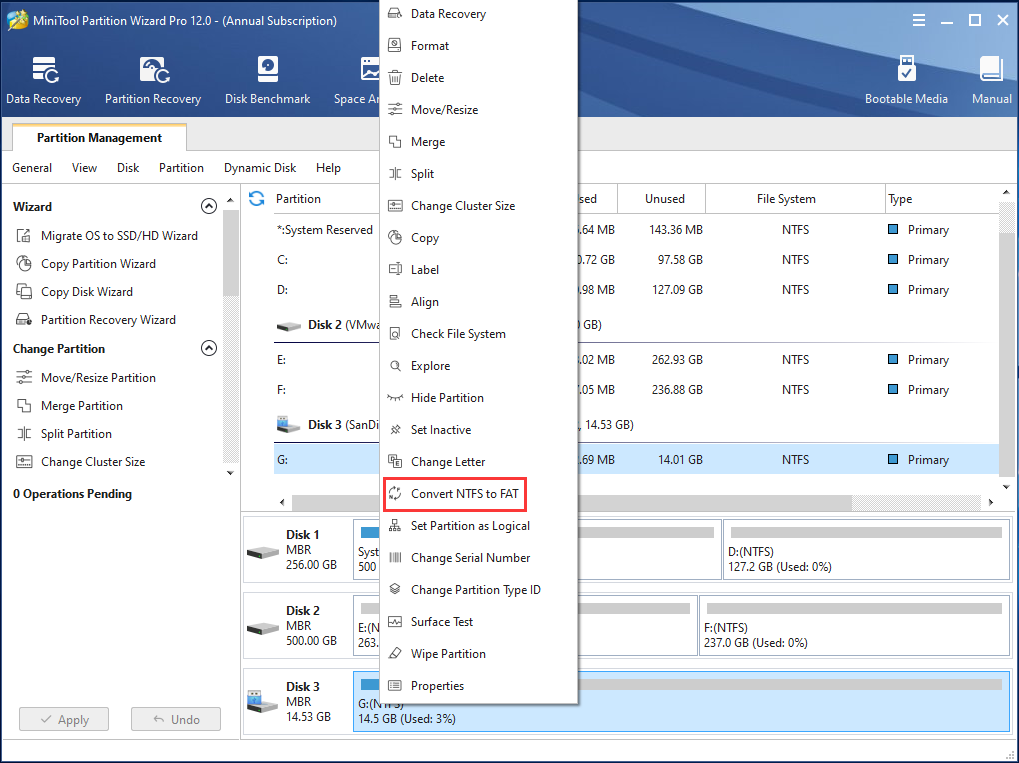
Paso 3: por último, haz clic en el botón Apply que se encuentra en la esquina superior izquierda para ejecutar la conversión a FAT32.
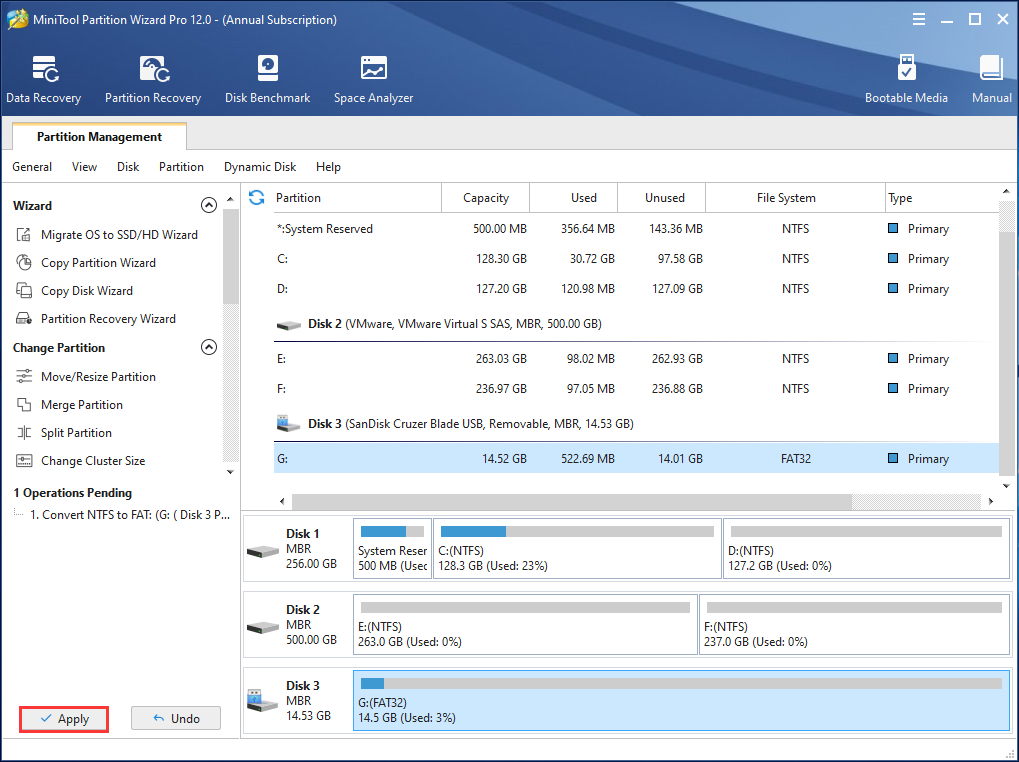
Con la ayuda de MiniTool Partition Wizard Professional Edition, puedes cambiar fácil y efectivamente tu disco duro externo, unidad flash USB o tarjeta SD de FAT32 a NTFS, algo que no provocará ningún daño a los datos que tengas guardados en tu disco duro.
Caso número 2: no hay datos guardados en el disco duro
Supongamos que no hay datos importantes almacenados en el disco duro, puedes formatear directamente el disco en FAT32. Vamos a mostrarte cuatro maneras de formatear una partición NTFS en FAT32 y elegir una en función de tus necesidades.
Formatear USB en FAT32 o tarjeta SD – MiniTool Partition Wizard
Además de convertir NTFS a FAT32, este administrador de particiones profesional también se puede utilizar como programa para formatear en FAT32 para unidades USB, tarjetas SD, etcétera, formatear FAT32 rápido en Windows 10/8/7.
Antes de formatear un USB en FAT32, puedes descargar gratis MiniTool Partition Wizard Free Edition e instalar la mejor herramienta para FAT32 en tu equipo y probarla.
MiniTool Partition Wizard FreeHaz clic para Descargar100%Limpio y seguro
Aquí tienes cómo formatear en FAT32:
Paso 1: ejecuta MiniTool Partition Wizard Free Edition para llegar a su clara interfaz principal para dar formato FAT32 a una tarjeta SD o unidad USB.
Paso 2: selecciona la partición objetivo y haz clic en Formatear partición, que se encuentra en el menú de Gestión de partición, en el panel de la izquierda.
Paso 3: especifica la etiqueta de la partición, su sistema de archivos y el tamaño de clúster para la partición de destino. En este punto, debes elegir FAT32. Después de terminar de realizar estos ajustes, dirígete a la interfaz principal.
Paso 4: por último, pulsa el botón aplicar para realizar la operación de dar formato con este software para formatear FAT32.
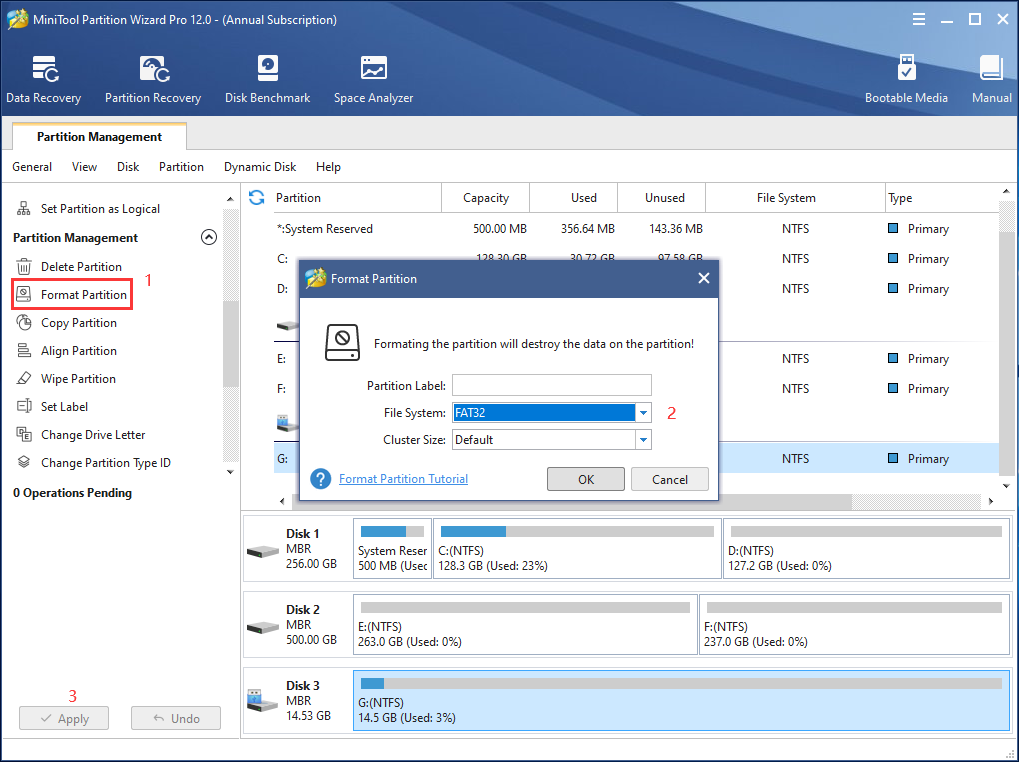
Programa para formatear en FAT32 incorporado – Administración de discos de Windows
En Windows 10/8/7, existe un programa para formatear en FAT32 incorporado que se suele utilizar a menudo. Normalmente, en lo relacionado a la administración de discos o de particiones, el Administración de Discos de Windows es una buena opción porque tiene una interfaz de usuario clara y es muy accesible (es una herramienta incorporada gratuita).
Con ella, puedes crear/borrar/formatear un volumen, cambiar la letra de unidad y la ruta de acceso, ampliar/reducir un volumen y más. ¿Cómo formatear una unidad flash a FAT32 utilizando el Administrador de discos? Sigue las instrucciones tal como se indica a continuación:
- Pulsa las teclas Win + R para abrir la ventana de Ejecutar.
- Introduce msc para abrir el administrador de equipos. Después, dirígete al Administrador de discos.
- Elige la partición de destino de tu disco extraíble o disco duro externo que quieras formatear en FAT32 y haz clic en la opción de Formato que aparece en el menú al darle al botón derecho.
- En la interfaz de formato, tienes que introducir una etiqueta para el volumen, seleccionar el sistema de archivos (FAT32) y el tamaño de la unidad de asignación. Realizar un formateo rápido es la opción seleccionada por defecto en Windows 10/8/7.
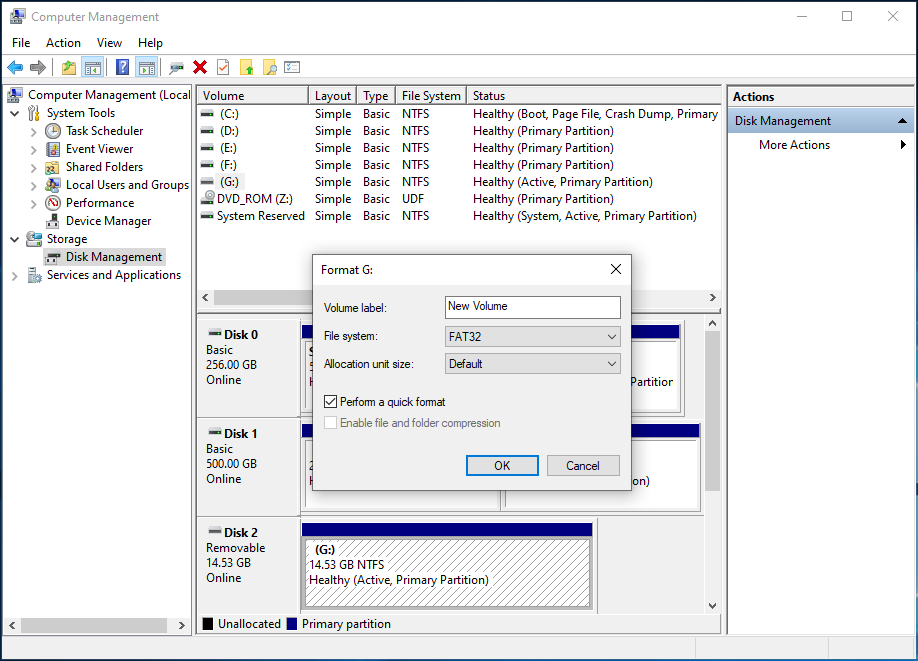
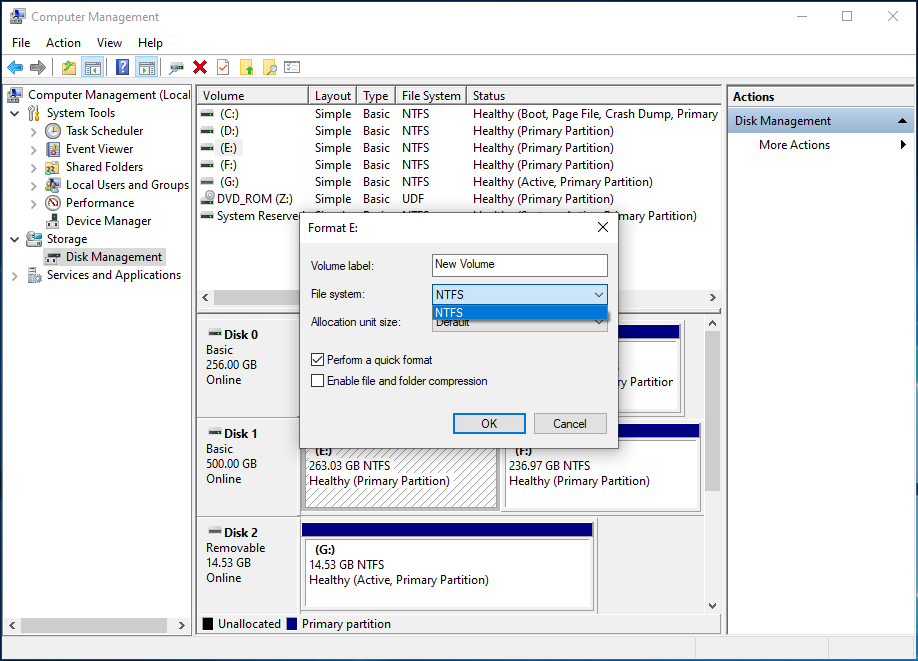
Después de hacer clic en OK, una advertencia similar a esta aparecerá «Formatear este volumen borrará todos los datos en él». Realiza una copia de seguridad de todos los datos que quieras mantener antes de formatear. ¿Quieres continuar?» Si no tienes datos importantes almacenados en este disco duro, solo tendrás que ignorar esta advertencia. Si tienes algunos archivos importantes en la partición de destino, por favor, consulta el caso número 1.
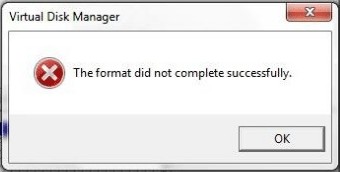
Herramienta para formatear FAT32 – El explorador de Windows
Aparte de con los dos programas para formatear en FAT32 que aparecen más arriba, también tienes la oportunidad de formatear una unidad de disco duro en FAT32 con Windows Explorer.
- Cuando hagas clic derecho en la partición de destino que quieras formatear en el explorador de Windows, podrás ver que hay una opción de formato, solo tienes que hacer clic en ella.
- Sistema de archivos personalizado (FAT32), tamaño de la unidad de asignación y formateo rápido. Hagaz clic en el botón de Inicio para empezar a formatear en FAT32.
De igual manera, tu unidad flash USB, tarjeta SD o disco duro externo se formateará en FAT32 en Windows 10/8/7.
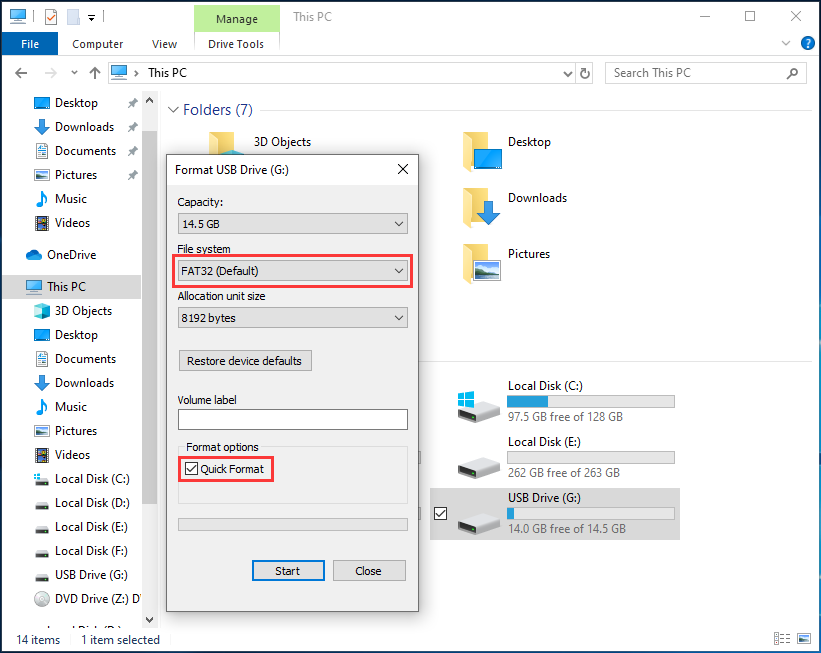
Programa para formatear en FAT32 opcional – Diskpart
Ahora te mostraremos el último método, que es usar Diskpart. Esto requiere que introduzcas algunos comandos. ¿Cómo formatear en FAT32? Haz lo siguiente:
- Ejecutar diskpart introduciendo diskpart en el cuadro de búsqueda y pulsar intro.
- Después, introduce los siguientes comandos y pulsa intro después de cada uno.
- list disk: para ver la lista de todos los discos.
- select disk n: n se debe corresponder al número del disco que quieras formatear en FAT32.
- list partition
- select partition n: n se refiere al número de la partición.
- format fs=fat32 quick
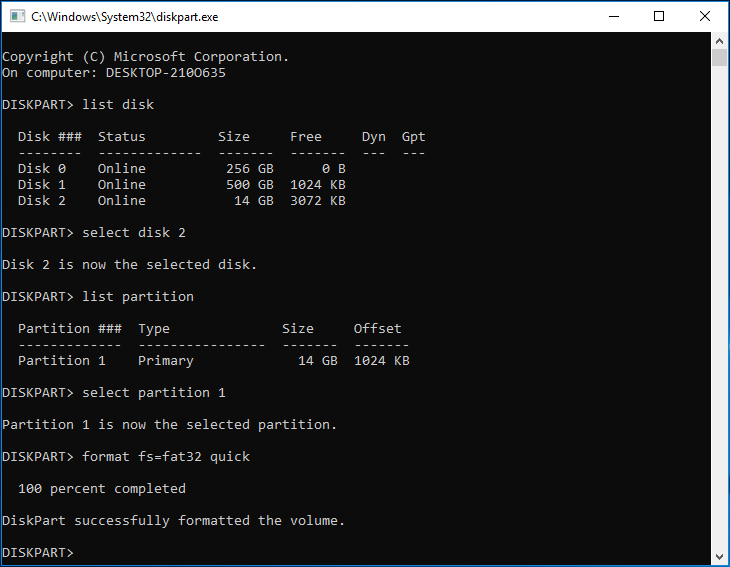
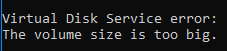
¿Cuál es la mejor herramienta para formatear en FAT32?
En esta sección, te mostramos cómo cambiar un disco duro a FAT32 en dos casos: cuando existen datos importantes o cuando los datos almacenados en tu disco no son importantes. Te hemos presentado cuatro herramientas para formatear en FAT32 para unidades flash USB, tarjetas SD o discos duros externo detalladamente.
Así, mientras leías todo esto, es posible que te hayas preguntado: ¿qué herramienta es la mejor?
Ya sabes que MiniTool Partition Wizard te permite convertir de NTFS a FAT32 sin perder datos. Además, esta herramienta también permite formatear particiones más grandes de 32 GB en FAT32, lo que sirve para romper el límite de FAT32. El Administrador de Discos del explorador de Windows no se puede usar para formatear en FAT32 unidades más grandes de 32GB.
Al contrario, ya sabes que MiniTool Partition Wizard es la mejor herramienta para formatear FAT32 rápido en Windows 10/8/7. Si lo necesitas, simplemente consigue su edición profesional para convertir de FAT32 a NTFS y descargar su edición gratuita para dar formato a un disco duro en FAT32.
MiniTool Partition Wizard FreeHaz clic para Descargar100%Limpio y seguro
Resumen
Ya hemos llegado al final de este artículo. ¿Necesitas formatear tu unidad flash USB, tarjeta SD o disco duro externo en FAT32 con esta herramienta para formatear en FAT32? Te hemos enseñado cuatro formateadores de FAT32. Solo elige uno de ellos y formatea rápidamente en FAT32 con Windows 10/8/7.
Por el contrario, te recomendamos utilizar MiniTool Partition Wizard para convertir de NTFS a FAT32 o formatear una tarjeta SD, unidad flash USB o disco duro externo a FAT32 sin límites.
Si tienes cualquier pregunta o sugerencia sobre este artículo, por favor, no dudes en contar con nosotros enviándonos un correo electrónico a [email protected] o deja un comentario en el siguiente cuadro de entrada de texto. Muchas gracias.
Preguntas frecuentes sobre el programa para formatear en FAT32
- Ejecuta MiniTool Partition Wizard.
- Elige la unidad USB, haz clic en Formatear partición, y elige el sistema de archivos FAT32.
- Haz clic en Aplicar para llevar a cabo la operación.