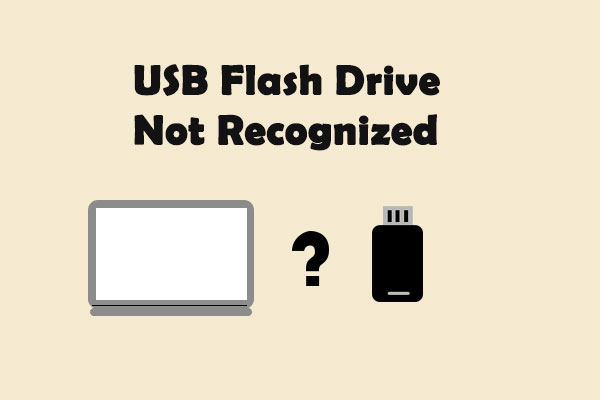Es muy posible que una PS4 falle al leer una unidad USB cuando estés utilizando un dispositivo de almacenamiento USB. ¿Por qué no puede leer la PS4 la unidad USB? ¿Cómo puedo hacer que la PS4 la lea? Sigue leyendo para descubrir las respuestas. En este artículo te mostraremos dos casos diferentes, así como las soluciones completas.
La PS4 no puede leer la unidad USB
La PS4 es una buena elección para un jugador. Es posible que durante el uso de una PS4, necesites utilizar una unidad USB flash, por ejemplo, para transferir archivos de vídeo y fotos de la PS4 para poder verlos en otros lugares o para hacer una copia de seguridad de los archivos importantes y evitar pérdida de datos en caso de que el sistema de la PS4 falle.
No obstante, si conectas una unidad USB flash a tu PS4, esta consola de juegos puede no poder leer el dispositivo flash USB. Normalmente, la PS4 devuelve dos mensajes de error sobre este tema «PS4 este dispositivo USB no se puede utilizar. El sistema de archivos no es compatible» o «El dispositivo de almacenamiento USB no está conectado». Echa un vistazo a las imágenes siguientes:

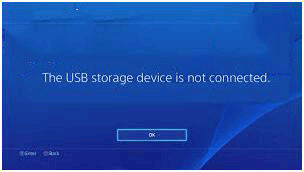
De hecho, mucha gente ha buscado ayuda relacionada con este problema. Si alguna vez has intentado tratado de buscar en Internet respuestas al problema de que la PS4 no lee los archivos USB, habrás visto que hay muchas discusiones en los foros sobre el tema.
¿Por qué la PS4 no puede leer la unidad USB? ¿Cómo hacer que la PS4 reconozca el USB para mover los archivos a tu unidad USB con éxito? Sigue leyendo para descubrir las respuestas.
Por qué PS4 no reconoce un disco duro USB y cómo solucionar que la PS4 no puede leer la unidad USB
En las anteriores secciones, hemos hablado sobre estas dos situaciones. Ahora, te presentaremos distintas soluciones para estos dos casos.
Caso 1: PS4 no puede utilizar el dispositivo USB
Si tu PS4 no puede utilizar el dispositivo de almacenamiento USB, esto es por una limitación del sistema de archivos. En otras palabras, ocurre porque tu unidad USB está formateada en NTFS, que no es compatible con la PS4.
La PS4 solo puede reconocer los sistemas de archivos exFAT y FAT32. Si el dispositivo de almacenamiento USB está formateado en cualquier otro sistema de archivos, ocurrirá que la PS4 no reconozca el disco duro cuando intentas conectarlos. La PS4 te dirá que ..no puede utilizarse. El sistema de archivos no es compatible».
Si ocurre esto, es necesario cambiar el sistema de archivos a FAT32 o exFAT o formatear la unidad USB. Así pues, ¿cómo hago yo esto? Vamos a mostrarte aquí los métodos en detalle.
① Convertir unidad USB a FAT32 sin pérdida de datos
Tu unidad flash USB puede que contenga algunos archivos importantes. Si eliges formatearla en FAT32 o exFAT para que sea compatible con PS4, los archivos importantes se borrarán.
Así que, ¿cómo convertir tu unidad USB cuando la PS4 no puede leer la unidad USB? Realmente, es muy sencillo si cuentas con la ayuda de un software de terceros.
Aquí, te recomendamos encarecidamente utilizar MiniTool Partition Wizard, porque este software de particionado dedicado se ha ganado una buena reputación de cantidad de usuarios de todo el mundo, más de 21,000,000 usuarios lo han descargado ya desde CNET.
Como herramienta de administración profesional de particiones, ha sido diseñado para tareas como formatear una partición, cambiar su tamaño, ampliar una partición, crear particiones nuevas, convertir un disco de MBR a GPT sin perder datos, convertir el sistema de archivos entre NTFS y FAT32, migrar un SO y mucho más.
• Este gestor de particiones no puede ayudarte a convertir de NTFS a exFAT sin pérdida de datos, por lo tanto tomaremos FAT32 como ejemplo.
• Ya que convertir de NTFS a FAT es una función de pago, puedes usar MiniTool Partition Wizard Professional Edition si no eres usuario de server. Antes de empezar a cambiar el sistema de archivos de NTFS a FAT, tendrás que adquirir una clave de licencia.
Paso 1: ejecuta MiniTool Partition Wizard Professional Edition. A continuación, en la interfaz principal, sigue los siguientes pasos para terminar eligiendo Convertir NTFS a FAT:
- Elige la partición NTFS de destino, haz clic en Partición que está en la barra de menú y, a continuación, selecciona esta opción del menú desplegable.
- Haz clic derecho en la partición NTFS de tu disco USB y, luego, elige esta función.
- Haz clic en Cambiar partición después de haber elegido la partición objetivo.
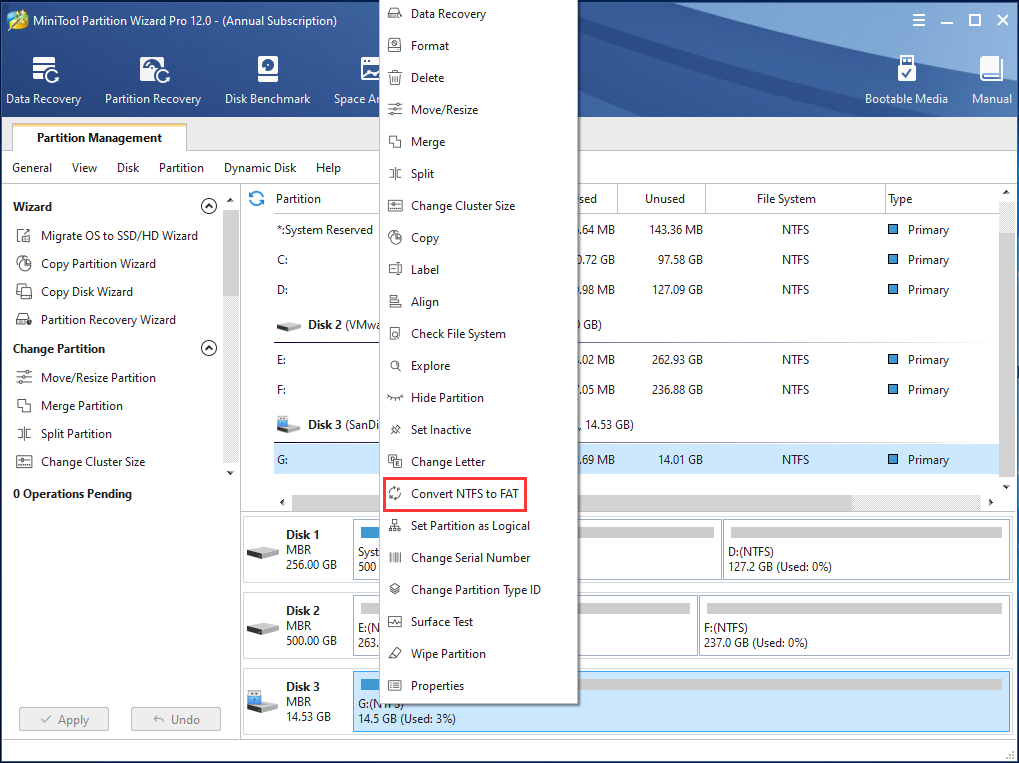
Paso 2: se te llevará a la interfaz principal. Aquí, puedes previsualizar esta partición que va a convertirse en FAT32. Por favor, haz clic en el botón Aplicar en la esquina superior izquierda para ejecutar esta operación.
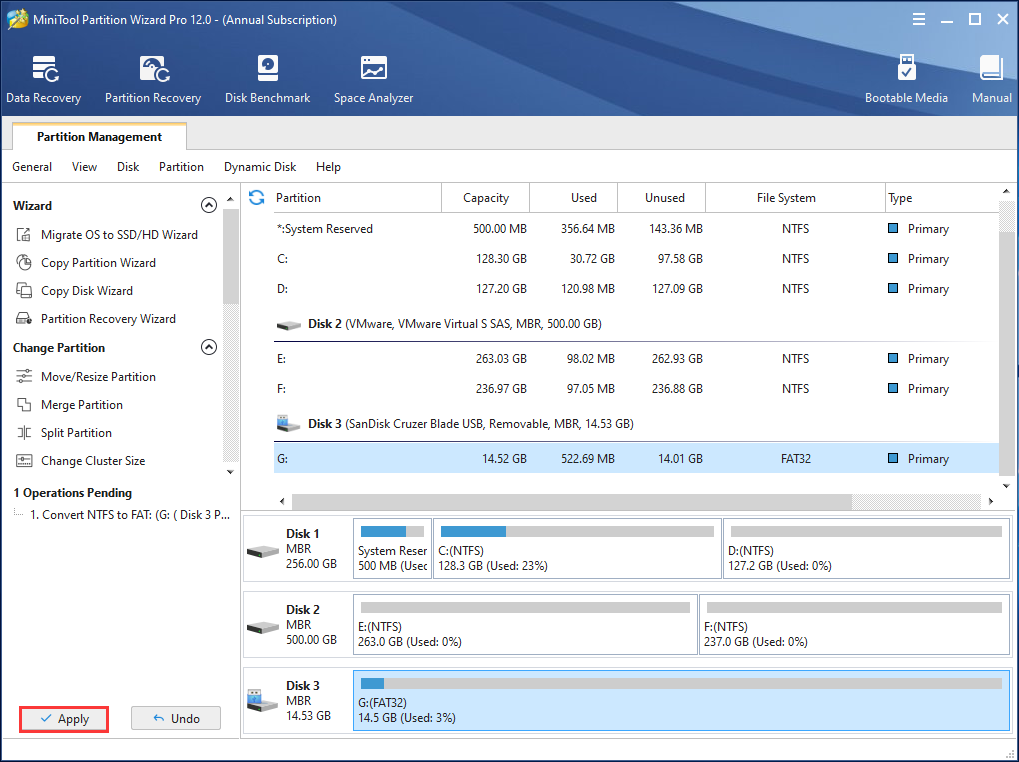
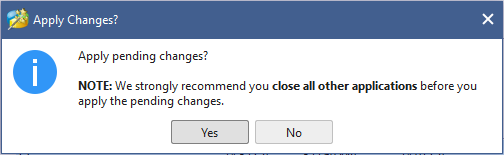
Cuando termine de finalizar la operación, el problema de que la PS4 no puede leer la unidad USB debe haberse solucionado. Ahora puedes conectar tu unidad a la PS4 y mover los archivos entre ellas tranquilamente y sin complicaciones.
② Formatear la unidad flash USB
Si no tienes archivos importantes guardados en tu unidad USB, algunos puede elijáis formatear sin preocuparos por los datos. Pero, ¿cómo formatear un USB para PS4 en FAT32 o exFAT? Aquí tienes tres maneras para hacerlo.
Con MiniTool Partition Wizard
Para solucionar el problema de que la PS4 no reconoce la unidad de disco duro USB, te recomendamos formatearla con MiniTool Partition Wizard. En esto, su edición gratuita Free Edition ofrece una función para realizar esta operación. Antes de comenzar, por favor, descarga este administrador de particiones gratis e instálalo en tu ordenador.
MiniTool Partition Wizard FreeHaz clic para Descargar100%Limpio y seguro
Paso 1: ejecuta MiniTool Partition Wizard Free Edition, a continuación, elige la unidad USB y haz clic en Formatear partición que se encuentra en el menú de Gestión de partición.
Paso 2: elige FAT32 o exFAT como sistema de archivos. Durante el proceso de formateo, podrás definir una etiqueta de la partición. Después de elegir un sistema de archivos, haz clic en OK para regresar a la interfaz principal de MiniTool Partition Wizard.
Paso 3: finalmente, haz clic en el botón Aplicar para que la operación se realice.
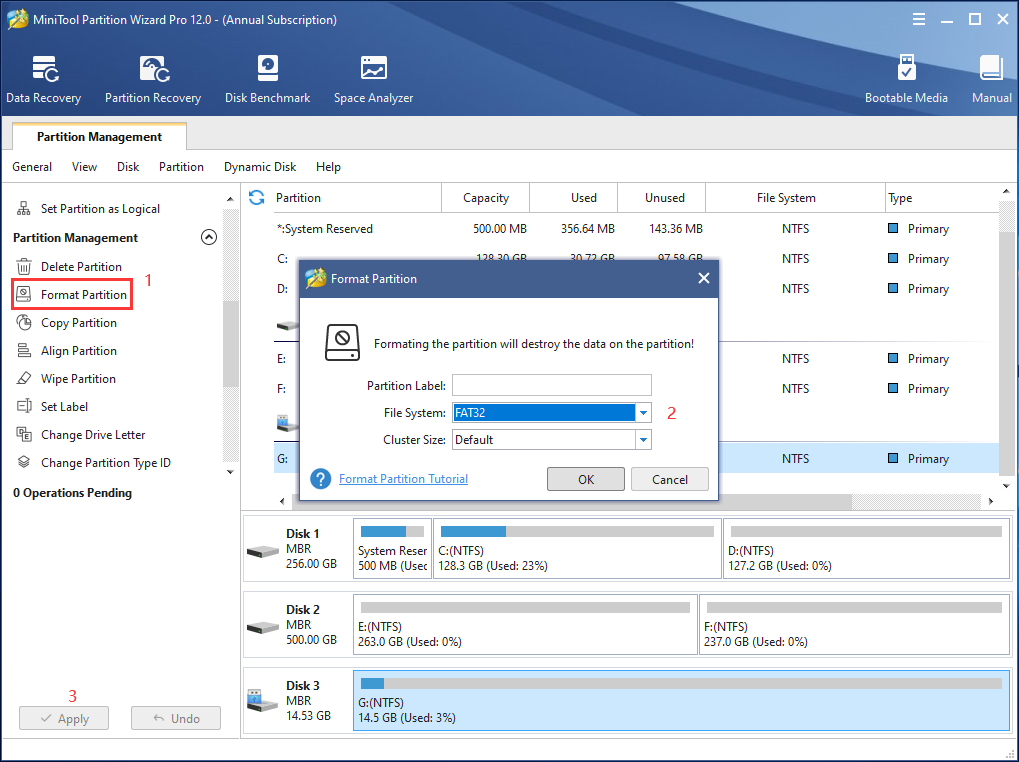
Con el explorador de Windows
Cuando se trata de dar formato a un disco, una de las maneras más típicas es utilizar el explorador de Windows.
Paso 1: por favor, ábrelo y, a continuación, haz clic derecho en la partición USB y luego haz clic en la función «Formato«.
Paso 2: después, en la ventana emergente puedes elegir exFAT o FAT32 de la lista de sistemas de archivos.
También puedes configurar la etiqueta del volumen. Por defecto, se encuentra activada la opción Formato rápido. Luego, haz clic en Empezar para llevar a cabo un formato rápido para tu unidad USB.
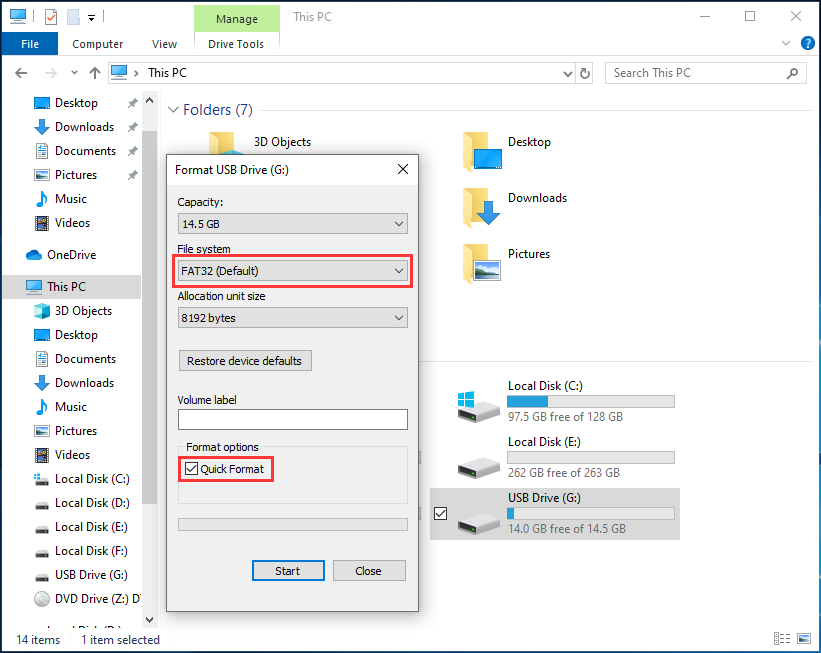
Con el Administrador de Discos de Windows
Además de formatear el USB a exFAT o FAT32 con el explorador de Windows, algunos pueden preferir utilizar el Administrador de Discos de Windows para solucionar el problema de que la PS4 no reconoce un USB.
- Haz clic en Win+R y escribe compmgmt.msc para ejecutar el Administrador de Discos.
- Haz clic derecho en la partición USB y luego elige la opción Formato. Después, puedes elegir FAT32 o exFAT como sistema de archivos. Haz clic en OK para finalizar el formateo del dispositivo de almacenamiento USB para la PS4.
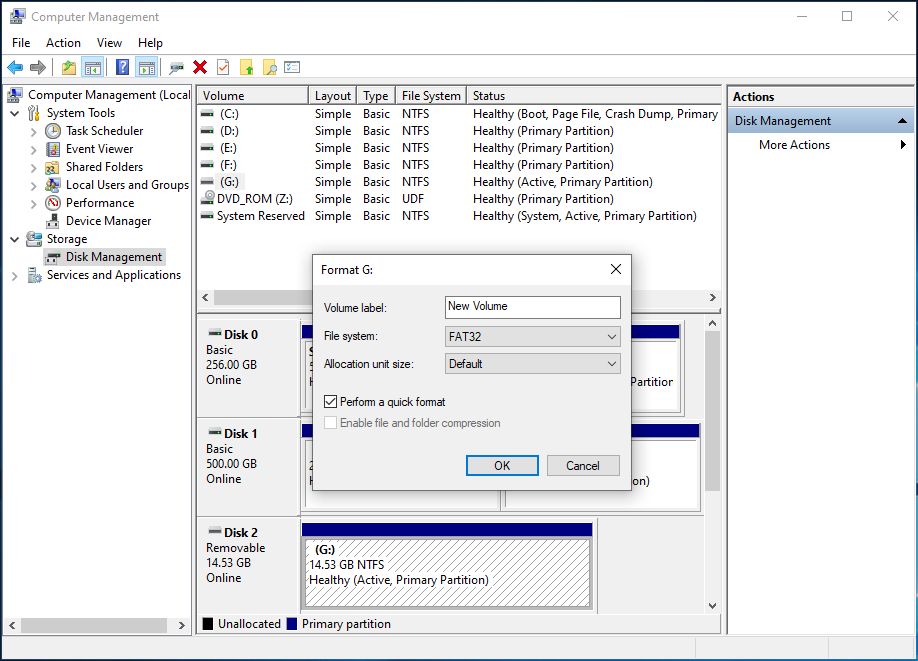
Ahora, la pregunta de «cómo formatear un USB para PS4 en exFAT/FAT32» ya se ha presentado. Por favor, elige la que más te guste y así solucionarás el problema de que tu PS4 no puede leer la unidad USB.
Sin embargo, por favor, ten en cuenta que si quieres formatear una unidad USB más grande de 32 GB en FAT32 para PS4 a través del explorador de Windows y del administrador de discos, es seguro que te dará error. ¿Por qué sucede eso?
Windows no permite formatear una partición mayor de 32 GB en FAT32. En este caso, por favor, adopta este programa profesional – MiniTool Partition Wizard para convertir de NTFS a FAT32 sin pérdida de datos o formatear un disco grande en FAT32.
MiniTool Partition Wizard FreeHaz clic para Descargar100%Limpio y seguro
Caso 2: el dispositivo de almacenamiento USB no está conectado a la PS4
Si tu unidad USB está conectada a la PS4, pero se muestra como no conectada o la PS4 sigue diciendo que el dispositivo de almacenamiento USB no está conectado, puedes valorar si son compatibles. Puede ocurrir que algunos dispositivos de almacenamiento USB antiguos no sean compatibles con la PS4.
Además, la interfaz USB de PS4 es distinta de otras consolas de juegos y es muy difícil conectar una unidad de disco. Es posible que no esté conectada correctamente al puerto, si la interfaz de tu unidad USB es demasiado grande. Por lo tanto, puede parecer que la unidad se encuentre conectada a la PS4, pero que en realidad no sea así.
En este caso, puedes probar a utilizar una unidad USB de marca, por ejemplo, Samsung, SanDisk o Sony para conectarla a tu PS4 para transferir archivos, porque estas unidades USB tienen la mejor compatibilidad.
También es complicado conectar un USB a la interfaz de PS4 si el puerto de tu dispositivo es muy grande. Si este es el caso, por favor, utiliza un cable USB 3.0 para conectar tu dispositivo de almacenamiento a la PS4. Cuando esté bien conectado, la PS4 debe poder leer la unidad USB.
Consejos sobre NTFS y FAT32
Ahora ya te hemos mostrado todas las soluciones para cuando la PS4 no puede leer la unidad USB. Es posible que algunos sintáis curiosidad sobre las diferencias entre NTFS y FAT32:
NTFS
NTFS es el sistema de archivo más nuevo que se puede utilizar en Windows NT, 2000, XP, server 2003, server 2008, Vista, Windows 7/8/10. Supone algunas mejoras técnicas sobre FAT y HPFS (High-Performance File System).
Por ejemplo, NTFS proporciona una buena seguridad gracias a la función de cifrado de archivos y soporta archivos mayores de 4GB.
FAT32
FAT32 es un sistema de archivos antiguo que adopta una tabla de archivos de 32 bit. Pero FAT32 cuenta con una limitación obvia, que no soporta archivos individuales mayores de 4GB.
¿Qué es el límite de partición de FAT32 y de cómo superarlo?
Además, es un sistema de archivos con una muy buena compatibilidad, porque soporta sistemas operativos antiguos, incluyendo Win 95, Win 98, Win 2000, Win 2003 y Vista, así como consolas de videojuegos como PlayStation 3/4. Además, algunas unidades flash USB utilizan FAT32 como sistema de archivos por defecto.
Ahora has aprendido sobre las razones por las que no se puede utilizar un USB en PS4. Cuando uses una PS4/3, por favor, elige el sistema de archivos correcto – FAT32, de lo contrario, pueden producirse algunos problemas.
Resumen
Ahora, creemos que ya sabrás cómo conseguir que la Playstation 4 reconozca un USB después de leer este artículo. Solo tienes que probar los métodos anteriores si el dispositivo de almacenamiento USB que quieres utilizar en PS4 no funciona o si te aparece como no conectado.
Si tienes cualquier pregunta sobre este asunto o artículo, puedes enviarnos un correo electrónico a [email protected] o dejar un comentario a continuación. Por supuesto, agradeceremos cualquier sugerencia. Gracias por adelantado.
Preguntas frecuentes la PS4 no puede leer la unidad USB
- Convertir a de NTFS a FAT32 sin pérdida de datos
- Formatear la unidad flash USB
- Utilizar un cable USB 3.0 para conectar tu unidad USB a la PS4